Připojení HoloLensu k síti
Pokud chcete na HoloLensu dělat většinu věcí, musíte být připojení k síti. HoloLens obsahuje vysílač s podporou 802.11ac, 2x2 Wi-Fi a jeho připojení k síti se podobá připojení zařízení Windows 10 Desktop nebo Mobile k Wi-Fi síti. Tato příručka vám pomůže:
- Připojení k síti přes Wi-Fi nebo jenom pro HoloLens 2 Wi-Fi Direct nebo Ethernet přes USB-C
- Zakázání a opětovné povolení Wi-Fi
Přečtěte si další informace o používání HoloLensu offline.
Při prvním použití HoloLensu vás provede připojení k Wi-Fi síti. Pokud máte během instalace potíže s připojením k Wi-Fi, ujistěte se, že je vaše síť buď otevřená, chráněná heslem, nebo kaptivní portálová síť. Ověřte také, že síť nevyžaduje použití certifikátu pro připojení. Po nastavení se můžete připojit k jiným typům Wi-Fi sítí.
Na HoloLens 2 zařízeních můžou uživatelé také použít adaptér USB-C na Ethernet, aby se připojili přímo k Wi-Fi a pomohli s nastavením zařízení. Po nastavení zařízení můžou uživatelé dál používat adaptér nebo můžou zařízení odpojit od adaptéru a po nastavení se připojit k Wi-Fi.
- Proveďte gesto Start a vyberte Nastavení. Aplikace Nastavení se automaticky umístí před vás.
- Vyberte Síť & Internet>Wi-Fi. Zkontrolujte, jestli je zapnuté Wi-Fi. Pokud síť nevidíte, posuňte se v seznamu dolů.
- Vyberte síť a pak vyberte Připojit.
- Pokud se zobrazí výzva k zadání hesla k síti, zadejte ho a vyberte Další.
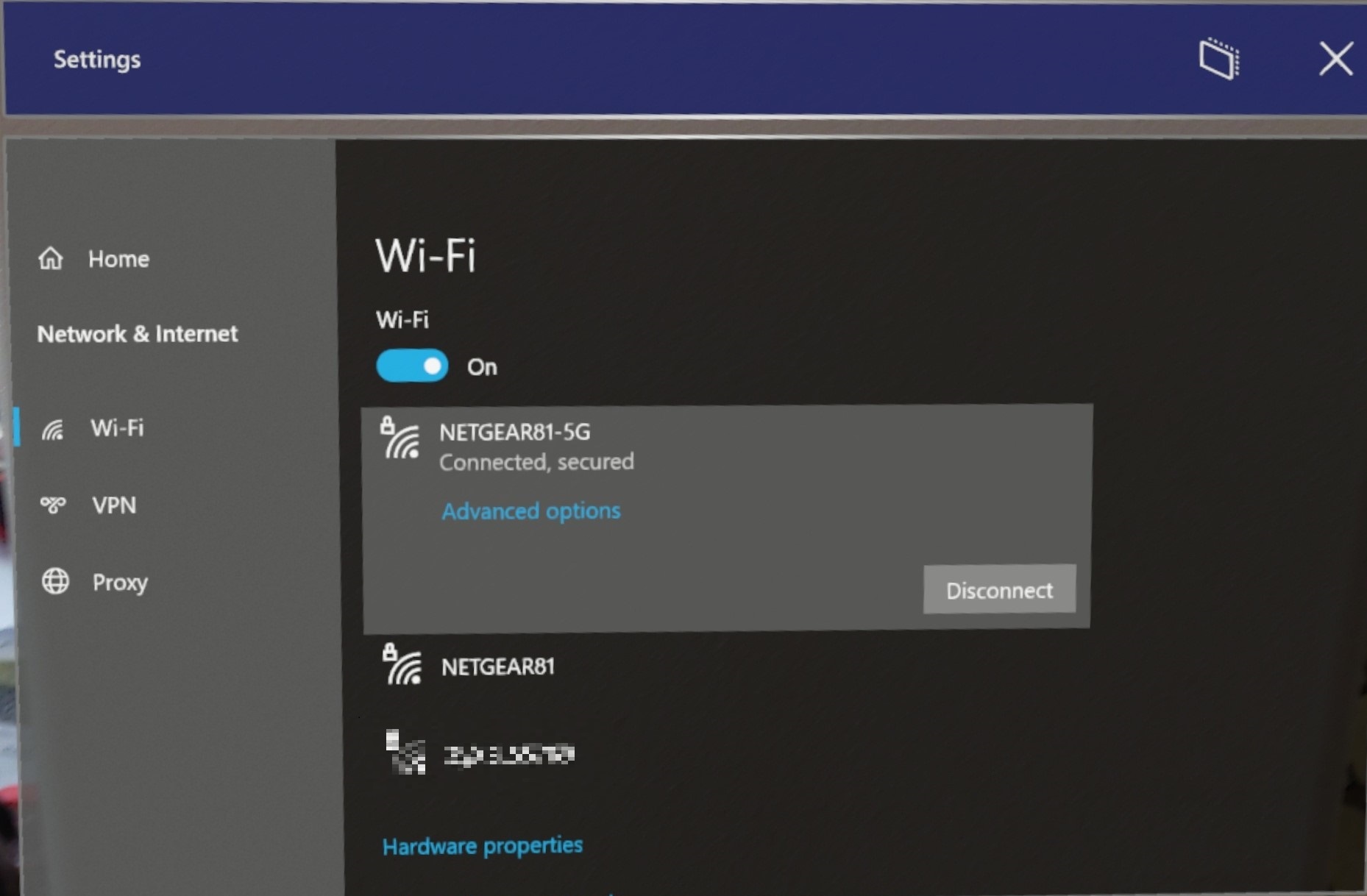
Pokud chcete ověřit, že jste připojení k Wi-Fi síti, zkontrolujte stav Wi-Fi v nabídce Start :
- Otevřete nabídku Start .
- Stav Wi-Fi najdete v levém horním rohu nabídky Start . Zobrazí se stav Wi-Fi a identifikátor SSID připojené sítě.
Tip
Pokud Wi-Fi není k dispozici, můžete se také připojit k mobilním sítím a sítím 5G.
Důležité
Uživatelé záměrně nemůžou doladit chování Wi-Fi roamingu HoloLens 2. Jediným způsobem, jak aktualizovat seznam Wi-Fi, je přepnout Wi-Fi Vypnuto a Zapnuto. Tím se zabrání mnoha problémům, například kdy zařízení může zůstat "zablokované" na ap, když je mimo rozsah.
Při připojování HoloLens 2 zařízení k Wi-Fi síti použijte následující technické specifikace k zajištění dobrého roamingu mezi Wi-Fi terminály.
- Čipová sada: SDM850 s moduly WCN3990 Wi-Fi. 802.11 AC vlna 1
- Šířky pásma kanálu: 2,4 GHz podporuje 20 MHz, 5 GHz podporuje 20 MHz, 40 MHz a 80 MHz
- Prostorové streamy: 2x2 MIMO
- Podporuje 802.11r (rychlý roaming), RSSI pro aktivaci roamingu je ~70 dBm
Úroveň signálu Wi-Fi má přímý vliv na roaming, protože požadavky na propustnost se liší podle případu použití. Při nastavování Wi-Fi terminálů zvažte následující specifikace.
Profily enterprise Wi-Fi používají k ověřování Wi-Fi připojení protokol EAP (Extensible Authentication Protocol). Profil Wi-Fi HoloLens Enterprise je možné nakonfigurovat prostřednictvím MDM nebo zřizovacího balíčku vytvořeného službou Windows Configuration Designer.
Pokyny ke konfiguraci Microsoft Intune zařízení najdete v Intune.
K vytvoření zřizovacího balíčku Wi-Fi v wcd se vyžaduje předkonfigurovaný Wi-Fi profil .xml soubor. Tady je ukázkový profil Wi-Fi pro WPA2-Enterprise s ověřováním EAP-TLS:
<?xml version="1.0"?>
<WLANProfile xmlns="http://www.microsoft.com/networking/WLAN/profile/v1">
<name>SampleEapTlsProfile</name>
<SSIDConfig>
<SSID>
<hex>53616d706c65</hex>
<name>Sample</name>
</SSID>
<nonBroadcast>true</nonBroadcast>
</SSIDConfig>
<connectionType>ESS</connectionType>
<connectionMode>auto</connectionMode>
<autoSwitch>false</autoSwitch>
<MSM>
<security>
<authEncryption>
<authentication>WPA2</authentication>
<encryption>AES</encryption>
<useOneX>true</useOneX>
<FIPSMode xmlns="http://www.microsoft.com/networking/WLAN/profile/v2">false</FIPSMode>
</authEncryption>
<PMKCacheMode>disabled</PMKCacheMode>
<OneX xmlns="http://www.microsoft.com/networking/OneX/v1">
<authMode>machine</authMode>
<EAPConfig>
<EapHostConfig xmlns="http://www.microsoft.com/provisioning/EapHostConfig">
<EapMethod>
<Type xmlns="http://www.microsoft.com/provisioning/EapCommon">13</Type>
<VendorId xmlns="http://www.microsoft.com/provisioning/EapCommon">0</VendorId>
<VendorType xmlns="http://www.microsoft.com/provisioning/EapCommon">0</VendorType>
<AuthorId xmlns="http://www.microsoft.com/provisioning/EapCommon">0</AuthorId>
</EapMethod>
<Config xmlns="http://www.microsoft.com/provisioning/EapHostConfig">
<Eap xmlns="http://www.microsoft.com/provisioning/BaseEapConnectionPropertiesV1">
<Type>13</Type>
<EapType xmlns="http://www.microsoft.com/provisioning/EapTlsConnectionPropertiesV1">
<CredentialsSource><CertificateStore><SimpleCertSelection>true</SimpleCertSelection>
</CertificateStore>
</CredentialsSource>
<ServerValidation>
<DisableUserPromptForServerValidation>false</DisableUserPromptForServerValidation>
<ServerNames></ServerNames>
<TrustedRootCA>00 01 02 03 04 05 06 07 08 09 0a 0b 0c 0d 0e 0f 10 11 12 13</TrustedRootCA>
</ServerValidation>
<DifferentUsername>false</DifferentUsername>
<PerformServerValidation xmlns="http://www.microsoft.com/provisioning/EapTlsConnectionPropertiesV2">true</PerformServerValidation>
<AcceptServerName xmlns="http://www.microsoft.com/provisioning/EapTlsConnectionPropertiesV2">false</AcceptServerName>
</EapType>
</Eap>
</Config>
</EapHostConfig>
</EAPConfig>
</OneX>
</security>
</MSM>
</WLANProfile>
V závislosti na typu protokolu EAP může být nutné na zařízení zřídit certifikát kořenové certifikační autority serveru a klientský certifikát.
Další zdroje informací:
- WLANv1Profile Schema: [MS-GPWL]: Wireless LAN Profile v1 Schema | Microsoft Docs
- Schéma protokolu EAP-TLS: [MS-GPWL]: Schéma PROTOKOLU TLS Microsoft EAP | Microsoft Docs
Pokud máte potíže s připojením k Wi-Fi, podívejte se na naši stránku Řešení potíží .
Tato tabulka uvádí protokoly IP a porty TCP/UDP používané HoloLens 2 systémovými službami.
| Port | Protokol | Aplikační protokol | Název systémové služby |
|---|---|---|---|
| – | ICMP | ICMP (protokol IP 1) | TCP/IP |
| – | Protokolu igmp | IGMP (PROTOKOL IP 2) | TCP/IP |
| – | IPv6 | Zapouzdření protokolu IPv6 | TCP/IP |
| – | ESP | IPsec ESP (PROTOKOL IP 50) | Směrování a vzdálený přístup |
| – | AH | IPsec AH (IP protokol 51) | Směrování a vzdálený přístup |
| – | IPv6 –ICMP | ICMP pro IPv6 (PROTOKOL IP 58) | TCP/IP |
| 53 | UDP | DNS | Klient DNS |
| 67 | UDP | DHCP | TCP/IP |
| 80 | TCP | HTTP | Aplikace & Services |
| 123 | UDP | SNTP | Čas Windows |
| 443 | TCP | HTTPS | Aplikace & Services |
| 500 | UDP | IPSec IKE | Směrování a vzdálený přístup |
| 546 | UDP | DHCPv6 | TCP/IP |
| 1701 | UDP | L2TP | Směrování a vzdálený přístup |
| 1900 | UDP | SSDP | Služba zjišťování SSDP |
| 2869 | TCP | Oznámení o události SSDP | Služba zjišťování SSDP |
| 4500 | UDP | NAT-T | Směrování a vzdálený přístup |
| 5353 | UDP | Mdns | Klient DNS |
| 5355 | UDP | LLMNR | Klient DNS |
| 7236 | TCP | Mixed Reality Capture | Služba MRC |
| 7236 | UDP | Mixed Reality Capture | Služba MRC |
Tato část se zabývá síťovým proxy serverem pro operační systém HoloLens a aplikace Univerzální platforma Windows (UPW) s využitím zásobníku HTTP pro Windows. Aplikace, které používají zásobník HTTP jiného systému než Windows, můžou mít vlastní konfiguraci a zpracování proxy serveru.
- Skript PAC (Proxy Auto-Config): Soubor PAC (otevře web, který není společností Microsoft) obsahuje funkci JavaScriptu FindProxyForURL(url, host).
- Statický proxy server: ve formě Server:Port.
- Protokol WPAD (Web Proxy Auto-Discovery Protocol): Zadejte adresu URL konfiguračního souboru proxy serveru prostřednictvím protokolu DHCP nebo DNS.
Existují tři způsoby, jak zřizovat proxy servery:
Uživatelské rozhraní Nastavení:
- Proxy pro jednotlivé uživatele (20H2 nebo starší):
- Otevřete nabídku Start a vyberte Nastavení.
- V nabídce vlevo vyberte Síť & Internet a pak Proxy.
- Posuňte se dolů na Ruční nastavení proxy serveru a přepněte možnost Použít proxy server na Zapnuto.
- Zadejte IP adresu proxy serveru.
- Zadejte číslo portu.
- Klikněte na Uložit.
- Proxy Wi-Fi (21H1 nebo vyšší):
- Otevřete nabídku Start a přejděte na stránku Vlastnosti Wi-Fi Network.
- Posuňte se dolů na Proxy.
- Změna na ruční nastavení
- Zadejte IP adresu proxy serveru.
- Zadejte číslo portu.
- Klikněte na Použít.
- Proxy pro jednotlivé uživatele (20H2 nebo starší):
MDM
PPKG
- Otevřete Designer konfigurace Windows.
- Klikněte na Rozšířené zřizování, zadejte název nového projektu a klikněte na Další.
- Vyberte Windows Holographic (HoloLens 2) a klikněte na Další.
- Naimportujte soubor PPKG (volitelné) a klikněte na Dokončit.
- Rozbalte položku Nastavení modulu runtime –> Profily připojení –> WLAN –> Proxy wlan.
- Zadejte identifikátor SSID sítě Wi-Fi a klikněte na Přidat.
- V levém okně vyberte síť Wi-Fi a zadejte požadované přizpůsobení. Povolená přizpůsobení se v nabídce vlevo zobrazí tučně.
- Klikněte na Uložit a ukončit.
- Použijte zřizovací balíček na HoloLens.
Poskytovatelé CSP stojí za mnoha úlohami správy a zásadami pro Windows 10, a to jak u Microsoft Intune, tak u poskytovatelů služeb MDM jiných společností než Microsoft. Můžete také použít Designer Konfigurace systému Windows k vytvoření zřizovacího balíčku a jeho použití na HoloLens 2. Nejpravděpodobnější poskytovatelé CSP, kteří se na vaše HoloLens 2 použijí, jsou:
- WiFi CSP: proxy Wi-Fi profilu
Další poskytovatelé CSP podporovaní v zařízeních HoloLens
Připojení VPN vám může pomoct zajistit bezpečnější připojení a přístup k firemní síti a internetu. HoloLens 2 podporuje integrovaný modul plug-in VPN client and Univerzální platforma Windows (UPW) VPN.
Podporované integrované protokoly VPN:
- IKEv2
- L2TP
- PPTP
Pokud se pro ověřování integrovaného klienta VPN používá certifikát, je potřeba požadovaný klientský certifikát přidat do úložiště certifikátů uživatele. Pokud chcete zjistit, jestli modul plug-in VPN třetí strany podporuje HoloLens 2, přejděte do Storu, vyhledejte aplikaci VPN a zkontrolujte, jestli je HoloLens uvedený jako podporované zařízení, a na stránce s požadavky na systém, která aplikace podporuje architekturu ARM nebo ARM64. HoloLens podporuje pouze Univerzální platforma Windows aplikace pro vpn třetích stran.
SÍŤ VPN je možné spravovat pomocí MDM prostřednictvím nastavení/AllowVPN a nastavení prostřednictvím zásad Vpnv2-csp.
Přečtěte si další informace o konfiguraci sítě VPN pomocí těchto příruček.
Síť VPN není ve výchozím nastavení povolená, ale můžete ji povolit ručně tak, že otevřete aplikaci Nastavení a přejdete na Síť & Internet –> VPN.
- Vyberte poskytovatele sítě VPN.
- Vytvořte název připojení.
- Zadejte název nebo adresu vašeho serveru.
- Vyberte typ sítě VPN.
- Vyberte typ přihlašovacích údajů.
- Volitelně můžete přidat uživatelské jméno a heslo.
- Použijte nastavení sítě VPN.
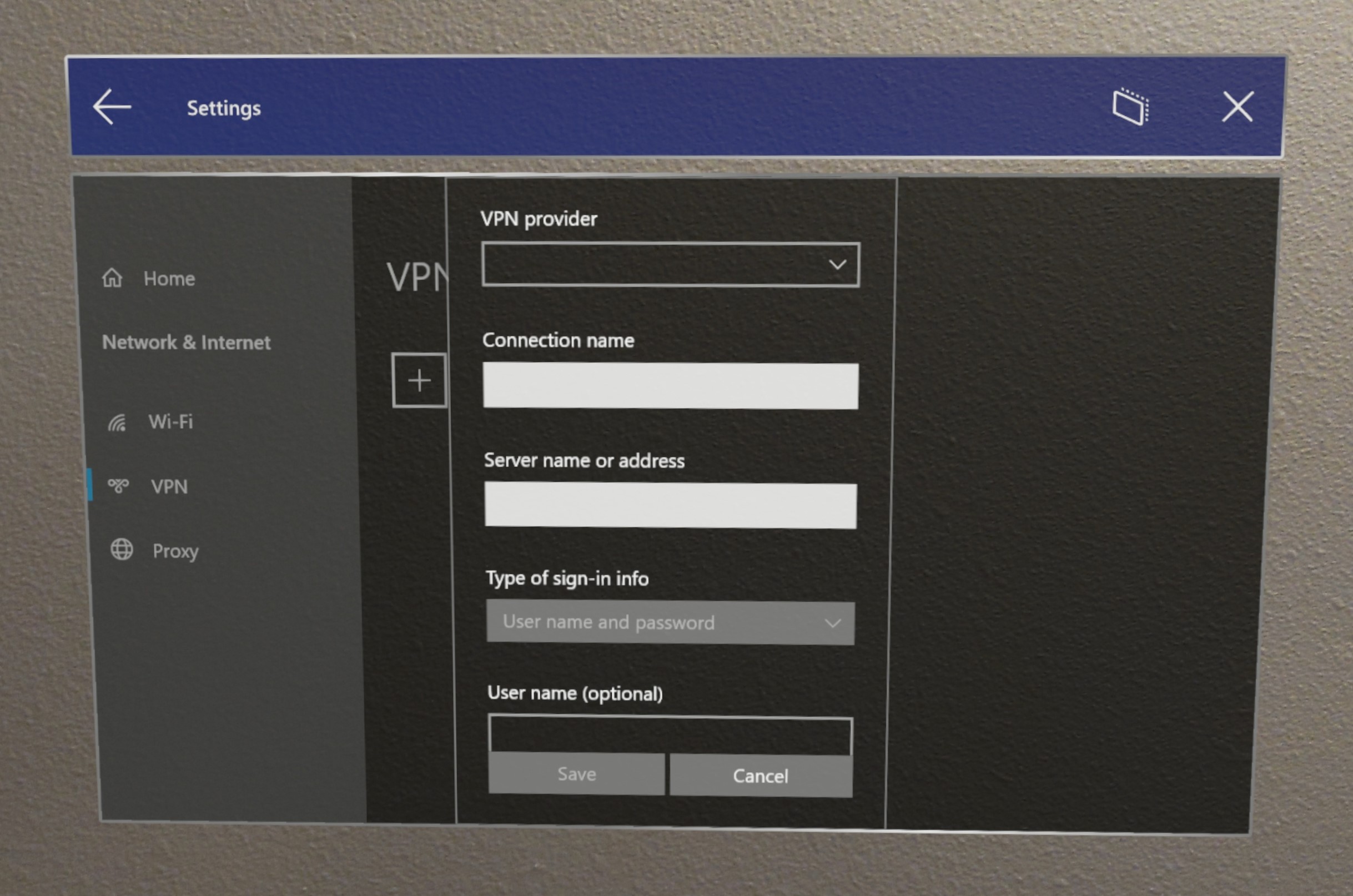
Tip
V našem Systému Windows Holographic verze 20H2 jsme opravili problém s konfigurací proxy serveru pro připojení VPN. Pokud máte v úmyslu tento tok použít, zvažte upgrade zařízení na tento build.
- Spusťte Designer Windows Configuration.
- Klikněte na Zřídit zařízení HoloLens, pak vyberte Cílové zařízení a Další.
- Zadejte název a cestu k balíčku.
- Klikněte na Přepnout do rozšířeného editoru.
- Otevřete nastavení modulu runtime ->ConnectivityProfiles ->VPN ->VPNSettings.
- Konfigurace vpnProfileName
- Vyberte ProfileType: Native (Nativní ) nebo Third Party (Třetí strana).
- V části Nativní profil vyberte NativeProtocolType a pak nakonfigurujte server, zásady směrování, typ ověřování a další nastavení.
- Pro profil třetí strany nakonfigurujte adresu URL serveru, název řady balíčků aplikací vpn plug-in (pouze 3 předdefinované) a vlastní konfigurace.
- Exportujte balíček.
- Připojte HoloLens a zkopírujte do zařízení soubor .ppkg.
- Na HoloLensu použijte vpn .ppkg tak, že otevřete nabídku Start a vyberete Nastavení ->Účet ->Přístup do práce nebo do školy ->Přidat nebo odebrat zřizovací balíček -> Vyberte balíček VPN.
Začněte jednoduše podle dokumentů Intune. Při použití těchto kroků mějte na paměti integrované protokoly VPN, které zařízení HoloLens podporují.
Vytvořte profily VPN pro připojení k serverům VPN v Intune.
Windows 10 a nastavení zařízení s Windows Holographic pro přidání připojení VPN pomocí Intune.
Až budete hotovi, nezapomeňte profil přiřadit.
Příklad připojení VPN třetí strany:
<!-- Configure VPN Server Name or Address (PhoneNumber=) [Comma Separated]-->
<Add>
<CmdID>10001</CmdID>
<Item>
<Target>
<LocURI>./Vendor/MSFT/VPNv2/VPNProfileName/PluginProfile/ServerUrlList</LocURI>
</Target>
<Data>selfhost.corp.contoso.com</Data>
</Item>
</Add>
<!-- Configure VPN Plugin AppX Package ID (ThirdPartyProfileInfo=) -->
<Add>
<CmdID>10002</CmdID>
<Item>
<Target>
<LocURI>./Vendor/MSFT/VPNv2/VPNProfileName/PluginProfile/PluginPackageFamilyName</LocURI>
</Target>
<Data>TestVpnPluginApp-SL_8wekyb3d8bbwe</Data>
</Item>
</Add>
<!-- Configure Microsoft's Custom XML (ThirdPartyProfileInfo=) -->
<Add>
<CmdID>10003</CmdID>
<Item>
<Target>
<LocURI>./Vendor/MSFT/VPNv2/VPNProfileName/PluginProfile/CustomConfiguration</LocURI>
</Target> <Data><pluginschema><ipAddress>auto</ipAddress><port>443</port><networksettings><routes><includev4><route><address>172.10.10.0</address><prefix>24</prefix></route></includev4></routes><namespaces><namespace><space>.vpnbackend.com</space><dnsservers><server>172.10.10.11</server></dnsservers></namespace></namespaces></networksettings></pluginschema></Data>
</Item>
</Add>
Příklad nativní sítě VPN IKEv2:
<Add>
<CmdID>10001</CmdID>
<Item>
<Target>
<LocURI>./Vendor/MSFT/VPNv2/VPNProfileName/NativeProfile/Servers</LocURI>
</Target>
<Data>Selfhost.corp.contoso.com</Data>
</Item>
</Add>
<Add>
<CmdID>10002</CmdID>
<Item>
<Target>
<LocURI>./Vendor/MSFT/VPNv2/VPNProfileName/NativeProfile/RoutingPolicyType</LocURI>
</Target>
<Data>ForceTunnel</Data>
</Item>
</Add>
<!-- Configure VPN Protocol Type (L2tp, Pptp, Ikev2) -->
<Add>
<CmdID>10003</CmdID>
<Item>
<Target>
<LocURI>./Vendor/MSFT/VPNv2/VPNProfileName/NativeProfile/NativeProtocolType</LocURI>
</Target>
<Data>Ikev2</Data>
</Item>
</Add>
<!-- Configure VPN User Method (Mschapv2, Eap) -->
<Add>
<CmdID>10004</CmdID>
<Item>
<Target>
<LocURI>./Vendor/MSFT/VPNv2/VPNProfileName/NativeProfile/Authentication/UserMethod</LocURI>
</Target>
<Data>Eap</Data>
</Item>
</Add>
<Add>
<CmdID>10004</CmdID>
<Item>
<Target>
<LocURI>./Vendor/MSFT/VPNv2/VPNProfileName/NativeProfile/Authentication/Eap/Configuration</LocURI>
</Target>
<Data>EAP_configuration_xml_content</Data>
</Item>
</Add>
Otevřete nabídku Start .
V nabídce Start vyberte aplikaci Nastavení nebo v seznamu Všechny aplikace na pravé straně nabídky Start. Aplikace Nastavení se automaticky umístí před vás.
Vyberte Síť & internet.
Vyberte posuvník Wi-Fi a přesuňte ho do polohy Vypnuto . Tím vypnete rf komponenty rádia Wi-Fi a zakážete všechny funkce Wi-Fi na HoloLensu.
Upozornění
Pokud je přepínač Wi-Fi vypnutý, HoloLens nebude moct automaticky načíst mezery.
Posunutím posuvníku do polohy Zapnuto zapnete přepínač Wi-Fi a obnovíte Wi-Fi funkce na Microsoft HoloLens. Vybraný stav Wi-Fi přepínačů (Zapnuto nebo Vypnuto) se zachová i po restartování.
Otevřete nabídku Start .
V nabídce Start vyberte aplikaci Nastavení nebo v seznamu Všechny aplikace na pravé straně nabídky Start. Aplikace Nastavení se automaticky umístí před vás.
Vyberte Síť & internet.
Posuňte se dolů pod seznam dostupných Wi-Fi sítí a vyberte Vlastnosti hardwaru.
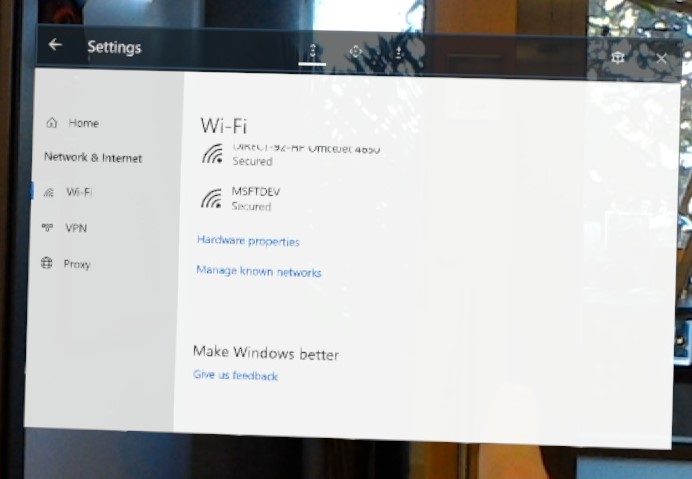
IP adresa se zobrazí vedle položky IPv4 adresa.
V závislosti na sestavení zařízení můžete k zobrazení ip adresy použít integrované hlasové příkazy nebo Cortanu. V buildech po 19041.1103 vyslovte "What's my IP address?" (Jaká je moje IP adresa? ) a zobrazí se. V dřívějších buildech nebo HoloLensu (1. generace) řekněte "Hey Cortana, What's my IP address?" (Ahoj Cortano, jaká je moje IP adresa?) a Cortana zobrazí a přečte vaši IP adresu.
- Ve webovém prohlížeči na počítači otevřete portál zařízení.
- Přejděte do části Sítě .
V této části se zobrazí vaše IP adresa a další informace o síti. Pomocí této metody můžete zkopírovat a vložit IP adresu na vývojovém počítači.
- Otevřete nabídku Start .
- V nabídce Start vyberte aplikaci Nastavení nebo v seznamu Všechny aplikace na pravé straně nabídky Start. Aplikace Nastavení se automaticky umístí před vás.
- Vyberte Síť & internet.
- Posuňte se dolů pod seznam dostupných Wi-Fi sítí a vyberte Vlastnosti hardwaru.
- V okně Upravit nastavení IP adresy změňte první pole na Ruční.
- Do zbývajících polí zadejte požadovanou konfiguraci IP adresy a klikněte na Uložit.
- Ve webovém prohlížeči na počítači otevřete portál zařízení.
- Přejděte do části Sítě .
- Vyberte tlačítko Konfigurace protokolu IPv4 .
- Vyberte Použít následující IP adresu a zadejte požadovanou konfiguraci protokolu TCP/IP.
- Vyberte Použít následující adresy serverů DNS a v případě potřeby zadejte upřednostňovanou a alternativní adresu serveru DNS.
- Klikněte na Uložit.