Konfigurere et arrangementswebsted i udgående marketing
Bemærk
Azure Active Directory er nu Microsoft Entra ID. Få mere at vide
Vigtigt!
Denne artikel gælder kun for udgående marketing.
Arrangementswebstedet en onlineressource, hvor interesserede kan læse om dit arrangement og dets talere, oprette en konto, tilmelde sig arrangementet, købe adgangskort, se deres sessionsplaner og meget mere. Følgende billede viser en forenklet oversigt over dit arrangementswebsted, som deltagerne ser det.
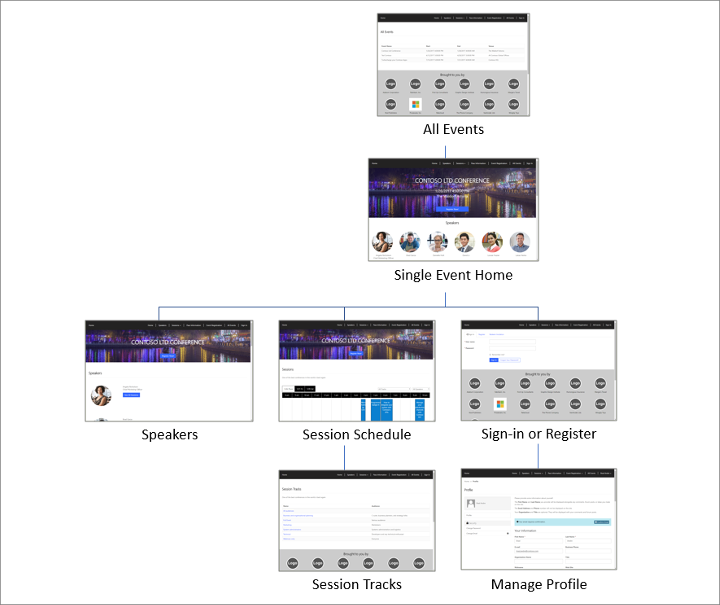
Arrangementswebstedet er forudkonfigureret til at hente alle de relevante grafikbilleder og oplysninger til hvert publicerede arrangement fra Dynamics 365 Customer Insights - Journeys og gør det muligt for besøgende at oprette en tilmeldingskonto (herunder brugernavn og adgangskode), redigere deres profil, tilmelde sig selv og andre til et arrangement, vælge adgangskort til sessioner, se deres arrangementsplan og ændre eller annullere en tilmelding til et arrangement.
Tilpasse og være vært for arrangementswebstedet
Første gang du installerer Customer Insights - Journeys, bliver arrangementswebstedet installeret på din Power Apps-portalløsning og er klar til brug med det samme. Webstedet er opbygget ved hjælp af Angular-strukturen (hvilket gør det let at tilpasse), og du kan vælge at hoste det hvor som helst (ikke kun på Power Apps-portalløsningen). Værtsmulighederne er beskrevet i den følgende tabel.
| Funktion | Dynamics 365 indbygget portal |
Angular-websted med vært på Dynamics365-portaler |
Angular-websted med ekstern vært |
|---|---|---|---|
| Tilgængelighed | Afbrudt (ikke længere tilgængelig) | Installationsklar; fuld tilpasning | Downloade projektet, tilpasse det og implementere det på din egen server |
| Arrangementsoplysninger og grafik | Hentet direkte fra Dynamics 365-arrangementsposterne | Hentet direkte fra Dynamics 365-arrangementsposterne | Hentet direkte fra Dynamics 365-arrangementsposterne |
| Betalingsgateway | Oprette en gatewayside ved hjælp af indbyggede Power Apps-portalobjekter og tilpasse den i henhold til instruktionerne fra tredjepartsudbyderen af betaling | Oprette en gatewayside ved hjælp af indbyggede Power Apps-portalobjekter og tilpasse den i henhold til instruktionerne fra tredjepartsudbyderen af betaling | Tilpasse Angular-appen i henhold til instruktionerne fra tredjepartsudbyderen af betaling |
| Tilmeldingskonto og logon | Implementeret ved hjælp af indbyggede Power Apps-portalfunktioner; fungerer med det samme | Implementeret ved hjælp af indbyggede Power Apps-portalfunktioner; fungerer med det samme | Du skal integrere arrangementswebstedet med Microsoft Entra ID for at aktivere tilmeldingskonti |
| Indstillingen Betalingsgateway for arrangementsposten | Brug denne indstilling til at vælge en Power Apps-portalside, der skal bruges som betalingsgateway for hvert arrangement | Brug denne indstilling til at vælge en Power Apps-portalside, der skal bruges som betalingsgateway for hvert arrangement | Denne indstilling påvirker ikke arrangementswebsteder med ekstern vært |
| Indstillingen Tillad anonyme tilmeldinger for arrangementsposten | Brug denne indstilling til at kontrollere, om deltagere må blive tilmeldt uden først at oprette en tilmeldingskonto | Brug denne indstilling til at kontrollere, om deltagere må blive tilmeldt uden først at oprette en tilmeldingskonto | Denne indstilling påvirker ikke arrangementswebsteder med ekstern vært |
| Link til arrangementswebstedet | URL-adressen genereres automatisk for hvert arrangement. Markér feltet URL-adresse for arrangement for arrangementsposten for at finde den. | URL-adressen genereres automatisk for hvert arrangement. Markér feltet URL-adresse for arrangement for arrangementsposten for at finde den. | URL-adressen afhænger af webstedets vært. Du kan gemme URL-adressen i arrangementsposten ved at markere afkrydsningsfeltet URL-adresse for brugerdefineret arrangement og derefter udfylde feltet URL-adresse for arrangement. |
Du kan downloade Angular-projektet fra Microsoft Download Center, tilpasse det i dit foretrukne udviklingsmiljø, opbygge projektet og derefter enten overskrive versionen på din Power Apps-portal, konfigurere det som et nyt websted på din portal eller bruge din egen server som dets vært. Hele det endelige websted består kun af to filer: en JavaScript-fil (med navnet main.js) og et typografiark (med navnet styles.css).
Første gang du installerer Customer Insights - Journeys, bliver det aktuelle arrangementswebsted installeret på din Power Apps-portalløsning og er klar til brug med det samme. Webstedet bliver ikke opdateret eller overskrevet, når du opdaterer Customer Insights - Journeys, så du kan frit tilpasse den kopi, der er installeret på din portal. Microsoft fortsætter dog med at udvikle arrangementswebstedet og forbedre det med hver ny version af Customer Insights - Journeys, så hvis du vil drage fordel af de nyeste funktioner, kan du altid downloade den nye version, sammenligne den med dit eget tilpassede websted og tilføje en eller flere af de nye funktioner, som du synes om.
Du kan finde flere oplysninger om, hvordan du downloader den nyeste version af arrangementswebstedet, tilpasser det, opbygger det og derefter implementerer det på en Power Apps-portal eller et eksternt websted, under Oprette og være vært for et brugerdefineret arrangementswebsted.
Publicere arrangementer, sessioner, spor og relaterede poster til webstedet
De fleste af de oplysninger, der vises på webstedet, kommer direkte fra dine arrangementsmodeller og de forskellige relaterede poster. For at få webstedet online skal du derfor blot kontrollere, at alle oplysningerne er tilgængelige i Customer Insights - Journeys, og at selve arrangementet samt de relevante sessioner og spor er indstillet til at blive publiceret på webstedet. Hændelsen og alle de relaterede indstillinger forbliver redigerbare, selv når du aktiverer portalen, og eventuelle ændringer, du foretager i en aktiveret hændelse og dets relaterede udgivne poster, afspejles også straks på webstedet.
Arrangementssessioner fungerer på samme måde som selve arrangementet og fungerer grundlæggende som underordnede arrangementer, der, når de sættes sammen, danner den overordnede plan for arrangementet. Hændelseswebstedet viser en plan for de aktiveringssessioner, der tilhører hver enkelt hændelse. En hændelse kan omfatte både aktiverede og ikke-aktiverede sessioner, men kun aktiverede sessioner, der tilhører aktive hændelser, vises på webstedet.
Arrangementsspor er samlinger af sessioner, som normalt er relateret ved tema eller målgruppe. Spor gør det nemt for deltagerne at tilmelde sig til flere relaterede sessioner på én gang. På samme måde som med arrangementssessioner skal du udgive hvert spor for at få det vist på webstedet for dets relaterede arrangement. En hændelse kan omfatte både aktiverede og ikke-aktiverede spor, men kun aktiverede spor, der tilhører aktiverede hændelser, vises på webstedet.
Hændelses-, sessions- og sporobjekter har alle et Publiceringsstatus-felt, som brugerne kan anvende til at gemme oplysninger om en hændelses parathed, herunder om den er klar til at blive publiceret eller aktiveret. Denne værdi vises som en rulleliste i øverste højre hjørne, når du redigerer en arrangements- eller sessionspost, men den er en del af hovedformularen for sessionsspor.
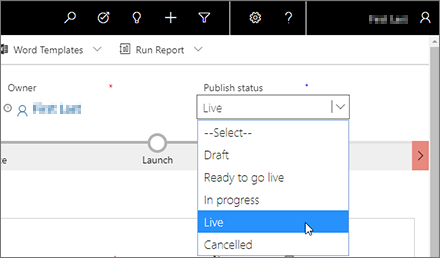
Standardværdierne for Publicer status er Kladde, Klar til at tage i brug, I gang, Live og Annulleret. Med undtagelse af Live er alle disse værdier kun til information, så du kan bruge dem til at spore status for dit arbejde og koordinere med kolleger efter behov. Værdien Aktiv fungerer en smule forskelligt alt afhængigt af det objekt, du arbejder med, på følgende måde:
- I forbindelse med hændelser og sessioner vises værdien Aktiv kun i rullelisten Publiceringsstatus, mens hændelsen eller sessionen faktisk er aktiv. Hvis du vil aktivere en hændelse eller session, skal du bruge knappen Aktiver på kommandolinjen, mens den relevante hændelse eller session er åben. Du kan stoppe en aktiveret hændelse eller session enten ved at vælge Stop på kommandolinjen eller ved at ændre Publiceringsstatus til noget andet end Aktiv.
- Når du opretter en ny session ved hjælp af formularen til hurtig oprettelse (hvilket er en mulighed for dig, mens du arbejder med kalendervisning på fanen Dagsorden for hændelsen), indeholder formularen en rulleliste med Publiceringsstatus, som omfatter værdien Aktiv. I dette tilfælde kan du angive Publiceringsstatussen til Aktiv, mens du opretter sessionen til at blive aktiv med det samme.
- For at holde styr på en session skal du anvende rullelisten Publiceringsstatus til både at aktivere og stoppe et aktivt spor (kommandolinjen inkluderer ikke knapperne Aktiver eller Stop). Indstil den til Aktiv for at publicere sporet og gøre det synligt for offentligheden på dit hændelseswebsted. Angiv Publiceringsstatus til alle andre værdier end Aktiv for at skjule sporet på hændelseswebsted. For spor er rullelisten Publiceringsstatus placeret på fanen Generelt for sporingsposten i stedet for i siden af sidehovedet (som den er for hændelser og sessioner).
I nedenstående tabel beskrives, hvordan du publicerer hvert objekt, der kan publiceres, til webstedet, og hvilke typer oplysninger der publiceres for hvert af dem. Du skal være særligt forsigtig og omhyggelig, når du angiver værdier for publicerede felter, fordi de vises for offentligheden.
| Objekt | Hvordan og hvor publiceres det | Hvilke felter, der publiceres |
|---|---|---|
| Arrangementer | Publicer hver hændelse manuelt ved at åbne hændelsesposten og vælge Aktiver på kommandolinjen. Ikke-publicerede arrangementer vises ikke på webstedet. Alle publicerede arrangementer vises på siden Alle arrangementer på webstedet. |
Arrangementsnavn, Startdato og -klokkeslæt, Slutdato og -klokkeslæt, Primær lokalitet, Beskrivelse |
| Sessioner | Publicer hver session manuelt ved at åbne sessionsposten og vælge Aktiver på kommandolinjen. Ikke-publicerede sessioner vises ikke på webstedet. Hver publicerede session er angivet på siden Sessioner for det arrangement, den tilhører, på siden Taler for den taler, der præsenterer den, og på siden Sessionsspor for spor, den tilhører. |
Sessionstitel, Startdato og -klokkeslæt, Slutdato og -klokkeslæt, Sessionsoversigt, Detaljeret beskrivelse, Sessionsspor, Varighed |
| Talere | Talere publiceres automatisk, når du publicerer en session, de er tilknyttet. Talere vises på forsiden til de arrangementer, hvor de taler, på siden Talere og på sessionssider for hver session, de leder. En talerprofilside indeholder yderligere detaljer og en plan for talerens sessioner. |
Navn, Foto, Titel, Om, LinkedIn, Twitter, Websted |
| Sessionsspor | Publicer hvert spor manuelt ved at åbne sporposten og indstille Publicer status til Live. (I forbindelse med sessionsspor findes menuen Publiceringsstatus på fanen Generelt i stedet for i overskriften.) Ikke-publicerede spor vises ikke på webstedet. Publicerede eksterne spor angives på siden Sessionsspor for det arrangement, de tilhører. Hvert sessionsspor viser sporets navn og en liste over sessioner, som det tilhører (med links). Du kan kun publicere eksterne spor (ikke interne). |
Navn, Målgruppe |
| Adgangskort | Adgangskort publiceres automatisk, når du publicerer det arrangement, de hører til. Alle adgangskort, der er knyttet til et publiceret sessionsspor, vises på siden Adgangskortoplysninger for det arrangement, sporet tilhører. Systemet sporer, hvor mange adgangskort der er tilgængelige, og hvor mange der er tildelt, og angiver, når adgangskortene er udsolgt. |
Navn, Navn på den relaterede sporpost, Adgangskortpris, Udsolgt status |
| Sponsorer | Sponsorer publiceres automatisk, når du publicerer det arrangement, de hører til. Sponsorer, der er knyttet til publicerede arrangementer, vises nederst på de fleste sider på webstedet for de pågældende arrangementer. |
Arrangementssponsor (navnet på den relaterede firmapost), Logo (hentet direkte fra sponsorposten, ikke den relaterede firmapost) |
Konfigurere indstillinger for webstedsgrafik og tilmeldingsmuligheder
Webstedet indeholder flere konfigurationsindstillinger pr. arrangement, som du kan angive ved hjælp af den relevante arrangementspost uden at skulle tilpasse kode til webstedet. Disse omfatter grafik, kasse og betalingsmuligheder.
Overføre og tildele webstedsgrafik
Webstedet indeholder et bannerbillede for de enkelte arrangementer og viser også billeder af talere og sponsorlogoer.
Du kan angive det bannerbillede, der vises for et arrangement, ved at redigere arrangementsposten. Det gør du ved at gå til fanen Generelt og bruge indstillingen Portalbillede.
Billeder af talere kommer fra den enkelte talerpost (ikke fra den relaterede kontaktpersonpost). Du kan overføre et billede af en taler ved at gå til Arrangementer>Deltagere>Talere og åben den relevante talerpost. Vælg derefter det eksisterende foto (eller den generisk pladsholder) i overskriftsområdet på siden for at åbne en dialogboks, hvor du kan overføre et billede. Flere oplysninger: Konfigurere et arrangement
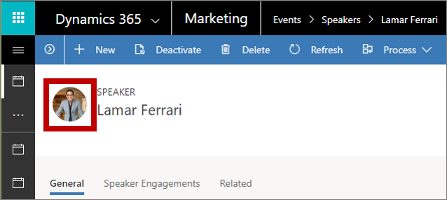
Sponsorbilleder kommer fra de enkelte sponsoreringsposter (ikke fra den relaterede firmapost), som du kan redigere ved at arbejde i den arrangementspost, hvor sponsoreringen gælder (du finder den under fanen Dagsorden, der har links til relaterede sponsoreringsposter), eller ved at søge efter den relevante sponsoreringspost under Arrangementer>Styring af sponsering>Sponseringer. Som med billeder af talere kan du uploade et billede (f.eks. et logo), der skal vises på arrangementswebstedet, ved at vælge det eksisterende foto (eller den generiske pladsholder) i overskriftsområdet på siden for sponsoreringsposten.
Angive tilmeldingsmuligheder
Når en besøgende på webstedet beslutter at tilmelde sig arrangementet, benyttes følgende fremgangsmåde:
- Åbn arrangementswebstedet, og vælg et arrangement.
- Vælg knappen Tilmeld.
- Tilmeldingssiden åbnes. Hvis du har aktiveret anonym tilmelding, kan den besøgende angive tilmeldingsoplysninger med det samme eller vælge at logge på (eller oprette en konto først). Hvis du har deaktiveret anonym tilmelding, skal de logge på eller oprette en konto, før de kan tilmelde nogen.
- Tilmeldingen kan tillade, at flere personer bliver tilmeldt på én gang, eller du kan indstille den til kun at tillade, at én deltager at blive tilmeldt ad gangen.
- Hvis dit arrangement har tilmelding med adgangskort og omfatter mere end ét adgangskort, tillader formularen valg af særskilt adgangskort for hver tilmeldte person efter behov. (Tilmelding på sessionsniveau er ikke tilgængelig, når du bruger denne indstilling).
- Hvis dit arrangement har tilmelding på sessionsniveau, tillader formularen, at registranten sammensætter sin egen tidsplan blandt alle tilgængelige sessioner. (Adgangskort og onlinebetaling er ikke tilgængelig, hvis du bruger denne indstilling)
- Hvis du har valgt at aktivere CAPTCHA, skal den besøgende udfylde feltet CAPTCHA for at fortsætte efter at have angivet detaljer om hver enkelt person.
Vigtigt
Fra og med november 2022 er slutpunkterne for tjenesten Captcha for arrangementwebstedet ændret. Hvis du har oprindelseskontrol af dine anmodninger på arrangementportalen, ændres oprindelsespunkterne for Captcha-opkald fra
https://client.prod.repmap.microsoft.com/tilhttps://*.svc.dynamics.com(hvor * varierer, afhængigt af hændelses-API'en).Du kan få mere at vide om Hændelses-API'en i artiklen om hændelses-API'en.
- En af fordelene ved at oprette en tilmeldingskonto er, at disse kontakter kan logge på igen for at se deres arrangementsplaner og annullere tilmeldinger, hvis det er nødvendigt.
- Hvis arrangementswebstedet har en Power Apps-portal som vært, skal besøgende, der bruger webstedet til at oprette en tilmeldingskonto, benytte en mailadresse, som ikke allerede tilhører en kontakt i databasen.
- Hvis arrangementet kræver betaling, åbnes en betalingsgateway, og den besøgende skal angive sine betalingsdetaljer.
- Når betalingsbekræftelse er modtaget (eller straks, hvis der ikke kræves betaling), bliver kontaktpersonposter matchet eller oprettet (efter behov), og tilmeldingsposter oprettes og knyttes til hver ny eller eksisterende kontakt, som er angivet i tilmeldingsformularen.
- Hvis du har aktiveret generering af kundeemner for arrangementet, oprettes en ny kundeemnepost for hver kontakt, der er tilmeldt.
Sådan konfigurerer du de enkelte indstillinger, der er beskrevet som valgfrie i ovenstående procedure:
- Hvis du vil understøtte onlinebetaling for arrangementer, skal du gøre følgende:
- Opret en konto med en tredjepart som betalingsudbyder.
- Tilpas arrangementswebstedet (eller konfigurer portalen) for at medtage en betalingsside, der arbejder sammen med din betalingsudbyder. Flere oplysninger: Konfigurer onlinebetaling til arrangementer.
- Opret mindst ét adgangskort til arrangementet. (Arrangementer uden tildelt adgangskort springer betalingssiden over).
- Gå til Arrangementer>Arrangement>Arrangementer, og åbn eller opret derefter et arrangement.
- Gå til sektionen Nøgleoplysninger under fanen Generelt i arrangementsformularen. Angiv Opret kundeemner til arrangementstilmeldinger til Ja for at oprette et kundeemne for hver kontakt, der bliver tilmeldt arrangementet.
- Rul ned til sektionen Websted, og angiv følgende indstillinger:
- Aktivér CAPTCHA: Angiv denne indstilling til Ja for at medtage et CAPTCHA-felt på tilmeldingssiden. Angiv den til Nej for at skjule det. Denne indstilling fungerer for både arrangementswebsteder med portalvært og ekstern vært.
- Portalens betalingsgateway: Hvis arrangementswebstedet har en Power Apps-portal som vært, skal du her angive navnet på den portalside, du opretter for at implementere en betalingsgateway. En standardside eller simuleret betalingsside kan bruges, hvis denne indstilling er tom (du kan deaktivere betaling ved enten at tilpasse webstedet for at fjerne funktionen eller undlade at oprette adgangskort til gratis arrangementer). Denne indstilling har ingen virkning, hvis arrangementswebstedet har ekstern vært.
- Aktivér tilmelding af flere deltagere: Indstil dette til Ja for at give brugere af arrangementswebstedet mulighed for at tilmelde flere mødedeltagere på én gang. Vælg Nej for kun at tillade én deltager pr. tilmelding.
- Tillad anonyme tilmeldinger: Hvis arrangementswebstedet har en Power Apps-portal som vært, skal du angive denne til Nej for at kræve, at alle besøgende skal oprette en konto til arrangementswebstedet, før de kan tilmelde sig selv eller andre til et arrangement, eller angiv den til Ja for at tillade besøgende at tilmelde sig uden at oprette en konto til arrangementswebstedet. Denne indstilling har ingen betydning, hvis arrangementswebstedet har ekstern vært. Se Oprette og være vært for et brugerdefineret arrangementswebsted for at få oplysninger om, hvordan du aktiverer tilmeldingskonti på websteder med ekstern vært.
- Gå til fanen Dagsorden, og angiv indstillingen Tillad de tilmeldte at oprette deres egen dagsorden til Ja, hvis du vil bruge tilmelding på sessionsniveau, eller til Nej for at bruge tilmelding med adgangskort (med valgfri onlinebetaling).
- Gem dine indstillinger.
Simulere betaling til demoformål
Hvis du vil demonstrere udtjekningsprocessen på arrangementswebstedet, men endnu ikke har konfigureret integrationen med en tredjeparts betalingsudbyder, kan du aktivere simuleret betaling som beskrevet i Arrangementsadministration.
Advarsel!
Du skal kun aktivere simuleret betaling, når du præsenterer en demo af arrangementswebstedet. Du skal altid deaktivere den igen, før du går i gang med produktionen, da funktionen til simuleret betaling kan indføre en sikkerhedsrisiko, hvis den er aktiveret i et produktionsmiljø.
Generere og matche kontakter og kundeemner fra arrangementstilmeldinger
Når en ny arrangementstilmelding er modtaget, undersøger Customer Insights - Journeys, om der allerede findes en matchende kontaktpost. Hvis der findes et match, oprettes en ny arrangementstilmelding, som knyttes til kontakten. Hvis der ikke findes noget match, oprettes en ny kontaktpost, som knyttes til den nye tilmeldingspost.
Din administrator kan vælge at matche indgående tilmeldinger efter mail alene, efter fornavn og efternavn eller mail, fornavn og efternavn. Du kan finde flere oplysninger om, hvordan du vælger matchningsstrategi, i Arrangementsadministration.
Hvis du vælger at aktivere generering af kundeemner for arrangementer, bliver der også genereret et nyt kundeemne for hver tilmelding, som knyttes til den pågældende kontakt. Systemet vil ikke forsøge at matche med et eksisterende kundeemne. Du kan styre, om der skal genereres nye kundeemner for et arrangement, ved at åbne arrangementsposten og angive indstillingen Opret kundeemner til arrangementstilmeldinger til Ja eller Nej.
Åbne arrangementswebstedet
Sådan finder du URL-adressen til eksempeludgaven af arrangementswebstedet og åbner den:
- Åbn den relevante arrangementspost.
- Sørg for, at Publicer status er angivet til Live.
- Åbn fanen Generelt, og find sektionen Nøgleoplysninger.
- Feltet URL-adresse for arrangement viser her adressen på webstedet for arrangementet. Denne URL-adresse angives automatisk, hvis du bruger det arrangementswebsted, der blev installeret sammen med Customer Insights - Journeys, men hvis webstedet har en anden vært, skal du (eller en anden bruger) markere afkrydsningsfeltet URL-adresse for brugerdefineret arrangement og angive den påkrævede værdi. Vælg knappen med globussen i kanten af dette felt for at åbne URL-adressen.
URL-adressen til et bestemt arrangement har følgende format:
https://<domainAndPath>/?event=<ReadableEventID>
Hvor:
- <domainAndPath> er det sted, hvor du har installeret arrangementswebstedet på din portal eller det eksterne websted.
- <ReadableEventID> er et læsbart id, der blev genereret den første gang, du gemte arrangementsposten (baseret på arrangementsnavnet). Du kan finde denne værdi ved at åbne den relevante arrangementspost, gå til fanen Generelt og rulle ned til sektionen Websted, hvor du kan se Læsbart arrangements-id. Hvis du undlader dette id, åbnes arrangementswebstedet med en liste over tilgængelige arrangementer.
Erklæring om beskyttelse af personlige oplysninger
Vigtigt
Mange lande/områder (herunder EU) kræver, at du har fået samtykke, før du placerer en cookie på brugerens computer. Det er organisationens ansvar at være opmærksom på og overholde alle relevante love og regulativer på de markeder, hvor du opererer, herunder samtykke til at placere cookies. Du kan læse mere om EU's regler på ec.europa.eu/ipg/basics/legal/cookies/. Dynamics 365 Customer Insights - Journeys bruger cookies på følgende måder:
- Marketingsider, der er oprettet af og har Customer Insights - Journeys som vært, bruger cookies for at kunne aktivere funktionen til forhåndsudfyldning for kendte kontakter og logge på, når en kontakt åbner en marketingside. Customer Insights - Journeys-sider og -sideskabeloner indeholder ikke en cookie-samtykkefunktion, så du skal tilføje den. Én måde at gøre dette på er ved at tilføje JavaScript i
<head>-sektionen på siderne ved hjælp af HTML-editoren for designeren af siden. Du kan udvikle dit eget JavaScript, eller du kan bruge en af de mange gratis eller licensbaserede løsninger, der allerede findes. Du kan også bruge den indbyggede erklæring om beskyttelse af personlige oplysninger for marketingsider for at oplyse om brugen af cookies. Det er dog muligvis ikke tilstrækkeligt i alle jurisdiktioner, fordi det ikke stopper serverens placering af en cookie. Den informerer blot besøgende om, at der bruges cookies (du kan finde flere oplysninger om denne funktion under Konfigurere landingssider. Flere oplysninger: Oprette og implementere marketingsider - Funktionen websteder bruger cookies til at logge besøg på enhver webside, hvor du kan placere sporingsscriptet. Cookies arbejder sammen med funktionen for marketingsider for at identificere kontakter ved at sammenligne de besøgendes id'er med landingssidens indsendelser. Hvis dit websted allerede bruger cookies og indeholder en funktion til samtykke, dækker den sandsynligvis Customer Insights - Journeys-webstedets script. Hvis du ikke har cookiesamtykke, der er indbygget i dit websted, skal du tilføje den, inden du tilføjer webstedets script på de sider, der henvender sig til borgerne i de relevante lande/områder. Flere oplysninger: Registrere klik på links og besøg på websteder
- Arrangementsportalen bruger en sessionscookie, så kontakter kan logge sig på og tilmelde sig arrangementer. Flere oplysninger: Konfigurere arrangementsportalen. Desuden bruger den cookies til at gemme brugerens sprog.
Flere oplysninger: Sådan Customer Insights - Journeys bruges cookies