Se og forstå siden med opkaldsoversigt
Sælgere og deres chefer har brug for en nem metode til at gennemse deres samtaler med deres kunder og hurtigt finde samtaleemner og indsigter. På siden med opkaldsoversigten vises overblikket over, hvordan en samtale med en kunde gik. Den indeholder handlingspunkter og relevante nøgleord, en tidslinje og en afskrift af opkaldet, der hjælper både sælgere og ledere.
- Sælgere kan hurtigt tjekke tidligere samtaler med en kunde og vigtige emner og forpligtelser fremhæves.
- Ledere kan få et overblik over, hvordan deres salgsteam håndterer deres relationer til kunderne.
Licens- og rollekrav
| Kravstype | Du skal have |
|---|---|
| Licens | Dynamics 365 Sales Premium eller Dynamics 365 Sales Enterprise Flere oplysninger: Prisfastsættelse af Dynamics 365 Sales |
| Sikkerhedsroller | En hvilken som helst primær salgsrolle, f.eks. sælger eller salgschef Flere oplysninger: Primære salgsroller |
Forudsætninger
Konfigurere samtaleintelligens til at behandle opkaldsoptagelser.
Vise siden Opkaldsoversigt
Opkaldsoversigten for en Telefonopkald er tilgængelig, når opkaldet afsluttes, og opkaldsoptagelsen behandles af samtaleintelligens.
Gå til Skift område>Salg i Salgshub-appen, og vælg Aktiviteter.
Vælg en aktivitet af typen telefonopkald, som du vil se opkaldsoversigten for.
Vælg fanen Oversigt over opkald.
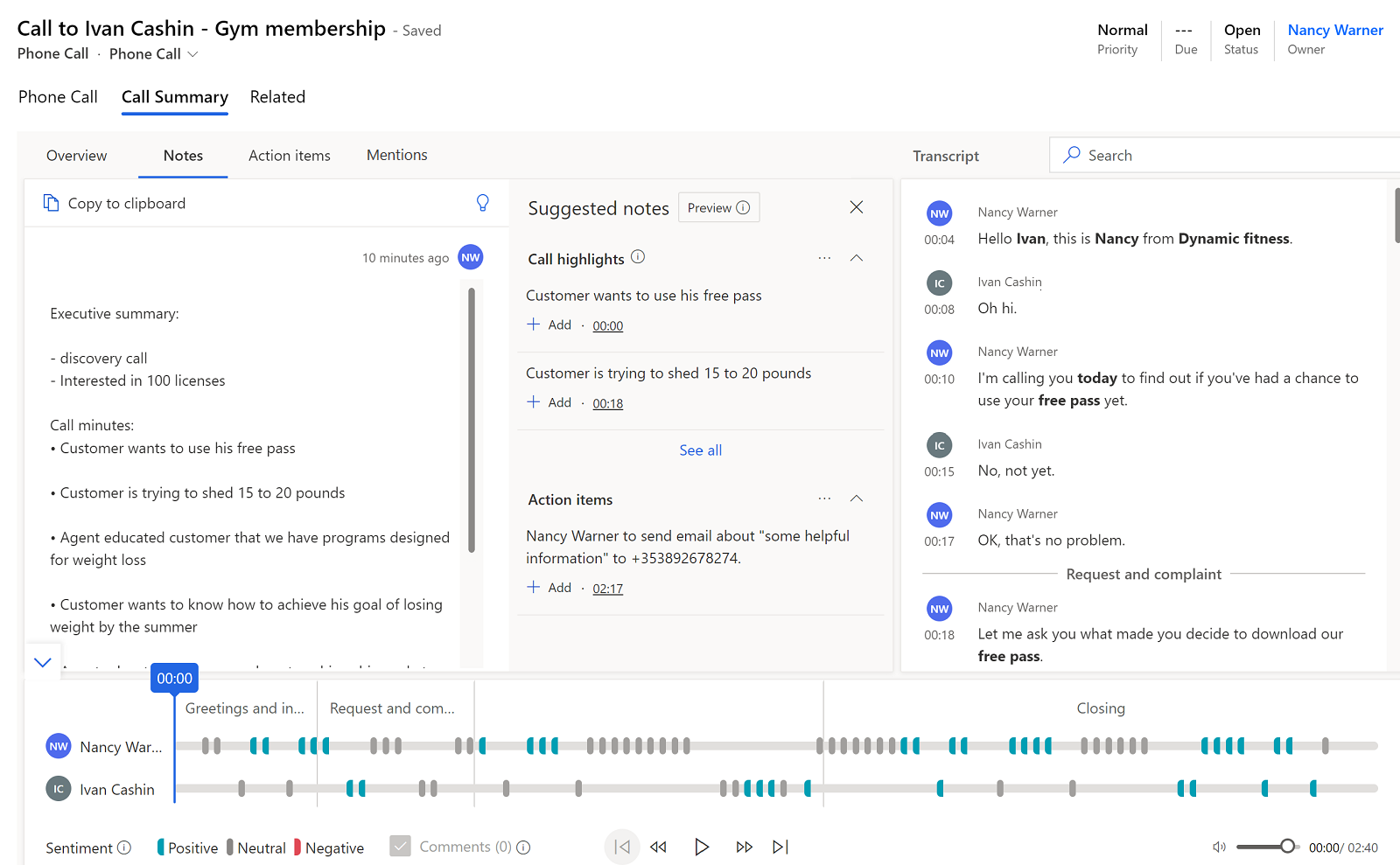
Hvis en eller flere salgsmuligheder er knyttet til opkaldet, skal du vælge fanen Relateret salgsmulighed for at se dem. Hvis du vil føje en relateret salgsmulighed til opkaldet, skal du søge efter og vælge salgsmuligheden.
Forstå siden Opkaldsoversigt
Siden med opkaldsoversigt indeholder følgende sektioner:
- Oversigt, noter, handlingspunkter og centrale punkter
- Kalde afskrift og oversættelse
- Kalde tidslinje for afspilning og segmentering
Oversigt, noter, handlingspunkter og centrale punkter
I dette afsnit kan du finde vigtige oplysninger genereret af samtaleintelligens.
Fanen Oversigt
Under fanen Oversigt vises følgende detaljer om samtalen:
Dato, klokkeslæt og længde af opkaldet
Mærker, der er føjet til samtalen for at forbedre søgbarheden
Navnene på de personer, der har deltaget i opkaldet
Nøgletal for hver enkelt person
- For sælgeren: Forhold mellem tale og lytning, gennemsnitlig talehastighed, antal skift pr. samtale og gennemsnitlig pauselængde
- Til kunden: Længden af længste monolog
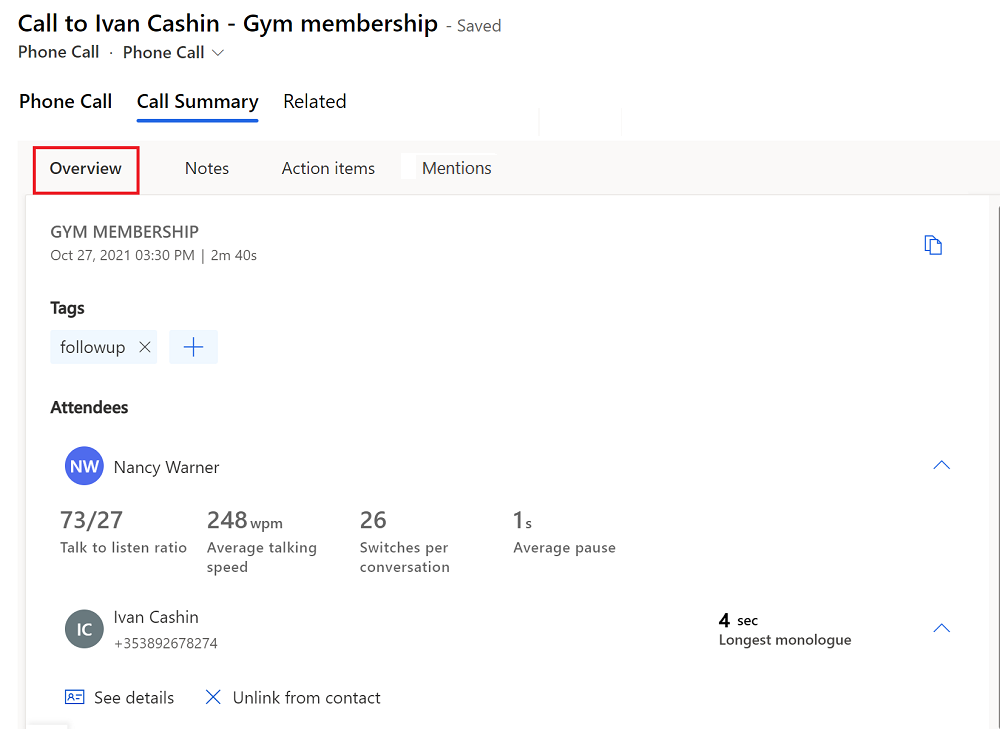
Se kategoriseringskoden for opkald af kort varighed (forhåndsversion)
[Denne sektion er foreløbig dokumentation, og der kan forekomme ændringer.]
Vigtigt
- Dette er en forhåndsversion af funktionen.
- Forhåndsversionsfunktionerne er ikke beregnet til produktionsformål og kan have begrænset funktionalitet. Disse funktioner er underlagt supplerende vilkår for anvendelse, og er tilgængelige før en officiel udgivelse, så kunderne kan få tidlig adgang og give feedback.
Samtaleintelligens kan registrere og markere opkald af kort varighed for følgende kategorier:
- Talebesked
- Kontakt er ikke tilgængelig
- Korte opkald med anmodninger om ny tidsplan
- Korte opkald, hvor kontakten angiver, at opkaldet er uønsket
Hvis koden er upassende, kan du slette den.
Din administrator skal aktivere funktionen Kategorisering af opkald (forhåndsversion), så systemet kan kode opkald af kort varighed. I Samtaleintelligens-appen kan du også se disse koder under Sælgerdetaljer>Opkaldsoversigt-sektionen. Du kan finde flere oplysninger under Få vist en sælgers præstation for at identificere bedste praksis og coache salgsmuligheder.
Fanen Noter
Under fanen Noter kan du reducere den tid, det tager at opsummere opkaldet, med intelligente forslag, herunder handlingselementer, forpligtelser, minutter til opkald og næste trin. Hvis du skriver en personlig oversigt over opkaldet, kan du bedre fokusere på kundens behov, hurtigt gennemgå nøglepunkter og forstå den næste fremgangsmåde. Du kan dele den gemte oversigt med interessenterne via en mail.
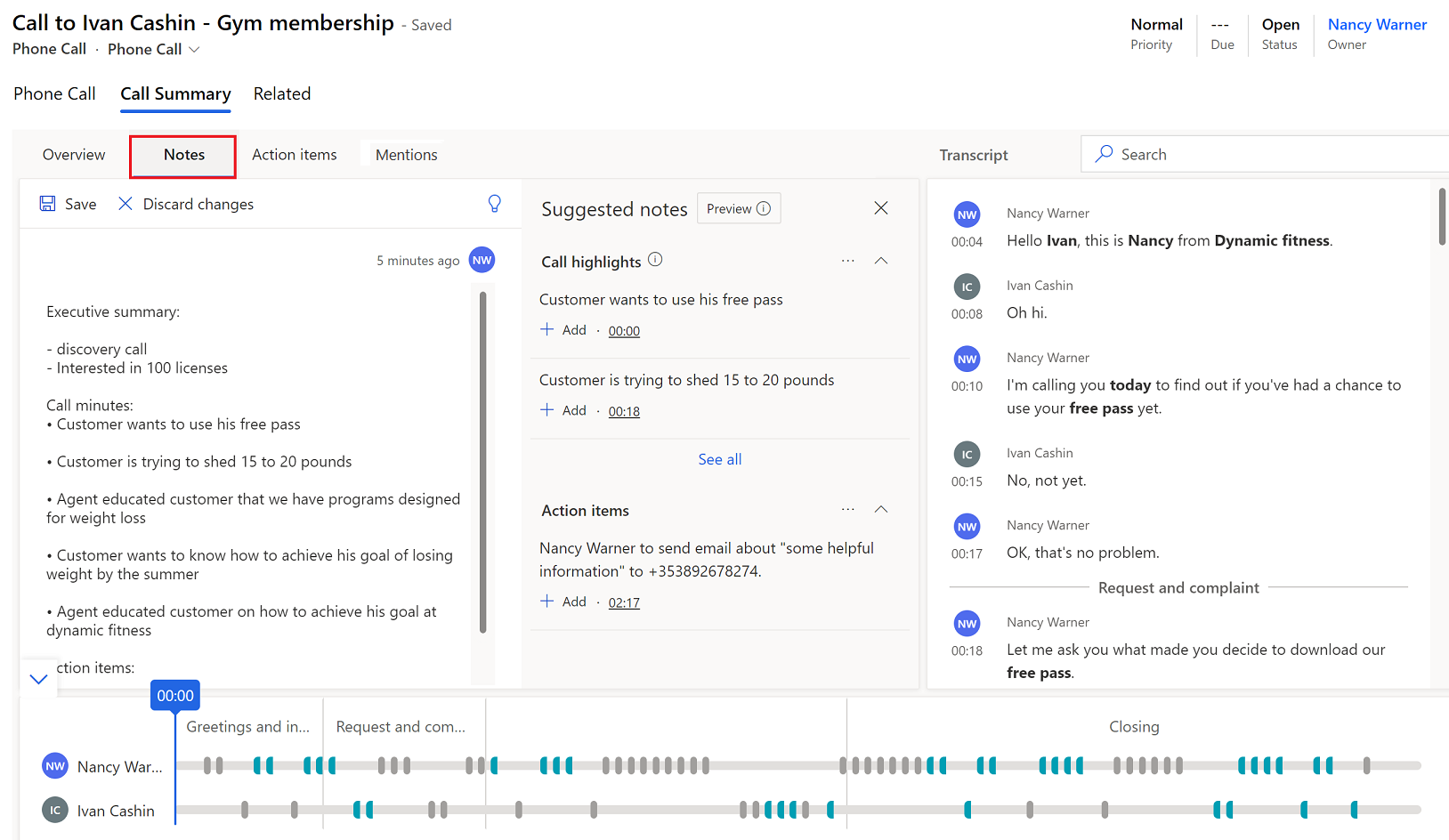
Skrive en opkaldsoversigt
Under fanen Noter kan du redigere eventuelle noter, du har taget under opkaldet, se ruden Foreslåede noter for at se centrale punkter og handlinger for opkald. Hvis du ikke kan se ruden Anbefalede noter, skal du vælge lyspæreikonet for at åbne ruden.
- Vælg Tilføj for at føje et fremhævnings- eller handlingselement i din oversigt.
- Hvis du vil tilføje alle vigtige oplysninger om opkaldet eller handlingspunkter, skal du vælge Flere indstillinger (...) og derefter vælge Tilføj alle.
- Hvis du vil forstå konteksten af et opkalds højdepunkt eller handlingselement, skal du vælge tidsstemplet for at gå til dette punkt i opkaldsafskriften og afspilningen.
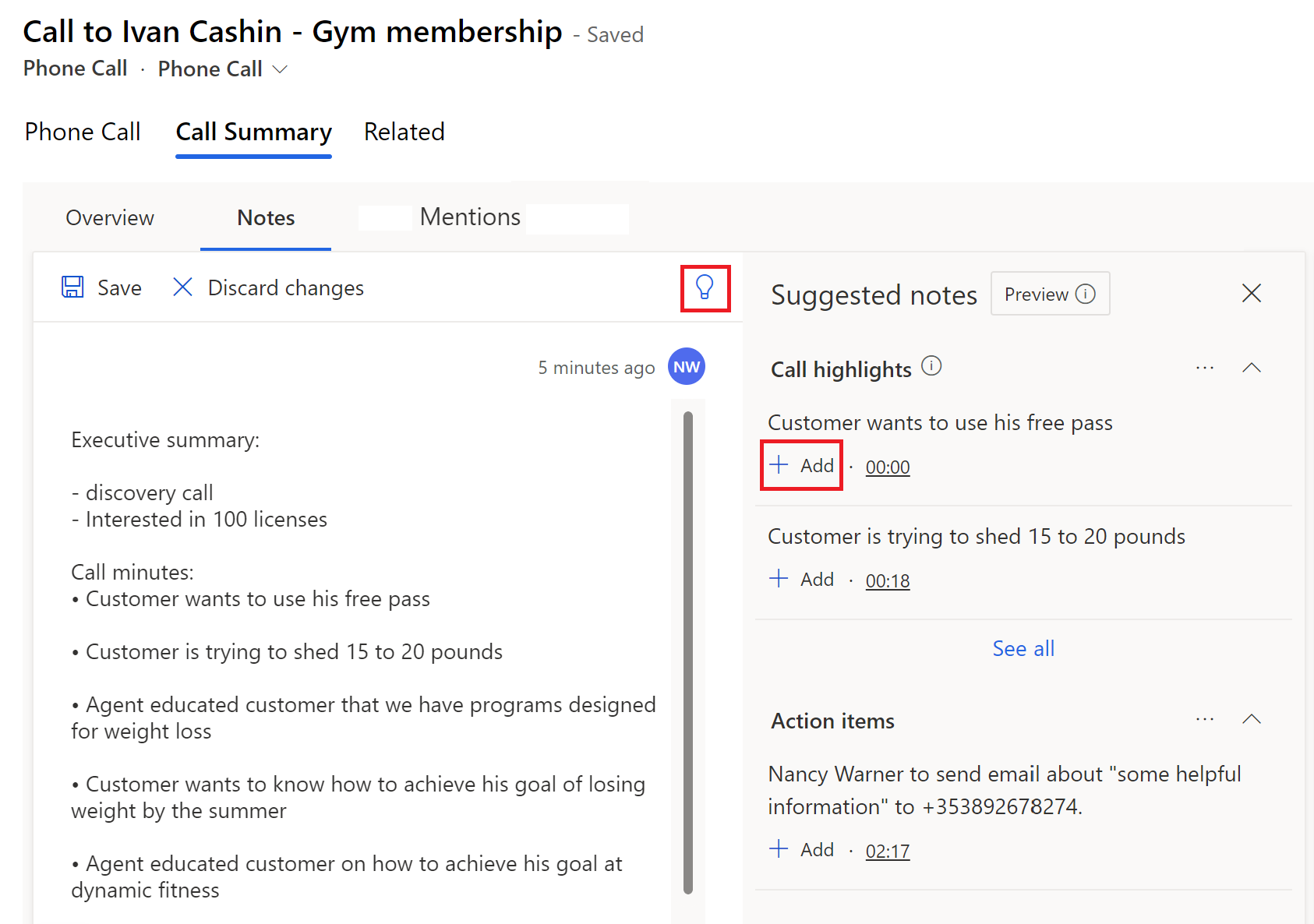
Vælg Gem.
Dele en opkaldsoversigt
Vælg Kopiér til Udklipsholder i notesektionen under fanen Noter.
Denne indstilling vises ikke, hvis du ikke har gemt dine noter.
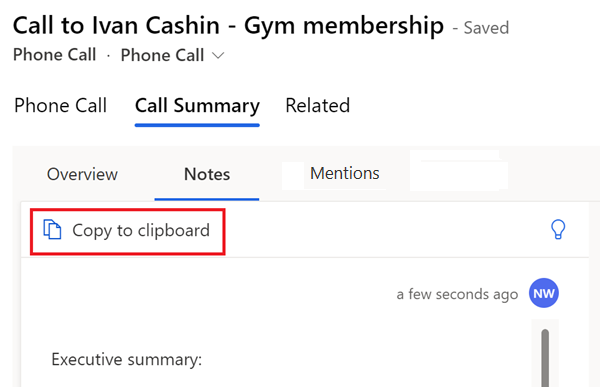
Indsæt noterne i brødteksten af en mail.
Fanen Handlingspunkter
Bemærk
Fra og med juni 2024 fjernes fanen Handlingspunkter , og fanen Noter forbedres til at omfatte handlingspunkter. Men i modsætning til fanen Handlingspunkter har fanen Noter ikke mulighed for at oprette opgaver, opkald eller e-mails direkte fra handlingspunkterne.
Fanen Handlingspunkter viser en liste over de handlinger, der er nævnt under opkaldet. Eksempel: "Jeg vil sende dig en mail" eller "Jeg følger op med Michelle i morgen". Når du vælger et handlingspunkt, fremhæves opkaldsafskriften, og en markør på afspilningen angiver, hvornår det blev nævnt. Handlingspunkter omfatter Opret et opkald, Opret en opgave, Send en mail og Opret et møde.
Konfigurer et opkald
Hvis et opkald er nævnt i afskriften, fremhæves afskriften med blåt, og der vises et forslag om at oprette et opkald.
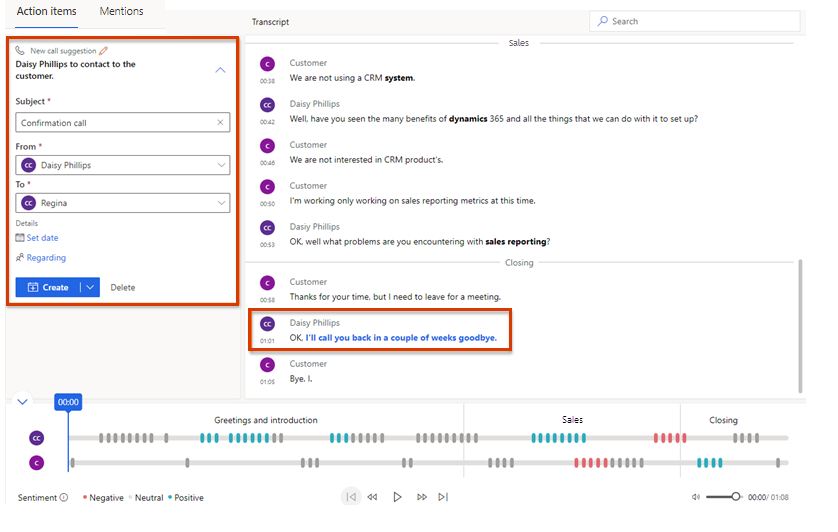
Indtast følgende oplysninger:
- Emne: Opsummerer, hvad opkaldet omhandler.
- Fra: Vælg navnet på den sælger, der skal ringe til kunden.
- Til: Vælg navnet på den kunde, der skal ringes op.
- Angiv dato: Vælg den dato og det klokkeslæt, hvor sælgeren skal foretage opkaldet.
- Angående: Vælg en post fra et objekt – f.eks. salgsmulighed, kundeemne, kontaktperson eller firma – som indeholder relevante oplysninger om opkaldet.
Vælg en af følgende handlinger:
- Vælg Opret for at oprette opkaldsaktivitet.
- Udvid Opret, og vælg derefter Opret og rediger for at angive flere detaljer, før du gemmer opkaldsaktiviteten.
- Hvis du tror, at dette handlingspunkt vil blive bedre håndteret som en opgave end et opkald, skal du vælge Opret opgave.
Du kan få vist opkaldsaktiviteten under aktiviteterne for det tilknyttede postobjekt og på sælgerens aktivitetsliste. Når du har oprettet opkaldsaktiviteten, skal du vælge opkaldet under Se opkald, så åbnes opkaldsaktiviteten under en ny fane i browseren.
Opret en opgave
Hvis noget, som sælgeren har lovet at gøre, er nævnt i afskriften, fremhæves afskriften med blåt, og der vises et forslag om at oprette en opgave.
Indtast følgende oplysninger:
- Emne: Opsummerer, hvad opgaven omfatter.
- Ejer: Vælg ejeren af opgaven.
- Dato og klokkeslæt: Vælg en dato, hvor ejeren skal fuldføre opgaven.
- Angående: Vælg en post fra et objekt – f.eks. salgsmulighed, kundeemne, kontaktperson eller firma – som indeholder relevante oplysninger om opgaven.
Vælg en af følgende handlinger:
- Vælg Opret for at oprette opgaveaktivitet.
- Udvid Opret, og vælg derefter Opret og rediger for at angive flere detaljer, før du gemmer opgaveaktiviteten.
Du kan få vist opkaldsaktiviteten under aktiviteterne for det tilknyttede postobjekt og på ejerens aktivitetsliste. Når opgaveaktiviteten er oprettet, skal du vælge opgaven under Se opgave, så vil opgaveaktiviteten blive åbnet under en ny fane i browseren.
Sende en mail
Hvis en mail er nævnt i afskriften, fremhæves afskriften med blåt, og der vises et forslag om at sende en mail.
Indtast følgende oplysninger:
- Emne: Opsummerer, hvad mailen omhandler.
- Fra: Navnet på den sælger, der deltog i opkaldet, er valgt som standard, men du kan vælge en anden afsender.
- Til: Vælg de kontakter, som mailen skal sendes til.
Vælg en af følgende handlinger:
- Vælg Åbn mail for at oprette mailen.
- Hvis du tror, at dette handlingsepunkt vil blive bedre håndteret som en opgave end en mail, skal du udvide Åbn mail og vælge Opret opgave.
Konfigurere et møde
Hvis et møde er nævnt i afskriften, fremhæves afskriften med blåt, og der vises et forslag om at konfigurere et møde.
Indtast følgende oplysninger:
- Emne: Opsummerer årsagen til mødet.
- Ejer: Navnet på den sælger, der deltog i opkaldet, er valgt som standard, men du kan vælge en anden ejer.
- Til: Vælg de kontakter, som mødet skal holdes med.
- Dato og klokkeslæt: Vælg dato og klokkeslæt for mødet.
Vælg en af følgende handlinger:
- Vælg Åbn kalender for at åbne standardkalenderen og oprette mødeinvitationen.
- Hvis du tror, at dette handlingspunkt vil blive bedre håndteret som en opgave end et møde, skal du udvide Åbn kalender og vælge Opret opgave.
Fanen Omtaler
Under fanen Omtaler vises samtalepunkter – nøgleord, interessenter, produkter, spørgsmål og konkurrenter – som blev nævnt under opkaldet. Når du vælger et af disse elementer, fremhæves opkaldsafskriften, og en markør på afspilningen angiver, hvornår det blev nævnt.
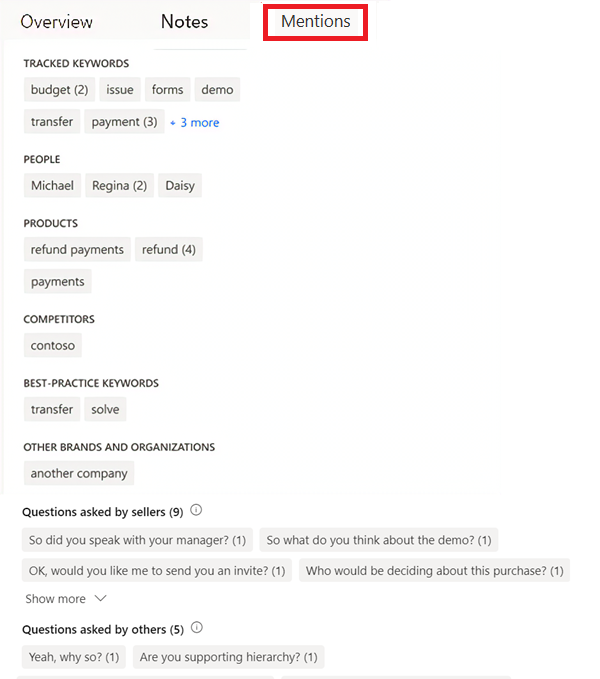
- Sporede nøgleord: Foruddefinerede nøgleord, som kunden har nævnt under opkaldet
- Personer: Navnene på de personer, der blev nævnt under opkaldet
- Produkter: Navnene på de produkter, der blev nævnt under opkaldet
- Konkurrenter: Foruddefinerede konkurrenter, som kunder har nævnt under opkaldet
- Bedste praksis-nøgleord: Nøgleord, der kan bruges som bedste praksis under opkaldet
- Andre mærker og organisationer: Viser navne på mærker og organisationer, ud over dine egne, som kunden har nævnt under opkaldet
- Spørgsmål, som er blevet stillet af sælgere: Spørgsmål, som Dynamics 365-brugeren – sælgeren – stillede under opkaldet
- Spørgsmål, som er blevet stillet af andre: Spørgsmål, der er stillet af andre deltagere under opkaldet
Kalde afskrift og oversættelse
Under fanen Afskrift vises en tidslinje og skriftlig post for opkaldet, som du kan læse, kommentere og oversætte. Ikoner angiver, hvor kommentarer er føjet til tidslinjen. Mærker, sporede søgeord og konkurrenter, der er nævnt i samtalen, er formateret med fed skrift i afskriften.
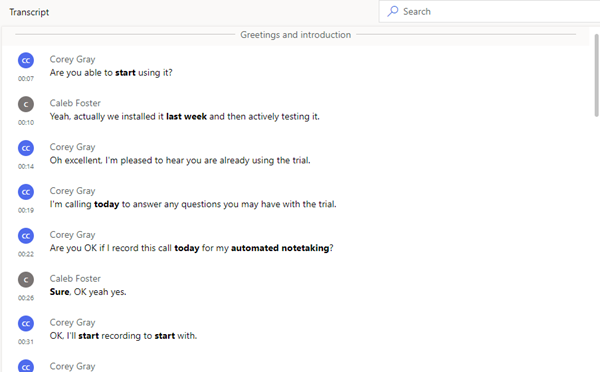
Hvis afskriften findes på et andet sprog end engelsk, og er et af de sprog, der understøttes af Microsoft, kan du vælge ikonet oversæt ![]() for at konvertere afskriften til engelsk.
for at konvertere afskriften til engelsk.
De kreditkortoplysninger, der blev delt under opkaldet, er synlige i afskriften, medmindre din administrator har slået indstillingen Skjul personlige data (forhåndsversion) til for at overholde branchereglerne for betalingskort. Hvis indstillingen er slået til, skjules kontonummeret, udløbsdatoen og CVV i afskriften.
[Denne sektion er foreløbig dokumentation, og der kan forekomme ændringer.]
Vigtigt
- Dette er en forhåndsversion af funktionen.
- Forhåndsversionsfunktionerne er ikke beregnet til produktionsformål og kan have begrænset funktionalitet. Disse funktioner er underlagt supplerende vilkår for anvendelse, og er tilgængelige før en officiel udgivelse, så kunderne kan få tidlig adgang og give feedback.
Kommentere på afskriften
Som leder kan du gennemse afskriften og skrive en kommentar - f.eks. med forslag til, hvordan sælgeren kan håndtere en lignende situation i fremtiden. Som sælger kan du gennemse afskriften og kommentarerne fra din chef eller vejleder, besvare deres kommentarer og tilføje dine egne.
Hold musen hen over den del af afskriften, du vil kommentere, og vælg Tilføj kommentar.
Indtast en kommentar eller et svar på en kommentar.
Vælg Gem.
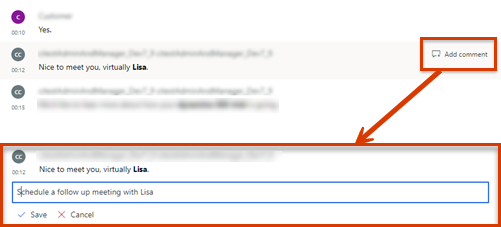
Kalde tidslinje for afspilning og segmentering
Brug funktionen til afspilning af opkald til at lytte til det opkaldsoptagelsen. Hvis du vil springe til et bestemt punkt, skal du trække statuslinjen eller vælge en placering i afspilningen. Opkaldsafskriften ruller automatisk til det pågældende tidspunkt i opkaldet. Du kan også afbryde, spole tilbage og fremad gennem opkaldet og justere lydstyrken. Afspilningens tidslinje viser også de synspunkter, der er registreret i samtalen, som positive, neutrale eller negative.
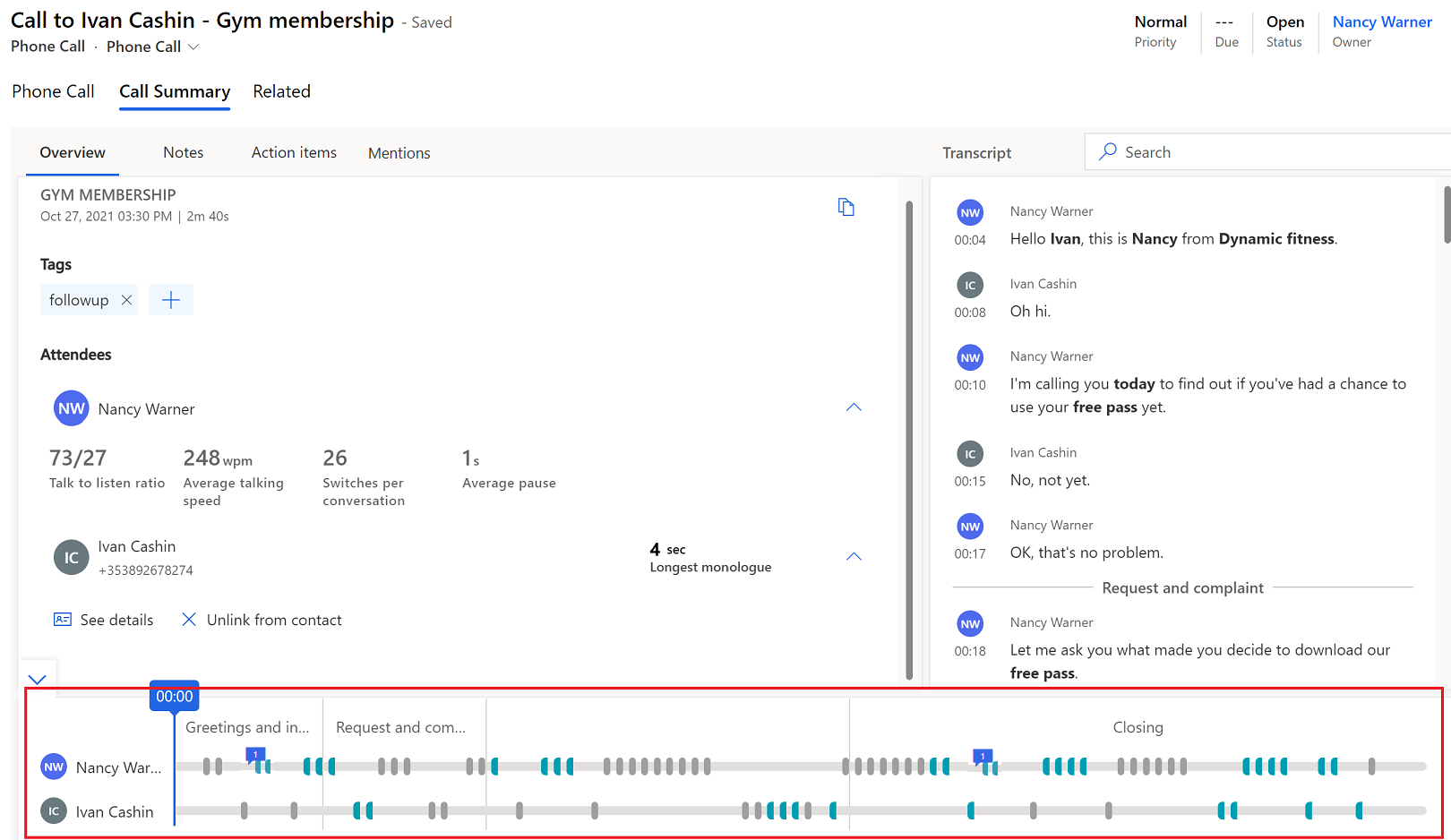
Når du går til fanen Højdepunkter og peger på eller vælger et nøgleord eller et andet højdepunkt, vises der et diamantikon på afspilningens tidslinje for at angive det tidspunkt, hvor det valgte højdepunkt blev nævnt.
Du kan hurtigt gå til kommentarer fra tidslinjen. Vælg kommentarikonet (![]() ) på tidslinjen for at gå til den tilsvarende kommentar i kommentarfeltet.
) på tidslinjen for at gå til den tilsvarende kommentar i kommentarfeltet.
Tidslinjen viser, hvordan samtalen blev segmenteret, og de emner, der blev diskuteret i et segment. Du kan vælge et bestemt segment for at få detailudledning af relevant indsigt. Afskriften justeres for at vise starten på segmentet, og på afspilningens tidslinje fremhæves det valgte segment. Hvis det valgte segment indeholder handlingspunkter eller nøgleord, vises de under de respektive faner.
Kan du ikke finde indstillingerne i din app?
Der er tre muligheder:
- Du har ikke den nødvendige licens eller rolle. Se afsnittet Licens- og rollekrav øverst på denne side.
- Din administrator har ikke slået funktionen til.
- Din organisation bruger en brugerdefineret app. Kontakt din administrator for at få de nøjagtige trin. De trin, der beskrives i denne artikel, er specifikke for den indbyggede Salgshub og Sales Professional-apps.
Relaterede oplysninger
Oversigt over samtaleintelligens
Spore og administrere aktiviteter
Se opkaldsoptagelser og afskrifter i Dynamics 365 Customer Service
Se og dele automatisk opsummerede samtaler i Dynamics 365 Customer Service