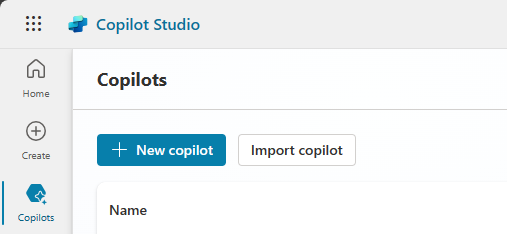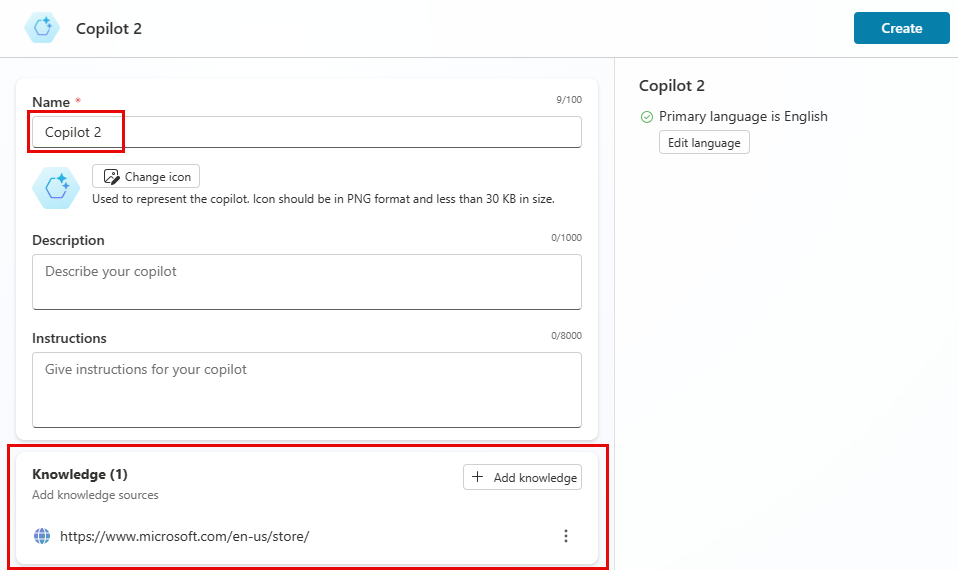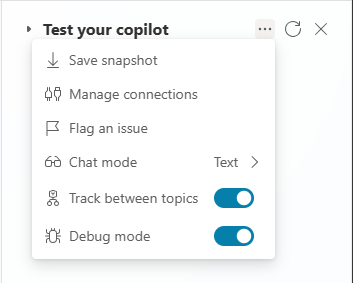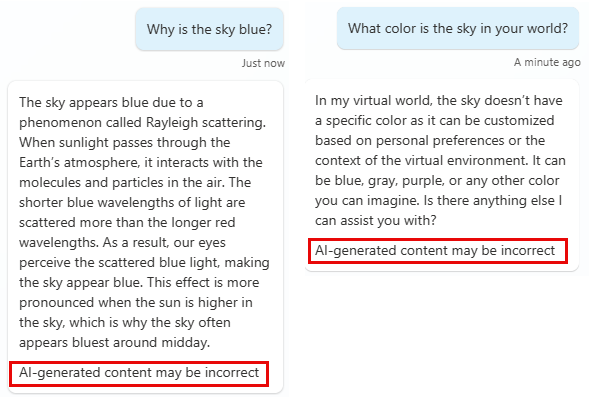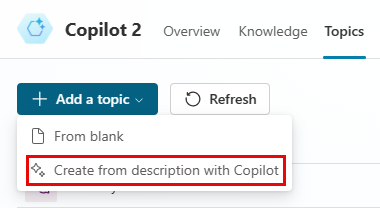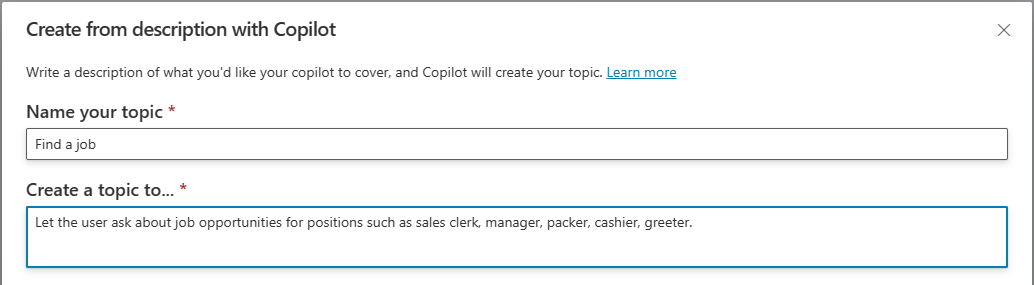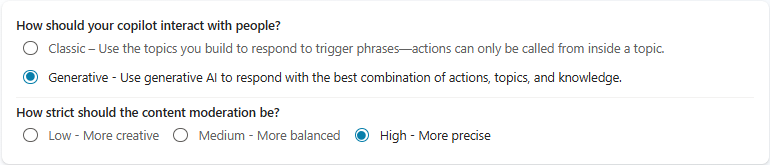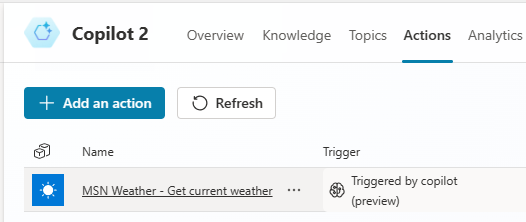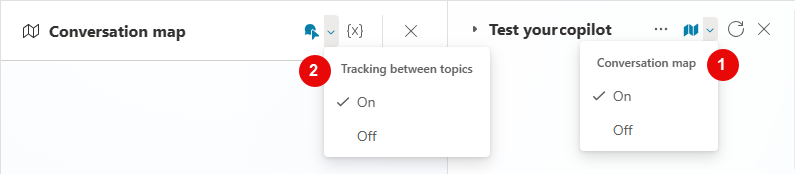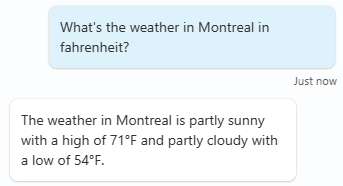Startvejledning til at opbygning af copiloter med generativ kunstig intelligens
Det er meget mere simpelt at bygge en copilot ved hjælp af AI-baserede funktioner i Microsoft Copilot Studio. Uanset om du er ny bruger af kunstig intelligens til samtaler eller er erfaren udvikler, er vores intelligensplatform med dig og dit team hele vejen.
Denne hurtigste introduktion hjælper dig med at komme hurtigt i gang med at oprette en copilot med generative AI-funktioner. Du kan få en oversigt over de tilgængelige funktioner i Oversigt over AI-baseret copilot-oprettelse.
Forudsætninger
En konto til Copilot Studio. Hvis du ikke har en konto, skal du se Microsoft Copilot Studio introduktionswebstedet og vælge Prøv gratis.
Bemærk
Personlige Microsoft-konti understøttes ikke. Brug i stedet en arbejdskonto.
Understøttede browsere omfatter Microsoft Edge, Chrome og Firefox.
Din copilot skal være oprettet i USA-området. Se listen over Understøttelse af chatbaserede sprog i copilot.
Generativ AI kan være underlagt grænser for anvendelse eller kapacitet.
Sådan fungerer copilot-samtaler
Copilot Studio bruger tilpasset NLU-model og AI-funktioner til at forstå, hvad en bruger kan, og derefter reagere med det bedste copilot-emne. Et copilot-emne er en del af en samtaletråd mellem en bruger og copilot. Emner er knyttet sammen for at danne noder. Du kan finde flere oplysninger om under Bruge emner til at designe en copilotsamtale.
For eksempel kan du oprette en copilot, så dine kunder kan stille almindelige spørgsmål om din virksomhed. Dine supportomkostninger reduceres ved at aflede supportopkald. I copilot kan du oprette et emne om din butiks åbningstider og navngive emnet Butiksåbningstider.
Når en kunde stiller et spørgsmål som "Hvornår åbner du?" eller "Hvad er dine åbningstid?", bruger copiloten NLU (Natural Language Understanding) til at forstå formål med spørgsmålet. Copilot matcher denne hensigt til det bedste emne, Butiksåbningstider-emnet.
Copilot følger samtaleflowet, som er en gruppe af forbundne noder, som du definerer i butiksåbningstider-emnet. Disse spørgsmål bruger if/else argumenter eller logiske porte til at bestemme, hvilken butik kunden ønsker. Det endelige output af emnet viser åbningstider og kontaktoplysninger for den pågældende butiks placering.
Du kan dog ikke forudse alle de typer spørgsmål, dine kunder stiller. Som hjælp til afhjælpningen har Copilot Studio indarbejdet effektive, nye AI-drevne funktioner, der bruger de nyeste funktioner i NLU-modeller. Når din copilot er knyttet til et offentligt eller Bing-indekseret websted, genererer din copilot automatisk responser. Disse svar er samtale, almindeligt sprog, og er ikke afhængige af copilot-byggeren til at skabe emner til enhver eventualitet.
Og når generel AI-viden er aktiveret, kan din copilot få adgang til oplysninger, der ikke findes på dens websted eller andre videnskilder.
I din copilot bruges AI fra Azure OpenAI GPT-modellen, som også bruges i Bing, til at oprette copilot-emner ud fra en simpel beskrivelse af dine behov. På samme måde kan du ændre og opdatere ethvert emne i din copilot ved at beskrive de ændringer, du vil foretage.
Vil du starte nu? Det første, du skal gøre, er at oprette din copilot.
Opret en copilot med øjeblikkelig viden
Hvis en bruger har sendt en meddelelse, der ikke kan sammenholdes med en eksisterende emne, kan din copilot søge efter svar på et reservewebsted eller en anden videnskilde. Copiloten forvandler svaret til en simpel besked, som den sender til brugeren.
Opret en copilot. Der er mange måder at oprette en copilot på, men til denne hurtigststart kan du åbne siden Copilots, vælge + Ny copilot og derefter vælge Spring over for at konfigurere.
Angiv et navn til din copilot på konfigurationssiden, eller acceptér standarden, Copilot eller Copilotn. Alternativt kan du tilføje en beskrivelse.
Vælg + Tilføj viden i sektionen Viden og vælg derefter Offentlige websteder.
I Tilføj offentlige websteder skal du angive URL-adressen til et offentligt eller Bing-indekseret websted. Dette websted er det sted, hvor copiloten kan søge efter svar, hvis den ikke kan emne til et brugerspørgsmål. Vælg Tilføj for at gemme URL-adressen, og Tilføj igen for at afslutte vinduet.
Tip
Enhver URL med tekst virker f.eks.
https://www.microsoft.com/en-us/store/.Hvis du vil tilføje en webadresse eller andre videnskilder, når du har oprettet et websted, skal du gå til Videnssiden.
Vælg Opret for at afslutte oprettelsen af din copilot.
Copilot Studio viser en oversigt over den copilot, du har oprettet, med ideer til, hvad du skal gøre nu.
Bemærk afsnittet Viden, som viser det websted, du har tilføjet. Den indeholder også indstillingen Tillad AI at bruge sin egen generelle viden, aktiveret som standard, så copiloten kan besvare spørgsmål uden for de specifikke videnskilder.
Test din copilot for at få viden
Din copilot er nu klar til at besvare spørgsmål baseret på videnskilderne. Brug feltet Test til at afprøve den:
Vælg knappen Test øverst til højre på Copilot Studio-siden.
Hvis du vil se den underliggende handling fra copiloten, mens den besvarer dine spørgsmål, skal du vælge ... i ruden Test , og vælg Spor mellem emner.
I feltet Stil et spørgsmål kan du spørge copiloten om et spørgsmål, der vedrører webstedet. Skriv f.eks. Hvad er din returpolitik? eller Giver du rabat til militærpersonnel?
Copilot henter information fra hjemmesiden og returnerer et svar. Svaret indeholder et eller flere links til, hvor oplysningerne blev fundet.
I forfatterlærredet kan du se samtaleflowet og de noder, som copiloten brugte til at besvare dit spørgsmål. I dette tilfælde brugte copiloten systememnet Samtale-boosting til at finde oplysningerne og svare på dit spørgsmål.
Stil nu et generelt spørgsmål, f.eks. Hvorfor er himlen blå? eller endda et spørgsmål, der faktisk kan besvares, f.eks. Hvilken farve har himlen i din verden? Hvis Tillad AI-generel viden er aktiveret, kan copiloten besvare spørgsmål som disse.
Det kan tage nogle minutter at aktivere AI-generel viden. Hvis du ikke får svar med det samme, kan du prøve igen.
For at få svar på generel AI-viden minder copiloten brugerne om, at oplysningerne muligvis ikke er nøjagtige.
Hvis copiloten ikke kan finde et svar, bliver du bedt om at omformulere spørgsmålet. Efter to prompter, og hvis den stadig ikke kan beslutte et svar, eskaleres det til en live helpdesk-medarbejder via systememnet Eskaler.
Du bemærker, at selv generel viden har sine begrænsninger. Selvom copiloten kan besvare mange spørgsmål, har den ikke adgang til live oplysninger, f.eks. nyheder eller rapporter. Du kan tilføje denne funktion ved hjælp af hurtige handlinger senere i denne hurtigststart.
Du kan finde flere oplysninger i Generative svar og Generel AI-viden. Du kan også finde instruktioner i, hvordan du aktiverer generativ AI i copiloter, du allerede har oprettet.
Bemærk
Når du har testet copiloten, skal du vælge nulstillingsikonet øverst i ruden Test copilot for at rydde tidligere samtaler. Nulstilling gør det nemmere at se flowet for det emne, du ønsker at se, uden at blive forvirret af tidligere samtaler.

Du kan når som helst vende tilbage til oprettelseslærredet for at revidere dets samtalesti. Ruden Test copilot opdateres automatisk, når du vælger Gem efter at have redigeret dine emner.
Hvis der vises fejlkoder i testruden, skal du se Om fejlkoder.
Auto-opret et nyt emne
Du kan oprette et nyt emne ved at beskrive, hvad emnet skal gøre. Copilot Studio bruger beskrivelsen til at oprette et emne med samtalesvar og flere typer noder.
Når din copilot er åben på siden Emner , skal du vælge + Tilføj emne>Opret fra beskrivelsen med Copilot.
Bemærk
Hvis du ikke kan se Opret ud fra beskrivelsen, skal du muligvis aktivere den:
- Vælg Indstillinger-ikonet
 derefter Generelle indstillinger.
derefter Generelle indstillinger. - Aktivér Build, og iterate om emnerne ved at beskrive det, du ønsker.
- Vælg Indstillinger-ikonet
Angiv et navn til tabellen Navngiv dit emne i det vindue, der vises.
I feltet Opret et emne til... kan du beskrive dit emne på enkelt, almindeligt engelsk. Se eksemplerne for at forstå strukturen af en beskrivelse, og vælg Vis flere eksempler for at få flere ideer.
Vælg Opret, og vælg derefter Gem.
Når dit emne er oprettet, kan du teste det. Stil et spørgsmål i ruden Test, der svarer til formålet med det emne, du har oprettet. Hvis du f.eks. har oprettet emne om jobmuligheder, skal du angive Jeg søger efter et job.
Du kan undersøge, hvordan du kan udvide og forbedre emnet i Opret og rediger emner med Copilot.
Bruge generative handlinger
Når vigtige handlinger aktiveres, vælger copiloten automatisk de emner og handlinger, brugeren skal reagere på. I stedet for at bruge udløsersætninger for hvert emne eller kalde handlinger manuelt fra et emne, kan copiloten bruge sin egen logik til at vælge de mest passende handlinger under kørsel.
Bemærk
Generative handlinger er en forhåndsversionsfunktion. Forhåndsversionsfunktionerne er ikke beregnet til produktionsformål og kan have begrænset funktionalitet. Disse funktioner er tilgængelige før en officiel udgivelse, så kunderne kan få tidlig adgang og give feedback.
Aktivér de samme handlinger: Vælg knappen Indstillinger og derefter Generativ AI. Vælg indstillingen Generativ. (Standardindstillingen er Klassisk.)
Vælg Gem.
Vælg det foretrukne niveau med strenghed for indholdsmodering, og vælg derefter Gem igen.
Afslut siden Indstillinger, og vælg fanen Handlinger.
Opret en handling: Vælg + Tilføj handling. Du kan få mere at vide om, hvordan du tilføjer et vejrwebsted, under Bruge handlinger med brugerdefinerede copiloter (forhåndsversion).
Når du tilføjer denne handling og aktiverer forebyggende handlinger, har copiloten adgang til live oplysninger samt specifikke emner, specifikke videnskilder og generel AI-viden.
Hvis du vil se copilotens handling, mens den besvarer dine spørgsmål, skal du vælge Samtaletilknytning-ikonet  i ruden Test og slå den til. Vælg i samtaletilknytningen Sporing mellem emner-ikonet
i ruden Test og slå den til. Vælg i samtaletilknytningen Sporing mellem emner-ikonet ![]() og slå det til.
og slå det til.
Du kan f.eks. spørge copiloten Hvordan er vejret i Montreal i fahrenheit? Copiloten bruger den handling, du oprettede, til at finde svaret.
Tilføj funktioner for at videreudvikle din copilot
Du kan forbedre din copilot, så den er unik og fornøjelig. Prøv at tilføje billeder og videoklip, adaptive kort, enheder og variable udtryk.
Du kan finde flere oplysninger i Nøglekoncepter – Forbedret oprettelse af copiloter, eller fortsæt med at bygge copiloter ved at udforske resten af dokumentationen til Microsoft Copilot Studio.