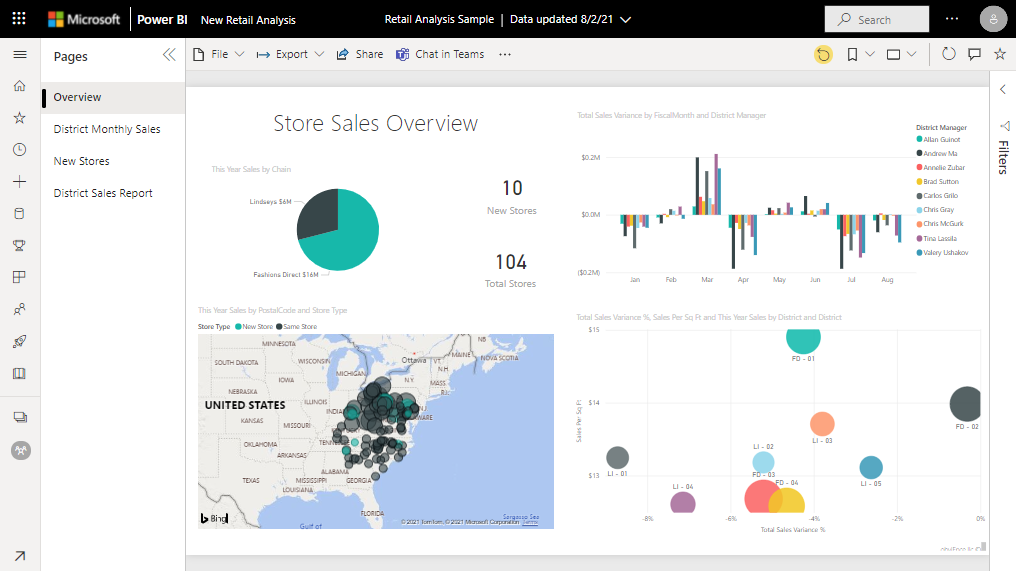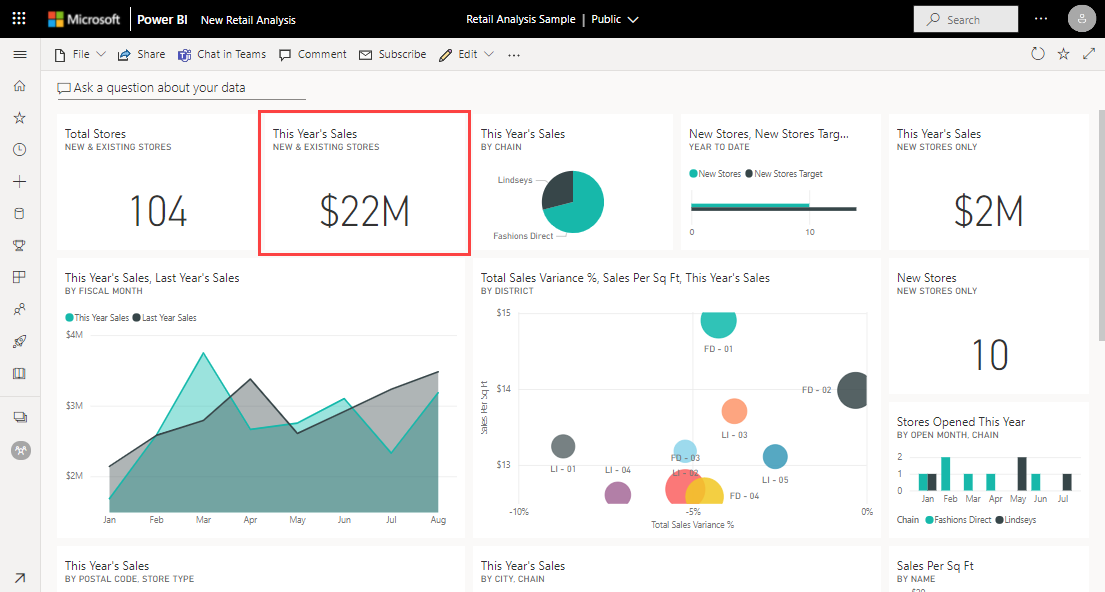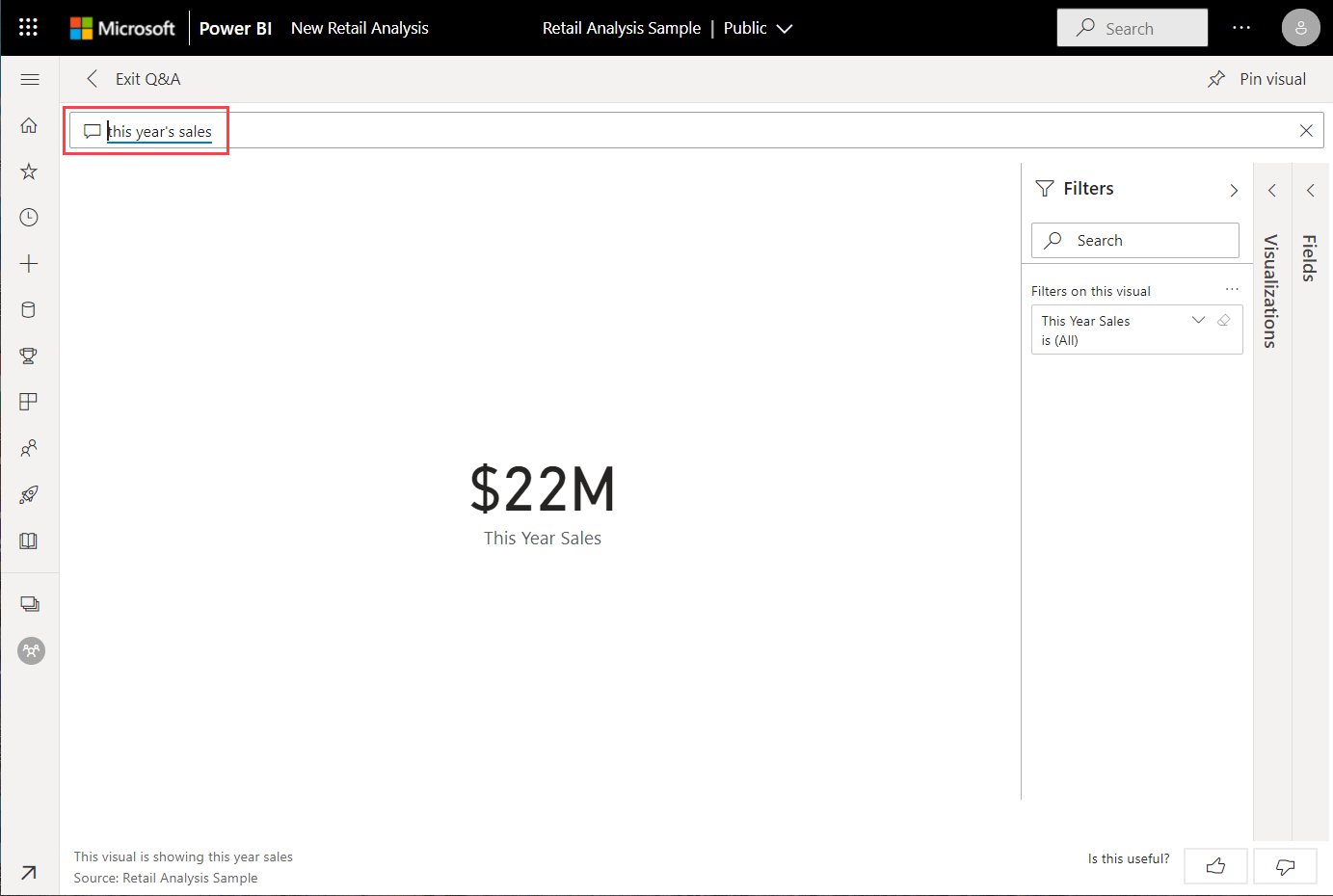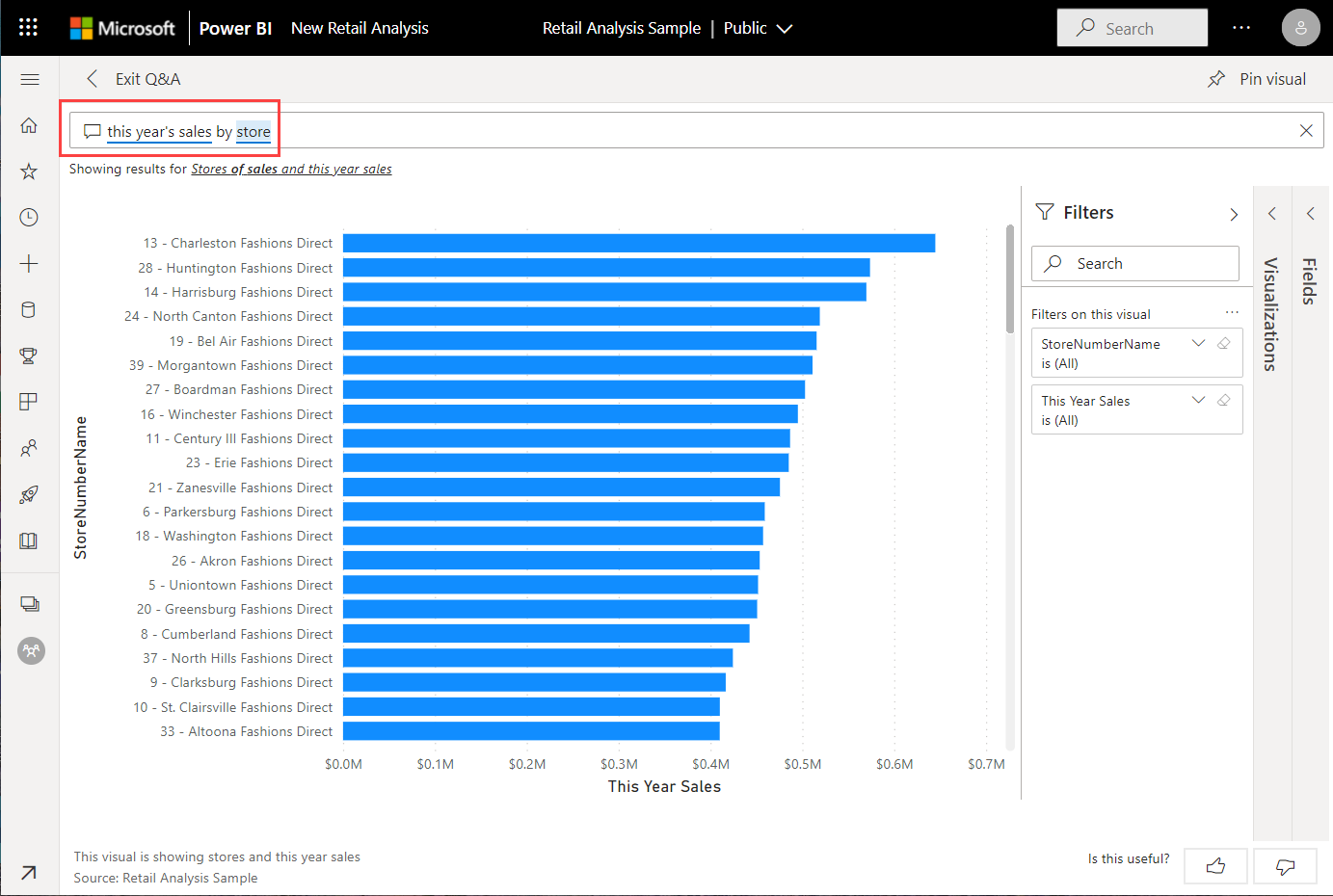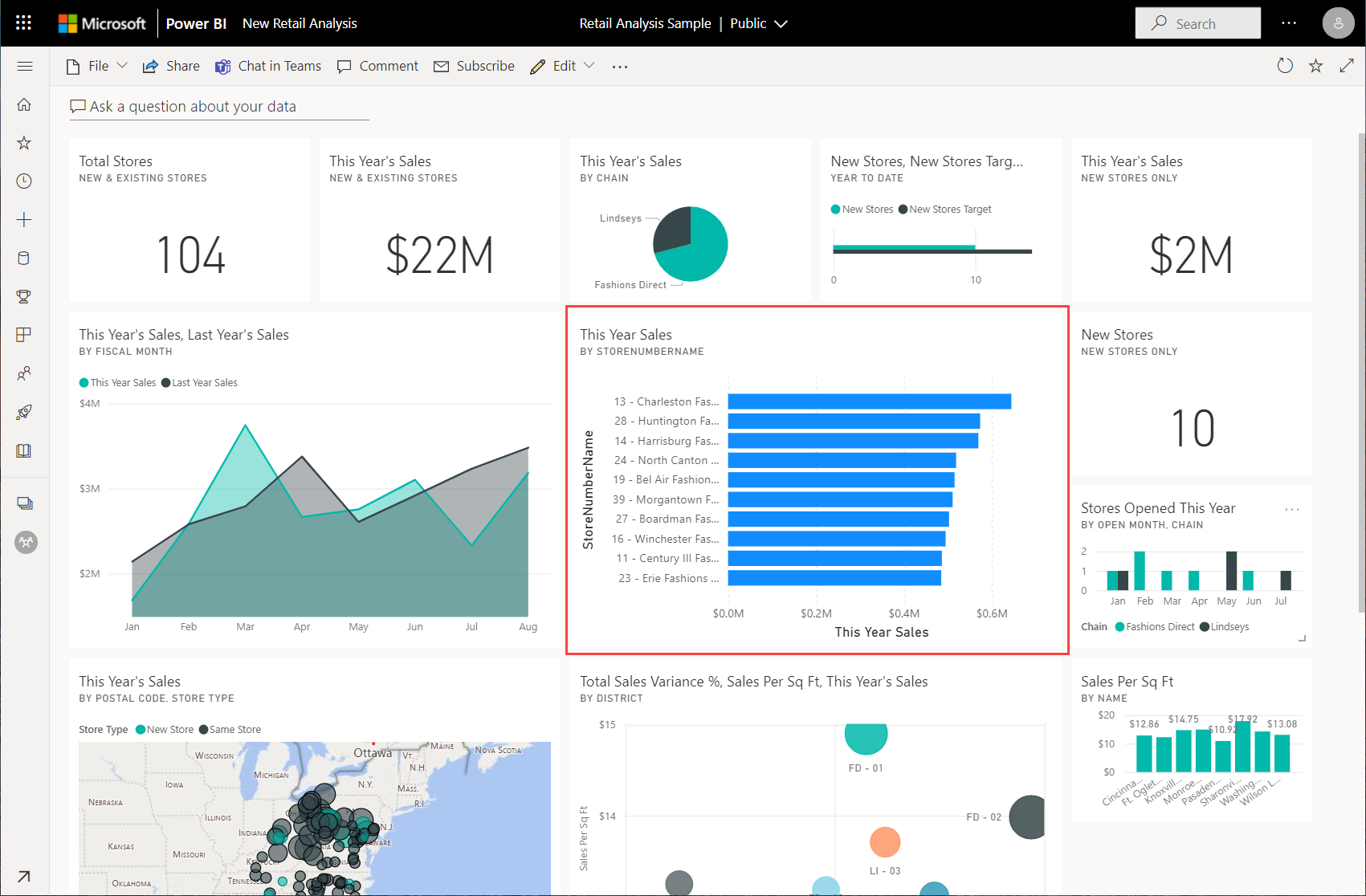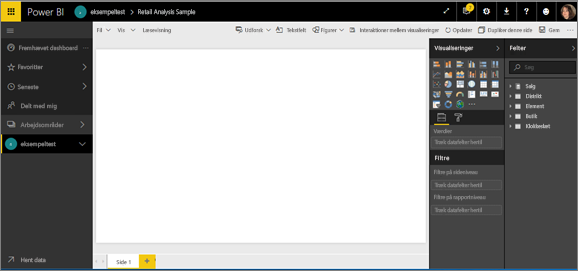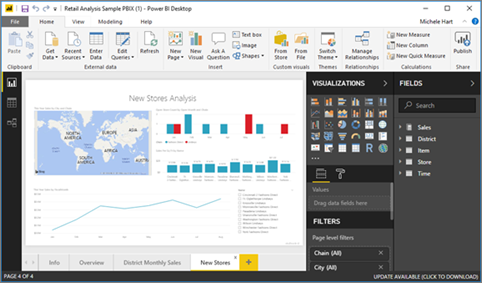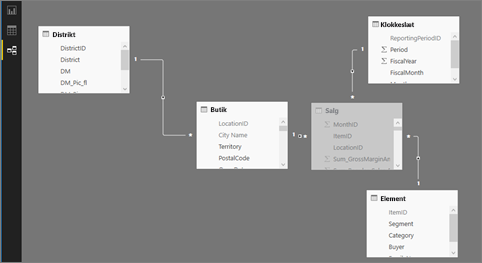Bemærk
Adgang til denne side kræver godkendelse. Du kan prøve at logge på eller ændre mapper.
Adgang til denne side kræver godkendelse. Du kan prøve at ændre mapper.
GÆLDER FOR: Power BI Desktop
Power BI-tjeneste
Power BI indeholder flere eksempler, som du enten kan downloade i Power BI-tjeneste eller åbne i Power BI Desktop. I et indbygget eksempel er rapporten bundtet med et dashboard og en semantisk model og indbygget i Power BI-tjeneste. Den .pbix-fil , du kan få vist i Power BI Desktop, indeholder en rapport og en semantisk model.
I dette selvstudium kan du se, hvordan du:
- Tilmeld dig en Power BI-licens, hvis du ikke har en.
- Importér eksemplet på detailhandelsanalyse, og føj det til Power BI-tjeneste.
- Udforsk eksemplet i tjenesten.
- Opret en visualisering ved hjælp af et naturligt sprog i Q&A.
- Generér hurtig indsigt baseret på den semantiske model.
- Åbn .pbix-filen Retail Analysis Sample i Power BI Desktop.
Hvis du vil have flere baggrundsoplysninger, skal du se Eksempel på semantiske modeller til Power BI. I denne artikel får du mere at vide om, hvordan du henter eksemplerne, hvor du kan gemme dem, og hvordan du bruger dem.
Hvis du vil sætte dig ind i det indbyggede eksempel i dette selvstudium og dets scenarie, skal du se Eksempel på detailhandelsanalyse til Power BI: Få en introduktion.
Forudsætninger
Du behøver ikke en Power BI-licens for at udforske eksemplerne i Power BI Desktop. Du skal bare have en gratis Fabric-licens for at udforske eksemplet i Power BI-tjeneste og gemme det i mit arbejdsområde.
Hvis du vil åbne en Power BI .pbix-fil , skal du hente Power BI Desktop. Det er en gratis download.
Importér eksemplet i Power BI-tjeneste
Åbn Power BI-tjeneste (
app.powerbi.com), og vælg Få mere at videi venstre navigationsrude.På siden Læringscenter under Eksempelrapporter skal du rulle, indtil du kan se Eksemplet på detailhandelsanalyse.
Vælg eksemplet. Den åbnes i læsetilstand.
Power BI importerer det indbyggede eksempel og føjer et nyt dashboard, en ny rapport og en semantisk model til dit aktuelle arbejdsområde.
Hvad blev importeret?
Med de indbyggede eksempler får Power BI en kopi af det indbyggede eksempel og gemmer det for dig i cloudmiljøet.
Power BI opretter den nye dashboard-, rapport- og semantiske model i dit arbejdsområde.
Under fanen Indhold kan du se dashboardet og rapporten, der begge kaldes Eksempel på detailhandelsanalyse.
På fanen Semantiske modeller + dataflow kan du se den semantiske model, der også kaldes Eksempel på detailhandelsanalyse.
Udforsk dit nye indhold
Udforsk nu dashboardet, den semantiske model og rapporten på egen hånd. Der er mange forskellige måder at navigere til dine dashboards, rapporter og semantiske modeller på. Lad os starte fra dashboardet.
- Hvis et felt blev oprettet ved hjælp af Power BI Q&A, åbnes Q&A-siden, når du vælger det.
- Hvis et felt blev fastgjort fra en rapport, åbnes rapporten.
- Hvis et felt blev fastgjort fra Excel, åbnes Excel Online i Power BI.
De to første af disse metoder er beskrevet i følgende procedurer. Dette selvstudium indeholder ingen felter , der er fastgjort fra Excel.
Du kan også udforske den semantiske model direkte:
- Prøv hurtig indsigt.
- Lad Power BI oprette en rapport automatisk for dig.
Udforsk i Q&A
Funktionen Q&A i Power BI-tjeneste giver dig mulighed for at udforske dine data med dine egne ord og stille spørgsmål ved hjælp af et naturligt sprog.
Vælg dashboardet Eksempel på detailhandelsanalyse i dit arbejdsområde for at åbne det.
Dashboardet åbnes med forskellige visualiseringsfelter.
Vælg feltet Dette års salg, nye og eksisterende butikker på 22 mio. USD.
Dette felt blev oprettet med Power BI Q&A, så når du vælger feltet, åbnes Q&A igen.
Begynd at skrive efter butik ud for dette års salg på den øverste linje. Spørgsmål og svar opretter et liggende søjlediagram med værdier for hver butik.
Vælg Fastgør visualisering i øverste højre hjørne.
Fastgør din nye visualisering til dit eksisterende dashboard, Retail Analysis Sample.
Vælg Afslut Q&.A.
Power BI har tilføjet dit nye felt i slutningen af dashboardet. Du kan tilpasse størrelsen på den og trække den, hvor du vil, på dashboardet. Du kan se, hvordan de andre felter bevæger sig for at gøre vejen for det.
Udforsk rapporten
Vælg et af de andre felter på dashboardet for at åbne den underliggende rapport. I dette eksempel skal du vælge områdediagrammet Dette års salg, Sidste års salg efter regnskabsmåned.
Rapporten åbnes på den side, der indeholder det områdediagram, du har valgt, i dette tilfælde siden Månedligt salg pr. distrikt i rapporten.
Se Nærmere på dataene i artiklen "Eksempel på detailhandelsanalyse til Power BI: Få en introduktion" for at få forslag til, hvordan du udforsker rapporten.
Udforsk hurtig indsigt
En nem måde at udforske en semantisk model på er ved at køre hurtig indsigt.
På fanen Semantiske modeller + dataflow skal du vælge Flere indstillinger (...) ud for den semantiske model Retail Analysis Sample og derefter vælge Få hurtig indsigt.
Når indsigten er klar, skal du vælge Vis indsigt.
Hvis en indsigt er interessant, kan du fastgøre den til dashboardet.
Opret en rapport fra den semantiske model
På fanen Semantiske modeller har du flere muligheder for at udforske din semantiske model. Du kan dog ikke få vist rækkerne og kolonnerne i dine data, som du kan i Power BI Desktop eller Excel. En måde at udforske den semantiske model på er ved at oprette en rapport ved hjælp af Opret automatisk.
Sådan opretter du automatisk en rapport:
I dit arbejdsområde skal du vælge den semantiske model Retail Analysis Sample for at åbne den.
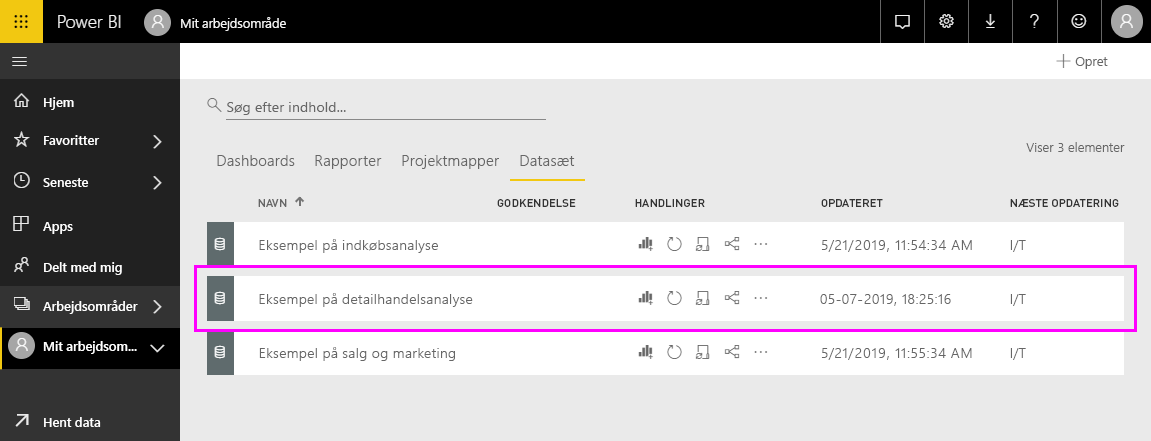
Vælg Udforsk disse data, og opret derefter automatisk en rapport.
Power BI viser dig den nye rapport. Vælg Rediger for at redigere og forbedre den.
Download eksemplet i Power BI Desktop
Når du åbner .pbix-eksempelfileni Power BI Desktop, vises den i rapportvisning, hvor du kan udforske og redigere eksisterende rapportsider og tilføje nye med dine egne visualiseringer. Rapportvisning giver næsten den samme designoplevelse som redigeringsvisning i rapporten i Power BI-tjeneste. Du kan flytte visualiseringer rundt, kopiere og indsætte, ændre typen af visualisering osv.
I modsætning til at redigere en rapport i Power BI-tjeneste kan du også arbejde med dine forespørgsler og modellere dine data i Power BI Desktop for at sikre, at dine data understøtter den bedste indsigt i dine rapporter. Du kan derefter gemme din Power BI Desktop-fil, uanset hvor du vil, uanset om det er på dit lokale drev eller på Power BI-tjeneste.
Sådan downloader du eksemplet:
Download .pbix-filen retail analysis sample, og åbn den i Power BI Desktop.
Filen åbnes i rapportvisning. Der er fire faner nederst i rapporteditoren. Disse faner repræsenterer de fire sider i denne rapport. I dette eksempel er siden Nye butikker valgt i øjeblikket.

Du kan få en detaljeret gennemgang af rapporteditoren under Få en introduktion til rapporteditoren.
Hvad er der i din rapport?
Når du downloader en .pbix-eksempelfil, har du ikke kun downloadet en rapport, men også den underliggende semantiske model. Når du åbner filen, indlæser Power BI Desktop dataene med de tilknyttede forespørgsler og relationer. Du kan få vist de underliggende data og relationer, men du kan ikke få vist de underliggende forespørgsler i Power Query-editor.
Sådan får du vist de underliggende data og den underliggende model:
Skift til tabelvisning ved at vælge ikonet Tabelvisning
 .
.I tabelvisning kan du undersøge, udforske og forstå data i din Power BI Desktop-model. Det adskiller sig fra den måde, du får vist tabeller, kolonner og data på i Power Query-editor. Dataene i tabelvisning er allerede indlæst i modellen.
Når du modellerer dine data, vil du nogle gange gerne se, hvad der faktisk er i rækkerne og kolonnerne i en tabel, uden at oprette en visualisering på rapportlærredet. Dette faktum gælder især, når du opretter målinger og beregnede kolonner, eller du har brug for at identificere en datatype eller datakategori.
Skift til modelvisning ved at vælge følgende ikon:
 .
.Modelvisning viser alle tabellerne og kolonnerne i din model og relationerne mellem dem. Herfra kan du få vist, ændre og oprette relationer.
Relateret indhold
Dette miljø er sikkert at spille i, fordi du kan vælge ikke at gemme dine ændringer. Men hvis du gemmer dem, kan du altid vende tilbage til Læringscenter for at få en ny kopi af dette eksempel.
Vi håber, at denne præsentation har vist, hvordan Power BI-dashboards, semantiske modeller, relationer og rapporter kan give indsigt i eksempeldata. Nu er det din tur. Opret forbindelse til dine egne data. Med Power BI kan du oprette forbindelse til en lang række datakilder. Du kan få mere at vide under Kom i gang med Power BI-tjeneste og Kom i gang med Power BI Desktop.
Har du flere spørgsmål? Prøv Power BI-community'et