Kom i gang med datamarts
I denne artikel beskrives det, hvordan du kommer i gang med at bruge datamarts, herunder forskellige eksempeldata, der kan kickstarte din oplevelse. Du får mere at vide om semantiske eksempelmodeller, som du kan bruge sammen med datamarts, hvordan du opretter datamarts fra bunden, hvordan du omdøber eller sletter en datamart, og andre nyttige oplysninger, så du kan lære datamarts at kende og få kendskab til dem.
Eksempeldata
Du kan bruge følgende forskellige typer eksempeldata til at udforske datamarts. Alle følgende ressourcer indeholder gratis eksempeldata:
Otte afdelingseksempler i Excel-projektmappeformat, som er Excel-versioner af de indbyggede Power BI-eksempler, der indeholder semantiske modeller fra mange use cases:
- Kunderentabilitet
- Analyse af it-forbrug
- Menneskelige ressourcer
- Analyse af salgsmuligheder
- Indkøbsanalyse
- Detailhandelsanalyse
- Analyse af leverandørkvalitet for salg og marketing
En projektmappe med eksemplet på økonomiske data, som er en simpel flad tabel i en Excel-fil, der kan downloades. Den indeholder anonyme data med fiktive produkter, herunder salg opdelt efter segmenter og område.
En Excel-projektmappeversion af den dimensionelle model AdventureWorksi et selvstudium, der fører dig gennem oprettelse af en Power BI-rapport med dataene.
verdensdata for COVID 19 er baseret på data fra Johns Hopkins University. Før du publicerer disse data, anbefaler vi, at du gennemser artiklen om ansvarsfraskrivelser.
Northwind Traders OData-feed, data fra en fiktiv organisation, der administrerer ordrer, produkter, kunder, leverandører og mange andre aspekter af en lille virksomhed.
Du kan også begynde at bruge datamarts fra alle de dataflow, du har i øjeblikket. Fra og med et eksisterende dataflow kopieres data til din datamart, hvorefter du kan anvende andre transformationer eller blot bruge dem som datakilde til at udforske datamarts.
Opret en datamart
Hvis du vil oprette en datamart, skal du gå til dit eksisterende Arbejdsområde i Power BI Premium eller Premium pr. bruger. Datamarts kræver et Power BI Premium-abonnement. I dit Premium-arbejdsområde skal du vælge + Ny og derefter vælge **Datamart (prøveversion) for at oprette en datamart.

Det tager normalt ca. 10 sekunder at klargøre en ny datamart. Når du er initialiseret, kan du indlæse data i din datamart. Du kan få flere oplysninger om, hvordan du henter data til en datamart, i afsnittet hente og transformere data i denne artikel.
Hent og transformér data
Der er mange måder at oprette forbindelse til data på og transformere dem i et datamart. Du kan få generelle oplysninger om data i Power BI under oprette forbindelse til data i Power BI.
Hvis du vil indlæse data i din datamart, skal du åbne din datamart (eller oprette en ny datamart) og vælge Hent data.
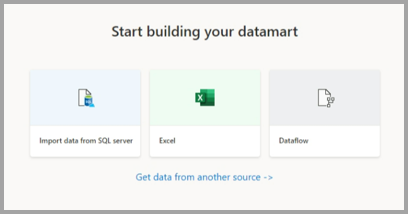
Hvis du vælger at hente data fra en anden kilde, vises der et vindue til valg af datakilde, hvor du kan vælge mellem en lang række datakilder.
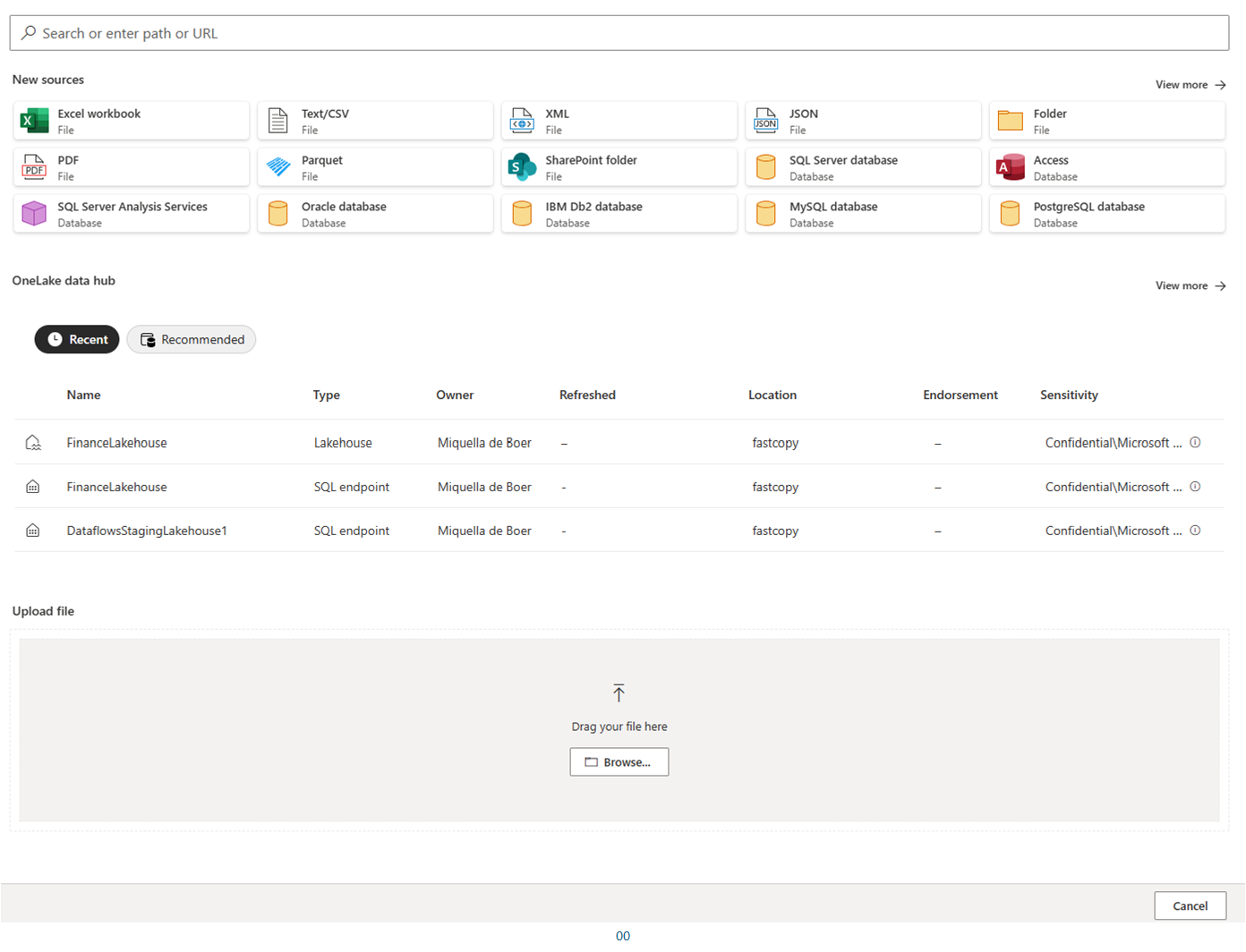
Du kan også trække og slippe filer fra computeren for at indlæse data i din datamart, f.eks. Excel-filer. Nogle datakilder kan kræve parametre eller forbindelsesstrenge for at oprette korrekt forbindelse.
Når du har oprettet forbindelse, skal du vælge de tabeller, du vil indlæse i din datamart. Du kan anvende transformationer på dine valgte data og indlæse dataene i datamarten. Når dataene er indlæst, importeres tabellerne til din datamart. Du kan overvåge status på statuslinjen.
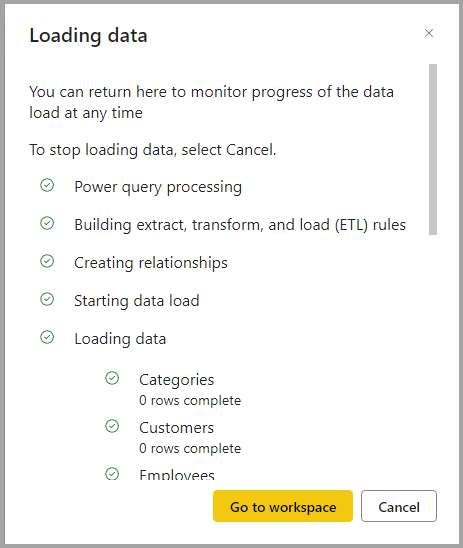
For hver tabel, du vælger, oprettes der en tilsvarende visning i den datamart, der vises i Object explorer i Tabelvisning.
Modeldata
Hvis du vil udforme dine data, skal du gå til

Tilføjelse eller fjernelse af objekter til den semantiske standardmodel
I Power BI kræves der altid en semantisk model, før der kan bygges nogen rapporter, så standard semantisk model muliggør hurtig rapportering oven på datamart. I datamarten kan en bruger føje datamartobjekter – tabeller til deres semantiske standardmodel. De kan også tilføje yderligere semantiske modelleringsegenskaber, f.eks. hierarkier og beskrivelser. Disse bruges derefter til at oprette tabellerne for den semantiske Power BI-model. Brugerne kan også fjerne objekter fra den semantiske standardmodel.
Hvis du vil føje objekter – tabeller eller visninger til den semantiske standardmodel, har en bruger to indstillinger:
- Føj automatisk objekter til den semantiske model, hvilket sker som standard uden brugerinput
- Føj objekter manuelt til den semantiske model
Funktionen til automatisk registrering bestemmer alle tabeller eller visninger, og tilføjer dem opportunistisk.
Indstillingen til manuel registrering på båndet giver mulighed for detaljeret kontrol af, hvilke objekter – tabeller og/eller visninger der skal føjes til den semantiske standardmodel:
- Markér alle
- Filtrer efter tabeller eller visninger
- Markér bestemte objekter
Hvis du vil fjerne objekter, kan en bruger bruge knappen Vælg manuelt på båndet og:
- Fjern markering af alle
- Filtrer efter tabeller eller visninger
- Fjern markering af bestemte objekter
Brug af modelvisningslayout
Under sessionen kan brugerne oprette flere faner i modelvisningen for yderligere at hjælpe med databasedesign. I øjeblikket bevares modelvisningslayoutene kun i sessionen. Brugerne kan bruge det automatiske layout, når der oprettes en ny fane, til visuelt at undersøge databasedesignet og forstå modellering.
Opret en måling
Hvis du vil oprette en måling (en måling er en samling standardiserede målepunkter), skal du vælge tabellen i Tabeloversigt og vælge knappen Ny måling på båndet, som vist på følgende billede.

Angiv målingen på formellinjen, og angiv den tabel og kolonne, den gælder for. Formellinjen giver dig mulighed for at angive målingen. På samme måde som med Power BI Desktop præsenterer DAX-redigeringsoplevelsen i datamarts en omfattende editor, der er komplet med automatisk fuldførelse af formler (intellisense). DAX-editoren gør det nemt at udvikle målinger direkte i datamart, hvilket gør den til en mere effektiv enkelt kilde til forretningslogik, semantik og forretningskritiske beregninger.
Du kan udvide tabellen for at finde målingen i tabellen.
Opret en relation
Hvis du vil oprette en relation i et datamart, skal du vælge modelvisning og vælge din datamart og derefter trække kolonnen fra én tabel til kolonnen i den anden tabel for at starte relationen. Konfigurer relationsegenskaberne i det vindue, der vises.
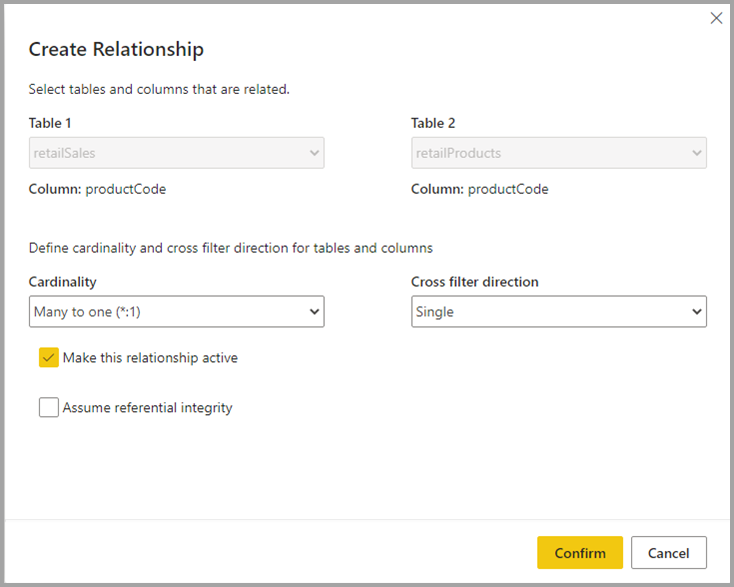
Vælg knappen Bekræft, når relationen er fuldført, for at gemme relationsoplysningerne.
Skjul elementer fra downstreamrapportering
Du kan skjule elementer i din datamart fra downstreamrapportering ved at vælge Tabelvisning og højreklikke på den kolonne eller tabel, du vil skjule. Vælg derefter Skjul i rapportvisning i den menu, der ser ud til at skjule elementet fra downstreamrapportering.

Du kan også skjule hele tabellen og individuelle kolonner ved hjælp af modelvisning lærredsindstillinger, som vist på følgende billede.

Få adgang til autooprettede semantiske modeller
Hvis du vil have adgang til autooprettede semantiske modeller, skal du gå til Premium-arbejdsområdet og finde den semantiske model, der svarer til navnet på datamarten.

Hvis du vil indlæse den semantiske model, skal du klikke på navnet på den semantiske model.
Administrer opdatering af datamart
Du kan opdatere en datamart på to måder:
I genvejsmenuen for datamart skal du vælge Opdater nu eller vælge Planlagt opdatering.
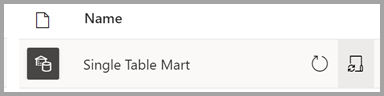
På siden med indstillinger for datamart skal du vælge Planlagt opdatering

Hvis du vil konfigurere trinvis opdatering af en datamart, skal du vælge den tabel, du vil konfigurere trinvis opdatering for i datamarteditoren. På båndet

Datamarts og udrulningspipelines
Datamarts understøttes i udrulningspipelines. Ved hjælp af udrulningspipelines kan du udrulle opdateringer til din datamart på tværs af en angivet pipeline. Du kan også bruge regler til at oprette forbindelse til relevante data i hver fase i pipelinen. Du kan få mere at vide om, hvordan du bruger udrulningspipelines, under Kom i gang med udrulningspipelines.
Få adgang til eller indlæs et eksisterende datamart
Hvis du vil have adgang til et eksisterende datamart, skal du gå til dit Power BI Premium-arbejdsområde og finde dit datamart fra den overordnede liste over dataelementer i dit arbejdsområde, som vist på følgende billede.

Du kan også vælge fanen Datamarts (prøveversion) fane i dit Premium-arbejdsområde og se en liste over tilgængelige datamarts.
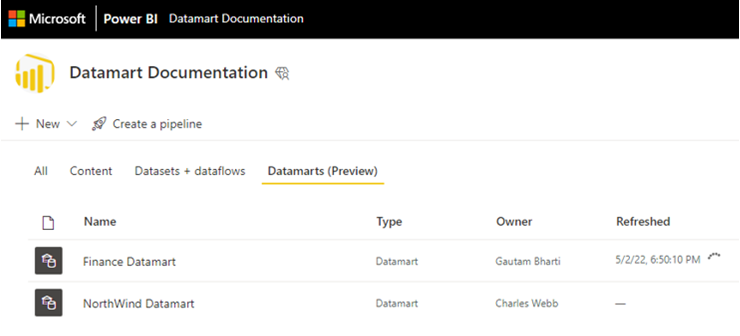
Vælg datamartnavnet for at indlæse datamarten.
Omdøb en datamart
Der er to måder at omdøbe en datamart på:
Først skal du i Datamart-editorvælge datamartnavnet øverst i editoren og redigere datamartnavnet i det vindue, der vises, som vist på følgende billede. Vælg på båndet uden for omdøbningsvinduet for at gemme det nye navn.

Du kan også ændre datamartnavnet fra listevisningen for arbejdsområdet. Vælg menuen Mere (...) ud for datamartnavnet i arbejdsområdevisningen.
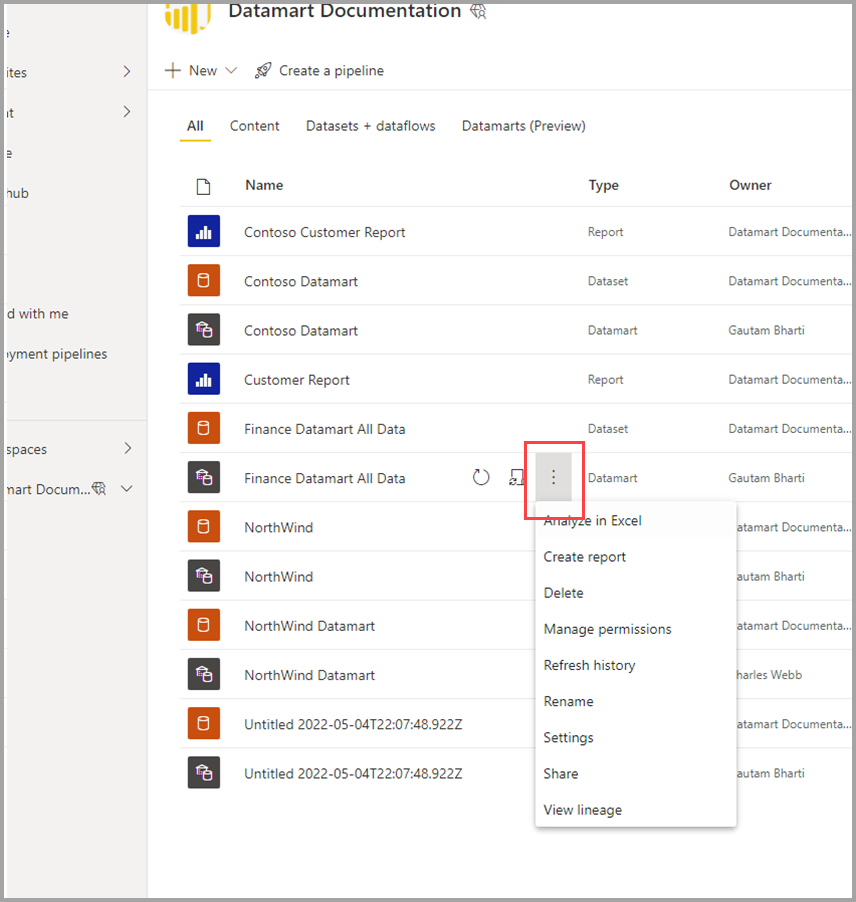
Vælg Omdøbi den menu, der vises.
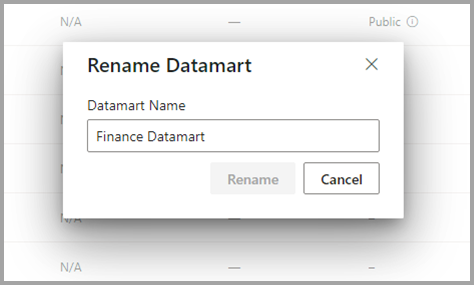
Når du omdøber en datamart, omdøbes den automatisk genererede semantiske model, der er baseret på den pågældende datamart, også automatisk.
Slet en datamart
Hvis du vil slette en datamart, skal du gå til arbejdsområdet og finde den datamart, du vil slette. Vælg menuen Mere (...) , og vælg Slet i den menu, der vises.
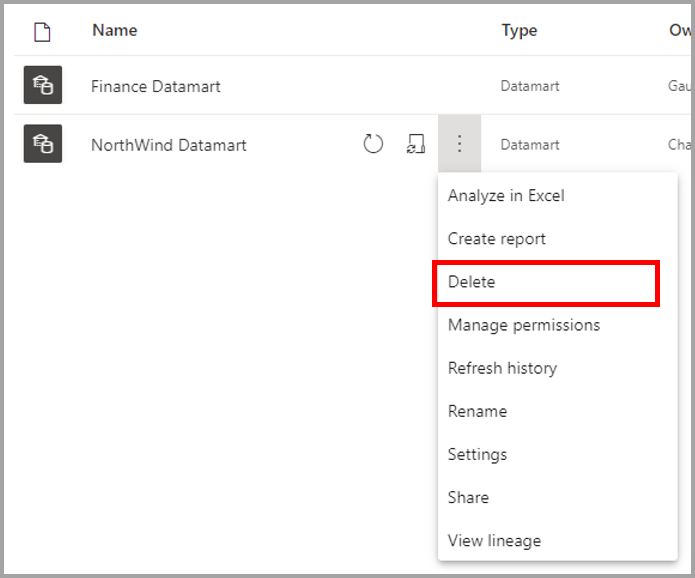
Sletning af datamart er ikke øjeblikkelig, og det kræver et par dage at fuldføre.
Genvejsmenuer for Datamart
Datamarts giver dig en velkendt oplevelse, når du skal oprette rapporter og få adgang til understøttede handlinger ved hjælp af genvejsmenuerne.
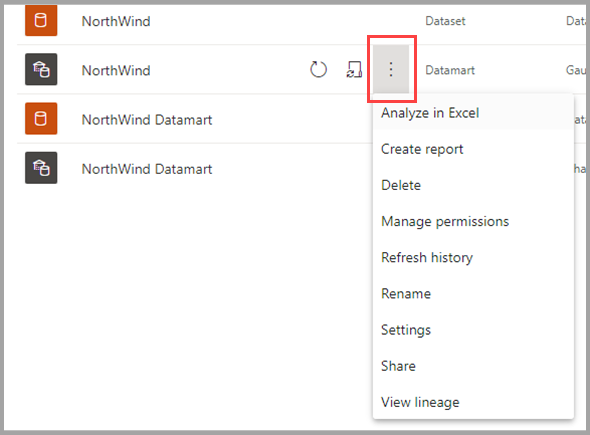
I følgende tabel beskrives indstillingerne for genvejsmenuen for datamart:
| Menupunkt | Beskrivelse af indstilling |
|---|---|
| Analysér i Excel | Bruger den eksisterende analysér i Excel-funktion på automatisk genereret semantisk model. Få mere at vide om Analysér i Excel- |
| Opret rapport | Opret en Power BI-rapport i DirectQuery-tilstand. Få mere at vide om komme i gang med at oprette i Power BI-tjenesten |
| Slette | Slet semantisk model fra arbejdsområdet. En bekræftelsesdialogboks giver dig besked om virkningen af sletningshandlingen. Hvis handlingen Slet bekræftes, slettes datamart og relaterede downstream-elementer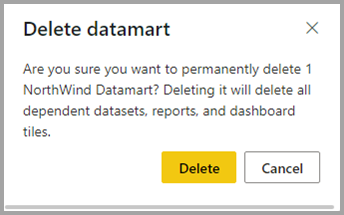
|
| Administrer tilladelser | Gør det muligt for brugerne at tilføje andre modtagere med angivne tilladelser, ligesom de tillader deling af en underliggende semantisk model eller tilladelse til at oprette indhold med de data, der er knyttet til den underliggende semantiske model.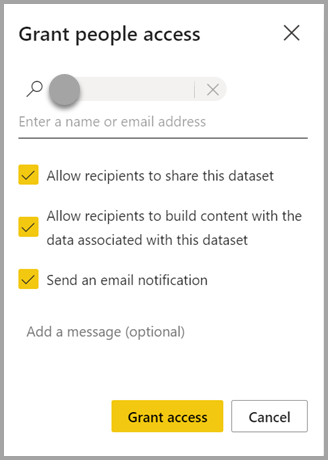
|
| Opdateringshistorik | Viser historikken for opdateringsaktiviteten med varigheden af aktivitet og status.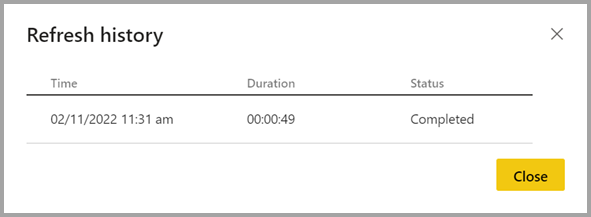
|
| Omdøb | Opdaterer den datamart og automatisk genererede semantiske model med det nye navn.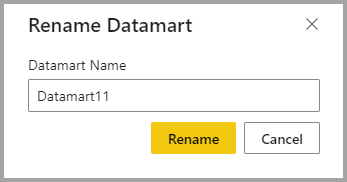
|
| Indstillinger | Få mere at vide om indstillinger for datamart |
| Aktie | Gør det muligt for brugerne at dele datamarttet for at oprette indhold baseret på den underliggende automatisk genererede semantiske model og forespørge det tilsvarende SQL-slutpunkt. Deler datamartadgangen (SQL- skrivebeskyttet og automatisk genereret semantisk model) med andre brugere i din organisation. Brugerne modtager en mail med links for at få adgang til detaljesiden, hvor de kan finde URL-adressen til SQL Server og få adgang til den automatisk genererede semantiske model for at oprette rapporter, der er baseret på den.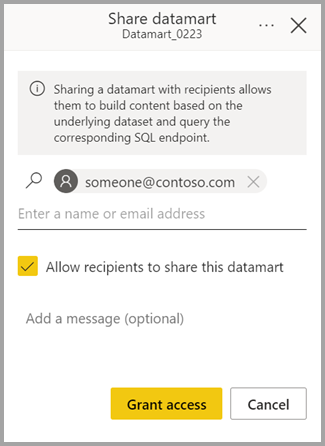
|
| Vis afstamning | Dette viser den komplette afstamning af datamarts fra datakilderne til datamarten, den automatisk genererede semantiske model og andre semantiske modeller (hvis nogen), der er bygget oven på datamarts, hele vejen til deporteringer, dashboards og apps.
|
Datamartindstillinger
Datamartindstillinger er tilgængelige i genvejsmenuen for datamarts. I dette afsnit beskrives og forklares indstillingerne for datamartindstillinger og deres beskrivelse. På følgende billede vises menuen med indstillinger for datamart.
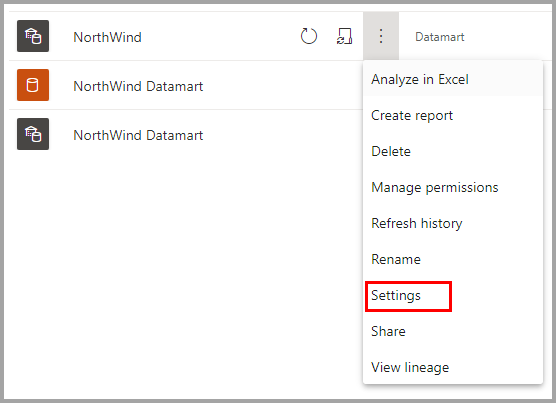
Følgende er en liste over tilgængelige indstillinger for hver datamart.
| Indstilling | Detalje |
|---|---|
| Beskrivelse af datamart | Giver brugerne mulighed for at tilføje metadataoplysninger for at angive beskrivende oplysninger om en datamart.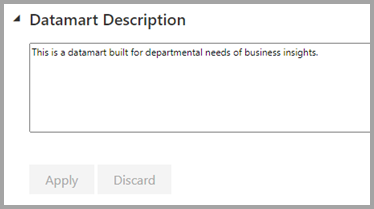
|
| Serverindstillinger | SQL-slutpunktets forbindelsesstreng for en datamart. Du kan bruge forbindelsesstrengen til at oprette en forbindelse til datamarten ved hjælp af forskellige værktøjer, f.eks. SSMS.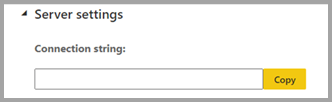
|
| Legitimationsoplysninger for datakilde | Giver dig mulighed for at hente datakildeoplysninger og redigere legitimationsoplysninger.
|
| Planlæg opdatering | Oplysninger om dataopdatering for datamart baseret på den tidsplan, der er defineret af brugeren.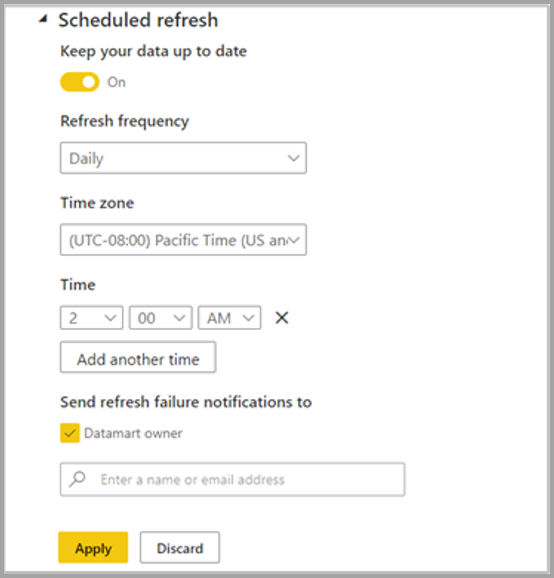
|
| Følsomhedsmærkat | Følsomhedsmærkat anvendt på datamart, som også overføres på den automatisk genererede semantiske model, rapporter osv.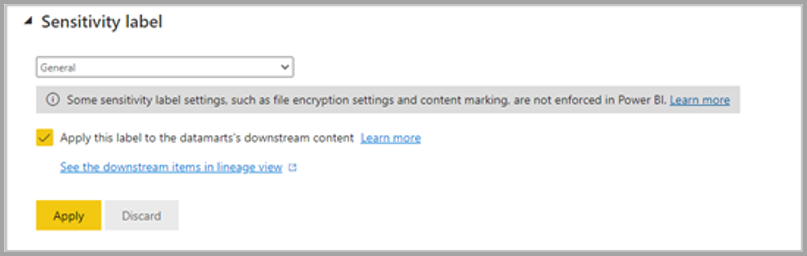
Følsomhedsmærkater overføres til den semantiske downstreammodel. Rapporter sker ikke i følgende scenarier:
|
I følgende tabel vises indstillinger for autooprettede semantiske modeller. Når disse indstillinger anvendes på en automatisk genereret semantisk model, anvendes de også på datamart.
| Indstilling | Detaljer |
|---|---|
| Anmod om adgang |

|
| Q&A |

|
| Cachelagring af forespørgsler |

|
Overvejelser og begrænsninger for datamarts
- Det er kun datamartejeren, der kan tilføje eller ændre datakilder, der svarer til en datamart. Hvis den aktuelle datamartejer ikke er tilgængelig, kan en anden ejer af arbejdsområdet bruge funktionen Overtagelse til at få adgang.
- Når du bruger datamarts med navngivne forbindelser, gælder følgende begrænsninger:
- Du kan kun oprette én cloudforbindelse for en bestemt sti og type, f.eks. du kan kun oprette én SQL plus server/database-cloudforbindelse. Du kan oprette flere gatewayforbindelser.
- Du kan ikke navngive eller omdøbe datakilder i skyen. du kan navngive eller omdøbe gatewayforbindelser.
Relateret indhold
Denne artikel indeholder eksempeldata og instruktioner om, hvordan du opretter og interagerer med datamarts.
Følgende artikler indeholder flere oplysninger om datamarts og Power BI:
- Introduktion til datamarts
- Forstå datamarts
- Analyse af datamarts
- Opret rapporter med datamarts
- Adgangskontrol i datamarts
- datamartadministration
Du kan få flere oplysninger om dataflow og transformering af data i følgende artikler:
