Bemærk
Adgang til denne side kræver godkendelse. Du kan prøve at logge på eller ændre mapper.
Adgang til denne side kræver godkendelse. Du kan prøve at ændre mapper.
GÆLDER FOR: Power BI Desktop
Power BI-tjeneste
Bemærk
Azure Maps-visualiseringen er nu offentlig tilgængelig. Når du åbner en rapport med en eksisterende kortvisualisering, får du vist en meddelelse, der opfordrer dig til at opgradere dine kort og udfyldte kort til Azure Maps, hvis Azure Maps er aktiveret for din organisation. I en fremtidig version planlægger Power BI at fraråde ældre kortvisualiseringer og overføre eksisterende rapporter til Azure Maps. Du kan konvertere kort og udfyldte kort til Azure Maps-visualiseringer nu.
Et udfyldt eller choropleth-kort bruger skygge, tonfarve eller mønstre til at vise, hvordan en værdi varierer i forhold til et geografisk område eller område. Du kan hurtigt få vist relative forskelle med skygge, der spænder fra lys (mindre hyppig eller lavere) til mørk (hyppigere eller større).
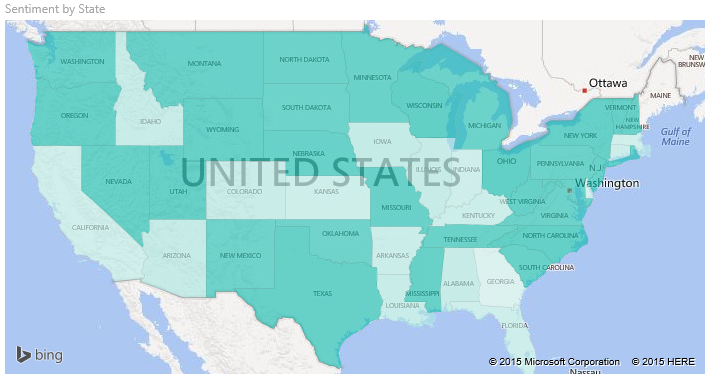
Hvad sendes til Bing?
Power BI kan integreres med Bing for at levere standardkortkoordinater (en proces, der kaldes geokodning). Når du opretter en kortvisualisering i Power BI-tjeneste eller Power BI Desktop, sendes dataene Placering, Breddegrad og Længdegrad, der bruges til at oprette visualiseringen, til Bing.
Vigtigt
Din firewall kan kræve opdateringer for at give adgang til de URL-adresser, som Bing bruger til geokodning. Sørg for, at din firewall giver adgang til følgende URL-adresser:
https://dev.virtualearth.net/REST/V1/Locationshttps://platform.bing.com/geo/spatial/v1/public/Geodatahttps://www.bing.com/api/maps/mapcontrol
Du kan få flere oplysninger om de data, der sendes til Bing, og tip til at øge din succes med geokodning under Tip og tricks til kortvisualiseringer.
Hvornår skal du bruge et udfyldt kort?
Udfyldte kort er et godt valg i mange scenarier:
- Vis kvantitative oplysninger på et kort.
- Vis rumlige mønstre og relationer.
- Understøtter standardiserede data.
- Arbejd med socioøkonomiske data.
- Understøtter definerede områder.
- Vis en oversigt over distribution på tværs af geografiske placeringer.
Forudsætninger
Gennemse følgende forudsætninger for at bruge det udfyldte kortvisual i Power BI Desktop eller Power BI-tjeneste.
I dette selvstudium bruges .pbix-filen Eksempel på salg og marketing.
Download PBIX-filen Eksempel på salg og marketing til skrivebordet.
I Power BI Desktop skal du vælge Filer>Åbn rapport.
Gå til og vælg .pbix-filen Eksempel på salg og marketing , og vælg derefter Åbn.
. pbix-filen Eksempel på salg og marketing åbnes i rapportvisning.

Nederst skal du vælge det grønne plussymbol
 for at føje en ny side til rapporten.
for at føje en ny side til rapporten.
Bemærk
Hvis du vil dele din rapport med en kollega, skal I begge have individuelle Power BI Pro-licenser. Hvis begge parter ikke har individuelle Power BI Pro-licenser, skal rapporten gemmes i Premium-kapacitet for at muliggøre deling. Du kan få flere oplysninger under Deling af rapporter.
Opret et udfyldt kort
Lad os oprette et udfyldt kort ved hjælp af placeringsdata fra Eksempel på salg og marketing.
Udvid Geo i ruden Data, og vælg feltet State.
Power BI opretter som standard et kort for at vise dataene og tilføjer feltet State under indstillingen Placering i ruden Visualiseringer .
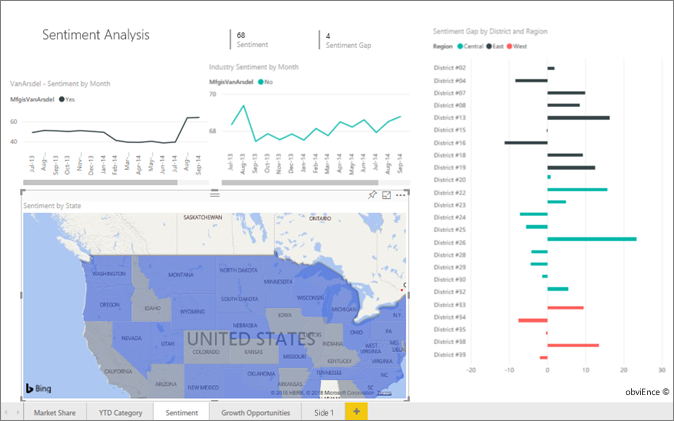
Du kan nu konvertere visualiseringen til et udfyldt kort.
Vælg Udfyldt kort i ruden Visualiseringer for at konvertere visualiseringen.

Bing Kort bruger feltet State for indstillingen Location til at oprette det udfyldte kort. Bing Maps indeholder udfyldte kortfigurer til placeringer over hele verden.
Vigtigt
Indstillingen Placering skal indeholde en gyldig værdi, for at Power BI kan oprette det udfyldte kort. Gyldige placeringer omfatter lande/områder, stater, amter, byer, postnumre osv.
Føj filtre til et udfyldt kort
Nu kan du filtrere kortet for at få vist bestemte data og anvende brugerdefineret formatering. Vi vil koncentrere visningen for data på det kontinentale USA.
Udvid ruden Filtre . I ruden kan vi se ét filter for visualiseringen baseret på feltet State . Den aktuelle værdi er angivet til State is (All).

Udvid rullemenuen for filteret Tilstand, og vælg indstillingen Vælg alle . Når du vælger Vælg alle, tilføjer Power BI en markering ud for alle indstillinger på listen.

Vi kan fjerne en bestemt tilstand fra de filtrerede data. På listen Tilstandsfilter skal du vælge AK for at fjerne dataene for staten Alaska.
Power BI fjerner markeringen for AK på listen og opdaterer kortvisualiseringen for at fjerne dataene for Alaska. Kortet viser nu kun data for det kontinentale USA. (I dette eksempel er der ingen data for tilstanden Hawaii). I ruden Filtre er værdien af tilstandsfilteret opdateringer til State ikke AK.

Formatér et udfyldt kort
Du kan også anvende forskellige formateringsindstillinger på en udfyldt kortvisualisering.
I ruden Visualiseringer skal du vælge malerpenselikonet for at åbne sektionen Formatér visualisering. Sørg for, at fanen Visual er markeret.
Udvid afsnittet Fyldfarver i ruden Format, og udvid derefter indstillingerne for Farver.

Vælg fx ud for standardfarven.

Dialogboksen Standardfarve – Fyldfarver – farver åbnes. Du kan bruge indstillingerne i denne dialogboks til at konfigurere skygge for det udfyldte kort. Nogle af de tilgængelige indstillinger omfatter, hvilket felt der skal bruges som basis for skygge, og hvordan du anvender skyggen.
Udvid rullelisten Formatér typografi i dialogboksen, og vælg Graduering. Power BI føjer en farvegraduering til dialogboksen.

Power BI bruger farverne i gradueringen til at vælge farve og skygge for alle værdier på det udfyldte kort. Gradueringen har som standard to primære farver som slutpunkter, den laveste værdi og den højeste værdi. Værdier mellem de laveste og højeste værdier farves med nuancer af de primære farver.
På rullelisten Hvad skal vi basere dette på? skal du udvide SalesFact og vælge feltet Synspunkt.

Power BI bruger dataene i det angivne felt som basisværdi til at bestemme farven og skygge for alle værdier i det udfyldte kort.
Når du har angivet grundfeltet, skal du angive farverne Minimum og Maksimum for dataværdier baseret på farvegraduering.
Som standard er minimumværdien (laveste) for grundfeltet farvet rød, og den maksimale (højeste) værdi er farvet grøn. Dataværdier mellem maksimum og minimum farves med nuancer af rød eller grøn. Du kan også angive bestemte dataværdier og tildelte farver.

Hvis din semantiske model kræver en tredje primær farve i gradueringen, skal du vælge indstillingen Tilføj en mellemfarve og konfigurere de ekstra indstillinger.
Når du er færdig med at angive farverne, skal du vælge OK.
Power BI opdaterer det udfyldte kortvisual med data, der er skyggelagt rød eller grøn. De rødskyggede stater er områder med lavere synspunkter, og de grønskyggede stater har højere, mere positive synspunkter.

Få oplysninger om områder på et udfyldt kort
Power BI understøtter værktøjstip til områder på et udfyldt kort og til bestemte felter. Når du konfigurerer værktøjstip, kan du holde markøren over områder på kortet for at få vist oplysninger om de underliggende data.
Udvid ruderne Data og Visualiseringer , hvis de er skjult.
Find feltet SalesFact>Sentiment Gap i ruden Data. Træk feltet til indstillingen Værktøjstip i ruden Visualiseringer .

Peg på en tilstand i kortvisualiseringen for at se værktøjstippet. I vores eksempel peger vi på tilstanden Idaho (ID).
Oplysningerne i værktøjstippet viser, at tillidsforskellen for Idaho er lav med en værdi på 6.

Gem din rapport.
Power BI indeholder mange muligheder for at konfigurere udseendet af dit udfyldte kort. Vi har kun gennemset et undersæt. Brug lidt tid på at udforske de andre datafarve- og formateringskontrolelementer.
Brug krydsfremhævning og krydsfiltrering
Power BI understøtter fremhævningssteder på et udfyldt kort for at krydsfiltrere relaterede data i andre visualiseringer på samme rapportside og omvendt. For at fuldføre denne øvelse skal vi bruge flere visualiseringer på samme rapportside. Vi kan kopiere vores kortvisualisering til en anden side i den gemte rapport, der allerede har andre visualiseringer.
Hvis du vil oprette en kopi af det udfyldte kort, skal du vælge kortvisualiseringen og derefter højreklikke og vælge Kopiér>kopiér visualisering.

Nederst på rapportlærredet skal du vælge fanen Synspunkt for at åbne rapportsiden Synspunkt.

Flyt og tilpas størrelsen på kurvediagramvisualiseringerne på rapportsiden Synspunkt for at gøre plads til det udfyldte kort. I vores eksempel tilpasser vi størrelsen på og flytter kurvediagrammerne, så de vises side om side. Det opdaterede layout giver plads til at placere det udfyldte kortvisual under de to kurvediagrammer.
Angiv CTRL+V for at indsætte kopien af kortvisualiseringen på rapportsiden Synspunkt.
På det udfyldte kort skal du vælge en tilstand for at krydsfremhævning og krydsfiltrere de andre visualiseringer på siden.
I vores eksempel vælger vi Texas (TX). Power BI krydsfiltrerer kortene og krydsfremhæver søjlediagrammet for de relaterede data for Texas. Øverst på rapportsiden viser kortvisualiseringen med flere rækker synspunktet som 75. I det grupperede liggende søjlediagram kan vi se, at Texas er placeret i det centrale distrikt nr. 23.
Vælg et datapunkt i kurvediagrammet VanArsdel – Tillid efter måned .
Når du vælger datapunktet, filtrerer Power BI det udfyldte kort for kun at vise tillidsdata for VanArsdel og ikke for andre producenter.

Du kan få flere oplysninger om brug af ruden Filtre under Føj et filter til en rapport.
Overvejelser og fejlfinding
Kortdata kan være tvetydige. Der er f.eks. en Paris, Frankrig, men der er også en Paris, Texas. Geografiske placeringsdata gemmes ofte i separate kolonner med én kolonne for bynavne og en anden kolonne for den tilsvarende stat eller provins. Når du kun angiver Bing med én kolonne med data, f.eks. for bynavnet, skelner Bing muligvis ikke mellem data for én byplacering og en anden med det samme navn.
Hvis din semantiske model allerede indeholder data om breddegrad og længdegrad, har Power BI særlige felter, der hjælper med at gøre kortdataene entydige. Du kan trække det felt, der indeholder dine breddegradsdata, til afsnittet Breddegrad i ruden Visualiseringer>Opret visualisering. Du kan bruge den samme fremgangsmåde til dine længdegradsdata.

Hvis du ikke har adgang til data om breddegrad og længdegrad, men du har redigeringsadgang til den semantiske model, skal du følge vejledningen i Maps i Power View for at opdatere din semantiske model.
Du kan få flere oplysninger om kortvisualiseringer i Power BI under Tip og tricks til kortvisualiseringer.
Relateret indhold
- Opret en figurkortvisualisering i Power BI.
- Gennemse visualiseringstyper i Power BI.




