Stream rapporter, tilladelser og understøttelse af overførselsværktøj
Vigtigt!
Læs migreringsoversigten for at få en oversigt over processen. Se overførselsprocessen & tjekliste for at få flere oplysninger og link til alle vigtige artikler og sider.
Hvis du har spørgsmål eller feedback om overførselsværktøjet, kan du deltage i vores Åbningstider for kundekontorer for at tale direkte med vores teknikerteam.
Gennemse tidslinjen for Stream (Klassisk) pensionering, da nogle af datoerne er blevet forlænget for at give kunderne mere tid til migrering.
I denne artikel uddybes forskellige migreringsartikler, der kræver en detaljeret forklaring.
Du kan downloade denne video for at få mere at vide om, hvordan du genererer og læser en lagerrapport.
Stream (Klassisk) videorapport
Det er en oversigtsrapport over alle videoer i Stream (klassisk) og giver en masse metadataoplysninger. Rapporten hjælper dig med at planlægge migreringen og træffe beslutninger om, hvilken video der skal migreres til Stream (på SharePoint). Outputtet er en CSV-fil med en række for hver video i Stream (Klassisk). Vi har også oprettet et eksempel på Power BI Desktop rapportskabelon, som du kan bruge til at analysere, filtrere og forstå lagerdataene.
Bemærk!
Stream administratorrolle er en forudsætning for at køre rapporten
Rapporten indeholder følgende oplysninger for hver video.
- Video-id: Findes også i slutningen af URL-adressen, når du afspiller en Stream (klassisk) video
- Videoens navn
- Videotilstand: Se følgende definition
- Created = Record created, men upload er ikke startet
- Upload = Video uploades
- Behandling = Overførslen lykkedes, men behandles i øjeblikket
- Completed = Behandlingen blev fuldført
- Slettet = Blød slettet (tilgængelig i papirkurv)
- Fejl = Fejl under upload eller behandling
- Live = Live-udsendelse er i gang
- Beskrivelse af video
- Udgivelsesdato
- Dato for seneste visning: Dato for seneste visning af videoen. Denne dato er blevet registreret siden omkring juli 2021. Alle videoer, der uploades og vises før juli 2021, vil have dette felt som tomt, selvom det blev vist.
- Størrelse: I byte
- Antal visninger
- Antal synes godt om
- Indholdstype: kan have følgende værdier
- Generiske
- Møde
- Livebegivenhed
- Tilstand for beskyttelse af personlige oplysninger: Kan tage følgende værdier
- Organisation: synlig for alle i organisationen
- Privat: synlig for nogle få udvalgte personer
- Opretter: Mail-id for den oprindelige uploader af videoen.
- Ejere: Indeholder mail-id for bruger eller Microsoft 365-gruppe. Kan være flere personer og/eller grupper. Fra og med den 30. juni 2023 nævnes Stream gruppe, firmakanal og mailaktiveret sikkerhedsgruppe også i kolonnen, hvis de er markeret som ejere af videoen. Vi har også forbedret formatet af denne kolonne ved at tilføje objektbeholdertypen før navnet på objektbeholderen
- Objektbeholder (id, navn, type, mail): De er nyttige, hvis du vil knytte videoer til objektbeholdere, når værktøjet viser dataene på objektbeholderniveau.
- Objektbeholder Microsoft Entra ID: Microsoft Entra id'er. For nogle objektbeholdere er de anderledes end "Objektbeholder-id'er", f.eks. Brugerobjektbeholdere. Det hjælper administratorer med at tilknytte oplysninger på organisationsniveau med lagerrapporten.
- Migreret destination: Videoens migrerede placering.
- ContainerVideosInClassicUI: Viser antallet af videoer pr. objektbeholder i Stream (klassisk). Det kan være anderledes end antallet af videoer, der migreres via den samme objektbeholder i værktøjet.
- IsEligibleForMigration: Ja eller Nej, afhængigt af om videoen er berettiget til overførsel.
- IsRemigrationNeeded: Ja/Nej. Denne kolonne identificerer de videoer, der skal genmigreres på grund af problemer med statussynkronisering. Dette hjælper dig med at identificere indhold, der blev migreret før den 15. august 2023, men deres omdirigeringer blev ikke sparket, blev ikke slettet blød fra Stream (Klassisk) eller destinationskolonnen i lagerrapporten blev ikke udfyldt. For at løse disse problemer skal de genmigreres af administratoren. IMP: Da det tager op til 48 timer, før nye migreringers status synkroniseres, vises de senest migrerede videoer også, der kræver udflytning, indtil statussynkronisering er fuldført fra backend. Vi anbefaler, at du venter et par dage efter migreringen for på en pålidelig måde at identificere objektbeholdere, der skal udflyttes.
Videoer, der ikke er berettiget til overførsel
Videoer, der ikke kan overføres, er således:
Videoer, der ikke publiceres eller er kladder, hvilket betyder, at den eneste person, der kan se dem, er den oprindelige uploader. Administratorer bør bede disse brugere om at publicere deres video, så de vælges af overførselsværktøjet.
Videoer, der er i tilstanden for behandlings- eller uploadfejl, og som derfor ikke kan afspilles. De kan aldrig overføres.
Videoer, der slettes af brugeren og er i papirkurven
For at identificere berettigede videoer via rapportopse efter linjeelementer, der opfylder følgende kriterier.
- Tilstand for enten behandling eller fuldført
- Offentliggjort
- Objektbeholder-id uden objektbeholder
Rapportformat

Vigtige oplysninger om rapport:
- Seneste visningsdato: Denne dato er blevet registreret siden omkring juli 2021. Alle videoer, der er uploadet og vist før dette, vil have dette felt som tomt
Trin til kørsel af scriptet
- Naviger til Stream Administration Indstillinger –> Stream migrering –> Rapporterer og download scriptet

- Kopiér Stream-tokenet fra browseren, og gem det i en fil.
- Åbn browser, tryk på F12, og naviger til Stream Portal
- Vælg under fanen Netværk, og filtrer efter refreshtoken. Ud af de to anmodninger til venstre skal du vælge den med anmodningsmetode – GET.
- Søg efter godkendelsesheader i anmodningsheadere, og kopiér værdien efter "Ihændehaver"

- Gem den i en fil med følgende adresse, f.eks.: C:\Brugeralias<>\Documents\StreamReportGenerator\token.txt

Opdaterer token for store lejere
- Store lejere skal muligvis angive tokenet mere end én gang, da tokenet udløber efter en time
- Opdater tokenfilen med det nyeste token fra browseren, og udfør scriptet igen
- Åbn PowerShell, og udfør scriptet ved at angive fire input:
- InputFile(Obligatorisk): Filsti til import af Stream-tokenet
- OutDir (obligatorisk): Mappesti, hvor den endelige rapport og få mellemliggende filer gemmes
- AadTenantId (obligatorisk): Microsoft Entra lejer-id
- ResumeLastRun (valgfrit): Et sand/falsk-flag til at styre, om udførelsen skal genoptages fra sidste kørsel, eller begynde at hente alle videoer igen fra starten. Standard = sand
- PublishedDateLe (valgfrit): Henter videoposter, hvor publiceringsdatoen er mindre end værdien. Eksempel: "2022-07-15"
- PublishedDateGe (valgfrit): Henter videoposter, hvor publiceringsdatoen er større end værdien. Eksempel: "2022-01-15"
Eksempel på brug
.\StreamClassicVideoReportGenerator_V1.11.ps1 -AadTenantId "00000000-0000-0000-0000-0000000000000" -InputFile "C:\Users\alias\Desktop\token.txt" -OutDir "C:\Users\alias\Desktop" -ResumeLastRun sand
.\StreamClassicVideoReportGenerator_V1.11.ps1 -AadTenantId "00000000-0000-0000-0000-00000000000000" -InputFile "C:\Users\alias\Desktop\tokentxt" -OutDir "C:\Users\alias\Desktop" -ResumeLastRun true -PublishedDateLe "2022-07-15" -PublishedDateGe "2022-01-15"
- Scriptet starter kørslen og henter data fra rapport-API'er
- Svaret fra API-kald gemmes i mappen 'StreamClassicVideoReport' under mappen OutDir
- Når scriptudførelsen er fuldført, er de endelige rapport-CSV'er tilgængelige i mappen StreamClassicVideoReport (stien vises på konsollen)
- I mappen StreamClassicVideoReport er der oprettet en ny mappe for hver kørsel af scriptet. CSV-filerne i disse mapper indeholder videodataene for din lejer
- Lagerrapport viser kun de objektbeholdere, som har mindst én video tildelt dem i henhold til tildelingshierarkiet. Hvis du vil identificere de objektbeholdere, hvor der ikke blev tildelt en video, og som derfor ikke er tilgængelige i lagerrapporten, skal du se her.
Bemærk:
- Åbn ikke de genererede filer, mens scriptet kører. Det fører til fejl under udførelse af script
- De genererede filer kan have dublerede poster for en video
Genoptag scriptet, hvis der opstod en fejl
- Hvis scriptet stopper midt på grund af problemer med netværk/computer, kan Administration køre scriptet igen, og det fortsætter fra det tidspunkt, hvor det stoppede
- Flaget fortsæt er som standard true. Hvis du vil starte en ny kørsel, skal du overføre parameteren ResumeLastRun til 'false'
Eksempel: .\StreamClassicVideoReportGenerator_V1.11.ps1 -AadTenantId "00000000-0000-0000-0000-00000000000" -InputFile "C:\Users\alias\Desktop\token.txt" -OutDir "C:\Users\alias\Desktop" -ResumeLastRun false
Fejlfindingsfejl
Hvis du vil have hjælp til fejlfinding i forbindelse med fejl, skal du dele de log.txt- og state.csv filer, der er oprettet under mappen OutDir .
Eksempel på Power BI-analyserapport
Senest opdateret til v1.04
Som en hjælp til at analysere outputtet fra lagerrapporten har vi oprettet et eksempel Power BI Desktop skabelon, der henter outputtet fra csv-filer fra scriptet. Eksemplet med Power BI-rapporten hjælper dig med bedre at forstå, hvilket indhold der er i Stream (Klassisk), hvem det tilhører, og om det er forældet. Du kan bruge denne rapport til at afgøre, hvilke objektbeholdere du vil overføre.
Bemærk!
Vi leverer denne eksempelskabelon, som den er. Det er beregnet til at være et hurtigt spring i din migreringsanalyse. Du er velkommen til at tage vores eksempel, finjustere det og bygge dine egne rapporter ud fra det. Vi understøtter ikke selve denne skabelon. Hvis du finder problemer med den eller har forslag, gør vi vores bedste for at løse dem, som vi har tid til.

Sådan kører du analyserapporten
Download eksemplet på En PowerBI-skabelon, der analyserer Stream (Klassisk) lager-CSV. Skabelonversionen blev sidst opdateret til ver 1.04. Sørg for, at du bruger den nyeste version.
Åbn den downloadede .pbit-fil i PowerBI Desktop
Angiv den lokale filsti til den mappe, der indeholder de .csv eksporter, der genereres fra scriptet (fjern efterstillede omvendte skråstreger i slutningen af stien)
Eksempel: C:\StreamClassicVideoReport\20221013T1155251021
Vælg Indlæs
Destinationstilknytningsrapport
Hvis din SharePoint har mere end 100.000 websteder, fungerer autodestinationstilknytning for Microsoft 365-grupper muligvis ikke perfekt. Du kan bruge den samme lagerrapport til at udfylde de manglende poster. Følg følgende trin:
Download skabelonen MigrationDestination (CSV) fra knappen 'Overfør destinationer' under fanen Migrations. Brug denne fil som input til scriptet.
Kør følgende kommando, og overfør filen i Trin 1 som paramværdi til 'MigrationDestinationCsvFilePath'.
Eksempel på brug
.\StreamClassicVideoReportGenerator_V1.11.ps1 -AadTenantId "00000000-0000-0000-0000000000000000" -InputFile "C:\Users\alias\Desktop\token.txt" -OutDir "C:\Users\alias\Desktop" -CreateDestinationPathMappingForM365GroupContainers true -MigrationDestinationCsvFilePath "C:\Users\Username\Desktop\MigrationDestinations.csv"
Output:
Der oprettes en ny csv-fil med navnet 'MigrationDestinationMappingForM365GroupContainers_guid.csv' i OutDir. Upload denne fil til MigrationTool via 'Upload Destinations'.
Der oprettes også en logfil logs_guid.txt, som kan bruges til at undersøge eventuelle fejl.
Billedforklatter:
- For Microsoft 365-grupper, der ikke har et sammenkædet SharePoint-websted, får du en tom sti ved autofyld via ovenstående script. Tildel manuelt i sådanne tilfælde.
- Scriptet kræver, at ExchangeOnline-cmdlet'en er installeret i PowerShell for at kunne kalde ExchangeOnline API Get-UnifiedGroup. Det håndteres i scriptet, og for at installere denne cmdlet kræves der system Administration adgang. Kør scriptet i administratortilstand første gang.
- ExchangeOnline-API'er kan kun aktiveres af ExchangeOnline-administratorer. Find de tilladelser, der kræves for at køre en Exchange-cmdlet
Script til rettelse af tilladelser til Stream (klassisk)
Download scriptet for at rette tilladelser i Stream (klassisk)
Se dokumentationen om dette script for at få mere at vide om de forskellige tilstande og det formål, som hver enkelt opnår.
Sørg for, at scriptet og dets afhængigheder er konfigureret korrekt som angivet i trin #4. Identificer den tilstand, du vil køre: Tilstand 1, Tilstand 2 eller Tilstand 3.
Beslut, om du vil køre scriptet, hvor CV-flaget er angivet til true eller false.
- Hvis du vælger at køre scriptet, hvor CV-flaget er angivet til falsk, begynder scriptet at behandle værdierne fra begyndelsen.
- Hvis du vælger at køre scriptet, hvor Resume Flag er angivet til sand, fortsætter scriptet automatisk fra det sted, hvor det slap i den forrige kørsel. Scriptet kører som standard kun i flaget Genoptag falsk
Angiv følgende inputfiler, der er specifikke for den valgte tilstand:
- Tilstand 1: Forbered en CSV-fil med kolonnenavnene ContainerID og ContainerType. Denne tilstand accepterer Microsoft 365 Group, Company channel Stream Group som input.Download eksempelinputfilen
- Mode 2: Forbered en CSV-fil med kolonnenavnene VideoId, ContainerId og ContainerType. Denne tilstand accepterer Microsoft 365-gruppe-, CWC- og brugerobjektbeholdere som input til objektbeholder-id. Download eksempelinputfilen
- Mode 3: Forbered en CSV-inputfil med kolonnenavnene ContainerID og ContainerType. Denne tilstand accepterer kun Microsoft 365-gruppe som input til objektbeholder-id.Download eksempelinputfil
Scriptoutputtet, der genereres af hver tilstand, gemmes i deres respektive mapper. Mappestrukturen vil være fælles på tværs af alle tilstande:
ModeName_TimeStamp
Ud: Denne mappe indeholder outputfiler
Tilstand: Denne mappe indeholder tilstandsfilerneAdministration token er påkrævet for at køre scriptet og kan udtrækkes på samme måde som for lagerrapporten.
Eksempel på brug
.\StreamPermissionUpdate_V1.1.ps1 -AadTenantId "00000000-0000-0000-0000-000000000000" -OutDir "C:\Users\alias\Desktop" -Resume $false -tokenFilePath "C:\Users\alias\Desktop\token.txt"
Når du kører ovenstående kommando, bliver du bedt om at vælge tilstanden og angive CSV-stien i kommandoprompten.

- Outputfilerne i forskellige tilstande har følgende kolonner:
- Mode 1: ContainerId, VideoId, Name, Description, Permissions on Video.
- Mode 2: VideoId,ContainerId,ContainerType,Status, Error.
- Mode 3: VideoId , ContainerId , Status , Error.
Tilladelser og destinationer
I dette afsnit forklares det, hvordan tilladelser afspejles mellem Stream (Klassisk) og Stream (på SharePoint).
Vi har allerede diskuteret standarderne for destinationen for videooverførsel. Administratorer kan frit køre for meget på vores standarder. De kan enten vælge at ændre placeringen af en enkelt destination eller samlet.
Forskelle mellem tilladelserne for Stream (Klassisk) og Stream (på SharePoint)
I Stream (Klassisk) kan en video have flere ejere. I OneDrive og SharePoint (ODSP) kan en video have flere ejere i SharePoint, men altid have en enkelt ejer i OneDrive for Business (ODB).
ODSP har fysiske grænser, hvilket betyder videoer på en fysisk placering (f.eks. en mappe eller et dokumentbibliotek). Stream (Klassisk) har bløde grænser, hvilket betyder, at videoer kan ses på flere placeringer og grupper, f.eks. MyContent og Grupper.
Stream (Klassisk) har ældre konstruktioner, f.eks. Stream grupper eller en virksomhedskanal. ODSP har Microsoft 365-grupper og -kommunikationswebsteder.
For en Microsoft 365-gruppe i SharePoint har medlemmer af en gruppe altid redigeringsrettigheder. For Stream (Klassisk) kan medlemmer have redigerings- eller visningsrettigheder baseret på indstillingen Bidragyder på tidspunktet for gruppens oprettelse.
Tilladelserne til en video mellem Stream (Klassisk) og Stream (på SharePoint) afspejles. Men på grund af ovenstående forskelle i funktionsmåden for tilladelser anbefaler vi, at du gennemgår denne artikel detaljeret. Når du er fortrolig med forskellene i tilladelser, skal du angive brugerdefinerede tilladelser for et par testvideoer, overføre dem og derefter kontrollere, at tilladelserne fungerer som forventet. Nogle videoer er knyttet til flere enheder, f.eks. brugere, grupper, Stream grupper og en virksomhedskanal. Overførselsdestinationen og tilladelserne for disse videoer med flere enheder er forklaret i følgende tilfælde.
Sag 1: Personlig video, enkeltejersag
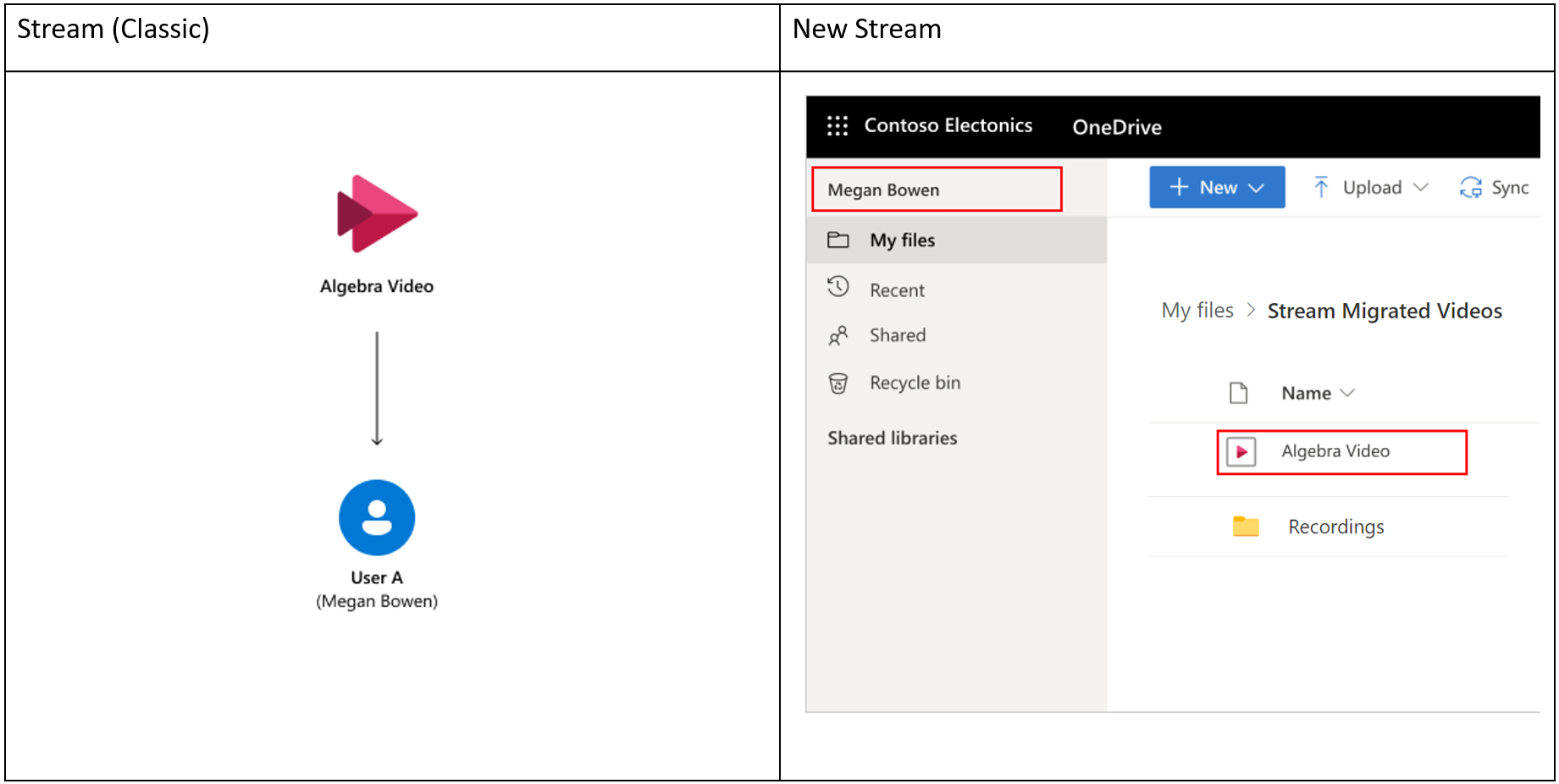
Bruger A uploader en video til Stream (Klassisk). Videoen vises aldrig i en gruppe eller en kanal, og Bruger A er den eneste ejer. Standardtilknytning for overførsel i Stream:
- Video føjes til mappen "Stream migrerede videoer" i Bruger A's OneDrive for Business. Bruger A får som standard ejertilladelse.
- Hvis en video er en Teams-mødeoptagelse, overføres den til mappen "Optagelser" i den samme mappe med "Stream migrerede videoer".
- (Brugerdefineret) Visningstilladelser angives for videoen i OneDrive, der svarer til de tilladelser, der er angivet i Stream (Klassisk). Seerne kan ikke downloade filer.
Sag 2: Personlig video, flere ejere

Bruger A uploader en video i Stream (Klassisk) og deler ejerskabet med Bruger B. Videoen vises aldrig i en gruppe eller kanal. Standardtilknytning for overførsel i Stream:
- Video føjes til mappen "Stream migrerede videoer" i Bruger A's OneDrive for Business. Bruger A får som standard ejertilladelse.
- Hvis videoen er Teams-mødeoptagelser, overføres den til mappen "Optagelser" i den samme mappe med "Stream migrerede videoer".
- (Brugerdefineret) Bruger B får ejertilladelser til videoen.
- (Brugerdefineret) Visningstilladelser angives for videoen i OneDrive, der svarer til de tilladelser, der er angivet i Stream (Klassisk). Seerne kan ikke downloade filer.
- Bruger B ser denne video i "Delt med mig" på tværs af office.com, OneDrive osv. via Microsoft 365-søgning.
Sag 3: Gruppevideo og personlig sag og gruppeejersag

Bruger A uploader en video for at Stream (Klassisk) og deler ejerskabet med Tilknytning af gruppe A.Standardoverførsel i Stream:
- Video føjes til mappen "Stream migrerede videoer" på Gruppe A's SharePoint-teamwebsted.
- (Brugerdefineret) Vi afbryder nedarvning på mappen "Stream migrerede videoer", og den nedarver ikke nogen tilladelser fra det overordnede websted. Derudover anvender vi specifikke tilladelser til mappen, så de stemmer overens med tilladelserne for det tilsvarende gruppemedlemskab i Stream (Klassisk). Filer i denne mappe nedarver fortsat tilladelser fra den.
- (Brugerdefineret) Bruger A er tildelt ejertilladelser til videoen.
- Bruger A ser denne video i "Delt med mig" på tværs af office.com, OneDrive osv. via Microsoft 365-søgning.
- (Brugerdefineret) Visningstilladelser angives for den video i SharePoint, der svarer til de tilladelser, der er angivet i Stream (Klassisk). Seerne kan ikke downloade filer.
- Hvis en video er Teams-mødeoptagelser, overføres den til mappen "Optagelser" i den samme mappe med "Stream migrerede videoer" og de respektive kanalmapper.
Sag 4: Gruppevideo, sag med flere gruppeejere

Bruger A uploader en video for at Stream (Klassisk) og deler ejerskab med både Gruppe A og Gruppe B. Standardtilknytning for migrering i Stream:
- Den første Microsoft 365-gruppe, som videoen blev føjet til, bliver dens standardejer.
- Video føjes til mappen "Stream migrerede videoer" på Gruppe A's SharePoint-teamwebsted.
- (Brugerdefineret) Vi afbryder nedarvning på mappen "Stream migrerede videoer", og den nedarver ikke nogen tilladelser fra det overordnede websted A. Derudover anvender vi specifikke tilladelser til denne mappe, så de stemmer overens med tilladelserne for det tilsvarende gruppe A-medlemskab i Stream (Klassisk). Filer i denne mappe vil fortsat arve tilladelser fra den.
- (Brugerdefineret) Gruppe B Microsoft 365-gruppemedlemmer tildeles ejertilladelser til videoen. De kan ikke se denne video direkte i deres Microsoft 365-gruppe, men de har stadig adgang via Microsoft 365-søgning.
- (Brugerdefineret) Den oprindelige uploader af denne video i Stream (Klassisk) er tildelt ejertilladelse og får vist denne video i "Delt med mig" på tværs af office.com, OneDrive osv. via Microsoft 365-søgning.
- (Brugerdefineret) Visningstilladelser angives for den video i SharePoint, der svarer til de tilladelser, der er angivet i Stream (Klassisk). Seerne kan ikke downloade filer.
- Hvis videoen er en Teams-mødeoptagelse, overføres den til mappen "Optagelser" i den samme mappe med "Stream migrerede videoer" og de respektive kanalmapper.
Sag 5: gruppevideo, der kun Stream, sag med flere gruppeejere
Bemærk!
Stream grupper, der kun findes, kommer fra Office 365 video for at Stream (Klassisk) migrering. Hvis du ikke migrerer til Stream (Klassisk) fra Office 365 Video, vil dette tilfælde ikke påvirke dig.

Bruger A uploader en video for at Stream (Klassisk) og deler ejerskab med både gruppen kun Stream og Microsoft 365-gruppe A som andre ejere af videoen. Standardtilknytning for overførsel i Stream:
- Mellem Microsoft 365 og Stream gruppe, vælges den første gruppe kun Stream, som videoen blev føjet til, som destination.
- Administratorer kan oprette et nyt SharePoint-websted eller bruge et eksisterende websted til at overføre indholdet af "Stream gruppe"
- Der oprettes en mappe på øverste niveau med "Stream migrerede videoer" i roddokumentbiblioteket på ovenstående websted. Og der oprettes en mappe (med gruppens navn) i denne mappe på øverste niveau. Videoen føjes derefter til gruppens mappe.
- (Brugerdefineret) Vi afbryder nedarvning på mappen "Stream migrerede videoer", og den nedarver ikke nogen tilladelser fra det overordnede websted A. Derudover anvender vi specifikke tilladelser til den enkelte gruppemappe, så de stemmer overens med tilladelserne for den tilsvarende gruppes medlemskab i Stream (Klassisk). Filer i den gruppespecifikke mappe nedarver tilladelser fra den.
- (Brugerdefineret) Gruppe A Microsoft 365-gruppemedlemmer tildeles ejertilladelser til videoen.
- Gruppe A-medlemmer kan ikke se denne video direkte på gruppens websted, men har stadig adgang via Microsoft 365-søgning.
- (Brugerdefineret) Den oprindelige uploader af denne video i Stream (Klassisk) er tildelt ejertilladelse og får vist denne video i "Delt med mig" på tværs af office.com, OneDrive osv. via Microsoft 365-søgning.
- (Brugerdefineret) Visningstilladelser angives for den video, der svarer til de tilladelser, der er angivet i Stream (Klassisk). Seerne kan ikke downloade filer.
- Hvis videoen er en Teams-mødeoptagelse, overføres den til mappen "Optagelser" i de respektive grupper og deres kanalmapper.
Sag 6: Video for firmakanal, sag med flere gruppeejere

Bruger A uploader en video for at Stream (Klassisk) og deler ejerskab med både firmakanalen og Microsoft 365 Gruppe A som andre ejere af videoen. Standardtilknytning for overførsel i Stream:
- Mellem Microsoft 365-gruppen og firmakanalen vælges den første Microsoft 365-gruppe, som videoen blev føjet til, som destination.
- Video føjes til mappen "Stream migrerede videoer" på Gruppe A's SharePoint-teamwebsted.
- (Brugerdefineret) Vi afbryder nedarvning på mappen "Stream migrerede videoer", og den nedarver ikke nogen tilladelser fra det overordnede websted A. Derudover anvender vi specifikke tilladelser til denne mappe, så de stemmer overens med tilladelserne for det tilsvarende gruppe A-medlemskab i Stream (Klassisk). Filer i denne mappe nedarver fortsat tilladelser fra den.
- (Brugerdefineret) Firmakanalen kan ikke se denne video på deres websted, men videoen vil være tilgængelig for alle i organisationen med visningstilladelser (EEEU) via Microsoft 365-søgning.
- (Brugerdefineret) Den oprindelige uploader af denne video i Stream (Klassisk) er tildelt ejertilladelse og får vist denne video i "Delt med mig" på tværs af office.com, OneDrive osv. via Microsoft 365-søgning.
- (Brugerdefineret) Visningstilladelser angives for den video i SharePoint, der svarer til de tilladelser, der er angivet i Stream (Klassisk). Seerne kan ikke downloade filer.
- Hvis en video er Teams-mødeoptagelser, overføres den til mappen "Optagelser" i den samme mappe med "Stream migrerede videoer" og de respektive kanalmapper.
Sag 7: Video om firmakanal, brugerejeres sag

Bruger A uploader en video for at Stream (Klassisk) og knytter den til firmakanalen. Standardtilknytning for overførsel i Stream
- Mellem flere brugere og kanaler på virksomhedsniveau vælges den første kanal for hele virksomheden, som videoen blev føjet til, som destination.
- Administratorer kan oprette et nyt SharePoint-websted eller bruge et eksisterende websted til at overføre indholdet af en "kanal for hele virksomheden".
- Der oprettes en mappe på øverste niveau med "Stream migrerede videoer" i roddokumentbiblioteket på ovenstående websted. Og der oprettes en mappe (med kanalens navn) i denne mappe på øverste niveau. Videoen føjes derefter til kanalens mappe.
- (Brugerdefineret) Vi afbryder nedarvning på mappen "Stream migrerede videoer", og den nedarver ikke nogen tilladelser fra det overordnede websted A. Derudover anvender vi EEEU-visningstilladelse til denne mappe på øverste niveau. Filer i kanalmappen nedarver tilladelser fra deres overordnede kanalmappe.
- (Brugerdefineret) Den oprindelige uploader af denne video i Stream (Klassisk) er tildelt ejertilladelse og får vist denne video i "Delt med mig" på tværs af office.com, OneDrive osv. via Microsoft 365-søgning.
- (Brugerdefineret) Visningstilladelser angives for den video, der svarer til de tilladelser, der er angivet i Stream (Klassisk). Seerne kan ikke downloade filer.
- Hvis videoen er Teams-mødeoptagelser, overføres den til mappen "Optagelser" i de respektive kanalmapper.
På baggrund af ovenstående anbefaler vi dig:
- Overfør flere grupper, der kun Stream på et enkelt websted, og overfør kanaler for hele virksomheden til et enkelt websted. Overfør ikke begge dele til det samme websted.
- Overfør ikke alle kanaler eller grupper, der kun Stream, til enkelte websteder, da brugerdefinerede tilladelser, der er angivet for hver fil, udtømmer kvoterne på SharePoint-webstedsniveau.
- Foretræk standarder for de fleste overførselsdestinationer. Overfør Microsoft 365-grupper til deres eksisterende websteder og brugere til tilsvarende ODB'er.
Årsagerne til ovennævnte beslutninger
- Hvis du holder videoer i en gruppe samlet, sikrer du, at de stemmer overens med SharePoint-tilladelsesmodellen. Derudover kan brugerne se alle deres videoer på ét sted. Hvis der ikke er valgt standarder for videoer i en gruppe, migrerer nogle gruppevideoer til individuelle brugeres ODB'er.
- For en video, der er knyttet til både en Stream-grupper og en Microsoft 365-gruppe, flytter vi videoen til den første, fordi vi ikke kan tildele tilladelser til en gruppe, der kun er Stream i SharePoint
- Hvis du beslutter dig for at flytte Microsoft 365-gruppen først, har den ikke de almindelige videoer, da disse videoer flyttes med gruppen kun Stream.
- På den anden side, hvis du overfører gruppen kun Stream først, overfører vi alle videoer, herunder almindelige, og angiver tilladelser for Microsoft 365-gruppen også for de fælles. Det er muligt, fordi der allerede findes et Microsoft 365-gruppe-id i ODSP. Omvendt er dog ikke muligt.
- På samme måde flytter vi videoen til sidstnævnte for de videoer, der er knyttet til både en virksomhedskanal og en Microsoft 365-gruppe, fordi det ikke er muligt at angive tilladelser for firmakanalen (videoer er synlige for alle i organisationen).
- Det foretrækkes at flytte videoer til virksomhedskanalmapper frem for at føje dem til en brugers ODB, fordi vi får fordele ved at holde videoen samlet i virksomhedskanalen.
Kort sagt, hvis en video er knyttet til flere enheder, f.eks. en Microsoft 365-gruppe, Stream-gruppe og en virksomhedskanal, følger vi denne rækkefølge:

Detaljerede tilladelsesscenarier
I nedenstående tabel vises, hvad der sker med brugertilladelserne i forskellige tilfælde:
| Et drev | SharePoint (offentlig gruppe, privat gruppe eller kommunikationswebsted) | |
|---|---|---|
| Bruger A (opretter & kun ejer) Overordnet objektbeholder: Bruger A^ |
#1. Placering: Bruger A's ODB Bruger A har ejeradgang til filer og mapper. Seere - punkt  #2. Placering: Enhver anden ODB #2. Placering: Enhver anden ODBBruger A og andre personer får ejeradgang til filer & mappe.  |
#3. Bruger A får ejeradgang, og administratoren af gruppen af websteder får ejeradgang til alle filer og mapper.  |
| Bruger A (opretter) og Bruger B (anden ejer) Overordnet objektbeholder: Bruger A |
#4. Placering: Bruger A's ODB Bruger A har ejeradgang til filer og mapper. Bruger B har kun ejeradgang til videofilen. Bruger B kan ikke se SMVF-mappen. Bruger B kan søge efter fil og se videoen.  #5. Placering: Bruger B's ODB Både bruger A og Bruger B har ejeradgang til alle filer og mapper.  |
#6. Bruger A får ejeradgang, og administratoren af gruppen af websteder får ejeradgang til alle filer og mapper. Bruger B har kun ejeradgang til videofilen og kan ikke se SMVF^.  |
| Bruger A med gruppe A Overordnet objektbeholder: Gruppe A |
#7. Placering: Bruger A's ODB Bruger A får ejeradgang til filer og SMVF. Gruppemedlemmer har redigerings- eller visningstilladelser baseret på indstillingen for flag for bidragydere i Stream (Klassisk) for alle filer og SMVF. Microsoft 365-gruppe A-medlemmer skal tilføjes som ejere af filen. De kan bare se videoen og søge efter den, men de kan ikke se filerne eller mappen i ODB  |
#8. Placering: Gruppér et offentligt websted Group A-ejeren får adgang til alle filer og SMVF. Gruppe A-medlemmer får seer-/redigeringsadgang baseret på flag for bidragyder i Klassisk. Bruger A har kun ejeradgang til videofiler og kan ikke se SMVF.  #9. Placering: Alle andre offentlige gruppewebsteder Gruppens ejer får adgang til alle filer og SMVF. Gruppe A-medlemmer får seer-/redigeringsadgang baseret på flaget for bidragydere i Klassisk. De andre gruppemedlemmer får ikke adgang, da vi bryder nedarvning på SMVF. Bruger A har kun ejeradgang til videofilen og kan ikke se SMVF.  |
| Bruger A med gruppe A og Gruppe B Overordnet objektbeholder: Gruppe A |
#10. Placering: Bruger A's ODB Bruger A får ejeradgang til filer og SMVF. Gruppe A-medlemmer har redigerings- eller visningstilladelser baseret på indstillingen for bidragyderflag i Stream (Klassisk) for alle filer og SMVF Gruppe B-medlemmer har redigerings- eller visningstilladelser baseret på indstillingen for flag for bidragydere i Klassisk, men kun for filen.  |
#11. Placering: Gruppér et offentligt websted Group A-ejeren får adgang til alle filer og SMVF. Gruppe A-medlemmer får seer-/redigeringsadgang baseret på flag for bidragyder i Klassisk. Gruppe B-medlemmer har redigerings- eller visningstilladelser baseret på indstillingen for flag for bidragydere i Klassisk, men kun for filen. Bruger A har kun ejeradgang til videofilen og kan ikke se SMVF.  #12. Placering: Alle andre offentlige gruppewebsteder Gruppens ejer får adgang til alle filer og SMVF. Gruppe A-medlemmer får seer-/redigeringsadgang baseret på flaget for bidragydere i Klassisk. De andre gruppemedlemmer får ikke adgang, da vi bryder nedarvning på SMVF. Gruppe B-medlem har redigerings- eller visningstilladelser baseret på indstillingen for flag for bidragydere i Klassisk, men kun for filen. Bruger A har kun ejeradgang til videofilen og kan ikke se SMVF.  |
| Bruger A med Microsoft 365-gruppe A og CWC Overordnet objektbeholder: Gruppe A |
#13. Placering: Bruger A ODB Bruger A får ejeradgang til filer og SMVF^. Gruppe A-medlem har redigerings- eller visningstilladelser baseret på indstillingen for flag for bidragydere i Stream (Klassisk) for alle filer og SMVF. EEEU-visningstilladelser anvendes på filen. Og alle i virksomheden vil kunne se videoen  |
#14. Placering: Gruppér et offentligt websted Gruppe A-ejer får adgang til alle filer og SMVF. Gruppe A-medlemmer får seer-/redigeringsadgang baseret på flag for bidragyder i Klassisk. Der anvendes kun tilladelse til EEEU-visning på filen. Og alle i virksomheden kan se videoen. Bruger A har kun ejeradgang til videofilen og kan ikke se SMVF^.  #15. Placering: Alle andre offentlige gruppewebsteder Gruppens ejer får adgang til alle filer og SMVF. Gruppe A-medlemmer får seer-/redigeringsadgang baseret på flaget for bidragydere i Klassisk. EEEU-visningstilladelser anvendes, og derfor vil alle i virksomheden kunne se videoen. Bruger A har kun ejeradgang til videofilen og kan ikke se SMVF^.  |
| Bruger A med Microsoft 365 Group A og SoG Overordnet gruppe: SoG |
#16. Placering: Bruger A ODB Bruger A får ejeradgang til filer og SMVF^. Gruppe Et medlem har redigerings- eller visningstilladelser baseret på indstillingen for flag for bidragydere i Stream (Klassisk) kun på videoen. Alle ejere, seere og medlemmer af SoG får individuelt tilsvarende tilladelser til denne SoG-navngivne mappe i SMVF.  |
#17. Placering: Et vilkårligt websted Gruppeejeren får adgang til alle filer og SMVF. Gruppemedlemmer får seer-/redigeringsadgang baseret på flag for bidragydere i Klassisk kun på videoen. Alle ejere, seere og medlemmer af SoG får individuelt tilsvarende tilladelser til denne SoG-navngivne mappe i SMVF. Bruger A har kun ejeradgang til videofilen  #18. Placering: Alle andre offentlige gruppewebsteder Gruppens ejer får adgang til alle filer og SMVF. Gruppe A-medlemmer får seer-/redigeringsadgang baseret på flaget bidragyder i Klassisk kun i videofilen De andre gruppemedlemmer & seere får tilsvarende tilladelser til SMVF^. Dette er i modsætning til andre, da vi ikke bryder nedarvning på Stream gruppemappe i stedet for SMVF1. Bruger A har kun ejeradgang til videofilen.  |
| Bruger A med firmakanal Overordnet objektbeholder: Firmakanal |
#19. Placering: Bruger A ODB Bruger A får ejeradgang til filer og SMVF^. EEEU-visningstilladelser anvendes på SMVF. Og alle i virksomheden kan se videoen. 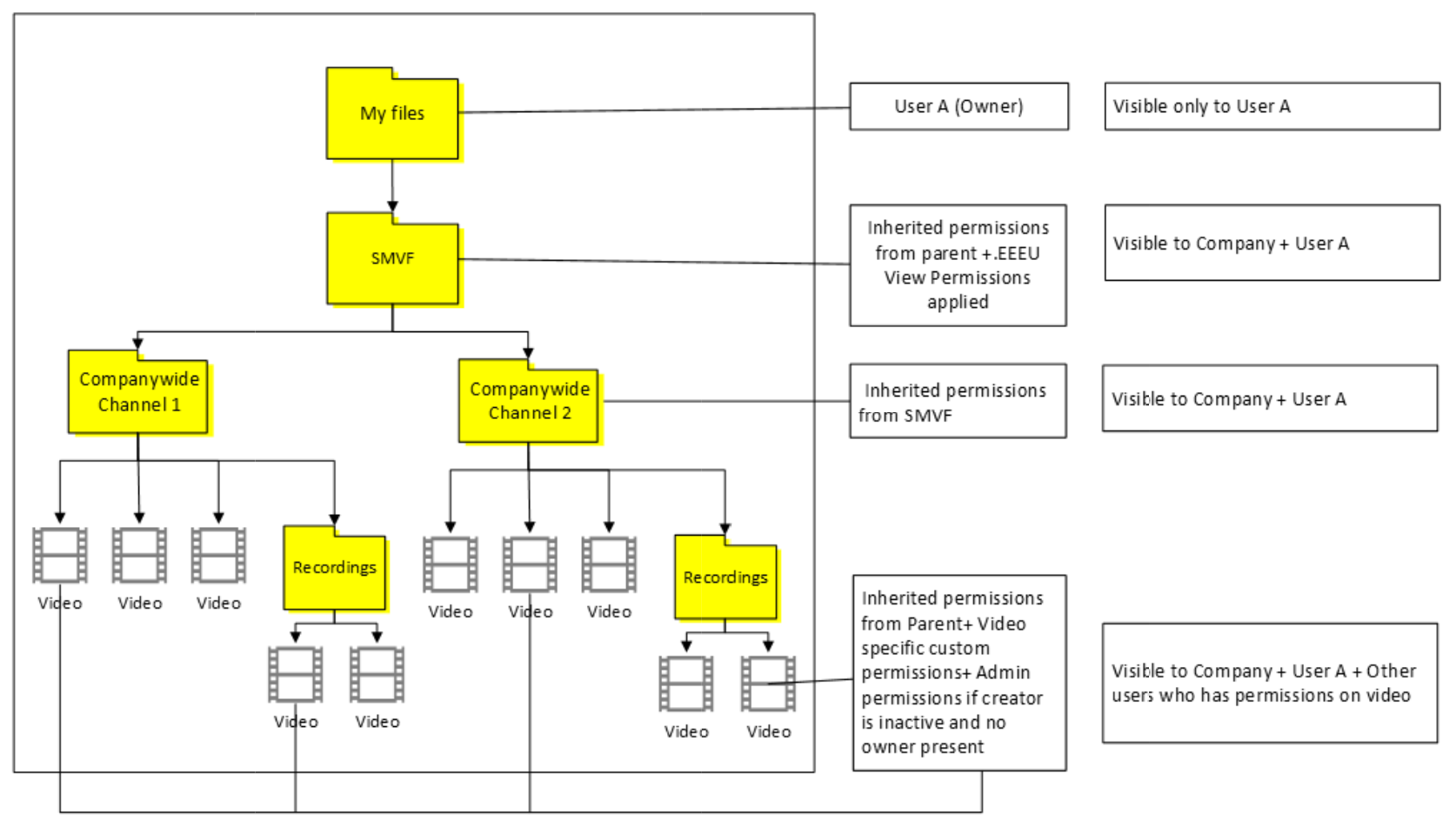 |
#20. Placering: Et vilkårligt gruppewebsted Gruppeejeren får adgang til alle filer og SMVF. EEEU-visningstilladelser anvendes på SMVF. Og alle i virksomheden kan se videoen. Bruger A har kun ejeradgang til videofilen.  |
| Mistet video | #21. Brugeren får ejeradgang til filer og SMVF^. Vi bryder nedarvning på SMVF og tildeler ejertilladelser til en global administrator. Hvis en sådan administrator ikke findes, tildeler vi ejertilladelser til en Stream administrator.  |
#22. Gruppeejeren får adgang til alle filer og SMVF^. Vi bryder nedarvning på SMVF og tildeler ejertilladelser til en global administrator. Hvis en sådan administrator ikke findes, tildeler vi ejertilladelser til en Stream administrator.  |
Andre faktorer, du skal være opmærksom på
- Stream(Klassisk) synkroniserer kun Microsoft 365-grupper fra Teams og SharePoint og ikke de kanaler, der er oprettet under grupperne. Et kanalbaseret møde i sådanne grupper har ikke kanalen tilgængelig i Stream (Klassisk), og du kan se optagelser fra kanalen i gruppelistevisningen, men denne gruppe angives ikke som ejer. Se billedet nedenfor. Som et resultat af dette migreres sådanne videoer under objektbeholderen Bruger, der ikke følger ovenstående regel.
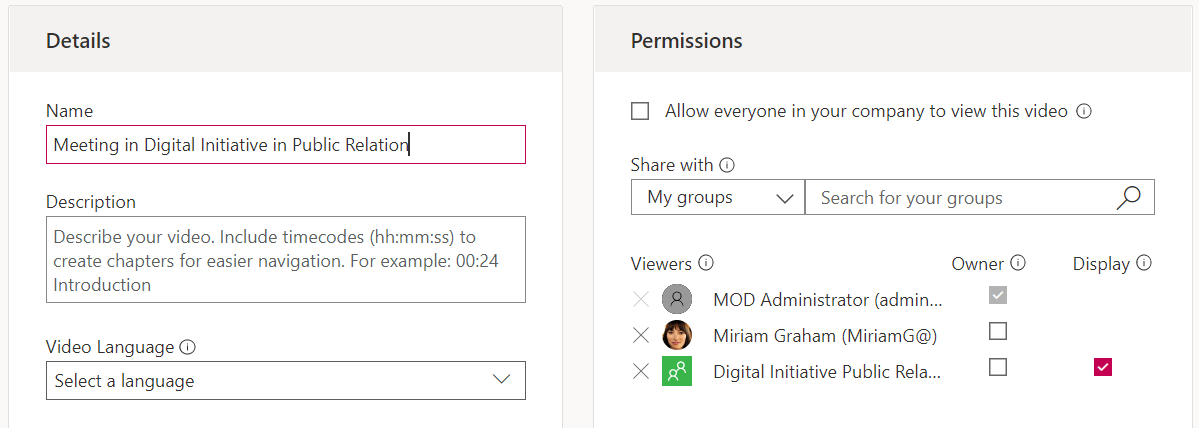
- Hvis en mødeoptagelse, der er knyttet til en gruppe, blev uploadet for gammel mødeoptagelse pga. ældre Teams-fejl, fladgør Teams gruppemedlemskabet og tildeler medlemmerne individuelle tilladelser. I disse tilfælde er filen knyttet til forfatterens brugerobjektbeholder og går til vedkommendes ODB. Du kan se medlemmer, der er føjet individuelt til optagelserne i brugergrænsefladen for tilladelser i stedet for som en gruppe. Se billedet nedenfor.

Afbrydelse af nedarvning for at overføre tilladelser
Da vi besluttede os for at overføre tilladelser mellem to versioner af Stream, havde vi to muligheder:
- Spejling af tilladelser mellem de to versioner af Stream ved at bryde nedarvning og tildele brugerdefinerede tilladelser. ELLER
- Undgå at bryde nedarvning, og lad videoerne nedarve tilladelser fra SharePoint-webstedet.
Vi vælger mulighed nr. 1 baseret på kundefeedback. Flere kunder ønskede at afspejle tilladelser. Selvom administratorer af grupper af websteder derudover stadig har adgang, selvom vi har valgt nr. 1. Men det er SharePoint-konstruktionen.
Gruppeejeren & medlemmer har adgang til den migrerede video via søgning (de kan muligvis se videoen i dokumentbibliotek, afhængigt af om de er 1. eller 2. ejer i gruppen). Selvom vi spejler tilladelser under migrering, er #2 stadig opnåeligt via følgende metoder
- Tildeling af nye ejere/medlemmer til mappen "Stream migrerede videoer". De tilladelser, der er tildelt til SMV-mappen, går ned til alle filer.
- Hvis du klikker på Slet brugerdefinerede tilladelser på forhånd, skal du angive indstillinger i Administrer adgang. Dette sletter alle brugerdefinerede tilladelser og gendanner nedarvning. Dette kan gøres manuelt ved at gå til MAPPEN SMV på hvert websted eller ved hjælp af scriptet nedenfor. Bemærk! Dette script blev delt af nogle kunder, der har brugt det korrekt. Dette er ikke designet eller understøttet af Microsoft.
$SiteURL = "https://(indsæt lejer).sharepoint.com/sites/strim/"
$ListName ="Delte dokumenter"
#Connect PNP Online
Connect-PnPOnline -URL-adresse $SiteURL -Legitimationsoplysninger (Hent legitimationsoplysninger)
#Get konteksten
$Context = Get-PnPContext
#Get listeelementerne
$items = $ListName Get-PnPListItem -List
foreach ($item i $items) { #Remove separate tilladelser $item. ResetRoleInheritance() $item.update() $Context.ExecuteQuery() }
Stream (Klassisk) URL-adresse og integrering af support efter migrering
Stream (Klassisk) URL-adresser og integreringer understøttes i et år efter, at Stream (klassisk) er ophørt. I nedenstående tabel opsummeres supportplanen.
| Linktype | Video | Firmakanal | Gruppe | Stream alle (webdel) |
|---|---|---|---|---|
| URL-links | Ja | Ja | Ja | NIELSEN |
| Integrere | Ja | Delvist | Understøttes ikke | Understøttes ikke |
URL-links
Eksisterende Stream (Klassisk) videolink fortsætter med at fungere efter migrering. Den omdirigerer til afspilning fra den migrerede destination på ODSP.
Et eksisterende gruppelink fra Stream (Klassisk)-portalen omdirigerer til den destinationsmappe, som administratoren har valgt under overførslen.
Et eksisterende kanallink fra Stream (Klassisk)-portalen omdirigerer til den kanalmappe, der er oprettet på det valgte DESTINATIONS-SP-websted eller ODB af administratoren under migreringen.
Bemærk!
Se overgangsplanen og tidslinjerne for udfasning for webdelen Stream (Clasic).
Integreret video
Tidligere videoer, der er gemt i SharePoint-teamet, kommunikationswebsteder eller i OneDrive, afspillede ikke den indbyggede postoverførsel. I stedet var der en knap, du skulle vælge for at åbne den migrerede video i en ny fane på den nye placering. Nu afspilles alle migrerede videoer indbygget, og du behøver ikke at starte afspilningen på en separat fane.
Kanallejring
Kanallejringer i SharePoint og Teams understøttes delvist* efter migrering. De vil ikke længere vise eller afspille videoer indbygget. Den nye kanalminiature indeholder et link til mappen med videoer for den migrerede kanal (se skærmbillede nedenfor). Knappen Vis kanal fører brugerne til den migrerede kanals videomappe i ODSP.

Bemærk!
Både for en URL-adresse eller en integrering holder det Stream (Klassisk) link, der er knyttet til videoen, op med at fungere, hvis en video migreres og derefter flyttes igen fra den migrerede destination. Stream (Klassisk) links vil fortsat fungere i 1 år efter Stream klassiske ophør af livet. Sørg for at kontrollere afsnittet med tilbagetrækningstidslinjen for detaljerede milepæle.
Hvad sker der, når support til omdirigeringslink slutter
Omdirigeringer for migrerede videoer understøttes indtil et år efter Stream (klassisk) ophør af livet. Hvis videoerne skal køre efter denne tidsperiode, skal videoejerne ændre linkene. Vi giver slutbrugerne følgende oplysninger:
- Administratorer får oplysninger om videoer, der afspilles som integreringer eller omdirigeringer via URL-adresser. De kan identificere sådanne videoer og den tilsvarende Microsoft 365-app fra lagerrapporten. Administratorer får dog ikke den placering, hvorfra disse integreringer afspilles. Bemærk, at denne funktion er i vores ventende og endnu ikke tilgængelig. Derfor vil flere oplysninger, herunder hvordan du får adgang til denne rapport, blive delt, når funktionen er produktionsaliseret. Opdatering: Denne funktion er blevet kasseret på grund af utilstrækkelig efterspørgsel
- Slutbrugerne får vist en meddelelse i den migrerede video om udløb af omdirigeringer. Skærmbillede nedenfor.

Sådan opdaterer du klassiske videolejringer
Senest opdateret den 7. september 2023
Stream (Klassisk) integrering understøttes indtil den 15. februar 2025, hvor URL-adressens links og integreringer ikke længere omdirigerer til afspilning fra deres nye migrerede placering. Derfor skal slutbrugerne opdatere den klassiske video, der integreres før denne skæringsdato. Slutbrugerne får vist en besked (se billedet i forrige afsnit) på migrerede Stream (Klassisk) integrerer og informerer dem om, at videoens URL-adresse skal opdateres. I følgende tabel opsummeres det, hvordan de klassiske videolejringer kan opdateres på nogle af de populære Microsoft 365-overflader:
| Apps | Sådan erstattes klassisk videolink med linket Nyt Stream | Videolink, der skal bruges |
|---|---|---|
| 3P-apps | 1. Åbn den migrerede video i ODSP* 2. Kopiér integreringskoden ved at klikke på knappen Del 3. Erstat den gamle integreringskode med den nye integreringskode i HTML |
Integreringskode |
| SharePoint | 1. Afspil videoen, der er integreret i webdelen Stream klassisk 2. Åbn den migrerede video i ODSP* 3. Kopiér URL-adressen fra sharet –> kopiér linket med den rigtige adgang 4. Erstat webdelen Stream klassisk med webdelen 'Stream'. 5. Konfigurer videoen ved hjælp af den kopierede URL-adresse |
Del URL-adresse |
| Teams-Web + Oprindelig | Understøttelse af afspilning af integrerede videoer eller afspilningsliste fra nye Stream (på SharePoint) vil være tilgængelig den 15. maj 2024. Sådan opdaterer du eksisterende Stream klassiske videoer: 1. Afspil videoen, der er integreret i webdelen Stream klassisk. 2. Åbn den migrerede video i ODSP*. 3. Kopiér URL-adressen fra sharet –> kopiér linket med den rigtige adgang. 4. Erstat den klassiske Stream-app med Stream app. 5. Konfigurer videoen ved hjælp af den kopierede URL-adresse. Sådan opdaterer du eksisterende Stream klassiske kanaler: 1. Åbn placeringen af den migrerede mappe i ODSP. 2. Create en afspilningsliste ud af hele videoen fra mappen. 3. Erstat den klassiske Stream-app med Stream app. 4. Konfigurer afspilningslisten ved hjælp af URL-adressen til delingen. |
Del URL-adresse |
| PPT-Web + Oprindelig; Word-Web + Oprindelig OneNote-Native Bemærk: 1. Word oprindelige version understøtter ikke indbygget afspilning for Stream klassisk. Stream integreringer af URL-adresser til ODSP understøttes, så du kan erstatte den klassiske URL-adresse med INTEGRERING MED ODSP 2. Nogle af disse funktioner er i øjeblikket i udrulningsfasen af Word, PPT og OneNote-teamet. |
1. Åbn den migrerede video i ODSP* 2. Kopiér URL-adressen fra sharet –> kopiér linket med den rigtige adgang 3. Vælg under Indsæt –> Onlinevideo, og indsæt URL-adressen (Bemærk! Dette er endnu ikke tilgængeligt for OneNote Web) 4. Fjern Stream klassiske integrering |
Del URL-adresse |
| Yammer (Viva Engage)-Web | TBD | Del URL-adresse |
* Enhver video, der migreres til ODSP, kan åbnes med en af følgende to metoder:
- Vælg pop ud-knappen nederst til højre i integreringsafspilningen åbner den i den nye Stream webapp
- Søg efter videoen på Stream startside (stream.office.com), og afspil videoen
Se også
Vejledning til migreringsstrategier
Vejledning til indføringsstrategier
Oversigt over overførsel til Stream (på SharePoint)
Overfør dine videoer fra Stream (Klassisk) til Stream (på SharePoint)
Oplysninger om overførselsværktøj
Flere oplysninger om Stream (på SharePoint)
Funktioner og oversigt over Stream (på SharePoint)
Kontakt Stream teknikerteam for at give os feedback og få mere at vide om Microsoft Stream.