Stream (Klassisk) til overførselsværktøjet til Stream (på SharePoint)
Vigtigt!
Læs migreringsoversigten for at få en oversigt over processen. Se overførselsprocessen & tjekliste for at få flere oplysninger og link til alle vigtige artikler og sider.
Hvis du har spørgsmål eller feedback om overførselsværktøjet, kan du deltage i vores Åbningstider for kundekontorer for at tale direkte med vores teknikerteam.
Gennemse tidslinjen for Stream (Klassisk) pensionering, da nogle af datoerne er blevet forlænget for at give kunderne mere tid til migrering.
I denne artikel forklares begreberne i overførselsværktøjet, og hvordan dataene flyttes. Vi anbefaler, at du gennemgår denne artikel, før du får vist den trinvise vejledning til kørsel af værktøjsartiklen.
Objektbeholdere & standarddestination
Det Stream overførselsværktøj er baseret på Microsoft Migration Manager-platformen (MMP). Det er go-to-værktøjet til overførsel af data til SharePoint og OneDrive. Læs mere om Overførselsstyring. Overførselsstyring fungerer sammen med objektbeholdere (en gruppe filer) og kilde- og destinationsconnectors. Vi har bygget en kildeconnector i Migration Manager for at hente indhold fra Stream (Klassisk) og overføre det til OneDrive og SharePoint.
Vi har opdelt videoer i Stream (Klassisk) i fem objektbeholdertyper:
| Objektbeholdernavn | Klassisk indholdstilknytning |
|---|---|
| Microsoft 365-gruppe | Videoer i Microsoft 365-grupper og kanaler i dem |
| Bruger | Videoer i "Mit indhold" i Stream (Klassisk). Hver bruger, der har publiceret mindst en video og ikke knyttet videoen til en gruppe eller kanal, vises som én objektbeholder i værktøjet. (Optaget Teams-mødeoptagelse tæller som publicerede videoer). |
| Stream gruppe | Videoer i Stream kun grupper. Disse objektbeholdere vises kun for kunder, der migrerede fra Office 365 Video til Stream (Klassisk). |
| Kanal til hele virksomheden | Videoer i en kanal på tværs af virksomheden |
| Forældreløse videoer | Videoer uden aktiv ejer kombineret i en eller flere objektbeholdere. Videoer, der tilhørte den uploader, der forlod organisationen. Og ingen anden bruger, Microsoft 365-gruppe eller -kanal blev tildelt som ejer. |
Vi vælger standarddestinationen for Objektbeholdere til Microsoft 365-grupper og -brugere , som administratorer kan tilsidesætte. Tabellen viser de "naturlige" standarder. Administratorer kan ændre destinationen for en enkelt objektbeholder eller bruge CSV-uploadfunktionen (.csv fil) til at ændre destinationerne samlet. Den tredje kolonne indeholder oplysninger om det mappehierarki, der oprettes i OneDrive eller SharePoint, når objektbeholderen migreres.
| Objektbeholdertyper | Standarddestination | Mappehierarki |
|---|---|---|
| Microsoft 365-gruppe^ | Allerede eksisterende Microsoft 365 Group SharePoint-teamwebsted | Der oprettes en mappe med "Stream migrerede videoer" i roddokumentbiblioteket. Hver kanal i gruppen bliver en mappe under mappen 'Stream migrerede videoer'. Teams-mødeoptagelse af kanalen vil være længere under mappen 'Optagelser' |
| Bruger (Mit indhold) | En brugers OneDrive for Business (ODB) | Der oprettes en mappe med "Stream migrerede videoer" i brugerens ODB (OneDrive for Business). Teams-mødeoptagelser placeres yderligere i mappen "Optagelse" i den |
| gruppe kun Stream | Ingen (administratorer kan vælge et eksisterende SharePoint-websted eller oprette et nyt) | Det samme som Microsoft 365-gruppen. |
| Kanal til hele virksomheden | Ingen (administratorer kan vælge et eksisterende SharePoint-websted eller oprette et nyt) | Det samme som Microsoft 365-gruppen. Hver kanal på tværs af virksomheden vises som en mappe i mappen "Stream migrerede videoer". Vi anbefaler, at administratorer opdeler kanaler på virksomhedsniveau på tværs af flere nye eller eksisterende websteder for at undgå at nå kvotegrænsen for SharePoint-tilladelser. |
| Forældreløse videoer | Ingen (administratorer kan vælge et eksisterende SharePoint-websted eller oprette et nyt) | Det samme som Microsoft 365-gruppen. Organisationen kan have en af flere orphan-objektbeholdere. |
^ destinationer automatisk tildeling til Microsoft 365-grupper fungerer perfekt, hvis du har mindre end 50.000 websteder på SharePoint. Hvis du har mere end 50.000 websteder, kan nogle eller alle destinationer mangle. Brug [script til at udfylde de manglende poster]().
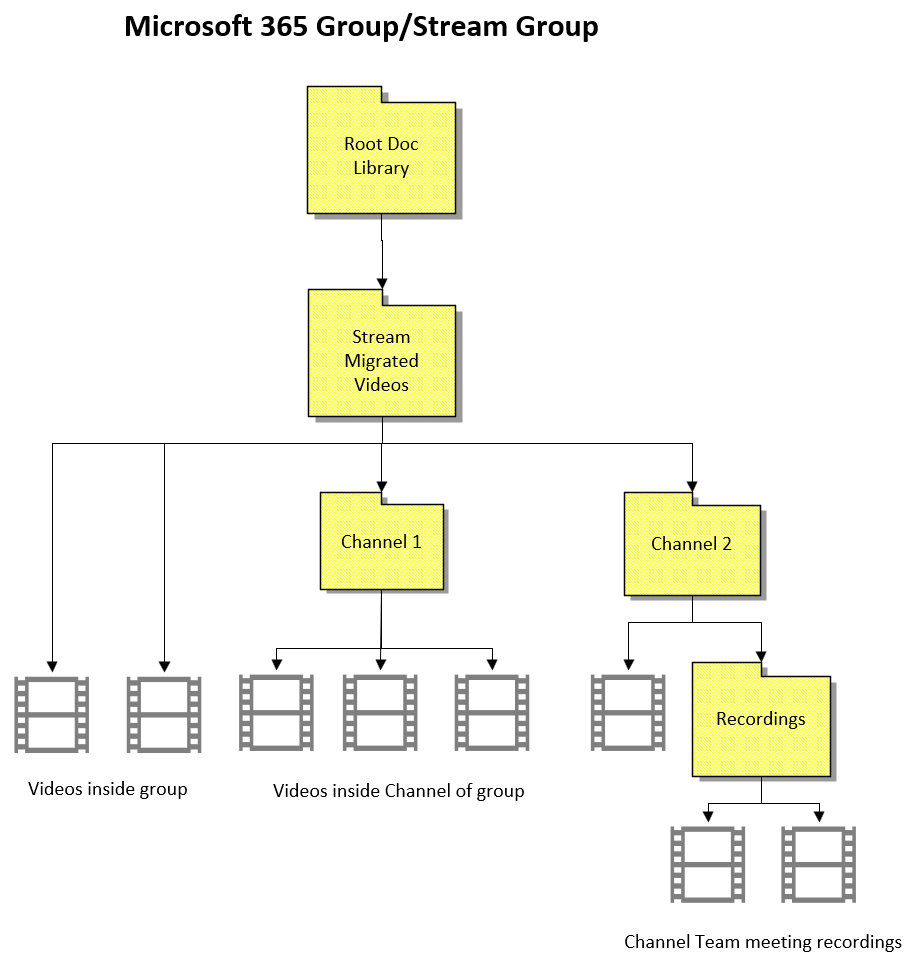
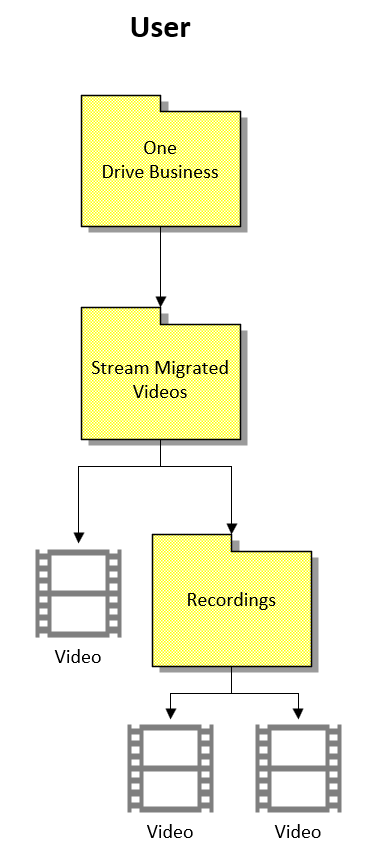
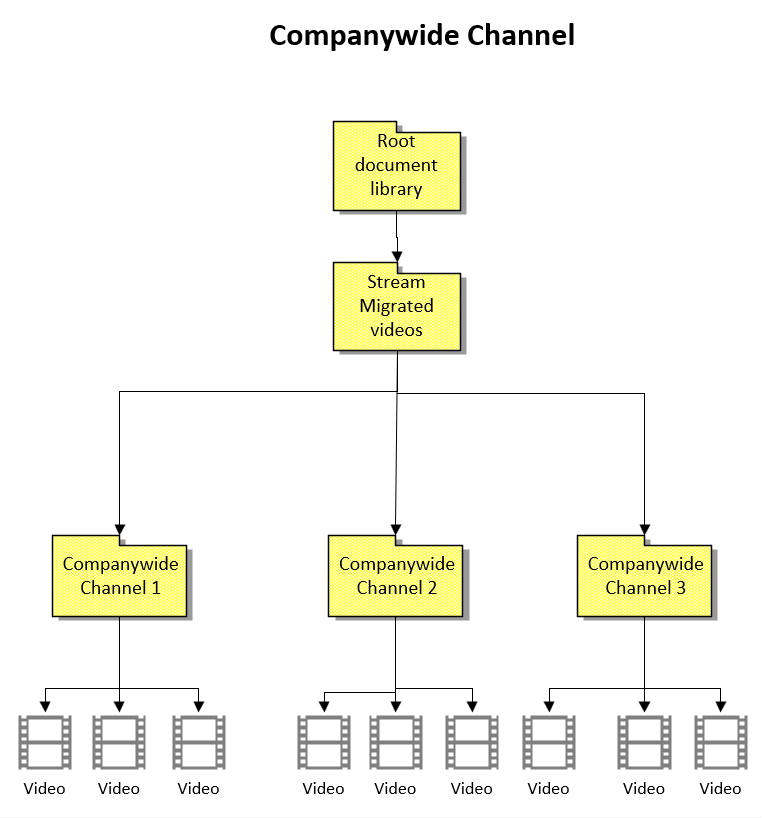
Bemærk! Navnene på de oprettede mapper er kun tilgængelige på engelsk.
Regler & begrænsninger
Værktøjet overfører kun visse metadata på videoen. De resterende metadata går tabt og kan ikke gendannes.
Hvis du vil have en komplet liste over metadata, der migrerer med video, skal du se afsnittet Metadata, der migrerer med video .
Her er nogle få begrænsninger for flytning af videoer, der tilhører en gruppe eller bruger:
- Videoer, der tilhører en gruppe: Alle videoer i en gruppe flytter sammen. De flyttes til den allerede eksisterende Microsoft 365-gruppe, hvis der er valgt standarder, eller et andet websted, der er valgt af administratorerne
- Videoer, der tilhører en bruger: Det er kun videoer, der ikke er knyttet til en gruppe eller kanal, der flyttes via objektbeholderen 'Bruger' og lander i brugerens ODB, hvis standardindstillingerne ikke overbelastes. Videoer, som en gruppe blev tildelt læseren og ikke ejerrollen for, flyttes også via objektbeholderen 'Bruger'. Du kan finde flere oplysninger ved at læse afsnittet Flyt sammen for video i gruppe .
Videoer, der er knyttet til flere grupper, flyttes fysisk til én placering. Der gives tilladelser til andre gruppers medlemmer, så de kan se videoer og få adgang til dem via søgning i ODSP.
Når de er overført, skjules videoer og objektbeholdere på Stream (Klassisk) og er kun synlige på Stream (på SharePoint). Det migrerede indhold forbliver på Stream (Klassisk), indtil infrastrukturen udfases.
Alt indhold, der forbliver i Stream (klassisk), når migreringen er fuldført, slettes ved Stream (Klassisk) slutdato.
Hvis du vil deaktivere Stream (Klassisk), når du er færdig med at overføre, skal du se afsnittet Deaktiver lejer under overførselsindstillingerne.
Enten overføres alle eller specifikke videoer i en objektbeholder. Til overførsel af bestemte videoer fra en objektbeholder bruger delvis overførsel filtre.
Værktøjet kan håndtere maks. 50.000 objektbeholdere på én gang og automatisk finde 49.500. Objektbeholdere er synlige i denne rækkefølge: Microsoft 365-grupper, Stream grupper, kanaler på virksomhedsniveau, brugere.
Første gang du bruger værktøjet, kan det tage op til 15 minutter, før dine objektbeholdere begynder at blive vist under fanen Scanninger .
Metadata, der migrerer med videoer
- Grundlæggende metadata – Navn, Beskrivelse, Oprettet af, Publiceret dato, Dato for seneste ændring, Type af indhold (video, Teams-mødeoptagelse eller livebegivenhed). Indholdstypen er ikke tilgængelig som kolonneværdi, men det organisationshierarki, der oprettes ved migrering, hjælper dig med at bestemme indholdstypen.
- Tilladelser: Vi spejler tilladelser mellem videoer på Stream (Klassisk) og Stream (på SharePoint) så meget som muligt. Men der er forskelle i de to versioner baseret på fysisk placeringskonstruktion og redigering i forhold til visningsrettigheder. Det er især tilfældet for videoer, der er knyttet til flere grupper, Stream grupper og kanaler på tværs af virksomheden. I alle modstridende scenarier mellem de to versioner følger vi princippet om mindst adgang. Du kan finde detaljerede oplysninger ved at læse, hvordan videoer i gruppen flyttes sammen , og detaljerede tilladelser. Tilladelser kan ændres mellem to versioner af Stream i tilfælde af, at administratorer bruger script til at om arrangere indhold på Stream(klassisk)
- Transskriptioner – alle transskriptioner i videoen, herunder flere undertekster og billedtekstfiler, migreres
- Miniaturer – miniaturer på videoen, herunder brugerdefinerede, der migrerer
- Klassisk URL-understøttelse: Eksisterende links til Stream (Klassisk) omdirigering til afspilning fra nye migrerede placeringer i SharePoint og OneDrive.
- Klassisk understøttelse af integrering
- Videolejringer – Hvis du overfører en video, omdirigerer integreringen til den nye placering, du migrerede den til, og afspiller videoen indbygget. Hvis du ikke overfører en video, holder Stream (Klassisk) integreringer op med at fungere, når Stream (Klassisk) udgår.
- Kanallejringer understøttes delvist ved at vise et link til den migrerede destinationsmappe, som kan åbnes under en ny fane.
Vigtigt!
Alt, der ikke findes på denne liste, overføres IKKE. Du kan finde flere oplysninger i den sidste kolonne "Migreringsnoter" i regnearket, der sammenligner funktioner mellem de to versioner af Stream
Videoer i gruppen flytter sammen
- Overførselsværktøjet flytter ikke videoerne enkeltvist, som nævnt ovenfor, og det flytter dem i logiske grupper kaldet objektbeholdere
- En video i Stream (klassisk) kan blive vist flere steder, men i Stream (på SharePoint) overføres den fysisk på ét sted. Det skyldes, at klassisk i modsætning til SharePoint ikke havde en fysisk placeringskonstruktion
- I Klassisk blev videoer uploadet af brugere og knyttet til en Microsoft 365-gruppe eller virksomhedskanal.
- Hvis en video kun er knyttet til brugere, flyttes den som standard til OneDrive fra en af brugerne.
- Men hvis en video er knyttet til en anden enhed, f.eks. Microsoft 365-gruppe eller firmakanal, flyttes den som en del af denne enhed. Hvis en video er knyttet til alle sådanne enheder, følger den følgende rækkefølge. Hvis du vil læse detaljerne, skal du se vores detaljerede sager om tilladelser & placeringer

- Der er dog en undtagelse til denne regel. Hvis en video i en Microsoft 365-gruppe ikke er tildelt gruppen som 'Ejer', men kun som 'Visning', flyttes videoen til den bruger, der er tildelt som ejer. I nedenstående tilfælde flyttes videoen, der f.eks. vises i gruppen 'Digital Initiative Public Relations' i Stream (Klassisk), til brugerobjektbeholderen for 'MOD-administrator'. Læs mere om denne nuance
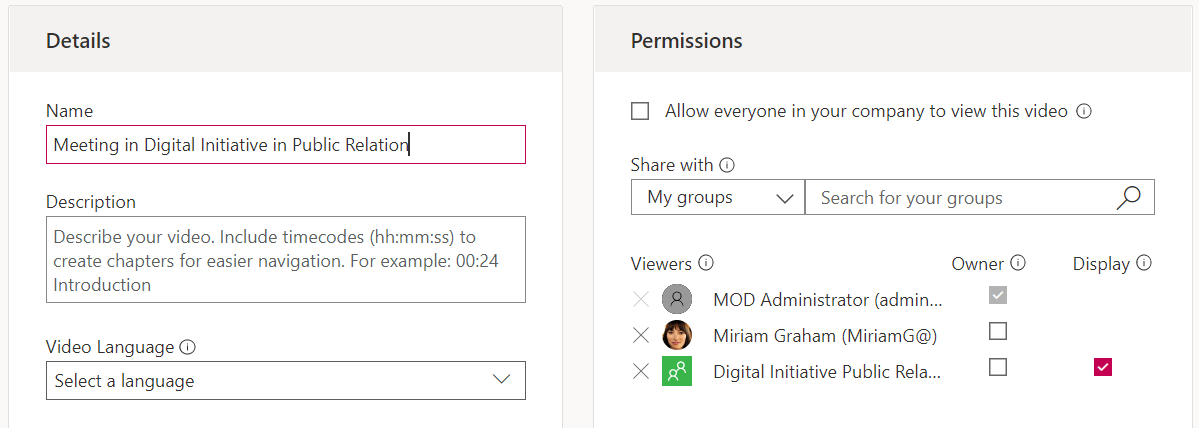
Arranger kildeindholdet igen på Stream (Klassisk)
Overførselsværktøjet har en logik til at tildele videoer til objektbeholdere baseret på den prioritet, der er defineret i den sidste artikel.
- Hvis en video er knyttet til flere grupper, kan værktøjet tildele den til en af grupperne, hvorimod administratoren måske vil flytte den med en anden gruppe. Dette script gør det muligt for administratorer at vælge den gruppe, der skal flytte videoen.
- Hvis en gruppe er tildelt som "visning" i stedet for en ejer, som vist på skærmbilledet i forrige artikel, flyttes gruppen som en del af ejerens eller brugerobjektbeholderen. Administratorer vil måske i stedet flytte denne video som en del af gruppeobjektbeholderen.
For at løse ovenstående problemer udvikler vi følgende script.
Script til opdatering af ejerskab på Stream (Klassisk) videoer
Scriptet er tilgængeligt nu, kan du læse om de forskellige tilstande nedenfor eller gå til instruktionerne for at køre scriptet.
Tilstand 1: Eksportér Stream (Klassisk) videoer
Denne tilstand er beregnet til at eksportere detaljer om alle de videoer, der findes i en objektbeholder
Tilstand 2: Angiv ejer for videoer
Denne tilstand vil være nyttig for administratorer til at opdatere tilladelserne for en video, så den flyttes med en angivet M365-gruppeobjektbeholder, CWC-gruppeobjektbeholder eller en brugerobjektbeholder. Scriptet bruger som input det video-id, hvis ejerskab skal opdateres, og oplysninger om M365-gruppen/CWC-objektbeholderen/brugerobjektbeholderen, som ejerskabet af videoen skal tildeles til.
- Hvis den angivne objektbeholder er en M365-gruppe, nedgraderer scriptet tilladelserne for andre Microsoft 365- eller Stream-grupper, der er knyttet til videoen, til kun at 'få vist'. Tilladelserne for bruger- eller firmakanalen forbliver uændrede.
- Hvis den angivne objektbeholder er en CWC, nedgraderer scriptet kun tilladelserne for andre Microsoft 365-, CWC- eller Stream-grupper, der er knyttet til videoen, til "vis". Tilladelser til brugerobjektbeholdere forbliver uændrede.
- Hvis den angivne objektbeholder er en bruger, nedgraderer scriptet tilladelserne for en anden Microsoft 365-, Stream gruppe eller Bruger, der er knyttet til videoen, til 'Vis'.
Objektbeholderprioritetslogik:
Videoer i: Stream Group> M365 Group > Company eller Kanalbruger > i hele organisationen
Administratorer kan udtrække det input, der kræves til Excel, fra:
- Video-id: Klassisk lager/PowerBI-rapport eller Stream (Klassisk) direkte.
- Microsoft Entra gruppe-id: Klassisk lager/PowerBI eller Stream (Klassisk) direkte.
- Microsoft Entra bruger-id: Klassisk lager/PowerBI.
Vi giver ikke administratorer mulighed for at tildele videoer til firmakanalen, da der ikke er noget seer- eller ejerkoncept. Så hvis vi har brug for at nedgradere tilladelserne for virksomhedskanalen, mister videoen endda visningsadgangen til denne kanal
Tilstand 3: Angiv gruppe som ejer
Denne tilstand er nyttig, hvis du vil samle alle de videoer, der er synlige i en Microsoft 365-gruppe i Stream (Klassisk). Denne tilstand er nyttig til at håndtere scenariet, når nogle videoer er knyttet til en gruppe som 'Vis' i stedet for 'Ejer'.
Administratorer kan få gruppeobjektbeholder-id fra Lagerrapport/PowerBI-dashboard eller fra Stream (Klassisk) direkte.
Ligesom med tilstand 2 gennemser scriptet alle videoer i den gruppe, der er angivet af administratoren. Den vælger den første video i gruppen og kontrollerer, om der er andre Microsoft 365- eller Stream-grupper, der er knyttet til videoen. Hvis ja, nedgraderes de til "visningstilladelser". Tilladelserne for bruger- eller firmakanalen forbliver uændrede. Denne logik gentages for al video i den gruppe, som administratoren har angivet.
Par kon eller advarsel om at bruge scriptet i en af de ovennævnte tilstande:
- Hvis administratorer bruger dette script, kan tilladelserne for nogle Microsoft 365-& Stream-gruppe være forskellige fra deres tilladelser i stream (klassisk) på grund af nedgradering.
- En video kan flyttes til flere placeringer, og omdirigering peger på den sidste migrerede destinationsplacering. Videoer flyttes til flere placeringer, når administratorer kører dette script for gruppe A, overfører det og kører scriptet for Gruppe B. Video, der er fælles for begge grupper, migrer to gange på begge placeringer i Stream (på SharePoint).
Læs instruktionerne for at køre rapporten
Bemærk!
Administratorer skal bruge dette script omhyggeligt og kun til kritiske grupper, der fremover skal eje indholdet i Stream (på SharePoint).
Identificer objektbeholdere, der har overlappende videoer
For at rette tilladelser på kildesiden eller Stream (Klassisk) skal administratorer også bruge oplysninger om grupperne, hvor antallet af videoer ikke stemmer overens i Stream (Klassisk) og overførselsværktøjet eller lagerrapporten. Vi har tilføjet to oplysninger i lagerrapporten, og det samme vil være synligt i Power BI-dashboardet.
- Samlet antal videoer: Antal videoer, der flyttes som en del af den tilsvarende Microsoft 365-gruppe, Stream-gruppe eller virksomhedskanal.
- Videoer i Stream klassiske brugergrænseflade: Antallet af videoer, der er knyttet til objektbeholderen i Stream (Klassisk).
Følg trinnene for at identificere objektbeholdere, der har overlappende videoer:
- Hvis '1' og '2' ovenfor er forskellige værdier for en objektbeholder, betyder det, at objektbeholderen har videoer, der overlapper andre objektbeholdere.
- Du kan ikke kun få antallet, men de faktiske videoer i '1' og '2' ved hjælp af henholdsvis tilstand 1 i tilladelsesscriptet og fra lagerrapporten .
- Når du har videoerne, kan du opdatere deres tilladelser manuelt eller via scriptet til rettelse af tilladelser.
- Du bør kun udføre ovenstående øvelse for objektbeholdere, der er forretningskritiske, og hvor du vil have, at alle videoer forbliver sammen, især dem, der har overlappende videoer.
Overførselsfiltre – flyt bestemte videoer fra en objektbeholder
Overførselsværktøjet kan enten overføre hele objektbeholderen eller blot bestemte videoer fra objektbeholderen. Der kan være flere årsager til, at administratorer ønsker at overføre bestemte videoer, f.eks.:
- De ønsker at overføre andre videoer end Teams-mødeoptagelse (TMR), da ingen ser gamle TMR'er. TMR'er har generelt en høj henfaldshastighed, og de migrerede til Stream (på SharePoint) for lang tid siden.
- De ønsker at overføre de nyeste videoer eller videoer, der er blevet publiceret eller vist for nylig.
- De ønsker at migrere udfyldte videoer eller dem med højt antal visninger.
Bemærk!
- Filtre er kun tilgængelige, når overførselsværktøjet tilgås fra Microsoft Administration. Log på
https://www.admin.microsoft.com. Gå til fanen Opsætning og derefter fanen Migreringer. De samme legitimationsoplysninger til SharePoint-administratorer fungerer for at få adgang til værktøjet. - Når flere filtre bruges sammen, fungerer de sammen som AND-operatorer.
Værktøjet har den funktion, hvor administratorer kan filtrere bestemte videoer ud fra ovenstående kriterier.
Indholdstype: Tager en eller alle af de tre værdier som input. 'Teams meeting Recording', 'Live event' og 'Video on demand'. Vælg den videotype, du vil overføre. Ikke-markeret videotype filtreres ud eller overføres ikke.

Udgivelsesdato: Tager tidligste og seneste datoværdier. Filtrerer (eller overfører ikke) videoer, der ikke er publiceret inden for det valgte datointerval.

Dato for seneste visning: Tager tidligste og seneste datoværdier. Filtrerer videoer, hvis seneste visningsdato ikke ligger inden for det valgte datointerval. Stream (Klassisk) begyndte at hente sidste visningsdato siden den 1. juli 2021. Videoer, der sidst blev vist før denne dato, har værdien angivet som null og filtreres altid fra. Hvis du vil overføre videoer, der sidst blev vist før den 1. juli 2021, skal du ikke bruge dette filter.
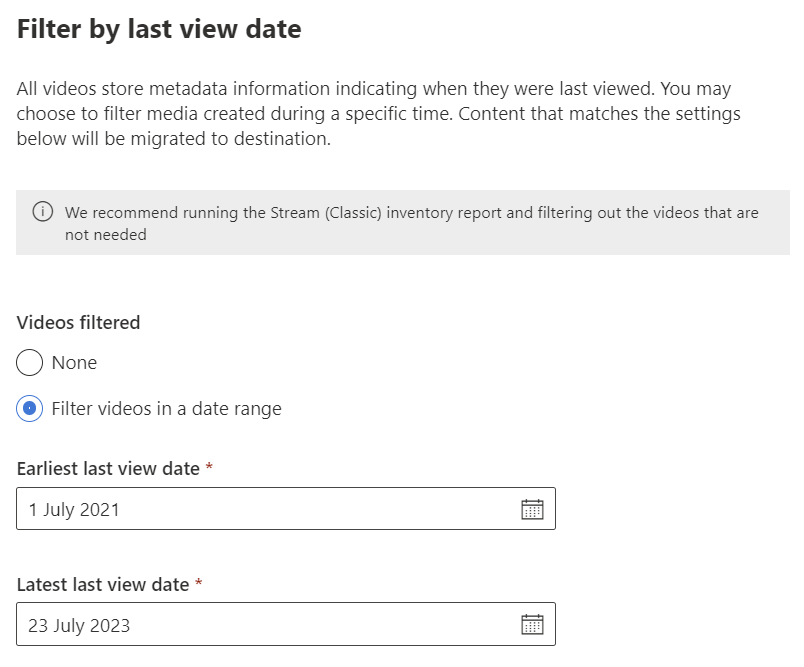
Visningsantal: Tager talværdi. Overfører videoer med visninger , der er større end eller lig med det valgte tal.
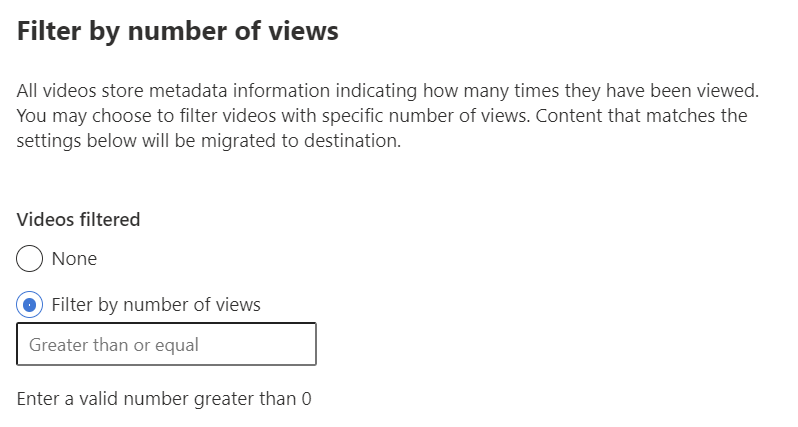
Globale og brugerdefinerede filtre
Filtre kan anvendes på to måder:
Globale filtre: Du kan få adgang til dette fra øverste højre hjørne af overførselsværktøjet via tandhjulsikonet Indstillinger. Indstillingerne her gælder for alle overførsler.
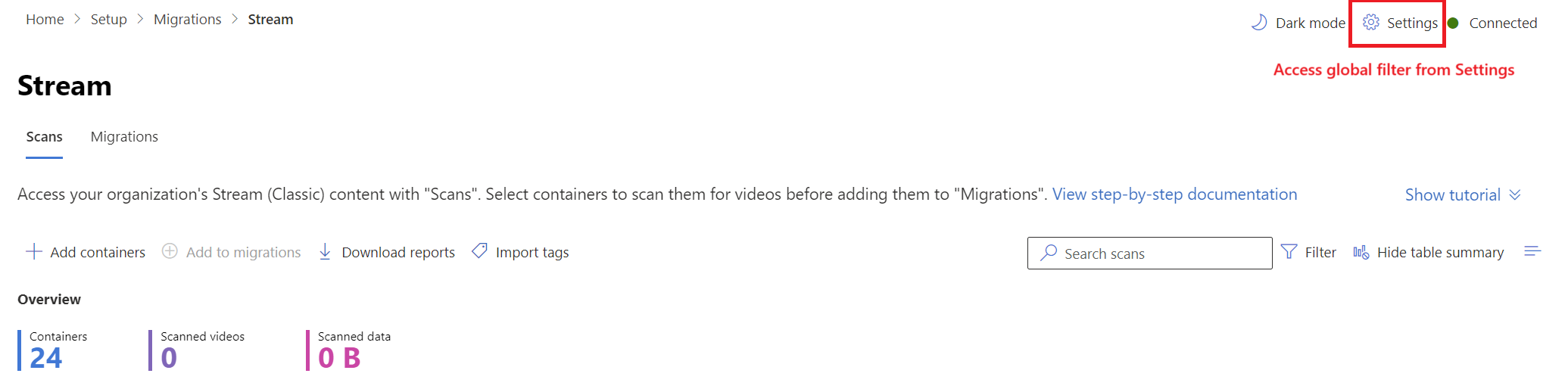
Brugerdefinerede filtre: Dette anvendes på valgte overførsler eller objektbeholdere. Globale indstillinger kopieres til alle migreringer, hvilket bliver overbelastet, hvis der vælges brugerdefinerede filtre. Disse kan ændres både fra fanen 'Scanninger' og 'Migrations'.
Når du føjer objektbeholdere til overflytninger i højre rude, kan du vælge kundefiltrene. Hvis du vil ændre filtrene fra fanen Overførsler, skal du vælge et linjeelement for at åbne en siderude og søge efter filtre under "indstillinger".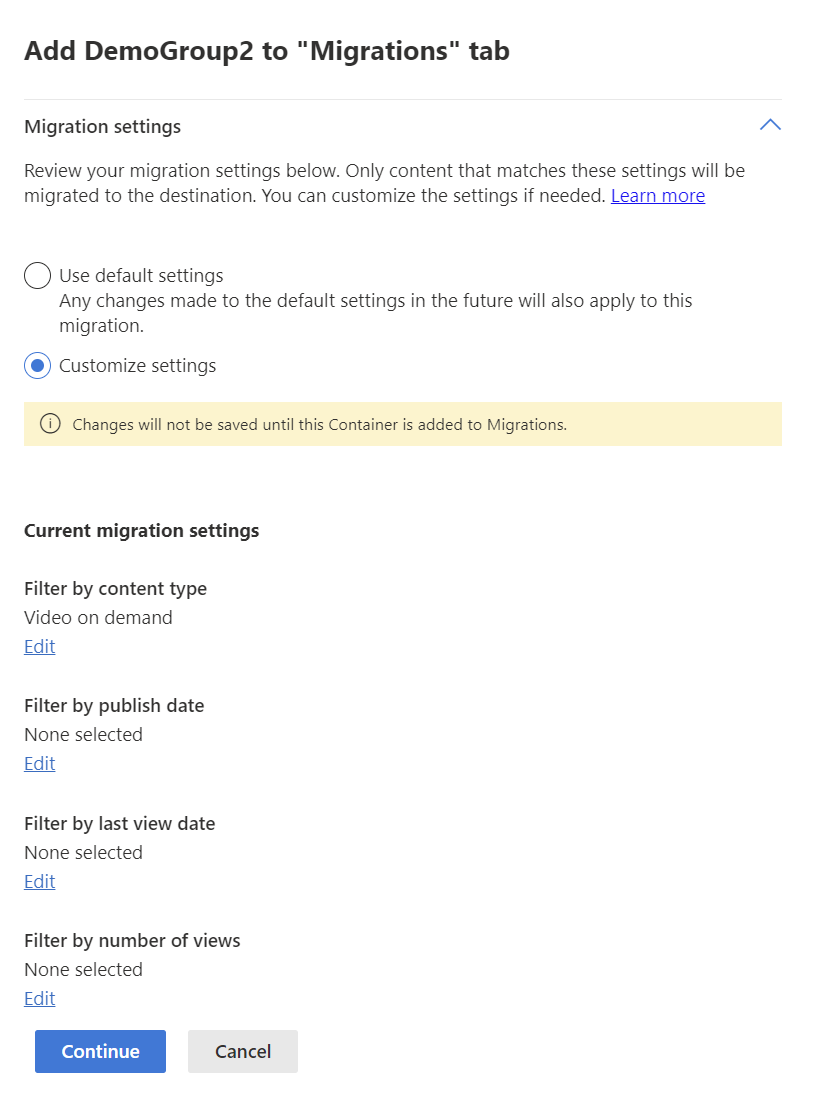
Bemærk!
Overførselsværktøjet viser ikke antallet af videoer og objektbeholdere, der overføres baseret på et valgt sæt filtre før den faktiske migrering. Hvis du vil gøre det, kan du afspille de samme filtre via PowerBI-skabelonen.
Tabte videoer
Enhver video, hvis oprindelige uploader har forladt organisationen, betragtes som en mistet video. En mistet video kan knyttes til:
- Den oprindelige uploader
- En M365-gruppe
- En virksomhedskanal
Selvom de tabte videoer, der kun er knyttet til den oprindelige uploader, overføres via objektbeholderen 'Orphan video', flyttes de tabte videoer, der er knyttet til M365-gruppen og firmakanalen, med gruppe- og kanalobjektbeholderen.
Destinationstilknytning
Hvis din SharePoint har mere end 50.000 websteder, fungerer tilknytning af automatisk destination muligvis ikke perfekt for din lejer. Nogle eller alle poster mangler muligvis. Du kan bruge vores script til at udfylde manglende poster.
Scriptet er det samme som det, der bruges til at generere Stream (Klassisk) videolagerrapport. Det kræver CSV-skabelonen 'Upload destination', der downloades fra fanen 'Migrations' som input og genererer filen lokalt på din pc. Filen kan derefter uploades til værktøjet. Dette script fungerer for både engelske og ikke-engelske SharePoint-websteder.
Læs instruktionerne for at køre destinationstilknytningsscriptet.
Tilgængelige rapporter
Der er nogle få tilgængelige rapporter via værktøjet i Overførselsstyring og nogle få via Stream (Klassisk) Administration.
Stream (Klassisk) videorapport
Der er en oversigtsrapport over alle videoer i Stream (Klassisk). Se artiklen Stream (Klassisk) videorapport for at få oplysninger om, hvordan du kører rapporten.
Scanningslog og -oversigt
Scanningsloggen er en rapport på objektbeholderniveau, der er tilgængelig under fanen Scanninger. Den indeholder oplysninger om hver scannet video, herunder – dens størrelse, navn, kildesti og det samlede & entydige tilladelser/ACL'er til den.
Sådan downloader du logfilen: Vælg en objektbeholder under fanen Scanninger , og vælg derefter knappen Download log , der vises i den øverste overskrift.
Scanningsoversigten er en rapport på aggregeret niveau, der er tilgængelig under fanen Scanninger og indeholder – objektbeholdernavn, størrelse, scannede videoer i den, entydige tilladelser til videoerne, antallet af videoer og den samlede datastørrelse.
Sådan downloader du oversigten: På fanen Scanninger skal du vælge knappen Download rapport , der vises i den øverste overskrift.
Eksempel på en scanningsoversigt
Overførselslog og oversigt
Overførselsloggen er en rapport på objektbeholderniveau, der er tilgængelig under fanen Migreringer. Rapporten indeholder oplysninger om hver enkelt video, der er blevet migreret, herunder- dens størrelse, navn, destinationsmappe, sti, hvis migreringen lykkedes, og den samlede datastørrelse for migrerede videoer.
Sådan downloader du logfilen: Vælg en objektbeholder under fanen Migrering , og vælg derefter knappen Download log , der vises i den øverste overskrift. Det åbner en overlejring, som viser en objektbeholders aktuelle og historiske logge. Vælg en log, og vælg 'Download CSV' for at downloade logfilen for den valgte forekomst.
Oversigt over migrering er en rapport på aggregeret niveau, der er tilgængelig under fanen Migreringer. Det omfatter oplysninger som objektbeholdernavn, oprettet mappe, videoer, der er overført korrekt, videoer, der er sprunget over eller mislykkedes, data, der er overført korrekt, og størrelsen af data mislykkedes eller sprunget over.
Sådan downloader du oversigten: På fanen Migrering skal du vælge knappen Download rapport , der vises i den øverste overskrift.
Eksempel på en oversigt over migrering
Tilføj objektbeholdere manuelt
Denne funktion er nyttig, hvis du er en stor organisation og har mere end 40.000 objektbeholdere i din Stream (Klassisk) lejer. Som nævnt i afsnittet "Regler & begrænsninger" finder værktøjet kun 40.000 objektbeholdere automatisk, og der er chancer for, at de objektbeholdere, du vil overføre, ikke registreres. Du kan overføre sådanne objektbeholdere ved at tilføje dem manuelt. Du kan tilføje enten en enkelt objektbeholder eller flere objektbeholdere samlet via indstillingen 'Overfør CSV-fil'.
Da værktøjet kan vise op til 50.000 objektbeholdere, kan du manuelt tilføje op til 10.000 objektbeholdere uden at slette en objektbeholder, der er registreret automatisk. På et givet tidspunkt kan der ikke være mere end 50.000 objektbeholdere under fanen Scanninger og Overflytninger .
Sådan tilføjer du objektbeholdere manuelt
Se dokumentationen til Tilføj objektbeholder.
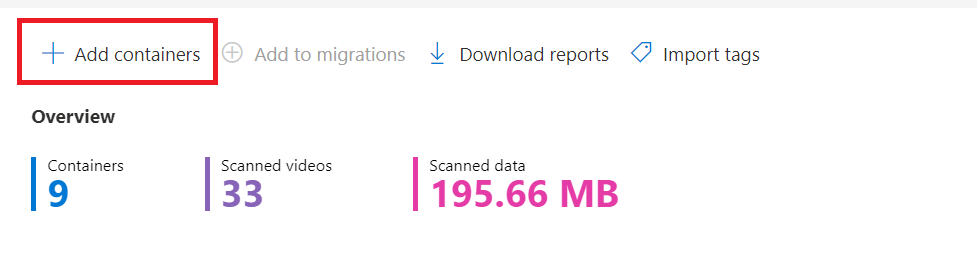
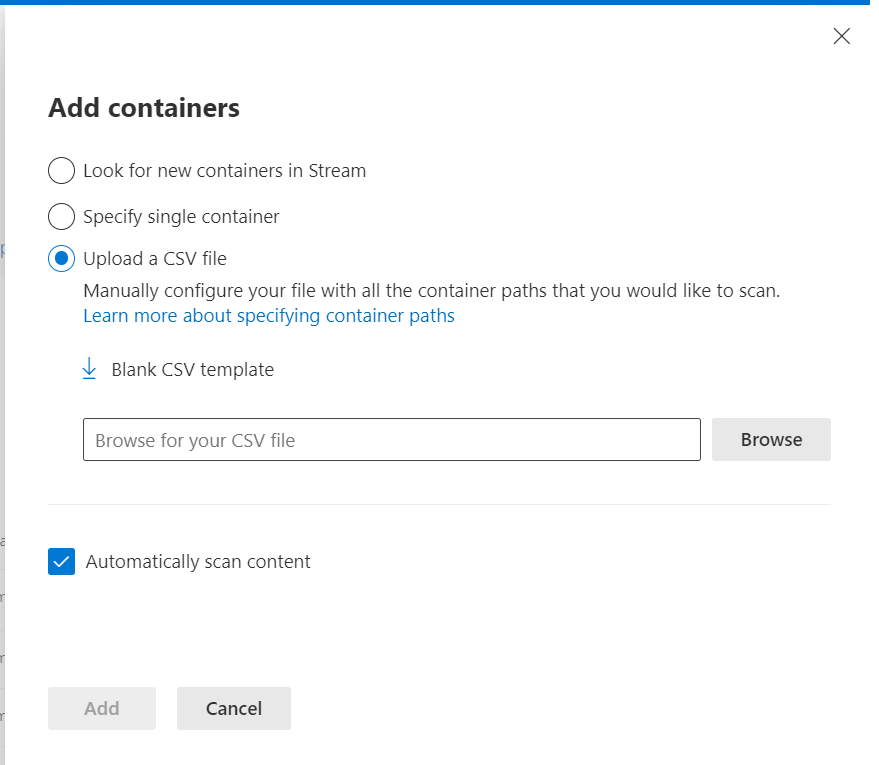
Kend problemer: Navnet på objektbeholderen er ikke synligt i værktøjet, men det påvirker ikke migreringen på nogen måde.
Mærker
Mærker er en nyttig catch all-funktion, som kunderne bedre kan bruge til at organisere, planlægge eller overføre data i logiske bundter. Du kan anvende op til tre mærker pr. objektbeholder og filter baseret på kodeværdier. Eksempler på, hvordan du kan bruge mærker i migreringen:
- For en stor organisation kan det være nyttigt at tilføje oplysninger, der er relateret til geografi eller forretningsenhed, hvis du vil overføre objektbeholdere, der tilhører en bestemt gruppe, sammen.
- Hvis du har medarbejdere, der er leverandører eller fuldtidsansatte eller medarbejdere eller studerende, kan du tilføje disse oplysninger som et mærke og migrere baseret på indholdsprioritet.
- Hvis du har et stort antal objektbeholdere, er det sandsynligt, at du overfører dem i faser. Tag dine objektbeholdere baseret på migrationsbølger. Du kan f.eks. overføre nogle objektbeholdere i Wave 1 og andre i senere bølger.
Du skal importere ovenstående oplysninger på organisationsniveau som mærker i værktøjet og derefter bruge oplysningerne til at filtrere objektbeholdere. Se artiklen om, hvordan du tilføjer mærker
Næste trin
Nu, hvor du forstår begreberne i overførselsværktøjet, skal du:
- Gennemse vejledningen til migreringsstrategier for at begynde at oprette en plan for din migrering
- Følg den trinvise vejledning til at køre overførselsværktøjet for at overføre indhold fra Stream (Klassisk) til OneDrive & SharePoint
Se også
Vejledning til migreringsstrategier
Vejledning til indføringsstrategier
Oversigt over overførsel til Stream (på SharePoint)
Overfør dine videoer fra Stream (Klassisk) til Stream (på SharePoint)
Oplysninger om overførselsværktøj