Trinvis vejledning til kørsel af Stream overførselsværktøj
Vigtigt!
Læs migreringsoversigten for at få en oversigt over processen. Se overførselsprocessen & tjekliste for at få flere oplysninger og link til alle vigtige artikler og sider.
Hvis du har spørgsmål eller feedback om overførselsværktøjet, kan du deltage i vores Åbningstider for kundekontorer for at tale direkte med vores teknikerteam.
Gennemse tidslinjen for Stream (Klassisk) pensionering, da nogle af datoerne er blevet forlænget for at give kunderne mere tid til migrering.
Artiklen indeholder en trinvis vejledning i at køre overførselsværktøjet. Før du læser artiklen, råder vi dig til at gennemgå artiklen Om værktøj , der beskriver begreberne i overførselsværktøjet.
Du kan få adgang til værktøjet fra et af de tre steder:
- Stream Administration: Stream migrering –> Overførselsværktøj –> Start overførselsværktøjet.
- Microsoft Administration: Konfigurer –> Migreringer –> Microsoft Stream.
- [ANBEFALES IKKE. Frarådes snart]: SharePoint Administration: Migreringer –> Stream felt.
Vigtigt!
Du skal bruge sharePoint eller globale administratorlegitimationsoplysninger for at få adgang til overførselsværktøjet fra enten SharePoint eller Microsoft Administration.
Trin 1: Log på Stream Administration Center. Naviger til Stream overførselsværktøj>. Læs dokumentationen, og lær migreringsprocessen at kende.
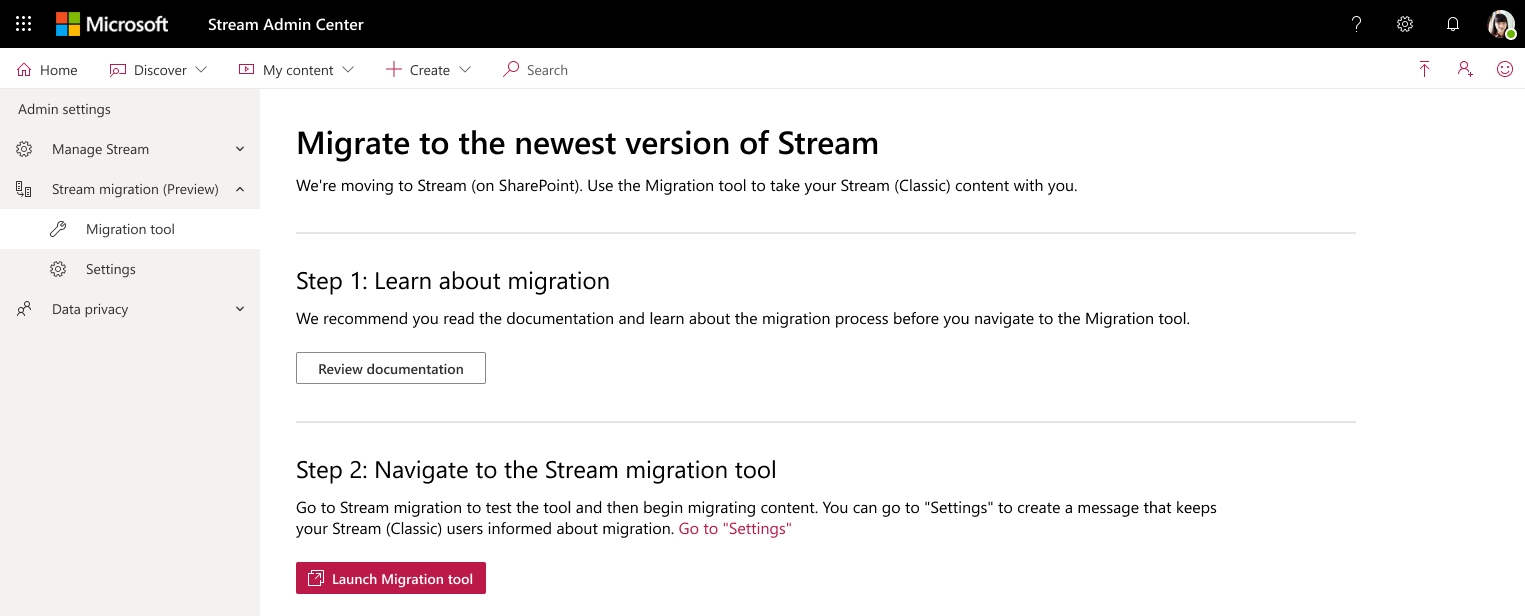
Trin 2: Du kan enten gå til Indstillinger for at få vist en meddelelse til dine Stream (Klassisk) brugere eller vælge Knappen Start overførselsværktøj.
Se dette afsnit for at få vist en meddelelse til dine brugere. Og vælg den relevante meddelelse fra vores eksempelmeddelelsesideer , og giv brugerne besked om kommende ændringer direkte i produktet.
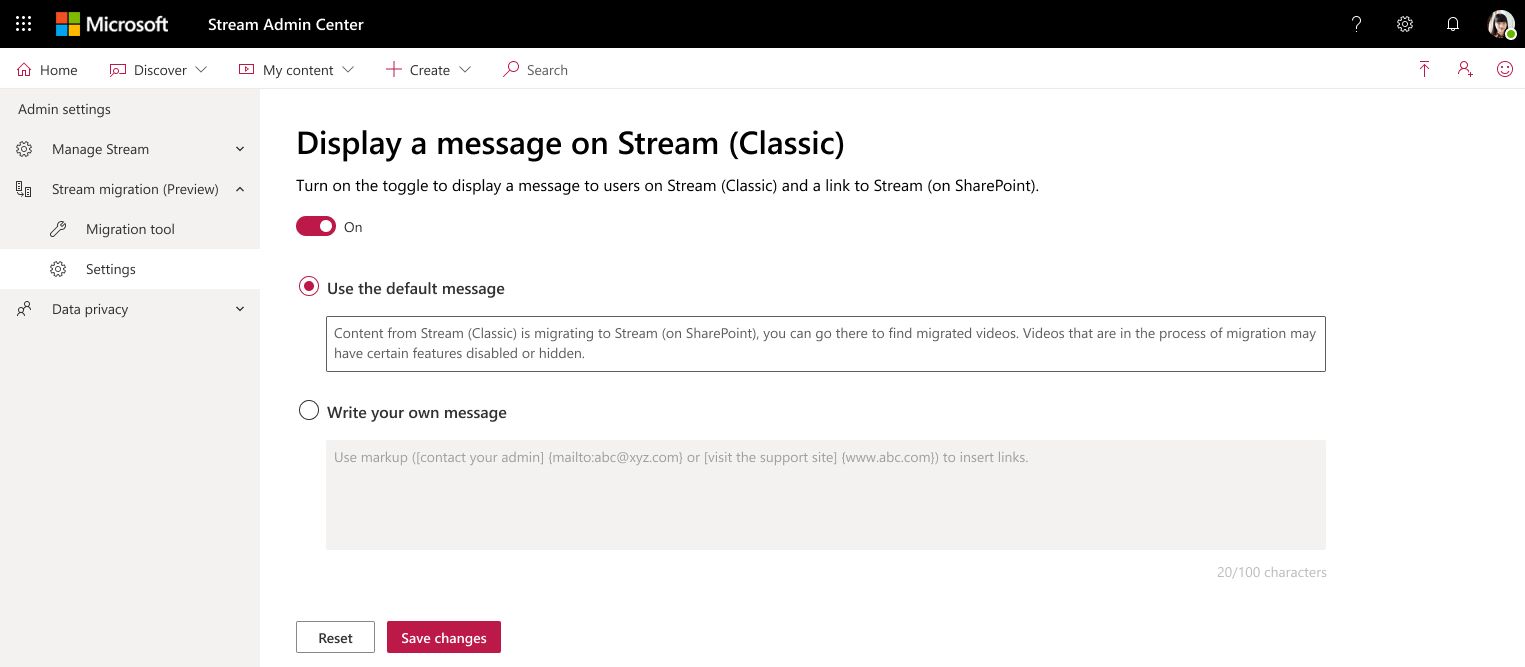
Trin 3: Når du har valgt knappen Start overførselsværktøj, lander du på Stream connector i Overførselsstyring. Hvis du er global administrator, udløses SSO. Ellers skal du bruge legitimationsoplysninger til SharePoint-administratorer. Når du lander på skærmen, kan du se førstegangsoplevelsestrin (FRE) og knappen Tag rundvisningen .
Skærmbilledet angiver, at indholdet indlæses, når vi søger i din organisation efter Stream (Klassisk) indhold, der skal overføres.
*Bemærk! Hvis du kan se en grøn prik i øverste højre hjørne af skærmen, vises Stream er tilsluttet korrekt. Hvis den ikke er grøn, fungerer værktøjet ikke. Du skal muligvis tilføje følgende URL-adresser til allowlist. https://api.mover.ioog .https://api.microsoftstream.com/ Hvis du er GCC-lejer, skal du ud over disse to URL-adresser også føje til allowlist https://api.prod.migrations.microsoft.com.
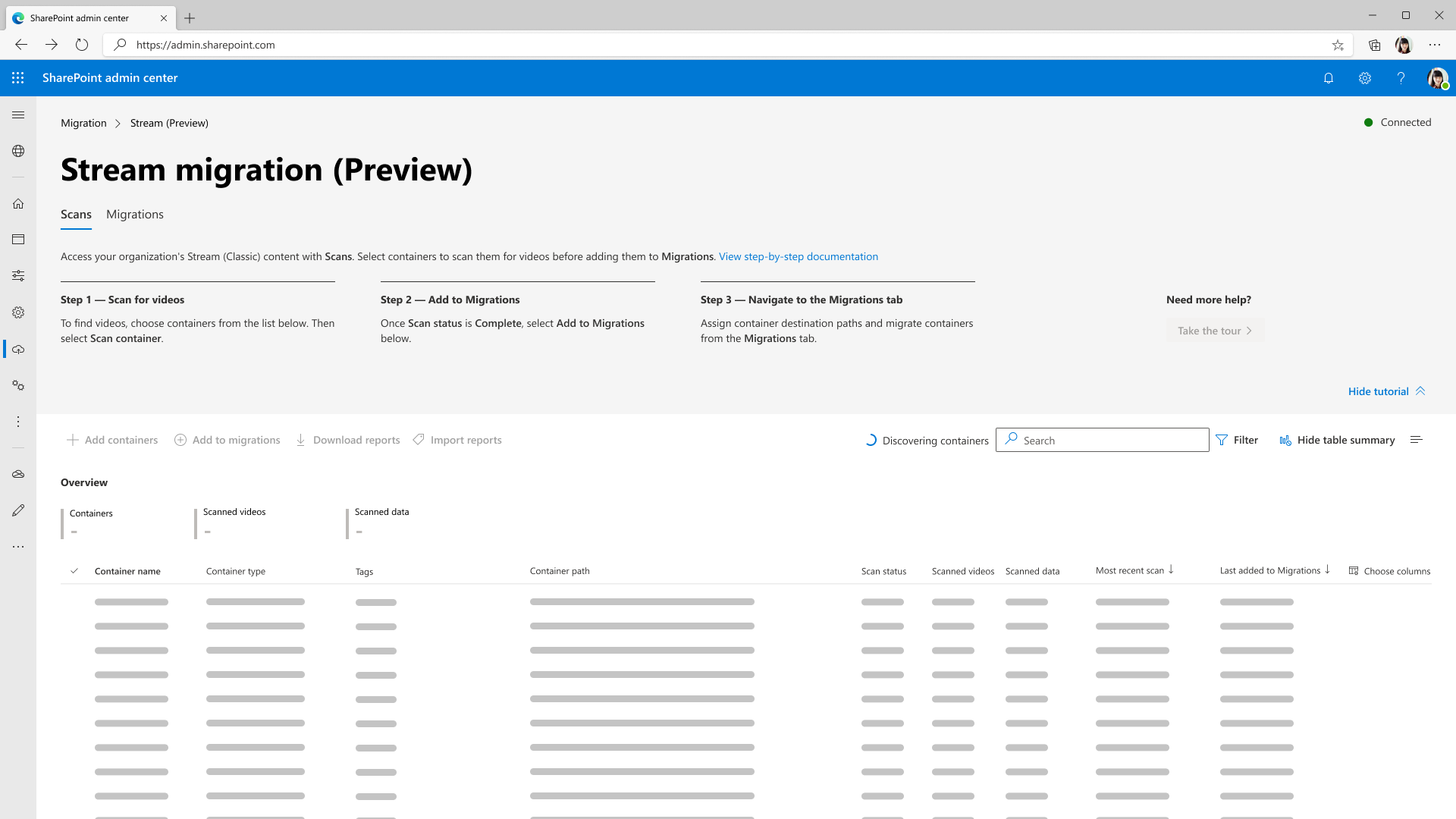
Bemærk! Fanen Overførselsstyring og dermed den Stream connector flytter snart til Microsoft Administration, men enten fungerer SharePoint eller globale administratorlegitimationsoplysninger.
Når du er i Stream connector, kan du se to faner: Scans og Migrations. Under fanen Scanninger kan du gennemse indholdet i lejeren. Migreringer er stedet, hvor du overfører videoer.
Bemærk! Det kan tage op til 15 minutter at indlæse objektbeholderne for første gang, når du bruger værktøjet.
Trin 5: Indhold indlæses, indtil der registreres 49.500 rækker eller objektbeholdere. Fanen Scanninger kan maksimalt indlæse 50.000 rækker. Hvis din organisation har mere end 49.500 objektbeholdere, skal du overføre de første 49.500, slette dem og derefter finde de resterende objektbeholdere. Se afsnittet Migreringsnuancer for store kunder nedenfor for at få flere oplysninger.
Når det første sæt objektbeholdere er fundet, er knappen Tag præsentationen aktiveret. Hvis du vælger den, vises det, hvor på skærmen hver handling i overførselsprocessen finder sted.
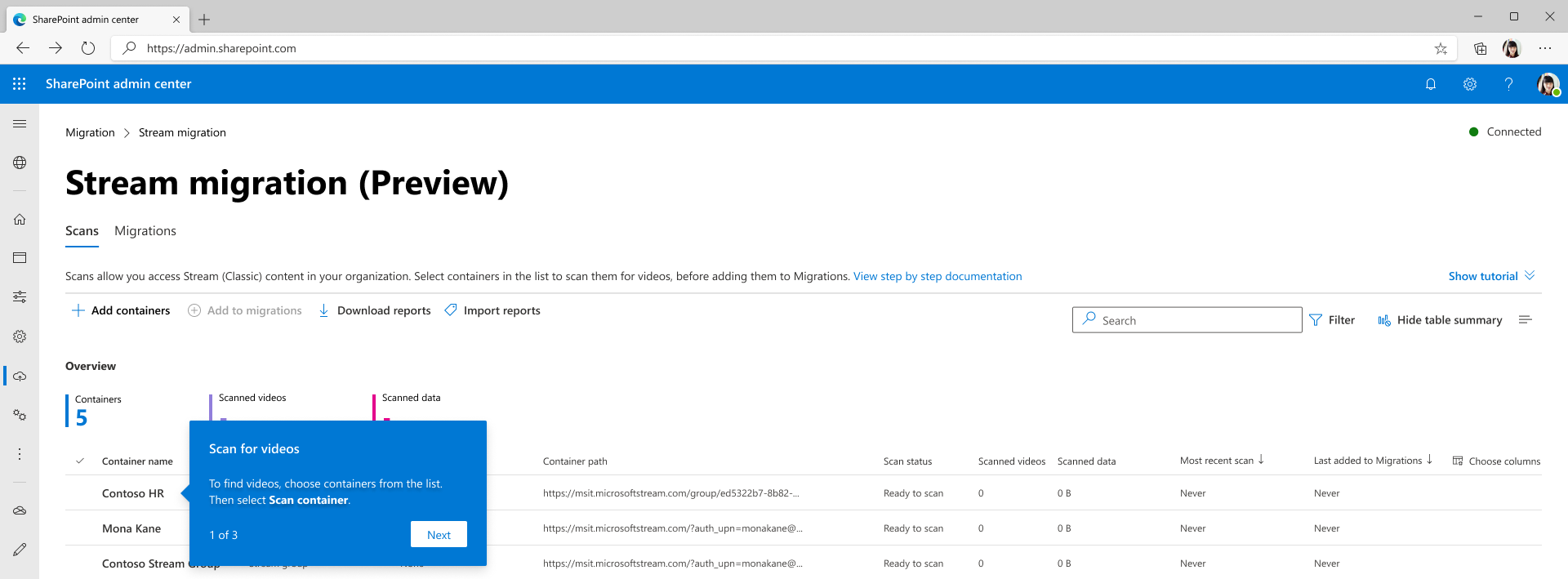
Fanen Scanninger viser ét linjeelement for hver objektbeholder, der findes i lejeren. Hvis objektbeholderen har mindst én publiceret video. Gennemse dit indhold under fanen Scanninger for at identificere, hvilke objektbeholdere der skal overføres.
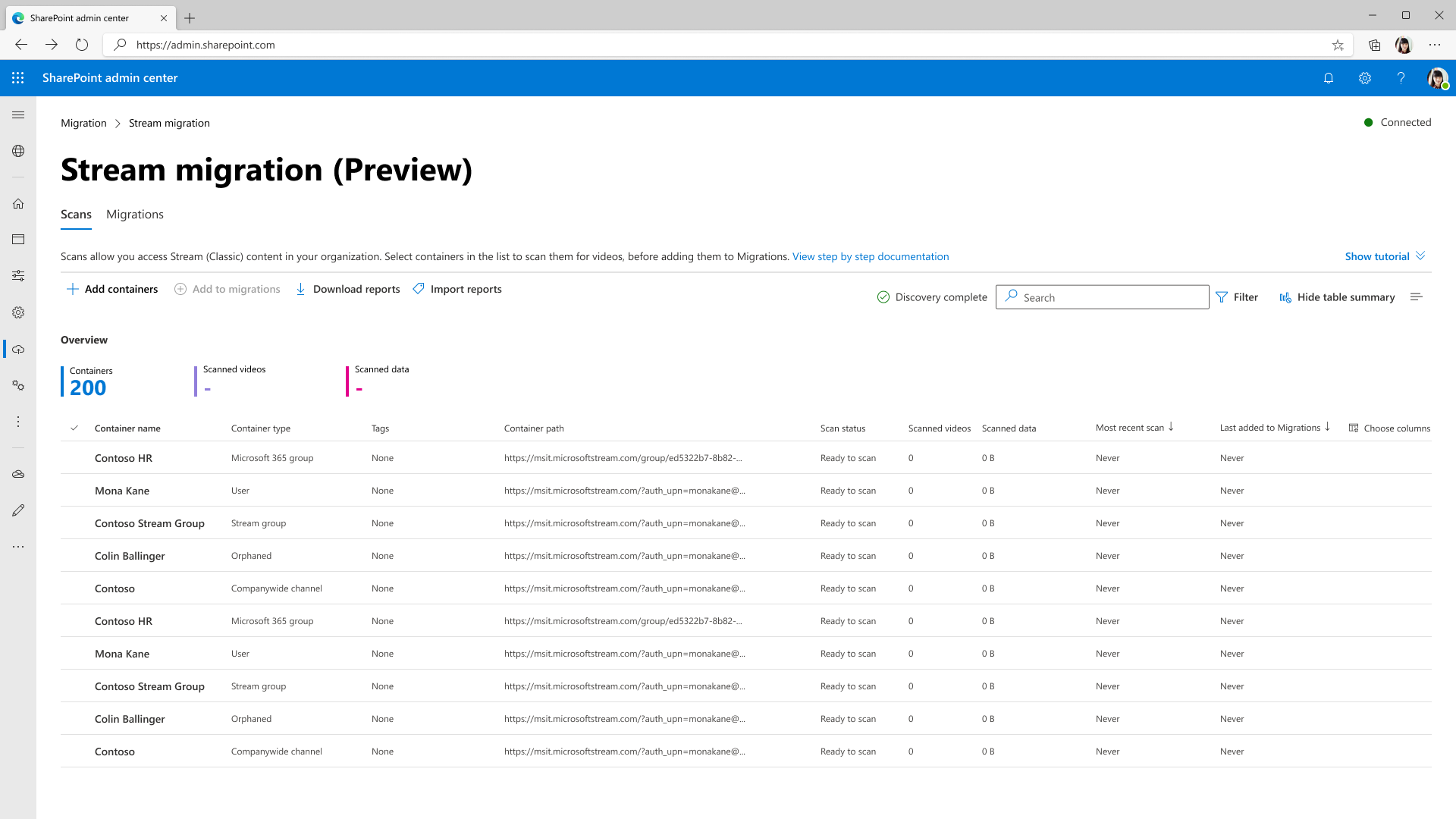
Funktioner på fanen Scanninger omfatter:
| Funktion | Beskrivelse |
|---|---|
| Oversigtsoverskrift | Giver et overblik over dine objektbeholderdata, herunder antallet af objektbeholdere, videoer i dem og videostørrelser. |
| Tilføj objektbeholdere | Sådan finder du objektbeholdere manuelt |
| Søg efter nye objektbeholdere | I ruden 'Tilføj objektbeholdere'. Få vist alle nye objektbeholdere, der er tilføjet efter den seneste scanning. |
| Angiv enkelt objektbeholder | I ruden 'Tilføj objektbeholdere'. Tilføj en enkelt objektbeholdersti for at finde den manuelt |
| Upload en CSV-fil | I ruden 'Tilføj objektbeholdere'. Tilføj flere objektbeholderstier i en CSV for at finde dem manuelt |
| Download rapport | Download scanningsoversigten. |
| Knapperne Scan og Stop | Opdag videoer i objektbeholdere. Disse knapper er kontekstafhængige og vises, når individuelle objektbeholdere vælges. |
| Scanningslog | Vises, når der er valgt en objektbeholder, og viser loggene for videoer i den pågældende objektbeholder. Se afsnittet Scanningslog og Oversigt for at få flere oplysninger. |
| Filtre | Filtrer objektbeholdere efter objektbeholdertype, Indeholder mødeoptagelse og Scanningsstatus. |
| Søg | Søg efter Objektbeholdernavn og Sti til objektbeholder. |
Trin 6: Hvis du vil finde videoer i en objektbeholder, skal du scanne den. Vælg en objektbeholder, og vælg Scan objektbeholder.
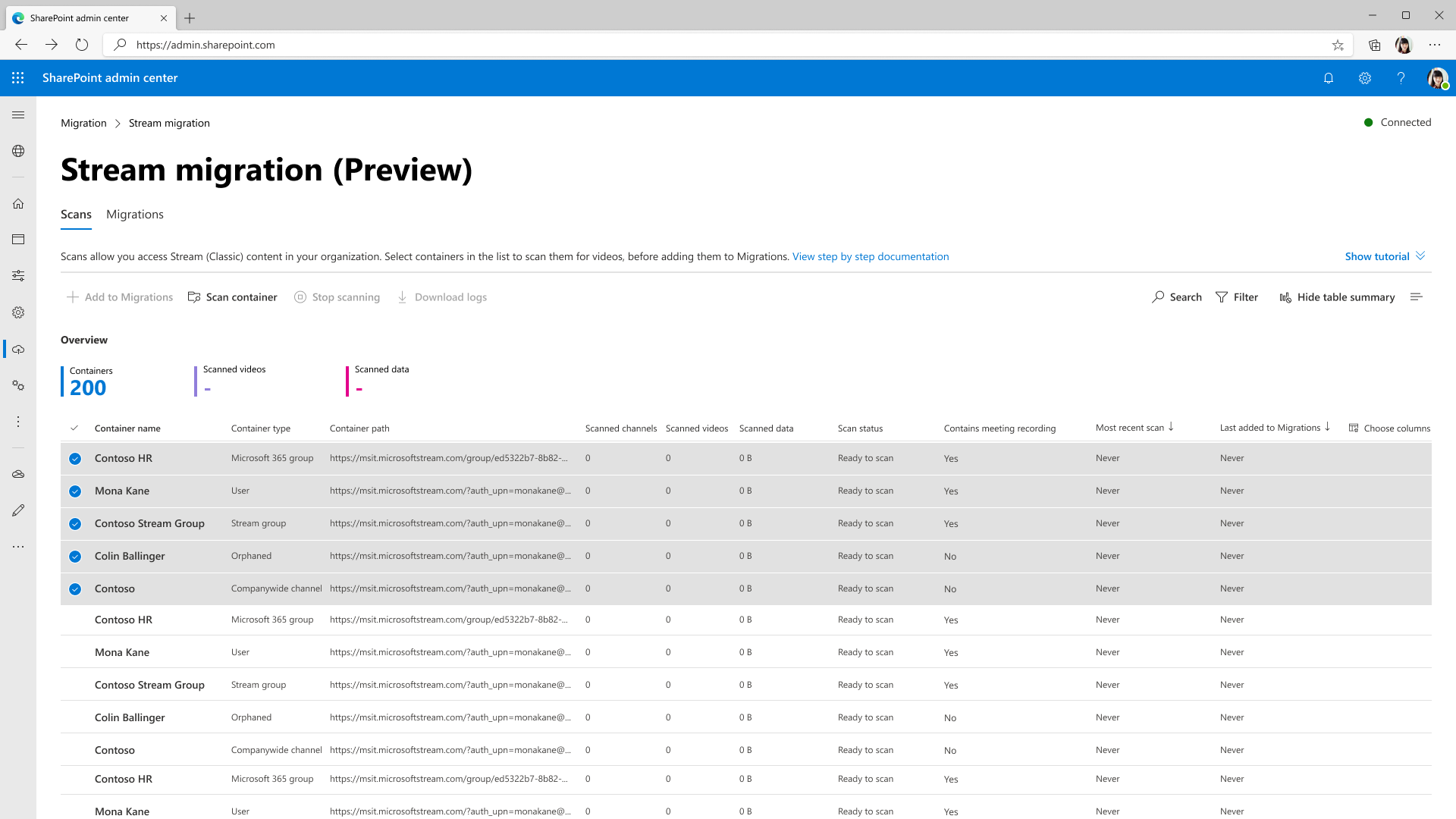
Når en objektbeholder scannes for videoer, ændres dens status fra sat ikø, igangværende, færdiggør og fuldføres.
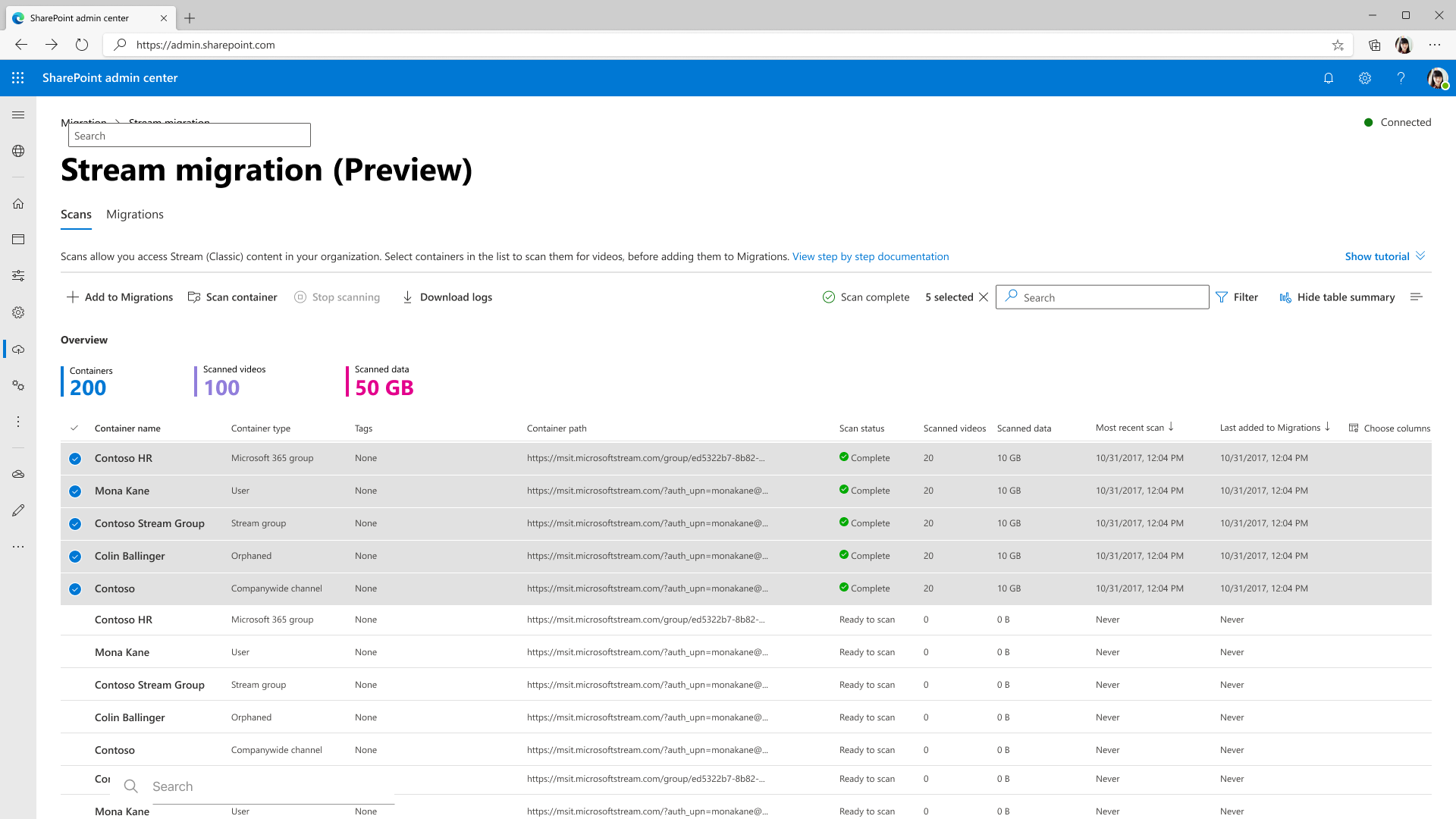
Trin 7: Når scanningsstatussen er blevet ændret, skal du vælge Føj til migreringer og vælge Fortsæt i sideruden for at føje objektbeholdere til fanen Migreringer .
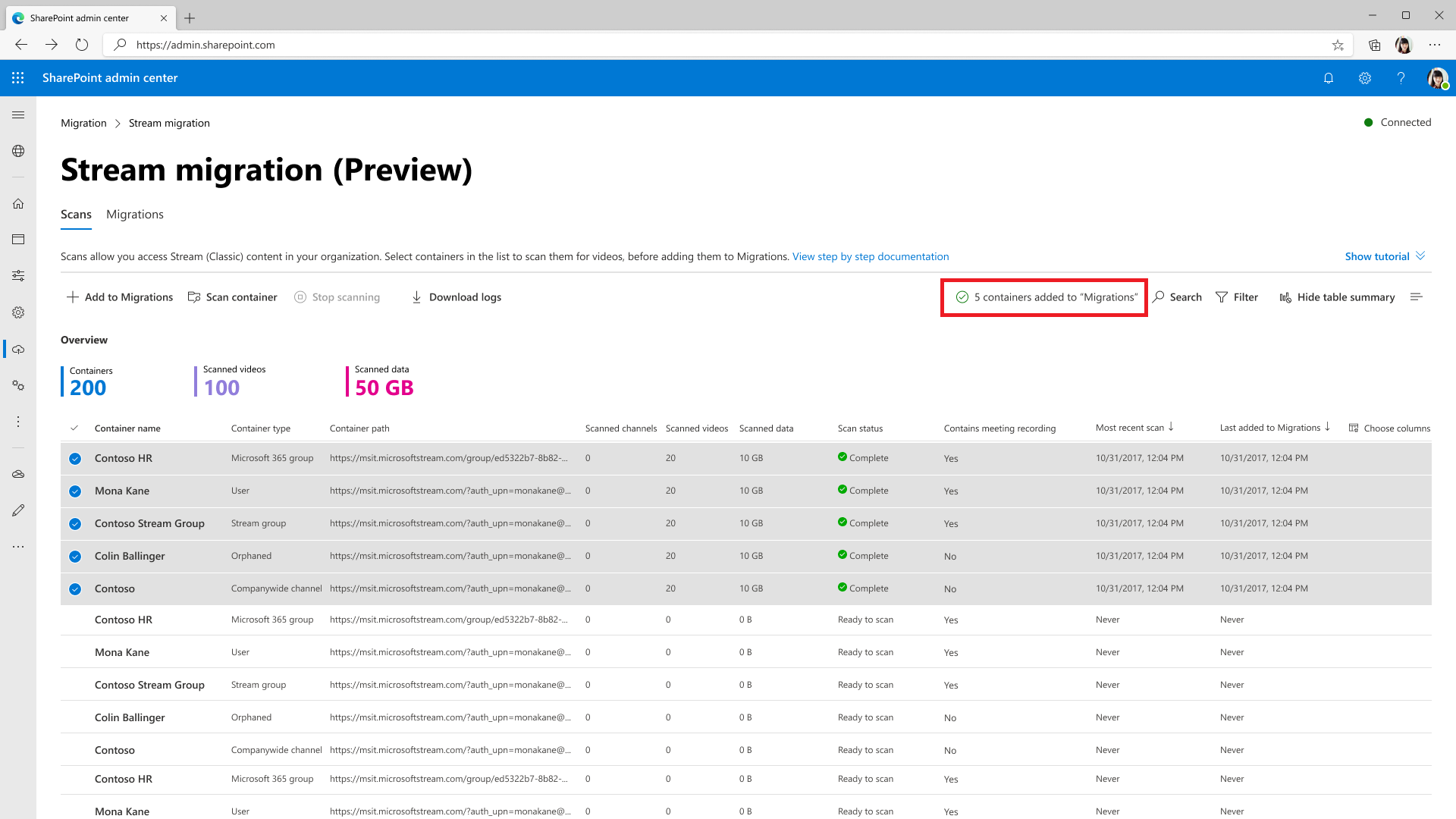
Bemærk!
Når du føjer objektbeholdere til fanen Overførsler, kan du vælge brugerdefinerede filtre i sideruden for kun at overføre bestemte videoer i objektbeholderen. Hvis der ikke er valgt nogen filtre, overføres hele objektbeholderen. Læs om delvise overførselsfiltre
Trin 8: Når objektbeholderne er tilføjet, vises der en meddelelse på meddelelseslinjen sammen med søgeknappen. Gå til fanen Overflytninger for at gennemse de objektbeholdere, der er tilføjet.
Vi har automatisk tilknyttet destinationsstierne for nogle objektbeholdertyper, f.eks. Microsoft 365-grupper og -brugere. Du kan redigere dem.
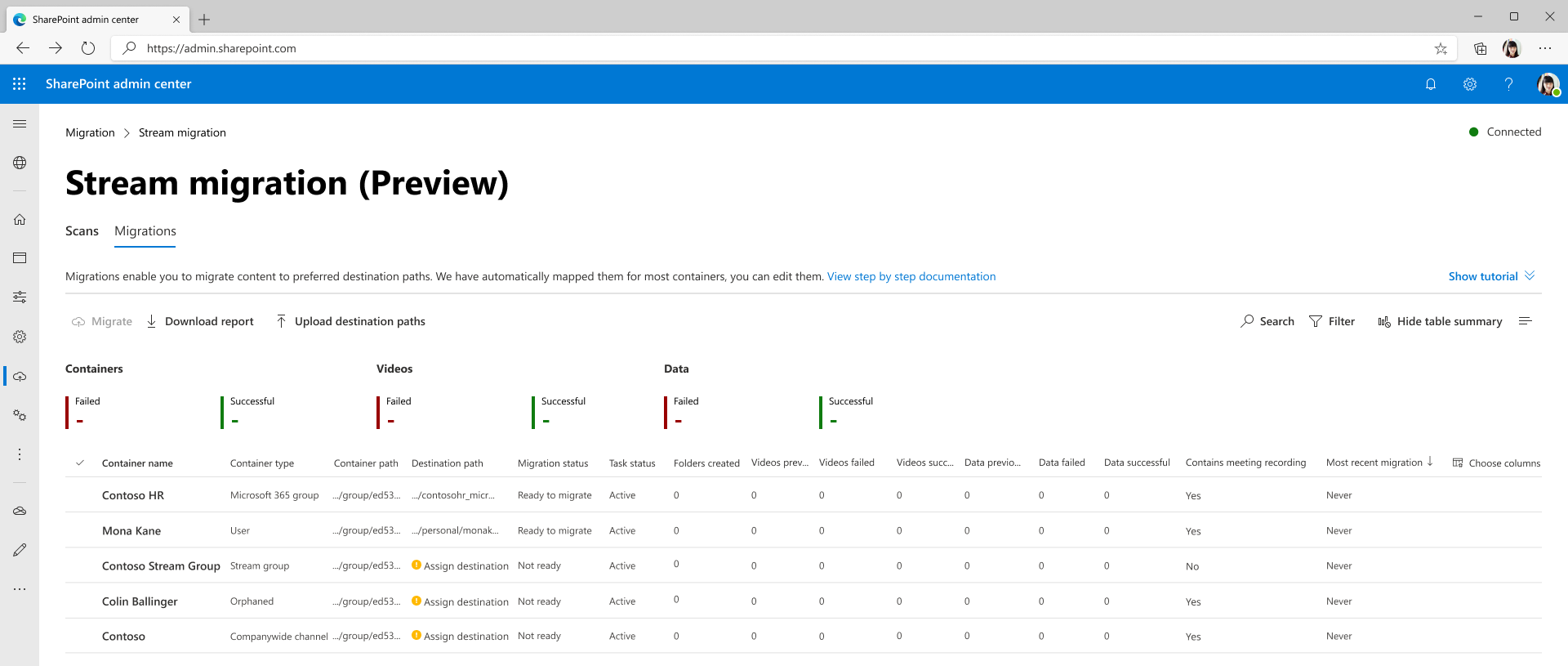
Knapper, filtre og søgning under fanen Migreringer fungerer på samme måde som under fanen Scanninger . Funktioner under fanen Migrering omfatter:
| Funktion | Beskrivelse |
|---|---|
| Oversigtsoverskrifter | Viser det indhold, der er overført. Det er nul, når du lander første gang på denne skærm |
| Knappen Overfør | Starter overførsel af en markeret objektbeholder |
| Stopknap | Annullerer enhver igangværende overførsel |
| Knappen Download rapport | Downloader overførselsoversigten |
| Knappen Arkivér | En arkiveret objektbeholder vises på objektbeholderlisten, men overføres ikke, når alle objektbeholdere er valgt. Det er praktisk, når du vil overføre alle undtagen nogle få objektbeholdere |
| Knappen Unarchive | Fjernelse af en objektbeholder gør det muligt at overflytte objektbeholderen |
| Download logfiler | Download overførselslogge for videoer i en objektbeholder. Du kan finde flere oplysninger i afsnittet Scan log and Summary for at få flere oplysninger. |
| Filtre | Filtrer objektbeholdere efter Overførselsstatus, Indeholder mødeoptagelse og Objektbeholdertype. |
| Søg | Søg efter Objektbeholdernavn og Sti til objektbeholder |
Trin 9: Tildel en destinationssti til en objektbeholder. Vælg området Tildel destination for en objektbeholder, hvorefter ruden til højre åbnes som vist nedenfor. Vælg destinationsstien i ruden.
Bemærk! Du kan muligvis ikke se alle websteder i brugergrænsefladen pga. tilladelser. Læs ofte stillede spørgsmål'Jeg kan ikke se nogle af mine SP-websteder, mens jeg tildeler destinationer på brugergrænsefladen til en enkelt objektbeholder'
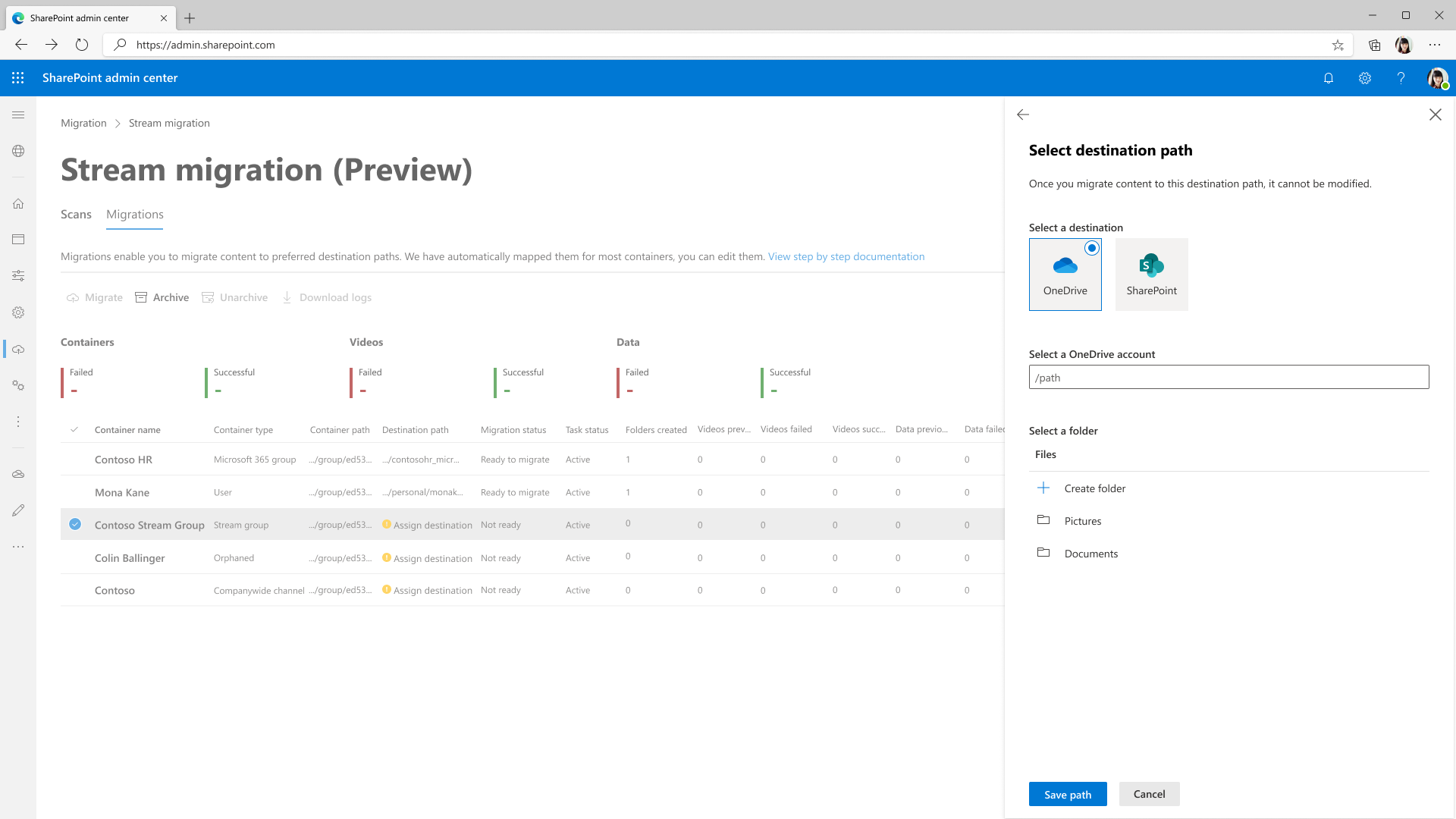
Når du har valgt Gem sti, kan du se, at destinationen vises for objektbeholderen. Masseuploaddestinationsstier med knappen Overfør destinationsstier . Det gør du ved at bruge den CSV-skabelon, der er sammenkædet i sideruden.
Bemærk! Når du angiver destinationsstier, skal du give det indtil dokumentbiblioteket eller en mappe i det. Enhver anden sti forårsager en fejl under overførslen.
Trin 10: Vælg objektbeholdere, du er klar til at overføre, og vælg derefter knappen Overfør . Og vælg derefter Fortsæt i ruden til højre.
Læs vejledningen i ruden til højre. Det er ikke alle metadata, der er knyttet til videoen, der migrerer. Det er kun kritiske, f.eks. titel, beskrivelse, miniaturer, transskriptioner og tilladelser, der overføres. Du kan finde flere oplysninger i afsnittet Metadata, der migrerer med video .
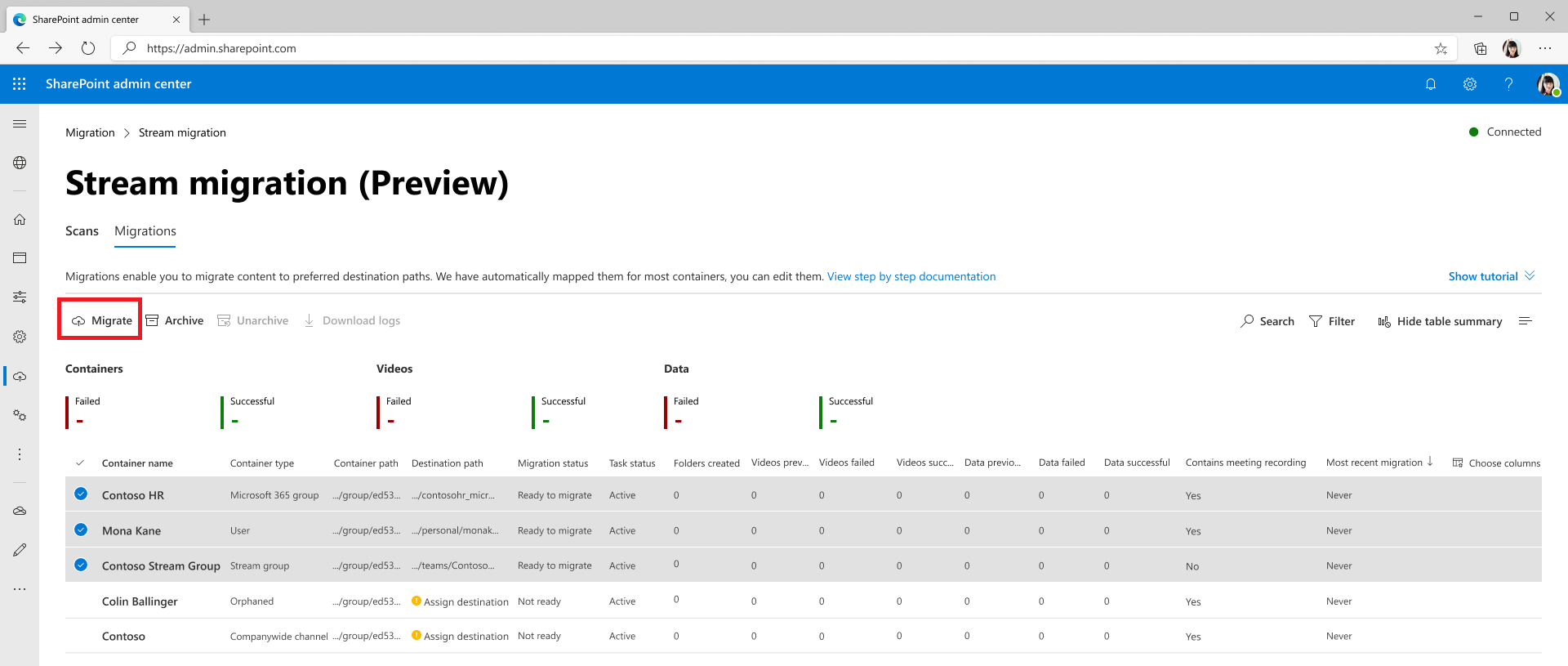
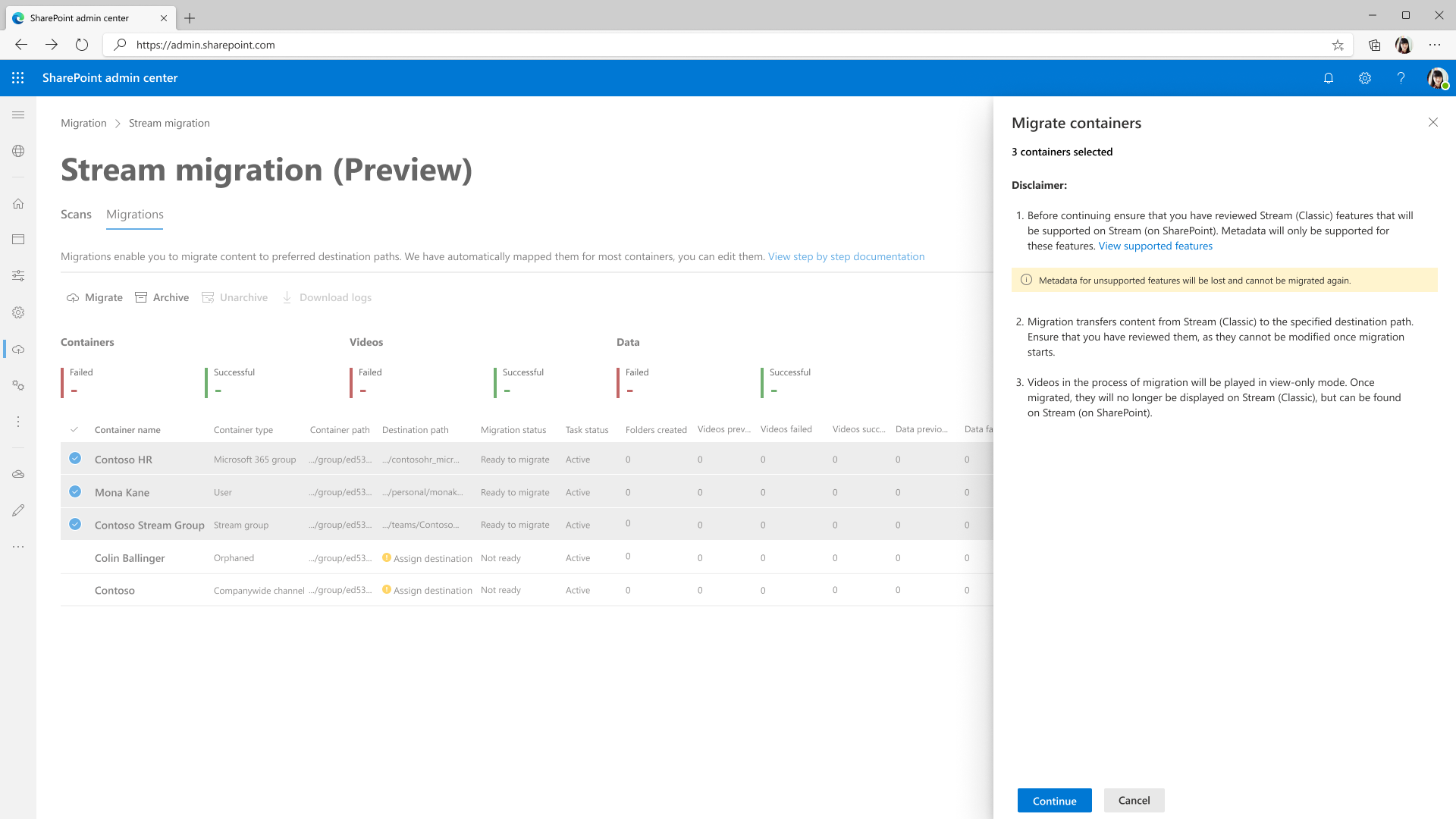
En objektbeholders overførselsstatus opdateres til Fuldført , når overførslen er fuldført.
Se på de fejlstatusser og den definition, der leveres af platformen, for at løse videoer med fejl.
Bemærk! Mens en video migrerer, kan den ses, men dine brugere kan ikke redigere den. Du kan bruge meddelelsesfunktionen i produktet til at formidle disse oplysninger.
Trin 11: Overførte videoer er ikke længere synlige på Stream (Klassisk), men kan registreres på Stream (på SharePoint). Hvis du vil kontrollere, at en video er blevet overført korrekt, skal du vælge et hvilket som helst område på objektbeholderrækken. Den åbner sideruden og viser destinationslinket. Vælg dette link for at åbne den migrerede destination. Du kan afspille den migrerede video herfra og bekræfte det.
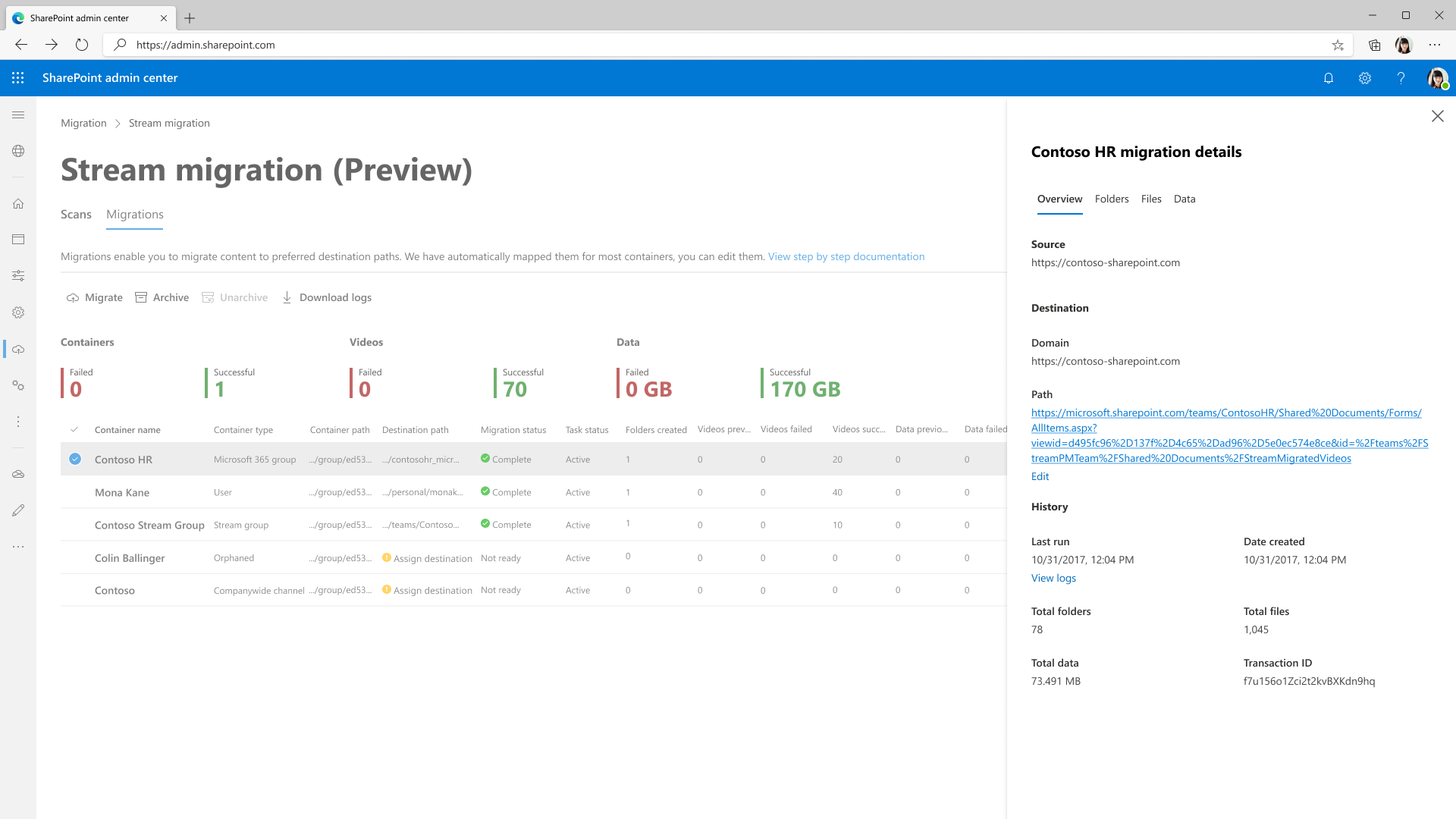
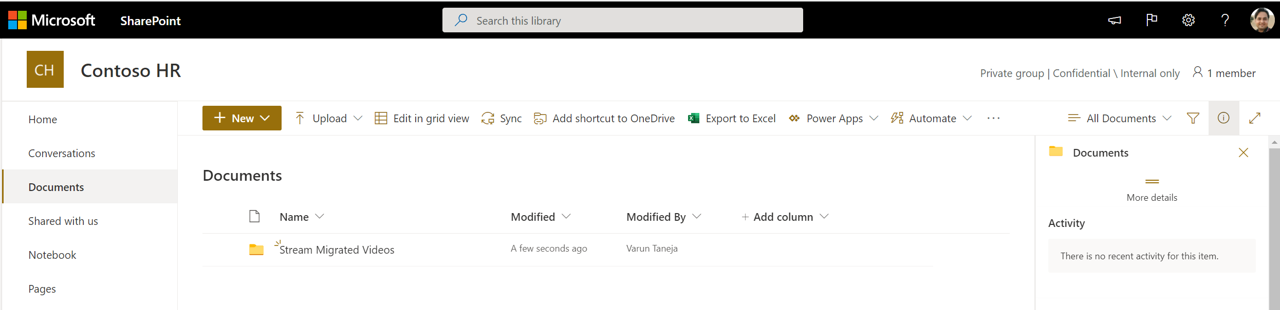
Bekræft tilladelserne til en video ved at vælge tredobbelte prikker ud for den og navigere til Administrer adgang.
Bemærk! Det kan tage op til en time, før det migrerede indhold slettes (eller skjules) fra Stream (Klassisk).
Overfør nyligt tilføjede videoer, efter at objektbeholderen blev overført
- Hvis du ikke stoppede indtagelsen af video i Stream (klassisk), før du begynder overførslen, er der chancer for, at nye videoer kan tilføjes, når objektbeholderen er migreret. I dette tilfælde behøver du ikke at scanne igen, men udflytter objektbeholderen fra fanen Overflytninger .
- Under overførslen matcher vi filnavnet i destinationsmappen med de filer, der overføres. Så hvis du bare kører migreringen igen på objektbeholderen, overføres alle ekstra videoer, der tilføjes efter den første migrering.
- Hvis navnet på en fil redigeres efter den første overførsel, kan en genoverførsel af den resultere i duplikerede videoer i destinationsmappen.
- Værktøjet kopierer heller ikke en objektbeholder med det samme navn fra fanerne Scans, hvis den allerede findes i Overflytninger. Se skærmbillederne nedenfor. Som nævnt ovenfor kan kunder blot remigrere objektbeholderen fra fanen Migreringer .
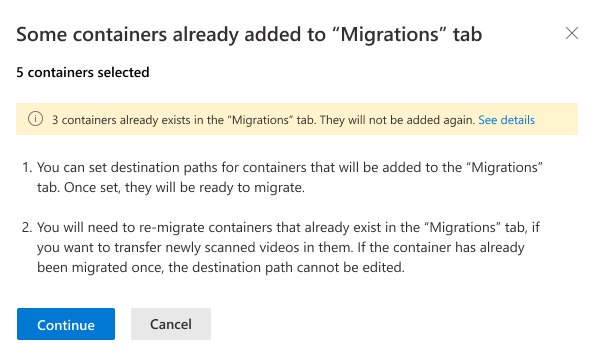
- Destinationsstien kan ikke redigeres, når objektbeholderen er blevet overført. Så den nyligt tilføjede video i en objektbeholder efter migrering migrerer også til den samme placering.
- Hvis kunderne skal overføre en objektbeholder til en ny placering. De kan slette objektbeholderen fra fanen Migrations og tilføje den igen fra Scans. I dette tilfælde kan de tildele en ny destination.
- Objektbeholderen kan overføres delvist af to årsager, enten har administratoren foretaget delvis migrering, eller det kan også ske i nogle få hjørnescenarier.
- SharePoint har en maksimal lagerkvote , der er defineret på webstedsniveau.
- De manglende videoer fra objektbeholderen er migreret til en anden objektbeholder. Det kan ske, hvis en video er knyttet til flere objektbeholdere. Se afsnittet Tilladelser og placering for at forstå dette tilfælde.
Match Stream (Klassisk) data med lagerrapport (eller Power BI-dashboard) & værktøj
Der er tre datakilder. Stream (Klassisk) – Lad os kalde det A, Lagerrapport (eller Power BI-dashboard) – Lad os kalde det B og overførselsværktøjet – Lad os kalde det C
- En & B skal passe perfekt. Du kan finde hele din video i lagerrapporten. Søg efter en video via video-id i rapporten. Du kan finde dette id i slutningen af URL-adressen til videoafspilning, f.eks. https://web.microsoftstream.com/video/videoid
- B & C vil nu også matche. Tidligere ville B og C ikke matche på grund af manglende understøttelse af tabte videoer i overførselsværktøjet (C).
- Et & C stemmer ikke overens på grund af
- Videoer vises muligvis ikke på samme sted i værktøjet, som de vises i Stream (Klassisk). Da værktøjet flytter videoer i logiske grupper eller objektbeholdere. Stream (Klassisk) videoer, der er knyttet til Microsoft 365-grupper, Firmakanal eller Stream-gruppe, flyttes altid sammen og flyttes ikke med brugerens objektbeholder, der uploadede videoerne. Vi følger prioritetsrækkefølgen. Stream gruppe > Microsoft 365-gruppeBruger > af firmakanal>. Se tilladelsessagerne for at få flere oplysninger. Så du kan se en uploaders video flytte i Microsoft 365-gruppen og er derfor muligvis ikke synlig i uploaderens brugerobjektbeholder for overførselsværktøjet
Datasletning fra Stream (klassisk)
Når videoen migrerer til Stream (på SharePoint), er den "blød slettet" eller skjult fra Stream (klassisk). Migrerede videoer blev tidligere hårdt slettet 180 dage efter overførsel eller blød slettet tilstand. Fra og med den 30. juni 2023 slettes de hårdt, når Stream (Klassisk) infra frarådes. Videoer, der ikke er overført, slettes også hårdt på samme tid.
Vi foretager denne ændring, så administratorer kan få adgang til den migrerede destination for videoerne via lagerrapport, indtil omdirigeringer fungerer, et år efter Stream (klassisk) ophør af livet. Migrerede DESTINATIONS-URL-adresser hjælper administratoren med at ændre de klassiske links efter deres udløb
Stream Klassisk-infrastruktur frarådes fra og med den 20. maj 2024, og sletning af indhold håndteres i henhold til DPA'en. Kontakt Microsoft Support for at få adgang til indhold eller tidligere sletning.
Bemærk! Hvis dine videoer blev slettet hårdt før den 30. juni 2023, vises de ikke længere i lagerrapporten for Stream (klassisk)
Migrering af Nuance til store kunder
Dette afsnit kan være vigtigt for din organisation, hvis du er en stor kunde med mere end 40.000 objektbeholdere. Du skal følge følgende trin for at migrere korrekt
- Vælg knappen Start migrering fra Stream Administration, og land på fanen Scanninger. Automatisk registrering af objektbeholderen begynder.
- Du kan vælge at overføre enten fra den registrerede liste over objektbeholdere eller tilføje en objektbeholder manuelt, hvis de ønskede objektbeholdere ikke er på listen over registrerede objektbeholdere. Der kan vises i alt 50.000 objektbeholdere på skærmen, men værktøjet finder 40.000 automatisk for at bevare en buffer på 10.000 objektbeholdere, der skal registreres manuelt, hvis administratoren har brug for det.
- Administratorer skal overføre et bundt objektbeholdere og derefter slette dem fra Scanninger og Migreringer. Når de migrerede objektbeholdere er slettet, registreres de ikke igen af værktøjet. Vent en dag, før du sletter migrerede videoer fra begge faner. Dette sikrer, at der ikke er nogen statussynkroniseringsafvigelse mellem platformen Stream og Migration Manager
- Find det næste afsnit af objektbeholdere ved at klikke på knappen Søg efter nye objektbeholdere i ruden til højre i Tilføj objektbeholdere. Antallet af nye objektbeholdere, der registreres i den efterfølgende søgning, afhænger af den kvote, der frigøres fra sletning af de migrerede objektbeholdere. Det samlede antal objektbeholdere, der kan registreres og tilføjes manuelt, må ikke overstige henholdsvis 40.000 og 10.000. Disse grænser kan tildeles mellem de to kategorier, så det samlede antal objektbeholdere på brugergrænsefladen på et givet tidspunkt ikke kan overstige 50.000.
Se også
MigreringsoplysningerOm overførselsværktøjEtOverførselsstrategier vejledningOversigt over migrering til Stream (på SharePoint)