Microsoft Teams-Chat in Customer Service konfigurieren
Anmerkung
Die Informationen zur Verfügbarkeit des Features lauten wie folgt.
| Dynamics 365 Contact Center – eingebettet | Dynamics 365 Contact Center – eigenständig | Dynamics 365 Customer Service |
|---|---|---|
| Nein | Ja | Ja |
Sie können die Möglichkeit für Agenten zum Chatten in Microsoft Teams im Customer Service-Admin Center, Customer Service workspace, Contact Center-Arbeitsbereich und Ihren benutzerdefinierten Apps konfigurieren. Der Teams-Chat ist auch in anderen Apps zur Kundenbindung verfügbar, wie Dynamics 365 Field Service und Dynamics 365 Sales.
Anmerkung
Der Teams-Chat ist bereits für den Customer Service workspace, den Contact Center-Arbeitsbereich und den Kundenservicehub aktiviert und Sie können andere Apps auswählen, für die Sie ihn aktivieren möchten.
Wenn diese Funktion für eine App aktiviert sind, können Agenten bei der Arbeit an Kundendatensätzen einen neuen Chat starten oder einen vorhandenen Chat mit einem Datensatz verknüpfen. Sie können effizient zusammenarbeiten, ohne den Kontext zu wechseln oder die Anwendung zu verlassen. Das Verbinden aller verknüpften Chats mit einem Datensatz kann Agenten dabei helfen, alle Chats im Zusammenhang mit dem Datensatz an einem Ort zu verwalten. Sie können auch eine optionale Einführungsnotiz konfigurieren, die Agenten verwenden können, um bei der Zusammenarbeit in Teams weiteren Kontext bereitzustellen.
Teams Chat aktivieren oder deaktivieren
Wenn Sie die Customer Service workspace-, Contact Center-Arbeitsbereich- oder Kundenservicehub-App verwenden, ist der Teams-Chat automatisch aktiviert. Wenn Sie den Teams-Chat in anderen Apps zur Kundeninteraktion verwenden möchten, müssen Sie ihn manuell aktivieren. Teams-Chat erfordert bestimmte Berechtigungen, um auf die Teamsdaten zuzugreifen.
Berechtigungen sind erforderlich
Wenn der Teams-Chat aktiviert ist, verfügt die App über die folgenden Berechtigungen:
| Berechtigung | Was die App mit der Erlaubnis macht |
|---|---|
| Chat.ReadWrite.All | Liest die Chats und die letzten Nachrichten des Benutzers, um sie in der Chat-Liste anzuzeigen. |
| Directory.Read.All | Liest den Anzeigename von Benutzerteams und Kanälen. |
| Presence.Read.All | Liest Anwesenheitsinformationen aller Benutzer, die auf den Benutzeravataren in der Chatliste angezeigt werden sollen. |
| User.Read.All | Liest Anzeigename und Lizenzen der Benutzer, um zu überprüfen, ob den vorgeschlagenen Teilnehmern eine Teams-Lizenz zugewiesen ist. Diese Berechtigung wird vom vorgeschlagenen Abschnitt in der Chatliste verwendet. |
| User.ReadBasic.All | Liest die Fotos der Benutzer. |
Um den Teams-Chat in Umgebungen mit mehreren Sitzungen verwenden zu können, brauchen Benutzende dieselbe Rolle wie Benutzende von Produktivitätstools.
Benutzer benötigen Leseberechtigung für die folgenden Entitäten, um auf den Produktivitätsbereich für benutzerdefinierte Rollen zuzugreifen:
- App-Profil
- Anwendungsregisterkarten-Vorlage
- Benachrichtigungsfeld
- Benachrichtigungsvorlage
- Bereichsregisterkartenkonfiguration
- Bereichstoolkonfiguration
- Konfiguration des Produktivitätsbereichs
Datensicherheit und Datenschutz
Die folgenden Überlegungen zu Datensicherheit und Datenschutz gelten für die Chat-Funktion von Teams in Dynamics 365:
Dynamics 365 speichert keine Teams-Daten außer der Zuordnung zwischen der Datensatz-ID und der verbundenen Chat-ID. In Dynamics 365 werden keine Daten aus Teams dupliziert, es sei denn, der Benutzer fügt sie manuell zu den Datensatznotizen oder Aufgaben hinzu.
Die Kommunikation zwischen den Anwendungen ist durch TLS abgesichert.
Die Integration berücksichtigt Richtlinien, die sowohl für Teams als auch für Dynamics 365 gelten. Auf vertrauliche Dateien, die in einem verbundenen Chat geteilt werden, können beispielsweise nur berechtigte Benutzende zugreifen. Ebenso kann auf einen in einem Teams-Chat in Dynamics 365 freigegebenen Datensatz nur zugegriffen werden, wenn der Benutzer über die Berechtigung zum Anzeigen verfügt.
Die App benötigt bestimmte Berechtigungen, um einen Chat zu starten, vorgeschlagene Kontakte anzuzeigen, Anwesenheit anzuzeigen usw. Weitere Informationen finden Sie unter Berechtigungen erforderlich.
Fügen Sie die Seite mit den Teams-Zusammenarbeits- und Chat-Einstellungen zur Siteübersicht Ihrer App hinzu
Melden Sie sich bei Power Apps an.
Wählen Sie die Umgebung aus und wählen Sie dann Apps.
Wählen Sie Ihre angepasste App aus, und wählen Sie dann Bearbeiten.
In dem App-Designer,bearbeiten Sie die Siteübersicht.
Um die Teams Einstellungsseite Chatten und zusammenarbeiten hinzuzufügen, fügen Sie eine Unterbereichskomponente hinzu und wählen dann Typ und URL aus.
Kopieren Sie den folgenden Wert und fügen Sie ihn in das URL-Feld ein:
/main.aspx?pagetype=control&controlName=MscrmControls.TeamsCollaborationAdmin.TeamsCollaborationAdminSpeichern und veröffentlichen Sie die Änderungen.
Greifen Sie auf die Teams-Einstellungen zu
Anmerkung
Teams-Einstellungen sind standardmäßig für die Apps des Customer Service workspace und der Kundenservicehub aktiviert. Wenn Sie eine dieser Apps verwenden, können Sie diesen Abschnitt überspringen. Wenn Sie den Teams-Chat für andere Apps aktivieren möchten, gehen Sie wie folgt vor.
Wählen Sie in der Customer Service-Admin Center App unter Agentenerfahrung Zusammenabeit aus.
In Aus Teams eingebetteter Chat wählen Sie Verwalten aus.
Auf der Seite Zusammenarbeit und Chat von Microsoft Teams schalten Sie den Umschalter für Microsoft Teams-Chats in Dynamics 365 aktivieren ein.
Wählen Sie eine der folgenden Optionen aus:
- Für alle Dynamics 365-Apps aktivieren: Aktiviert den Teams-Chat für alle unterstützten Dynamics 365-Apps in Ihrer Organisation, einschließlich aller Apps, die Sie in Zukunft hinzufügen.
- Für ausgewählte Dynamics 365-Apps aktivieren: Aktiviert den Teams-Chat für die von Ihnen ausgewählten Apps. Wenn Ihre Organisation bereits Teams verwendet, bleibt die zuvor getroffene Auswahl bestehen. Wenn Sie Teams nicht bereits eingerichtet haben, ist es standardmäßig für die Apps des Customer Service workspace und der Kundenservicehub aktiviert.
Speichern Sie die Änderungen.
Teams-Einstellungen sind jetzt für Dynamics 365 Kundenservice-Hub, Customer Service workspace und Ihre benutzerdefinierten Apps (und auch Field Service- und Sales Customer Engagement-Apps, falls Sie diese verwenden) aktiviert. Sie können einen Datensatz öffnen und überprüfen, ob Sie die Chats und Kanäle anzeigen können, die sich auf den Datensatz beziehen.
Fügen Sie die Seite mit den Teams-Chateinstellungen für bestimmte Benutzer mit mehreren Sitzungen hinzu
Wenn Sie das Standardprofil verwenden, nachdem Sie die Schritte unter Fügen Sie die Teams-Chat-Einstellungsseite der Sitübersicht ihrer App hinzu abgeschlossen haben, ist der Teams-Chat aktiviert.
Wenn Sie möchten, dass der Teams-Chat für bestimmte Benutzer funktioniert, müssen Sie die Funktion für Ihr benutzerdefiniertes Profil aktivieren. Weitere Informationen zum Erstellen benutzerdefinierter Profile finden Sie unter Agent Experience-Profile.
Führen Sie die folgenden Schritte aus, um Teams-Chat-Einstellungen für einen benutzerdefinierten Multisession-Benutzer zu aktivieren:
Erstellen Sie das benutzerdefinierte Profil aus dem Standardprofil. Weitere Informationen: Agent-Umgebungsprofile erstellen und nutzen
Wählen Sie in der Siteübersicht Zusammenarbeit in der Agentfunktionalität aus.
In Aus Teams eingebetteter Chat wählen Sie Verwalten aus.
Stellen Sie sicher, dass der Umschalter für Microsoft Teams-Chats in Dynamics 365 aktivieren auf Ja eingestellt ist. Wählen Sie dann unter Für bestimmte Mehrfachbenutzende aktivieren die Option Verwalten aus. Die Seite Agentfunktionalitätsprofile wird angezeigt.
Wählen Sie das Profil aus, um es zu öffnen.
Auf der Profilseite können Sie die folgenden Vorgänge ausführen:
- Benutzer hinzufügen Weitere Informationen: Benutzern Profile zuweisen
- Entitätssitzungsvorlage hinzufügen Weitere Informationen: Sitzungsvorlagen verwalten
- Posteingang aktivieren Weitere Informationen: Posteingang für Agenten konfigurieren
- Features des Produktivitätsbereichs aktivieren Weitere Informationen:
- Kanalanbieter einrichten Weitere Informationen: Produktivitätstools im Überblick
Konfigurieren Sie die Möglichkeit, Chats mit Dynamics 365-Datensätzen zu verbinden
Nachdem Sie Teams-Chats aktiviert haben, können Sie die Chats mit verschiedenen Datensatztypen verbinden. Standard-Datensatztypen, einschließlich Fall, Konversation, Konto, Kontakte, Wissensartikel und E-Mail, sind vordefiniert verfügbar, oder Ihr Administrator kann Ihre gewünschten Datensatztyp hinzufügen.
Wählen Sie in der Customer Service-Admin Center App unter Agentenerfahrung Zusammenabeit aus.
In Aus Teams eingebetteter Chat wählen Sie Verwalten aus.
Unter Verbinden von Chats mit Dynamics 365-Datensätzen wählen Sie den Datensatztyp aus, den Sie konfigurieren möchten.
Wenn Sie einen Datensatztyp hinzufügen möchten, gehen Sie zu Datensatztypen hinzufügenWählen Sie Speichern.
Datensatztypen hinzufügen
So fügen Sie ein Datensatztyp hinzu, um Chats in Dynamics 365-Datensätzen zu verbinden:
Wählen Sie in der Siteübersicht Zusammenarbeit in der Agentfunktionalität aus.
In Aus Teams eingebetteter Chat wählen Sie Verwalten aus.
Unter Verbinden von Chats mit Dynamics 365-Datensätzen wählen Sie Datensatztypen hinzufügen.
In dem Bereich Die Verbindung von Chats mit diesem Datensatztyp zulassen unter Datensatztyp auswählen geben Sie den Namen des Datensatztyps ein, den Sie verwenden möchten.
(Optional): Wenn Sie Inhalte für neue verbundene Chats anzeigen möchten, schalten Sie Notiz einfügen auf Ein und verwenden Sie dann die vorhandene Ansichtsfunktion, um die Felder zu definieren, die die Kontextkarte darstellen oder Erstellen Sie eine benutzerdefinierte Ansicht in Power Apps. Sie können bis zu fünf Felder auswählen, die Sie als Kontextkarte einschließen möchten.
Wählen Sie Speichern.
Beachten Sie für jede ausgewählte Ansicht die folgenden Details:
Die ersten fünf Felder jeder Ansicht werden als Kontextkartendetails verwendet (zusätzlich zu einer Verbindung zum Datensatz).
Wenn ein Feld nicht unterstützt wird, wird es übersprungen und die Anzeige enthält die ersten vier unterstützten Felder. Sie können anhand der Konfiguration feststellen, dass das bestimmte Feld nicht unterstützt wird.
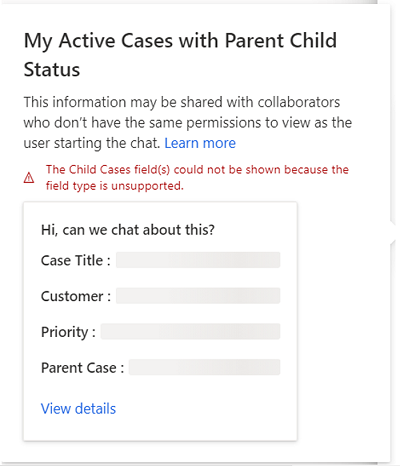
Da die Datenfelder statisch sind, werden Berechtigungen auf Feldebene für Mitbearbeiter nicht überprüft. Wenn der Agent über die Berechtigung zum Anzeigen von Datenfeldern auf Feldebene verfügt, können Mitarbeiter diese Felder daher auch überprüfen.
Wenn Sie für den Typ Falldatensatz keine Auswählen-Ansicht haben, wird für Agenten die standardmäßige, vorkonfigurierte Ansicht Falleinführungsnachricht festgelegt.
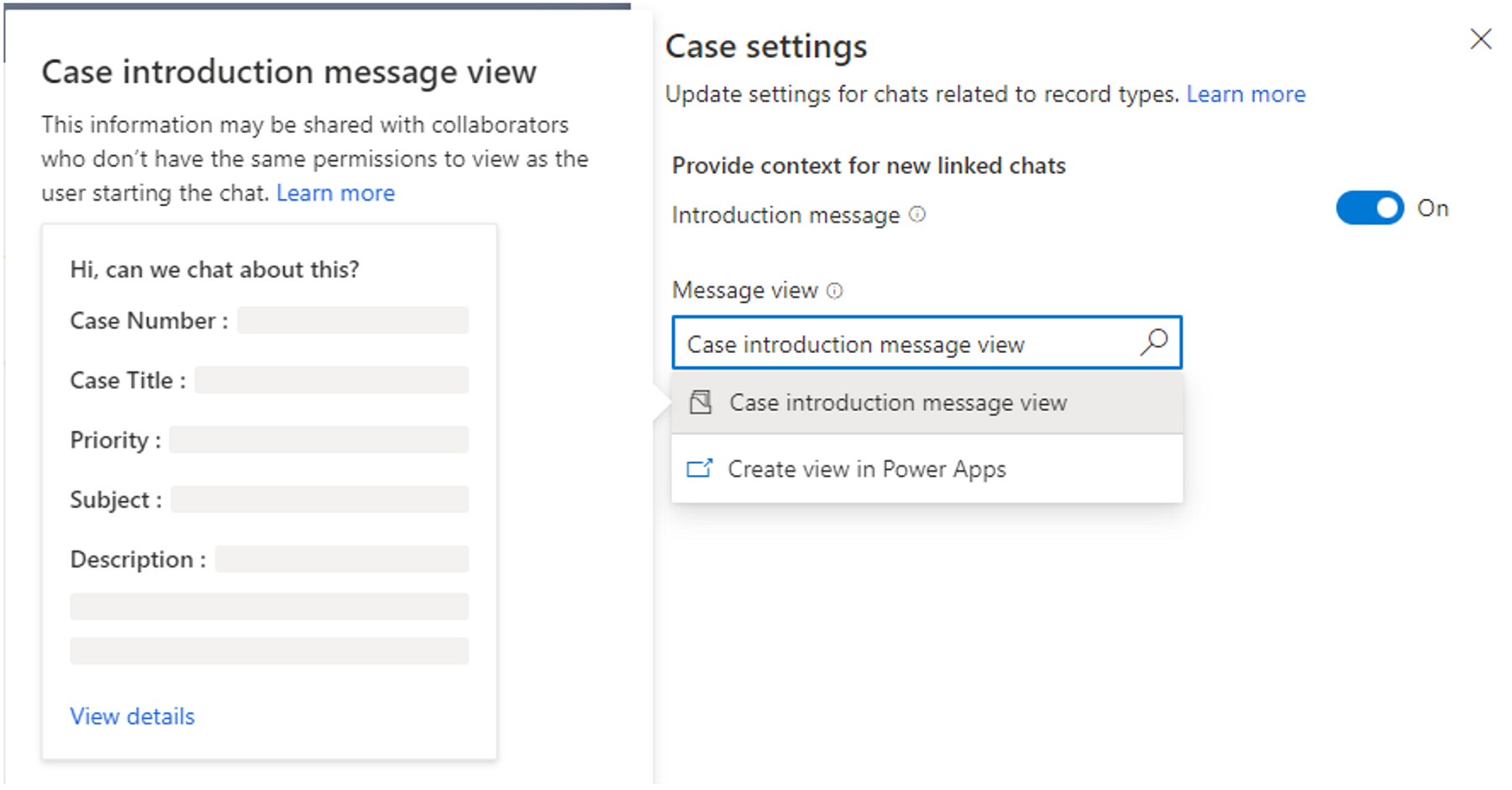
Für andere standardmäßige Datensatztypen, einschließlich Firma, Kontakte, Wissensartikel und E-Mail ist die Standardansicht die Ansicht Schnellsuche.
Weisen Sie Berechtigungen zum Aufheben der Verbindung von Chats für bestimmte Benutzer und Benutzerrollen zu
Agenten können Teams-Chats direkt aus Dynamics 365-Apps erstellen und sie dann mit Datensätzen verbinden. Sie können auch vorhandene Chats mit Dynamics 365-Datensätzen aus der eingebetteten Chat-Erfahrung von Teams verbinden.
Notiz
Das Chat-Erlebnis mit rückwirkender Verbindung kann nur in Dynamics 365-Apps eingerichtet werden.
Als Administrator können Sie steuern, welcher Benutzer oder welche Rolle verbundene Chats trennen kann. Diese Benutzerberechtigungen geben Ihnen die Flexibilität, das eingebettete Chat-Erlebnis von Teams an Ihre Geschäftsprozesse anzupassen.
Sie können aus den folgenden Optionen wählen, um Agenten Berechtigungen zuzuweisen:
- Bestimmten Benutzern Berechtigungen zum Trennen der Chatverbindung zuweisen
- Berechtigungen zum Trennen der Chatverbindung für Sicherheitsrollen zuweisen
Bestimmten Benutzern Berechtigungen zum Trennen der Chatverbindung zuweisen
Sie können Datensatzbesitzern oder Benutzern, die einen Chat mit einem Datensatz verbunden haben, die Möglichkeit zuweisen, die Verbindung von Chats zu trennen. Für neue Organisationen sind diese Einstellungen standardmäßig aktiviert.
- Datensatzbesitzende können Chats trennen: Wenn diese Option aktiviert ist, können Datensatzbesitzende Chats trennen, die mit einem Datensatz verbunden sind. Als Administrator können Sie diese Berechtigung auf Datensatztypebene zuweisen (z. B. einem Kundenvorgang, Kontakt usw.).
- Chatconnector kann Chat trennen: Wenn diese Option aktiviert ist, können Benutzende, die einen Chat mit dem Dynamics 365-Datensatz verbunden haben, den verbundenen Chat trennen. Diese Berechtigung kann auch auf Datensatzebene zugewiesen werden.
So aktivieren oder deaktivieren Sie benutzerspezifische Rechte zum Trennen von Chatverbindungen:
Wählen Sie in der Customer Service-Admin Center App unter Agentenerfahrung Zusammenabeit aus.
In Aus Teams eingebetteter Chat wählen Sie Verwalten aus.
Wählen Sie den Datensatztyp (z. B. Fall) aus, und schalten Sie dann im Einstellungen-Bereich in Trennen von Chats die Einstellung Datensatzbesitzer können Chats trennen und/oder Chatconnector kann Chat trennen je nach Ihren Vorlieben ein oder aus.
Wählen Sie Save (Speichern).
Berechtigungen zum Trennen der Chatverbindung für Sicherheitsrollen zuweisen
Wenn Sie einer Sicherheitsrolle das Recht zum Trennen der Chatverbindung zuweisen, können alle Benutzer mit dieser Rolle die Verbindung von Chats trennen, die mit einem beliebigen Datensatztyp verbunden sind. Bestimmte Rollentypen haben standardmäßig die Rechte zum Trennen von Chatverbindungen.
In der folgenden Tabelle sind die Apps und Sicherheitsrollen aufgeführt, in denen die Funktion zum Trennen von Chatverbindungen konfiguriert ist:
| Anw | Sicherheitsrolle |
|---|---|
| Administrator | System-Admin |
| Kundenservice-Apps | CSR-Manager Kundenservicemitarbeiter |
| Omnichannel for Customer Service | OC-Administrator OC-Vorgesetzer OC-Agent |
So bearbeiten Sie Rechte zum Trennen von Chatverbindungen für Sicherheitsrollen
Wählen Sie in der Customer Service-Admin Center App unter Agentenerfahrung Zusammenabeit aus.
In Aus Teams eingebetteter Chat wählen Sie Verwalten aus.
Scrollen Sie auf der Seite Zusammenarbeit und Chat von Microsoft Teams nach unten zu Weitere Einstellungen.
In Festlegen, wer Chats trennen kann wählen Sie In Sicherheitsrolleneinstellungen bearbeiten aus. Die Power Platform Admin Center App wird geöffnet.
Unter Sicherheitsrollen wählen Sie die Rolle aus, der Sie die Rechte zuweisen möchten, und wählen Sie dann Bearbeiten.
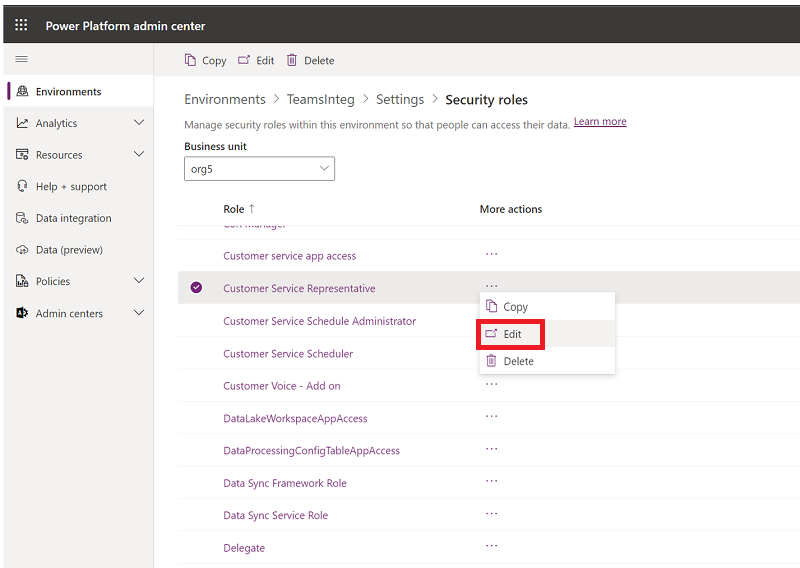
Für die spezifische Sicherheitsrolle gehen Sie zu Unternehmensmanagement>Verschiedene Berechtigungen>Verbindung des Teams-Chats mit dem Dynamics 365-Datensatz trennen.
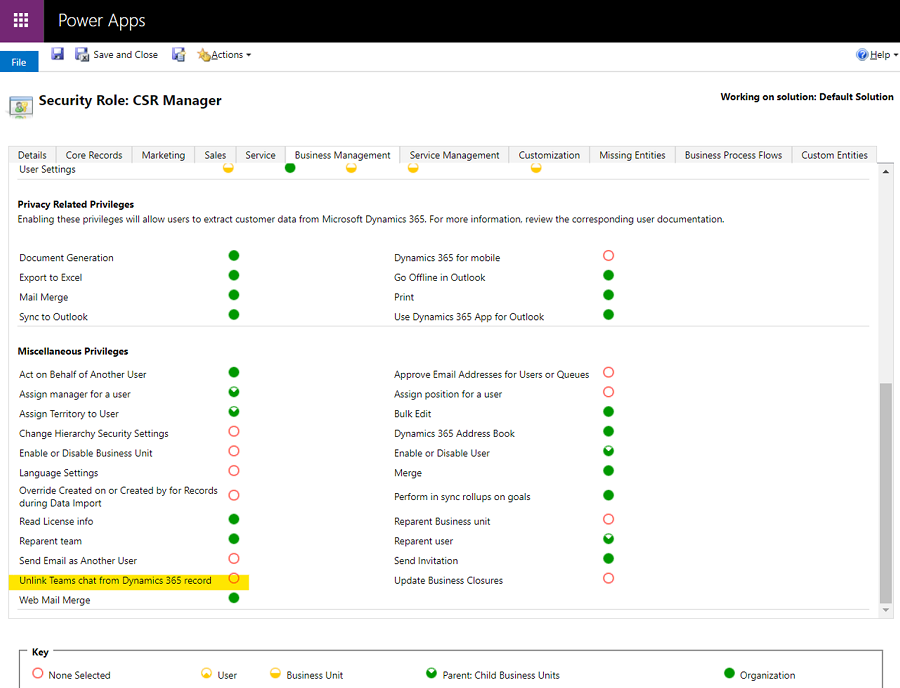
Wie Benutzerrechte beim Trennen von Chatverbindungen zusammenarbeiten
Die folgende Tabelle fasst zusammen, ob ein Benutzer die Verbindung eines verbundenen Chats basierend auf den ihm zugewiesenen Rechten trennen kann. Sie können die Tabelle als Leitfaden für die Verwendung dieser Chat-Rechte verwenden, um Ihnen dabei zu helfen, eine sichere und effektive Zusammenarbeitserfahrung für Ihr Unternehmen und Ihre Benutzer zu konfigurieren.
| Szenario | Szenario | Szenario | Szenario | Szenario | Result |
|---|---|---|---|---|---|
| Der Datensatz gehört dem Benutzer/Team und der aktuelle Benutzer ist Eigentümer | Der aktuelle Benutzer hat den Chat zuletzt getrennt | Umschaltung „Datensatzbesitzer können Chats trennen“ ist aktiviert | Umschaltung „Chat-Ersteller kann Chat trennen“ ist aktiviert | Dem Benutzer werden globale Berechtigungen zum Trennen der Chatverbindung zugewiesen | Kann der Benutzer Verbindung trennen? |
| Y | J/N | N | N | N | N |
| Y | J/N | Y | J/N | J/N | Y |
| J/N | Y | N | N | N | N |
| J/N | Y | J/N | Y | J/N | Y |
| J/N | J/N | J/N | J/N | Y | Y |
| N | N | Y | N | N | N |
| N | Y | N | N | N | N |
| N | N | N | N | N | N |
Konfigurieren Sie die Möglichkeit für Benutzer, Chats beizutreten
Als Administrator können Sie Benutzer aktivieren, um Chats anzuzeigen und diesen ganz einfach beizutreten, wenn sie mit einem Datensatz verbunden sind, auf den sie Schreibzugriff haben, selbst wenn sie ursprünglich kein Teilnehmer des Chats waren. Sie können die Möglichkeit für Benutzer konfigurieren, verbundenen Chats auf Datensatztypebene beizutreten. Diese Funktionalität kann Ihnen dabei helfen, die Benutzererfahrung an Ihre Geschäftsprozesse anzupassen.
Notiz
Die Chat-Beitrittsfunktion funktioniert nur für verbundene Chats und ist standardmäßig für den Fall Datensatztyp aktiviert.
Die Möglichkeit für Benutzer, bestehenden Chats im Zusammenhang mit Kundenvorgängen beizutreten, ist besonders nützlich für die folgenden Szenarien:
- Fallübertragungen: Wenn ein Agent in einen Fall einsteigt, den zuvor ein anderer Agent bearbeitet hat, kann er an bestehenden verbundenen Chats teilnehmen, um den Kontext des Falls besser zu verstehen. Sie können die Schritte des vorherigen Agenten überprüfen und dann weiterhin mit ihren entsprechenden Kollegen zusammenarbeiten.
- Falleskalationen: Wenn ein Fall die Aufmerksamkeit einer Person mit spezifischen Kenntnissen erfordert, kann der Fachexperte, der ihn prüft, an den entsprechenden Gesprächen teilnehmen.
So aktivieren oder deaktivieren Sie die Chat-Beitrittsfunktion für einen Datensatztyp:
Wählen Sie in der Siteübersicht Zusammenarbeit in der Agentfunktionalität aus.
In Aus Teams eingebetteter Chat wählen Sie Verwalten aus.
Auf der Seite Zusammenarbeit und Chat von Microsoft Teams in Verbinden von Chats mit Dynamics 365-Datensätzen wählen Sie den spezifischen Datensatztyp (z. B. Fall) aus und schalten Sie dann im Einstellungsbereich Chat beitreten ein oder aus.
Wählen Sie Speichern.
Halten Sie die Chat-Teilnehmer auf dem Laufenden, wenn Felder aktualisiert werden
Sie können den Aufwand für Ihre Agenten reduzieren, indem Sie alle Teilnehmer in einem Chat automatisch aktualisieren, wenn ein wichtiges Feld in einem verbundenen Datensatz aktualisiert wird. Diese zeitsparende Funktion hilft, alle ohne manuellen Aufwand auf dem Laufenden zu halten, und ermöglicht es den Agenten, sich auf wichtige Angelegenheiten zu konzentrieren. Es hilft auch Experten im Chat, sich über wichtige Updates zu informieren.
Einschränkungen für automatische Ereignisaktualisierungen
In diesem Abschnitt werden die Einschränkungen der automatischen Ereignisfunktion beschrieben.
Einschränkungen für Entitäten und Attributtypen
Die folgenden Entitäten können nicht für automatische Ereignisaktualisierungen konfiguriert werden:
- Virtuelle Entitäten
- Entitäten, für die Update SDKMessageFilter nicht definiert ist
Die folgenden Attributtypen werden für automatische Ereignisaktualisierungen nicht unterstützt:
- PartyList
- Image
- Ganzzahl
- Datei
Inline-Bildeinschränkungen
Automatische Ereignisaktualisierungen können Inline-Bilder in Rich-Text-Feldern nicht vollständig wiedergeben.
Konfigurieren Sie die Chat-Aktualisierung, wenn ein Feld geändert wird
Wählen Sie in der Anwendung Zusammenarbeit aus und stellen Sie dann den Schalter auf Ein, um Microsoft Teams-Chats in Dynamics 365 aktivieren zu aktivieren.
Neben Chat einbetten, der Teams nutzt wählen Sie Verwalten aus.
Wählen Sie auf der Seite Microsoft Teams Zusammenarbeit und Chat unter Chats mit Dynamics 365-Datensätzen verbinden die Entität aus, für die Sie automatische Ereignisaktualisierungen aktivieren möchten. Bei Bedarf können Sie auch eine neue erstellen. Der Bereich mit den Datensatzeinstellungen für diese Entität wird auf der rechten Seite der Seite geöffnet.
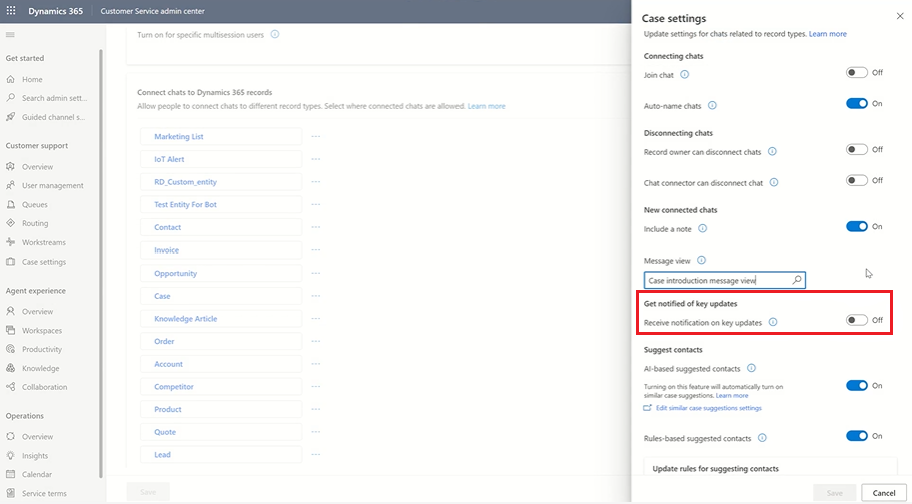
Setzen Sie den Schalter Benachrichtigung bei Schlüsselaktualisierungen erhalten auf Ein.
Zeigen Sie die Liste der vorgeschlagenen Attribute an, indem Sie Ihren Cursor in das Feld unter dem Schalter setzen und dann bis zu fünf Attribute auswählen, für die Sie Benachrichtigungen senden möchten.
Anmerkung
Für die Fallentität sind die folgenden Einstellungen vorkonfiguriert:
- Priorität
- Status
- Statusgrund
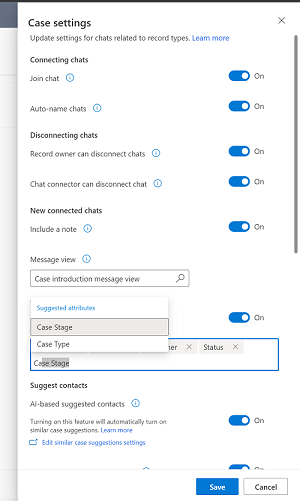
Speichern Sie Ihre Änderungen. Jetzt werden automatische Benachrichtigungen gesendet, wenn die von Ihnen für die Entitäten definierten Attribute aktualisiert werden.
Möglichkeit für Agenten konfigurieren, Teams-Chats auf der Zeitskala eines verbundenen Datensatzes anzuzeigen (Vorschauversion)
Sie können die Möglichkeit zur Datensynchronisierung von Teams konfigurieren, Dataverse damit Agenten Chateinträge in der Timeline prüfen können, wenn sie einen verbundenen Chat starten oder einen vorhandenen Chat zu einem Datensatz Verbinden. Der Chat wird als neue Aktivität in der Timeline angezeigt. Es zeigt Details darüber an, wer den Chat verbunden hat und wann er sich verbunden hat, sowie die letzte Person, die eine Nachricht im Chat gesendet hat, und den Zeitpunkt, zu dem sie sie gesendet hat.
Wenn sich außerdem der dem Datensatz zugewiesene Agent ändert, kann der neue Agent (der möglicherweise nicht am ursprünglichen Chat teilgenommen hat) den Chat in der Zeitleiste überprüfen. Wenn die Einstellung „Chat beitreten“ aktiviert ist, kann der neue Agent dem Chat direkt beitreten (und als Chat-Teilnehmer hinzugefügt werden), um den gesamten Chat-Austausch anzusehen.
Anforderungen
- Nur globale Administratoren können Teams-Chatdaten für die Synchronisierung mit Dynamics 365-Datensätzen konfigurieren.
- Für Multisession-Benutzer müssen Sie die Teams-Integration im Produktivitätsbereich für das App-Profil aktivieren, das dem angemeldeten Benutzer zugewiesen ist, damit dieser Chat öffnen auf der Zeitskala auswählen kann.
Ermöglichen Sie Agenten, Teams-Chats auf der Zeitskala eines verbundenen Datensatzes anzuzeigen:
Wählen Sie in der Siteübersicht Zusammenarbeit in der Agentfunktionalität aus.
In Aus Teams eingebetteter Chat wählen Sie Verwalten aus.
Setzen Sie die Umschalttaste Microsoft Teams-Chats in Dynamics 365 aktivieren auf Ja.
Stellen Sie den Umschalter auf Ja für Teams-Chats mit Datensätzen synchronisieren (Vorschauversion).
Verwandte Informationen
Teams-Chat nutzen
FAQ zum Teams-Chat
Installieren und Festlegen der Microsoft Teams-Integration
Microsoft Teams-Integration FAQ
KI-Vorschläge für Kontakte in Microsoft Teams konfigurieren
Zusammenarbeit mit den von KI vorgeschlagenen Kontakten in Microsoft Teams