Ereignisse
17. März, 21 Uhr - 21. März, 10 Uhr
Nehmen Sie an der Meetup-Serie teil, um skalierbare KI-Lösungen basierend auf realen Anwendungsfällen mit Mitentwicklern und Experten zu erstellen.
Jetzt registrierenDieser Browser wird nicht mehr unterstützt.
Führen Sie ein Upgrade auf Microsoft Edge durch, um die neuesten Features, Sicherheitsupdates und den technischen Support zu nutzen.
In diesem Schnellstart erstellen Sie eine Dev-Box mit Microsoft Dev Box-Teamanpassungen. Das Feature verwendet eine Imagedefinitionsdatei, sodass Sie konsistent angepasste Dev-Boxen für Ihr Entwicklungsteam erstellen und eine maßgeschneiderte Umgebung für Ihre Projekte bereitstellen können.
Wichtig
Das Feature für Dev Box-Teamanpassungen befindet sich derzeit in der Vorschau. Weitere Informationen zu der Vorschauversion finden Sie unter Zusätzliche Nutzungsbestimmungen für Microsoft Azure-Vorschauen. Das Dokument definiert rechtliche Bedingungen, die für Azure-Features gelten, die sich in der Beta- oder Vorschauphase befinden oder anderweitig noch nicht allgemein verfügbar sind.
Um die Schritte in diesem Schnellstart auszuführen, müssen Sie eine Dev Center-Instanz mit einem Dev-Box-Projekt konfiguriert haben.
Um die erforderlichen Aktionen zum Erstellen und Anwenden von Anpassungen für eine Dev-Box auszuführen, benötigen Sie die folgenden Berechtigungen:
| Aktion | Berechtigung/Rolle |
|---|---|
| Aktivieren von Katalogen auf Projektebene für ein Dev Center. | Plattformtechniker mit Schreibzugriff auf das Abonnement. |
| Aktivieren von Katalogsynchronisierungseinstellungen für ein Projekt. | Plattformtechniker mit Schreibzugriff auf das Abonnement. |
| Anfügen eines Katalogs an ein Projekt. | Berechtigungen als Projektadministrator oder Mitwirkender für das Projekt |
| Erstellen einer Anpassungsdatei. | Keine angegeben. Jeder kann eine Anpassungsdatei erstellen. |
| Verwenden des Entwicklerportals zum Hochladen und Anwenden einer YAML-Datei während der Erstellung von Dev-Boxen. | Dev Box-Benutzer. |
| Hinzufügen von Aufgaben zu einem Katalog. | Berechtigung zum Hinzufügen zum Repository, das den Katalog hostet. |
Die Imagedefinitionsdatei gibt einen Namen für die Imagedefinition mithilfe eines name-Felds an. Verwenden Sie diesen Namen, um die Imagedefinition im Dev-Box-Pool zu identifizieren.
Sie müssen Kataloge auf Projektebene auf Dev Center-Ebene aktivieren, bevor Sie einem Projekt einen Katalog hinzufügen können.
Navigieren Sie im Azure-Portal zu Ihrem Dev Center.
Wählen Sie im Dienstmenü unter Einstellungen die Option Konfiguration aus.
Wählen Sie im Bereich Kataloge auf Projektebene die Option Kataloge pro Projekt aktivieren aus, und wählen Sie dann Anwenden aus.
Die folgenden Abschnitte führen Sie durch die folgenden Aufgaben:
Melden Sie sich beim Azure-Portal an.
Navigieren Sie zu Ihrem Dev Center oder Projekt.
Wählen Sie im Dienstmenü unter Umgebungskonfiguration die Option Kataloge und dann Hinzufügen aus.
Geben Sie im Bereich Katalog hinzufügen die folgenden Werte ein, oder wählen Sie sie aus:
| Feld | Wert |
|---|---|
| Name | Geben Sie einen Namen für den Katalog ein. |
| Katalogquelle | Wählen Sie GitHub aus. |
| Authentifizierungstyp | Wählen Sie GitHub-App aus. |
Wählen Sie den Link Ihre Repositorys konfigurieren aus.
Wenn Sie aufgefordert werden, sich bei GitHub zu authentifizieren, führen Sie die Authentifizierung durch.
Wählen Sie auf der Seite Microsoft DevCenter die Option Konfigurieren aus.
Wählen Sie die GitHub-Organisation aus, die das Repository enthält, das Sie als Katalog hinzufügen möchten. Sie müssen ein Besitzer der Organisation sein, um diese App installieren zu können.
Wählen Sie auf der Seite Microsoft DevCenter installieren die Option Nur ausgewählte Repositorys aus, wählen Sie das Repository aus, das Sie als Katalog hinzufügen möchten, und wählen Sie anschließend Installieren aus.
Sie können mehrere Repositorys auswählen, um sie als Kataloge hinzuzufügen. Sie müssen jedes Repository als separaten Katalog hinzufügen, wie im nächsten Abschnitt dieses Schnellstarts beschrieben.
Überprüfen Sie auf der Seite Microsoft DevCenter von Microsoft benötigt Berechtigung für Folgendes die erforderlichen Berechtigungen, und wählen Sie dann Microsoft DevCenter autorisieren aus.
Kehren Sie zum Azure-Portal zurück.
Geben Sie im Bereich Katalog hinzufügen die folgenden Informationen ein, und wählen Sie dann Hinzufügen aus:
| Feld | Wert |
|---|---|
| Repository | Wählen Sie das Repository aus, das Sie als Katalog hinzufügen möchten. |
| Branch | Wählen Sie den Branch aus. |
| Ordnerpfad | Wählen Sie den Ordner aus, der Unterordner mit Ihren Umgebungsdefinitionen enthält. |
Vergewissern Sie sich im Bereich Kataloge, dass Ihr Katalog angezeigt wird. Wenn die Verbindung erfolgreich hergestellt wurde, wird in der Spalte Status der Wert Synchronisierung erfolgreich angezeigt.
Damit beim Erstellen von Dev-Boxen auf die Anpassungsdatei „imagedefintion.yaml“ zugegriffen werden kann, geben Sie sie als Imagedefintion für einen Pool an.
So erstellen Sie einen Dev-Box-Pool, der einem Projekt zugeordnet ist
Melden Sie sich beim Azure-Portal an.
Geben Sie im Suchfeld Projekte ein. Wählen Sie in der Ergebnisliste Projekte aus.
Öffnen Sie das Projekt, in dem Sie den Dev-Box-Pool erstellen möchten.
Wählen Sie Dev-Box-Pools und dann Erstellen aus.
Geben Sie im Bereich Dev-Box-Pool erstellen die folgenden Werte ein:
| Einstellung | Wert |
|---|---|
| Name | Geben Sie einen Namen für den Pool ein. Der Poolname kann von den Entwicklern bei der Erstellung von Dev-Boxen ausgewählt werden. Der Name muss innerhalb eines Projekts eindeutig sein. |
| Definition | Wählen Sie die Definition aus, die in der Imagedefinitionsdatei benannt ist. |
| Netzwerkverbindung | 1. Wählen Sie In einem von Microsoft gehosteten Netzwerk bereitstellen aus.
2. Wählen Sie Ihre gewünschte Bereitstellungsregion für die Dev-Boxes aus. Wählen Sie eine Region in der Nähe der Dev-Box-Benutzer aus, um eine optimale Benutzererfahrung zu erzielen. |
| Erstellerberechtigungen für Dev Box | Wählen Sie Lokaler Administrator oder Standardbenutzer aus. |
| Automatisches Beenden aktivieren | Ja ist die Standardeinstellung. Wählen Sie Nein aus, um einen Zeitplan für automatische Beendigung zu deaktivieren. Sie können einen Zeitplan für automatisches Beenden konfigurieren, nachdem der Pool erstellt wurde. |
| Endzeit | Wählen Sie einen Zeitpunkt aus, zu dem alle Dev-Boxen im Pool heruntergefahren werden sollen. Alle Dev-Boxen in diesem Pool werden zu diesem Zeitpunkt täglich heruntergefahren. |
| Zeitzone | Wählen Sie die Zeitzone für den Zeitpunkt der Beendigung aus. |
| Lizenzierung | Aktivieren Sie dieses Kontrollkästchen, um zu bestätigen, dass Ihre Organisation über Azure-Hybridvorteil-Lizenzen verfügt, die Sie auf die Dev-Boxen in diesem Pool anwenden möchten. |

Klicken Sie auf Erstellen.
Überprüfen Sie, ob der neue Dev-Box-Pool in der Liste angezeigt wird. Möglicherweise müssen Sie den Bildschirm aktualisieren.
Das Azure-Portal stellt den Dev-Box-Pool bereit und führt Integritätsprüfungen aus, um sicherzustellen, dass das Image und das Netzwerk die Überprüfungskriterien für Dev-Boxen erfüllen.
Wenn Sie eine Dev-Box aus einem Dev-Box-Pool erstellen, wird die Imagedefinition auf die Dev-Box angewendet. Die Dev-Box wird mit den in der Imagedefinitionsdatei angegebenen Anpassungen erstellt.
So erstellen Sie eine Dev-Box im Microsoft Dev Box-Entwicklerportal:
Melden Sie sich beim Microsoft Dev Box-Entwicklerportal an.
Wählen Sie Neues>Neue Dev-Box aus.
Geben Sie unter Dev-Box hinzufügen die folgenden Werte ein:
| Einstellung | Wert |
|---|---|
| Name | Geben Sie einen Namen für die Dev-Box ein. Dev-Box-Namen müssen innerhalb eines Projekts eindeutig sein. |
| Projekt | Wählen Sie ein Projekt aus der Dropdownliste aus. |
| Dev-Box-Pool | Wählen Sie einen Pool in der Dropdownliste aus, die alle Dev-Box-Pools für dieses Projekt enthält. Wählen Sie für die geringste Latenz einen Dev-Box-Pool in der Nähe aus. |
Nachdem Sie Ihre Auswahl getroffen haben, werden auf der Seite die folgenden Informationen angezeigt:
Wählen Sie Erstellen aus, um mit der Erstellung Ihrer Dev-Box zu beginnen.
Verwenden Sie die Kachel „Dev-Box“ im Entwicklerportal, um den Fortschritt der Erstellung nachzuverfolgen.
Dev Box wendet Anpassungen als letzte Phase des Erstellungsprozesses an. Dev Box informiert Sie per E-Mail, wenn die Dev-Box bereit ist. Anschließend können Sie überprüfen, ob Ihre Anpassungen angewendet werden.
Warten Sie auf die E-Mail-Bestätigung, dass die Dev-Box erstellt wurde.
Wählen Sie im Entwicklerportal auf der Kachel „Dev-Box“ die Option Aktionen>Anpassungen aus.

Überprüfen Sie im Bereich Anpassungsdetails die Anpassungen, die auf die Dev-Box angewendet wurden.

Melden Sie sich beim Entwicklerportal an.
Wählen Sie im Menü Aktionen der Dev-Box, die Sie löschen möchten, die Option Löschen aus.
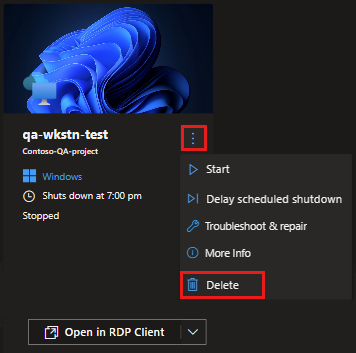
Um das Löschen zu bestätigen, wählen Sie Löschen aus.
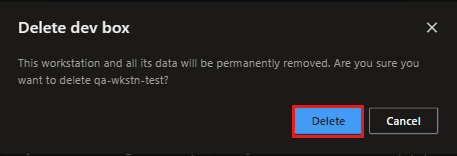
Ereignisse
17. März, 21 Uhr - 21. März, 10 Uhr
Nehmen Sie an der Meetup-Serie teil, um skalierbare KI-Lösungen basierend auf realen Anwendungsfällen mit Mitentwicklern und Experten zu erstellen.
Jetzt registrierenTraining
Modul
Anpassen von Windows Server-IaaS-VM-Images - Training
Sie erfahren, wie Sie neue VMs aus generalisierten Images erstellen und Azure Image Builder-Vorlagen verwenden, um Images in Azure zu erstellen und zu verwalten.
Zertifizierung
Microsoft Certified: DevOps Engineer Expert - Certifications
Diese Zertifizierung bewertet Ihre Fähigkeit, die folgenden technischen Aufgaben zu bewältigen: Entwerfen und Implementieren von Prozessen und Kommunikationen, Entwerfen und Implementieren einer Quellcodeverwaltungsstrategie, Entwerfen und Implementieren von Build- und Release-Pipelines, Entwickeln eines Sicherheits- und Complianceplans und Implementieren einer Instrumentierungsstrategie.