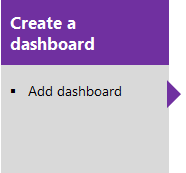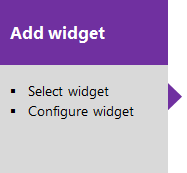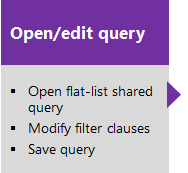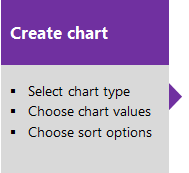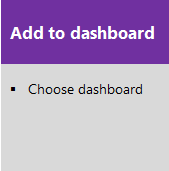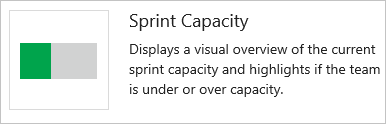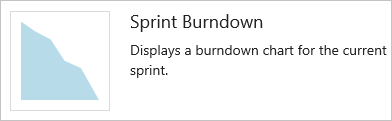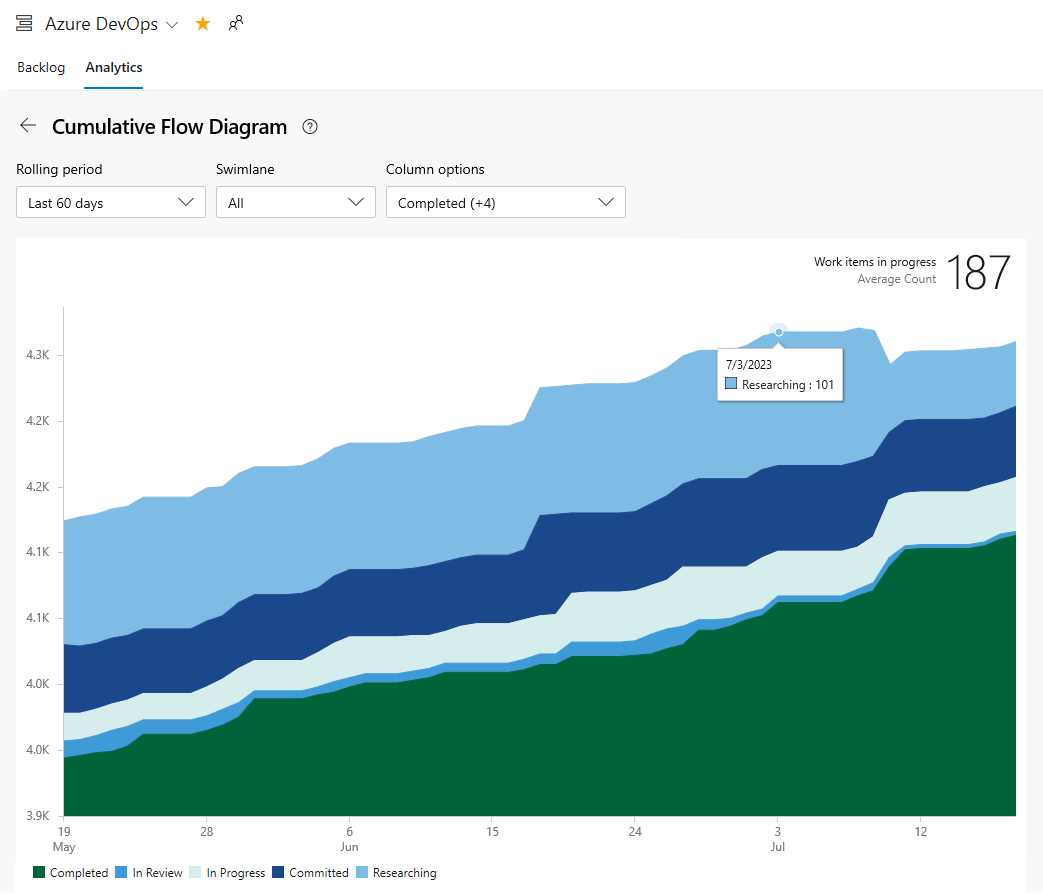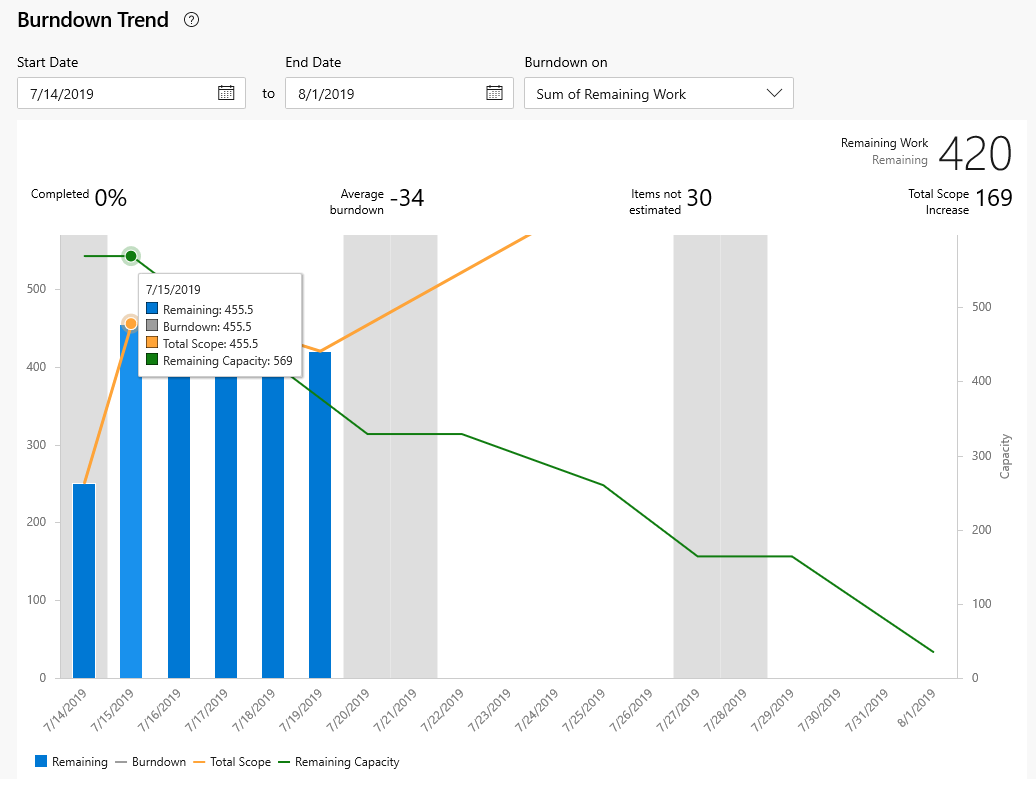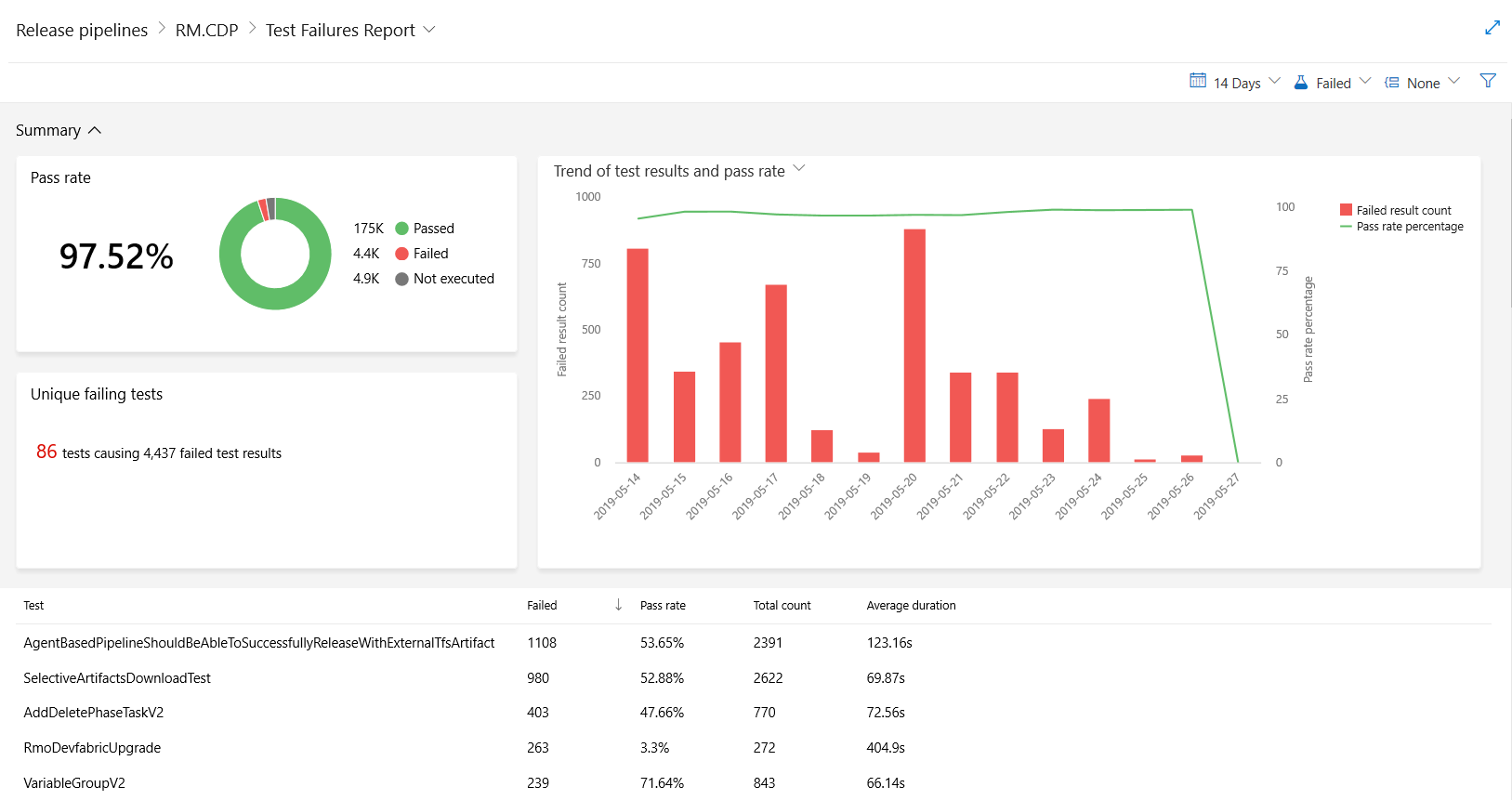Hinweis
Für den Zugriff auf diese Seite ist eine Autorisierung erforderlich. Sie können versuchen, sich anzumelden oder das Verzeichnis zu wechseln.
Für den Zugriff auf diese Seite ist eine Autorisierung erforderlich. Sie können versuchen, das Verzeichnis zu wechseln.
Azure DevOps Services | Azure DevOps Server 2022 – Azure DevOps Server 2019
Gewinnen Sie Einblicke in den Fortschritt Ihres Teams, indem Sie ihrem Dashboard ein oder mehrere Widgets oder Diagramme hinzufügen. Anpassbare, hochgradig konfigurierbare Dashboards bieten Ihnen und Ihren Teams die Flexibilität, Informationen freizugeben, Fortschritt und Trends zu überwachen und Ihre Workflowprozesse zu verbessern. Jedes Team kann seine Dashboards anpassen, um Informationen zu teilen und ihren Fortschritt zu überwachen.
Wenn Sie gerade anfangen, lesen Sie Dashboards hinzufügen, umbenennen und löschen. Suchen Sie nach Anweisungen zu einer bestimmten Aufgabe, einem Kontextdiagramm, einem Widget oder einem Bericht? Siehe Dashboards, Diagramme und Kurzübersichten. Weitere Informationen finden Sie in der Berichterstellungs-Roadmap.
Von Bedeutung
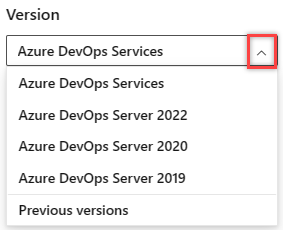
Wählen Sie die Version dieses Artikels aus, die Ihrer Plattform und Version entspricht. Die Versionsauswahl befindet sich oberhalb des Inhaltsverzeichnisses. Überprüfen Sie die Plattform und Version Ihres Azure DevOps.
Unterstützte Funktionen, Berechtigungen und Zugriff
Der Zugriff auf Azure DevOps-Webportalfeatures wird über Zugriffsstufen verwaltet, die Benutzern zugewiesen sind.
Webportal-Datenansichten und -berichte
Die folgenden Features unterstützen das Anzeigen von Azure DevOps-Daten über das Webportal:
- Dashboards: Anpassbare interaktive Signboards, die Echtzeitinformationen bereitstellen. Dashboards sind einem Team oder einem Projekt zugeordnet und zeigen konfigurierbare Diagramme und Widgets an.
- Diagramme: Abfragebasierte Status- oder Trenddiagramme, die von einer Arbeitsaufgabenabfrage oder Testergebnisse abgeleitet wurden.
- Widgets: Elemente, die konfigurierbare Informationen und Diagramme auf Dashboards anzeigen. Der Widget-Katalog enthält kurze Beschreibungen dieser Widgets, die Ihnen zur Verfügung stehen. Darüber hinaus können Sie Widgets hinzufügen, die über Azure DevOps Marketplace bereitgestellt werden.
- Kontextbezogene Berichte: Vom System generierte Diagramme, die bestimmte Dienste unterstützen. Beispiele sind Teamgeschwindigkeit, Sprint-Burndown, kumulatives Flussdiagramm (CFD) und der Testfehlerbericht . Diese Berichte werden auf der Registerkarte "Analyse " für einen bestimmten Dienst angezeigt und leiten Daten von Analytics ab.
Power BI-Berichte
Die folgenden Features unterstützen das Anzeigen von Azure DevOps-Daten mithilfe von Power BI:
- Analyseansichten: Bieten Sie eine vereinfachte Möglichkeit, die Filterkriterien für einen Power BI-Bericht basierend auf Analysedaten für Azure Boards-Daten anzugeben. Weitere Informationen finden Sie unter "Informationen zu Analytics-Ansichten".
- Power BI-Berichte: Ermöglichen Sie Benutzern, umfangreiche, angepasste Power BI-Berichte oder andere Berichte mithilfe von OData-Abfragen von Analysedaten und den zurückgegebenen JSON-Daten zu erstellen. Für lokale Azure DevOps-Umgebungen müssen Projektsammlungen so konfiguriert werden, dass der geerbte Prozess unterstützt wird.
Hinweis
Open Data Protocol (OData) ist ein ISO/IEC-genehmigter OASIS-Standard, der eine Reihe bewährter Methoden zum Erstellen und Verwenden von REST-APIs definiert. Weitere Informationen finden Sie in der OData-Dokumentation.
SQL Server-Berichte
SQL Server Reporting Services ist die ältere Berichterstellungslösung, die mit Azure DevOps Server 2020 und früheren Versionen verfügbar ist. Die folgenden Features unterstützen das Anzeigen von Azure DevOps-Daten mithilfe von SQL Server Reports Services und SQL Server Analysis Services.
- Excel-Status- und Trendberichte: Unterstützen Sie das Generieren von benutzerdefinierten Arbeitsverfolgungsberichten mithilfe von Excel beginnend mit einer Flachlistenabfrage. Weitere Informationen finden Sie unter Erstellen von Status- und Trendberichten aus einer Arbeitsaufgabenabfrage.
- SQL Server-Berichte: Für Projektsammlungen, die das lokale XML-Prozessmodell unterstützen, ermöglichen Sie Benutzern den Zugriff auf sofort einsatzbereite SQL Server-Berichte und Unterstützung zum Erstellen angepasster SQL-Berichte oder Excel-Berichte. Dies erfordert, dass das Projekt für die Unterstützung der SQL Server-Berichterstellung konfiguriert ist.
Unterstützte Features für Zugriffsebenen
Benutzer mit Stakeholder-Zugriff erhalten eingeschränkte Berechtigungen und gewähren ihnen nur Zugriff auf diese Features, die in der folgenden Tabelle beschrieben sind. Weitere Informationen finden Sie unter Informationen zu Zugriffsebenen. Zusätzlich zu Zugriffsebenen erfordern bestimmte Features die Ausführungsberechtigungen.
Hinweis
Daten, die in einem Diagramm oder Widget angezeigt werden, unterliegen berechtigungen, die dem angemeldeten Benutzer gewährt werden. Weitere Informationen finden Sie in den häufig gestellten Fragen zu Azure DevOps-Dashboards, -Diagrammen und -Berichten.
Unterstützte Features und Aufgaben
Interessenträger
Grundlegend
Dashboards (Ansicht)
✔️
✔️
Dashboards (Erstellen und Bearbeiten)
✔️
Diagramme, Widgets (Ansicht)
✔️
✔️
Diagramme, Widgets (Hinzufügen und Konfigurieren)
✔️
Kontextbezogene Berichte
✔️
✔️
Analytics-Ansichten
✔️
Power BI-Berichte
✔️
✔️
SQL Server-Berichte
✔️
✔️
Standardberechtigungen
Legen Sie für Dashboards einzelne Dashboardberechtigungen fest, um die Fähigkeit zum Bearbeiten oder Löschen von Dashboards zu gewähren oder einzuschränken.
Legen Sie für Dashboards Dashboardberechtigungen auf Teamebene für Teamdashboards fest.
Aufgabe
Leser
Mitwirkende
Teamadministrator*innen
Projektadministratoren
Team- und Projektdashboards anzeigen
✔️
✔️
✔️
✔️
Hinzufügen und Konfigurieren von Projektdashboards
✔️
✔️
Für Power BI-Integrations- und Analyseansichten legen Sie Berechtigungen für den Dienst auf Projektebene und für freigegebene Analyseansichten auf Objektebene fest.
Aufgabe
Leser
Mitwirkende
Projektadministratoren
Analyse anzeigen
✔️
✔️
✔️
Anzeigen einer freigegebenen Analyseansicht
✔️
✔️
Hinzufügen einer privaten oder freigegebenen Analyseansicht
✔️
✔️
Bearbeiten und Löschen freigegebener Analyseansichten
✔️
Konfigurierbare Dashboards
Mit Dashboards können Sie ein Array von Diagrammen und Widgets konfigurieren.
Jedes Team kann mehrere Dashboards hinzufügen und konfigurieren , um:
- Freigeben von Informationen.
- Status, Fortschritt und Trends anzeigen.
- Greifen Sie auf Quicklinks und andere Funktionen zu.
Widgets können einfach im Dashboard hinzugefügt und neu angeordnet werden, um aktuelle Änderungen, den Buildstatus, Fehlertrends und vieles mehr übersichtlich darzustellen.
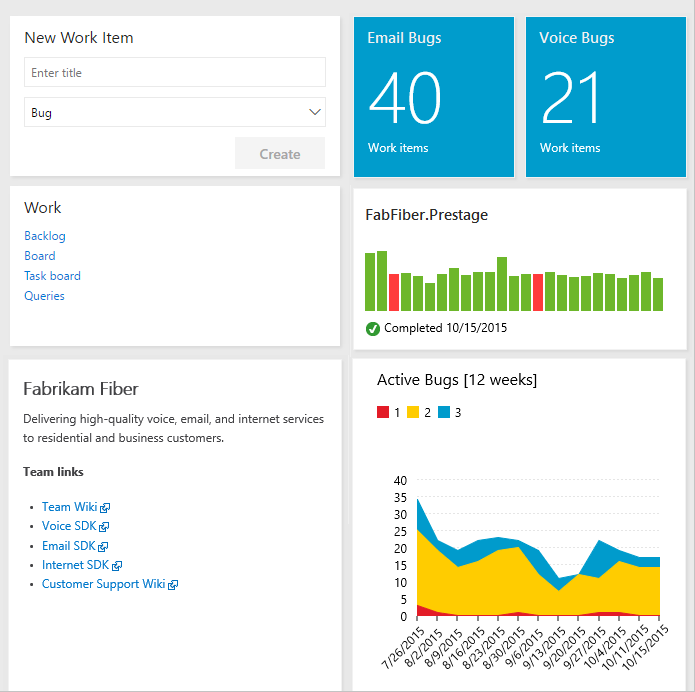
Sequenz zum Hinzufügen und Anpassen eines Dashboards
Wählen Sie eines der folgenden Felder aus, um den entsprechenden Artikel zu öffnen.
Diagramme: Status und Trends der Arbeitsverfolgung
Mit Flachlistenabfragen können Sie verschiedene Diagramme erstellen, um Status, Fortschritt und Trends zu überwachen. Bevor Sie den Arbeitsfortschritt und die Trends überwachen, planen Sie Ihr Projekt und verfolgen Sie die Fortschritte der Arbeit, die Sie überwachen.
Sie können eine freigegebene Abfrage öffnen, ein Diagramm erstellen und dem Dashboard hinzufügen. Nachdem das Diagramm dem Dashboard hinzugefügt wurde, können Sie die Konfiguration des Diagramms für Arbeitsaufgaben-Widgets ändern, um die Größe des Diagramms zu ändern oder die Diagrammparameter zu ändern. Alternativ können Sie im Dashboard ein Diagramm für Arbeitsaufgaben-Widget hinzufügen und eine freigegebene Abfrage auswählen und die Diagrammparameter festlegen. Sie haben mehrere Diagrammtypen, aus denen Sie auswählen können. Statusdiagramme umfassen Kreis, Balken, Säulen, gestapelte Balken und Pivot. Trenddiagramme umfassen gestapelte Flächen, Linien und Flächen.
Weitere Informationen finden Sie unter Eine Abfrage definieren und Verfolgen Sie den Fortschritt mit status- und trendabfragebasierten Diagrammen.
Beispiel für einfache Diagramme mit agilen Tools
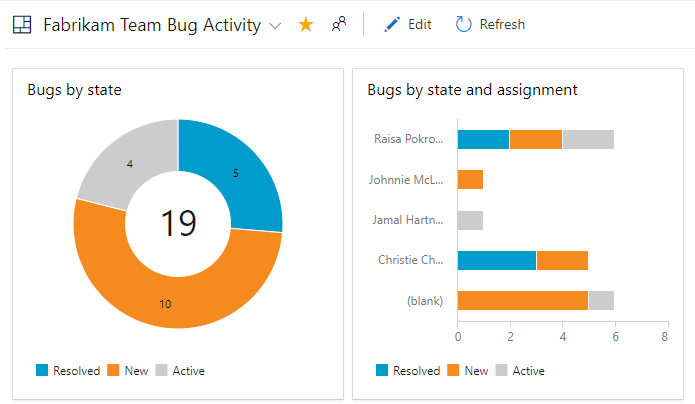
Sequenz zum Hinzufügen abfragebasierter Diagramme zu einem Dashboard
Wählen Sie eines der folgenden Felder aus, um den entsprechenden Artikel zu öffnen.
Diagramme: Manueller Testfortschritt, Ergebnisse und Trends
Die Schritte zum Erstellen von Diagrammen, die manuellen Testfortschritte und -ergebnisse verfolgen, ähneln denen zum Nachverfolgen der Arbeit. Der Ausgangspunkt ist der Testplan anstelle einer Abfrage. Sie können beispielsweise herausfinden, wie viele Testfälle für die Ausführung bereit sind oder wie viele Tests in jeder Testsuite bestehen und fehlschlagen. Und genau wie abfragebasierte Arbeitsaufgabendiagramme können Sie diese Diagramme einem Dashboard hinzufügen.
Weitere Informationen finden Sie unter:
- Erstellen von Testplänen und Testsuiten
- Erstellen manueller Testfälle
- Nachverfolgen des Testfortschritts
Beispielhafte leichte Testdiagramme
Ein Screenshot des Testplans des Webteams zeigt ein Diagramm, das die Anzahl der Tests in verschiedenen Phasen darstellt, wobei Tests nach Suite unterteilt sind.
Widgets
Sie fügen Widgets zu einem Dashboard hinzu, um ein Diagramm, eine Information oder einen Satz von Links anzuzeigen. Die meisten Widgets sind konfigurierbar. Eine Beschreibung der einzelnen unterstützten Widgets für Ihre Plattform und Version finden Sie im Widget-Katalog. Hier sind die Widgets, die den angegebenen Dienst unterstützen.
Widgets werden wie folgt kommentiert:
- Analyse: Widget leitet Daten von Analysedaten ab.
- Build: Widget leitet Daten für eine ausgewählte Buildpipeline ab.
- Projekt: Das Widget gibt an, dass Sie das Projekt und das Team auswählen können, wenn Sie das Widget konfigurieren.
- Release: Widget leitet Daten für eine ausgewählte Releasepipeline ab.
- Team: Das Widget ist auf ein einzelnes Team eingestellt.
- Teams: Widget ist auf ein oder mehrere Teams ausgerichtet.
- Benutzer: Widget ist auf das angemeldete Benutzerkonto ausgerichtet.
Tafeln
- Mir zugewiesen (Benutzer)
- Burndown (Analytik, Projekt, Teams)
- Burnup (Analyse, Projekt, Teams)
- Diagramm für Arbeitsaufgaben
- Kumulatives Flussdiagramm (Team)
- Zykluszeit (Analyse), Team
- Lead Time (Analytics) (Analytics , Team)
- Neue Arbeitsaufgabe
- Abfrageergebnisse
- Abfragekachel
- Sprint Burndown (Analytik, Team)
- Sprint Burndown - Legacy (Team)
- Sprintkapazität (Team)
- Sprintübersicht (Team)
- Velocity (Analytik, Team)
- Arbeitslinks
Pipelines
- Buildverlauf (Build-Pipeline)
- Bereitstellungsstatus (Build-Pipeline)
- Übersicht über die Releasepipeline (Releasepipeline)
- Anforderungsqualität (Abfrage-, Build- oder Releasepipeline)
Testpläne
- Diagramm für Testpläne
- Trend der Testergebnisse (Erweitert) (Analytics, Build, or Release pipeline)
- Testergebnistrend (Build- oder Releasepipeline)
Informationen und Links
Sprintdiagramm-Widgets
Änderung des Sprintbereichs
Es gibt kein Diagramm oder Widget, das Änderungen am Sprintbereich nachverfolgt. Mithilfe des Abfrage-Editors können Sie jedoch Arbeitsaufgaben bestimmen, die einem Sprint hinzugefügt oder aus einem Sprint verschoben wurden. Weitere Informationen finden Sie unter Änderungen des Abfrage-Sprintbereichs.
Beispiel für kumuliertes Flussdiagramm-Widget

Überwachen der Codeaktivität, des Buildstatus und des Bereitstellungsstatus
Mit den Codekachel-Widgets können Sie die Aktivität in einem Repository- oder Verzweigungsordner überwachen. Der Buildverlauf zeigt ein Histogramm aller Builds an, die für eine bestimmte Buildpipeline ausgeführt werden. Balkenfarben verwenden grün für abgeschlossene, rot für fehlgeschlagene und gelb für abgeschlossene ohne Tests.
Code, Build und Veröffentlichung von Diagramm-Widgets.
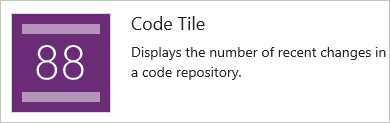
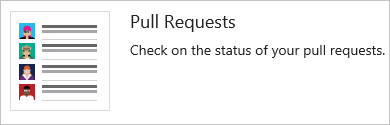
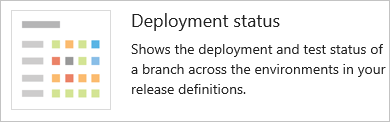
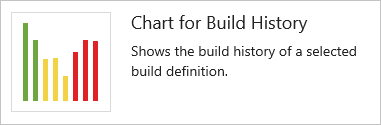
Analyse-Widgets und -Berichte
Der Analysedienst ist die Berichtsplattform für Azure DevOps. Wie in "Was ist Analyse" beschrieben, ersetzt sie die vorherige Plattform basierend auf SQL Server Reporting Services. Der Analysedienst unterstützt Analyse-Widgets, Kontextanalyseberichte und Analyseansichten für Power BI-Berichte. Weitere Informationen finden Sie unter "Informationen zu Analytics-Ansichten".
Beispiel-Lieferzeit-Widget
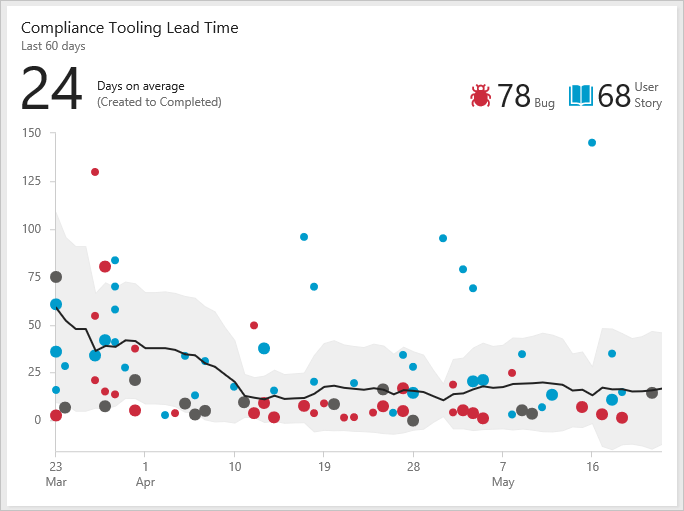
Weitere Informationen finden Sie unter Widgets basierend auf Analysedaten und Hinzufügen eines Analyse-Widgets zu einem Dashboard.
Kontextbezogene Berichte: Arbeitsnachverfolgung
Azure Boards bietet mehrere kontextbezogene Berichte, die von Analytics-Daten abgeleitet werden. In Ihrem Backlog oder Board können Sie die Berichte "Kumulatives Flussdiagramm" und "Teamgeschwindigkeit" anzeigen, indem Sie die Registerkarte Analytics auswählen. Jeder Bericht enthält interaktive Steuerelemente, die es jedem Benutzer ermöglichen, die für ihn interessante Ansicht anzusehen. Aus einem Sprint-Backlog können Sie den Sprint Burndown-Trend anzeigen.
Kumuliertes Flussdiagramm
Verwenden Sie die interaktiven Steuerelemente, um den Zeitrahmen, Swimlanes und Workflowstatuswerte oder Spalten im Board auszuwählen.
Geschwindigkeit
Verwenden Sie die interaktiven Steuerelemente, um das Anzahl- oder Summenfeld und die Anzahl der Iterationen auszuwählen.
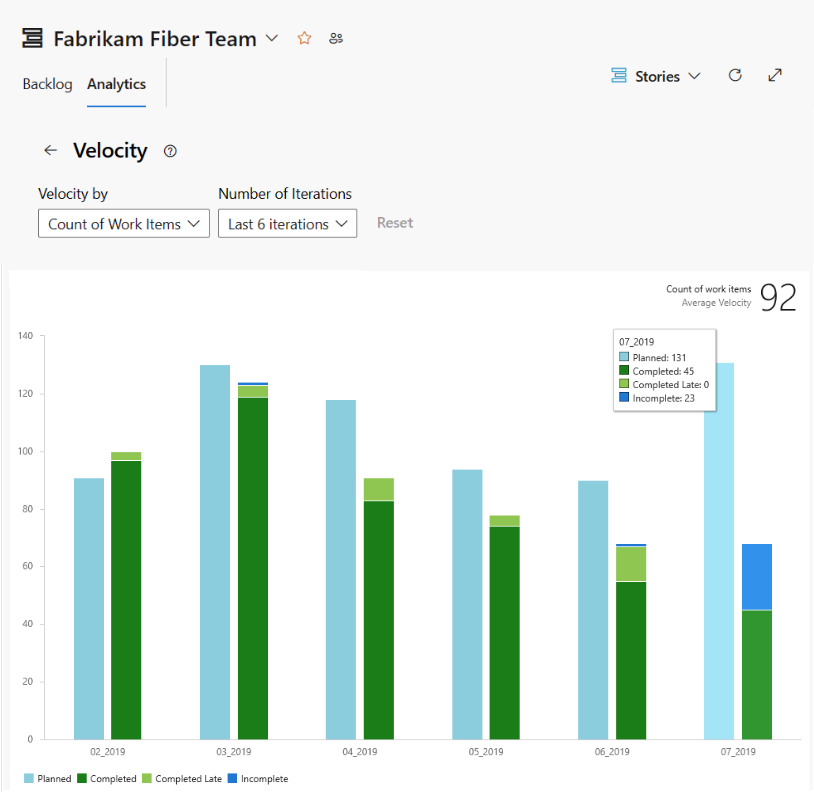
Sprint Burndown-Trend
Verwenden Sie die interaktiven Steuerelemente, um den Anfang und das Ende des Sprints sowie das Zähl- oder Summenfeld auszuwählen, das im Burndown verwendet werden soll. Wenn Sie die verbleibende Arbeit in Vorgängen nicht nachverfolgen, können Sie den Burndown basierend auf der Anzahl von Arbeitsaufgaben oder Vorgängen anzeigen.
Sie können die Kontextberichte einem Dashboard hinzufügen, indem Sie die Option "In Dashboard kopieren" aus dem Kontextmenü des Berichts verwenden.
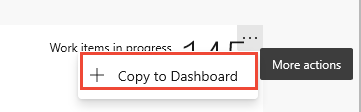
Weitere Informationen zu diesen Berichten finden Sie unter:
Kontextbezogene Berichte: Pipelines und Test
Für Azure-Pipelines werden mehrere Kontextberichte bereitgestellt. Diese Berichte werden von Analysedaten abgeleitet. Öffnen Sie eine Pipeline- oder Releasezusammenfassung für Testfehler , um die Berichte anzuzeigen, und wählen Sie die Registerkarte "Analyse " aus. Wählen Sie "Vollständigen Bericht auf einer Zusammenfassungskarte anzeigen" für einen detaillierten Bericht aus.
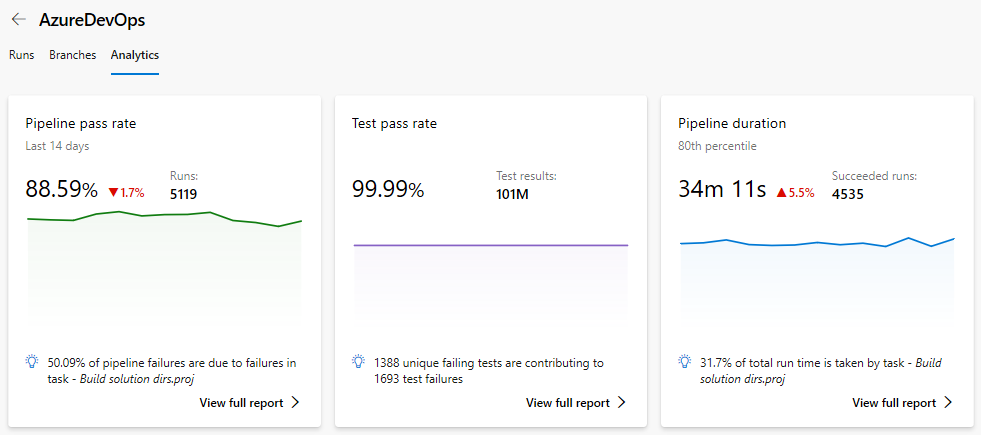
Weitere Informationen zu den einzelnen In-Context Analytics-Berichten für Pipelineausführungen finden Sie unter:
Sie können Power BI und OData auch verwenden, um Berichte basierend auf Pipeline- und Testdaten zu erstellen. Weitere Informationen finden Sie in der Übersicht über Beispielberichte mit OData-Abfragen.
Bericht zur Pipelinedurchlaufrate
Der Bericht über die Pipelinedurchlaufrate bietet einen Trend von Pipeline-Abbruch und Vorgangsfehlern in der Pipeline. Sie können die Passrate der Pipeline über einen konfigurierbaren Zeitraum anzeigen, z. B. 7, 14 oder 30 Tage. Weitere Details finden Sie in den Details zu Vorgangsfehlern, die nicht nur den Trend hervorhebungen, sondern auch die wichtigsten fehlerhaften Aufgaben auflisten.
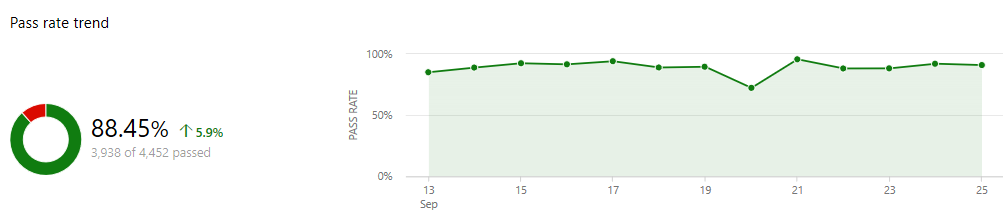
Weitere Informationen finden Sie im Bericht zur Pipelinedurchlaufrate.
Testfehlerbericht
Der Bericht Testfehler bietet eine detaillierte Übersicht über die wichtigsten Fehlerhaften Tests in der Pipeline sowie die Fehlerdetails. Für Builds, die Codeabdeckung sowie erfolgreiche oder fehlgeschlagene Tests angeben, werden auch Zusammenfassungsdiagramme bereitgestellt.
Weitere Informationen finden Sie im Bericht "Testfehler".
Bericht "Pipelinedauer"
Der Bericht "Pipelinedauer " stellt den Dauertrend einer Pipeline bereit. Außerdem wird die durchschnittliche Laufzeit aller erfolgreichen Ausführungen über einen Zeitraum angezeigt, z. B. für 7, 14 oder 30 Tage. Der Bericht enthält auch Einblicke in die Vorgänge, die die Dauer der Pipeline beeinflusst haben.
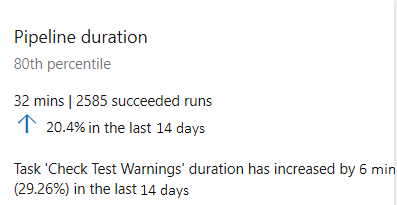
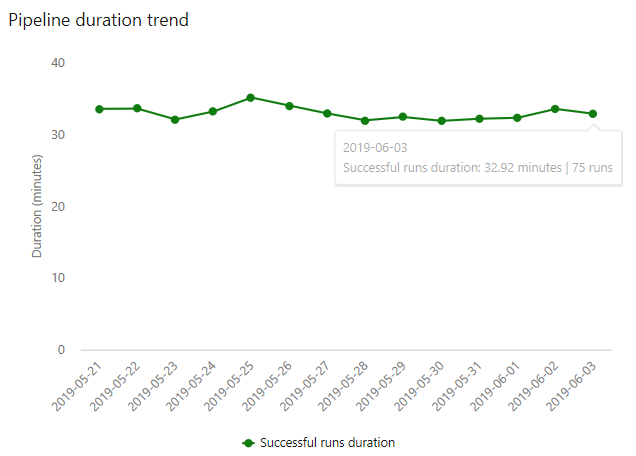
Weitere Informationen finden Sie im Bericht zur Pipelinedauer.
Hinzufügen von benutzerdefinierten Arbeitsverfolgungsfeldern
Fügen Sie ein benutzerdefiniertes Feld hinzu, um Daten hinzuzufügen, um Berichtsanforderungen zu unterstützen.
Fügen Sie Daten hinzu, um Berichtsanforderungen zu unterstützen, indem Sie ein benutzerdefiniertes Feld hinzufügen: Vererbungsprozess oder lokaler XML-Prozess.
Marketplace-Widgets und Erweiterbarkeit
Neben den im Widgetkatalog verfügbaren Widgets finden Sie möglicherweise interessante Widgets im Marketplace.
Oder Sie können Ihr eigenes Widget mithilfe der REST-API erstellen. Weitere Informationen finden Sie unter Hinzufügen eines Dashboard-Widgets.
Azure-Berichte
Azure bietet verschiedene Berichterstellungstools und -dienste, mit denen Sie die Nutzung und Leistung Ihrer Ressourcen, z. B. virtuelle Computer (VMs), Dienste und die allgemeine Nutzung, überwachen und analysieren können.
Azure Monitor
Azure Monitor ist eine umfassende Lösung für das Sammeln und Analysieren von Telemetriedaten aus Ihren Cloud- und lokalen Umgebungen und das Reagieren auf diese. Diese Lösung hilft Ihnen, die Leistung Ihrer Anwendungen zu verstehen. Es werden proaktiv Probleme erkannt, die sich auf die Anwendungen auswirken, sowie die Ressourcen, von denen sie abhängen.
Weitere Informationen finden Sie unter Azure Monitor – Übersicht.
Azure Resource Graph
Mit Azure Resource Graph können Sie Ihre Azure-Ressourcen im großen Maßstab untersuchen und abfragen. Dadurch können Sie abonnements- und verwaltungsgruppenübergreifend abfragen, wodurch die Verwaltung großer Umgebungen erleichtert wird.
Weitere Informationen finden Sie unter "Was ist Azure Resource Graph".
Azure Advisor - Ihr persönlicher Cloud-Berater von Microsoft.
Azure Advisor ist ein personalisierter Cloudberater, der Ihnen hilft, bewährte Methoden zur Optimierung Ihrer Azure-Bereitstellungen zu befolgen. Sie analysiert Ihre Ressourcenkonfiguration und -nutzung und empfiehlt dann Lösungen, um die Kosteneffizienz, Leistung, hohe Verfügbarkeit und Sicherheit Ihrer Azure-Ressourcen zu verbessern.
Weitere Informationen finden Sie in der Einführung in Azure Advisor.