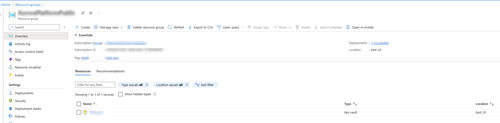Hinweis
Für den Zugriff auf diese Seite ist eine Autorisierung erforderlich. Sie können versuchen, sich anzumelden oder das Verzeichnis zu wechseln.
Für den Zugriff auf diese Seite ist eine Autorisierung erforderlich. Sie können versuchen, das Verzeichnis zu wechseln.
Applies to: Dynamics 365 Contact Center—embedded, Dynamics 365 Contact Center—standalone, and Dynamics 365 Customer Service
You can connect your voice or SMS channels to Azure Communication Services using an existing Azure resource from any of your Azure subscriptions within the same tenant. If you had disconnected a resource and want to use it now, you can do so using this option.
Prerequisites
- The organization that you're using isn't a trial version.
- The Get started button that connects to an existing Azure resource is visible on the Phone numbers page of Copilot Service admin center. The Get Started button appears only when:
- The trial ended after the free calling time elapsed.
- You manually ended the trial.
- You disconnected from the Azure resource.
- Your active Azure subscription is in the same tenant as your Dynamics 365 account in the enhanced voice experience.
- Your role has Contributor privileges.
Get Azure resource information
Before you connect an existing Azure resource to Azure Communication Services, you must retrieve the following information from the Azure portal:
Go to Resource groups and select the required resource group where your Azure Communication Services resource is located.
Select Properties in Settings.
On the Properties page, copy the Name and Resource ID field values, which you must specify as ACS Resource Name and ACS Resource ID values in Copilot Service admin center.
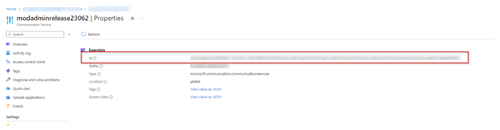
Find the Communication Service for the Resource Group, and then select Keys in Settings.
On the Keys, copy the Connection string in Primary key. You use this value as the value of Connection string in Copilot Service admin center.
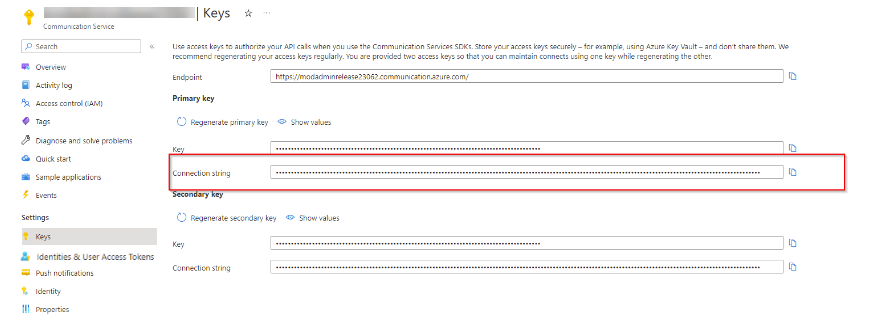
Note
If you regenerate the connection string in Azure Communication Services after establishing connectivity to the Azure Communication Services resource, the existing connection string in the Contact Center admin center app becomes invalid. An error message is also displayed in the connection string filed in the admin center. To resolve the error, copy the correction connection string from the Azure portal, and then paste it in the Connection string field in Channels > Phone numbers > Advanced > Manage Azure Communication Services in the Contact Center admin center app. The application displays a success message if the connection is successful.
Get Event Grid application and tenant IDs from the Azure portal
You need to specify the values of Application (client) ID and Directory (tenant) ID in Event grid app id and Event grid app tenant id in Copilot Service admin center. Perform the following steps to get these values:
On the Azure portal, open the App registrations page. If you're registering your app on the Azure portal for the first time, then perform the following steps. Otherwise, select the registered app and go to step 2:
On the Register an application page, enter the following details:
- Name: Enter a name for your application.
- Supported account types: Select one of the following values:
- Accounts in any organizational directory (Any Microsoft Entra ID - Multitenant).
- Accounts in this organizational directory only ([Insert your tenant] only - Single tenant).
Select Register.
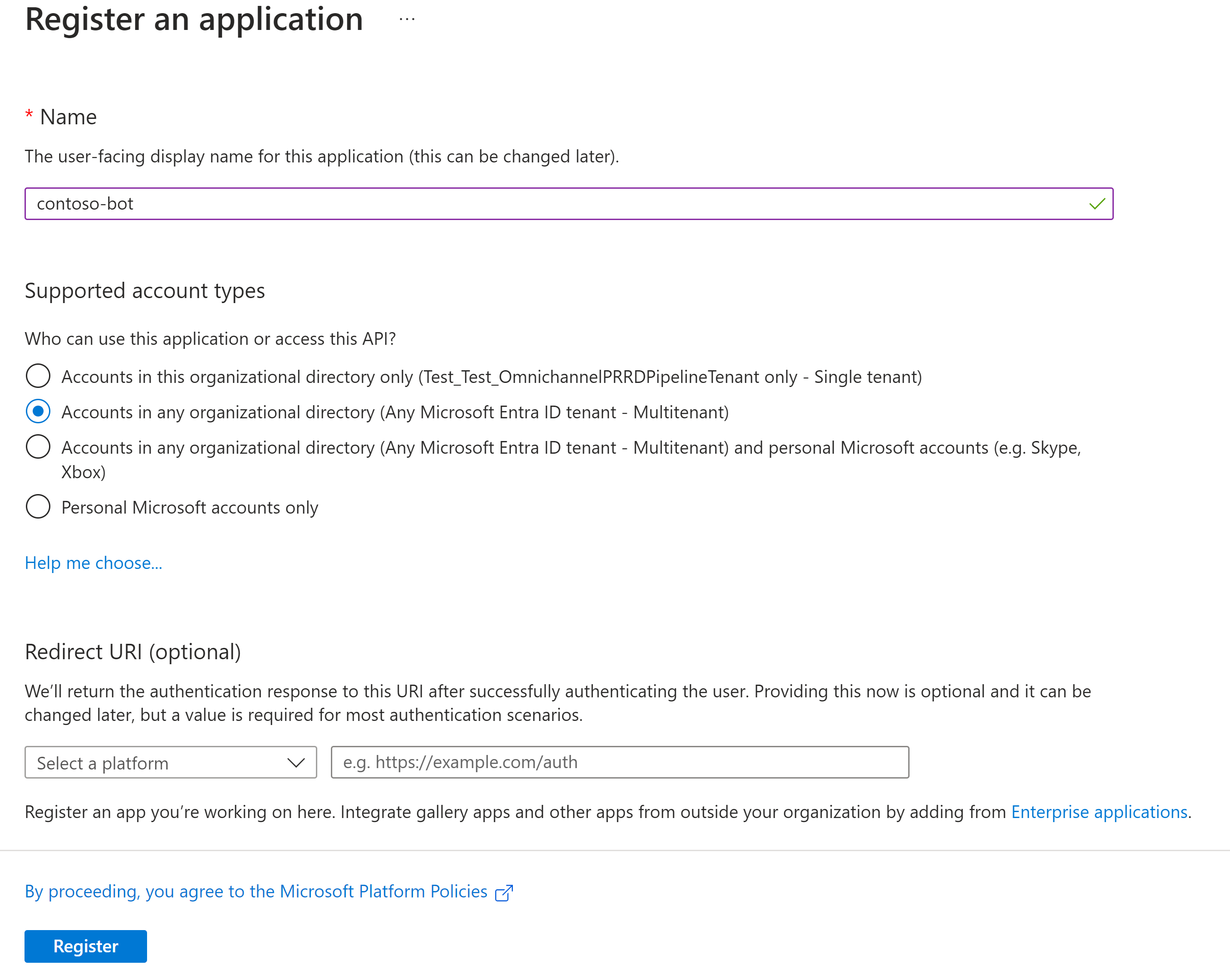
Select the value of the Application (client) ID field, and then select Copy to clipboard. You enter this value for Event grid app id in Copilot Service admin center.
Select the value of the Directory (tenant) ID field, select the Copy to clipboard button, and then note the value. You enter this value for Event grid app tenant id in Copilot Service admin center.
Select Owners and add your account as the application owner.
Connect using an existing Azure resource
In the site map of Copilot Service admin center, under Customer support, select Channels.
Select Manage for Phone numbers.
Select Use existing resource and specify the following:
Paste the values you copied in the Get Azure resource information section in the following fields:
- ACS Resource name and ACS Resource ID: The Name and Resource ID field values.
- Connection String: The Connection string field value.
Paste the values you copied in Get application and tenant IDs in the following fields:
- Event grid app id: The value of the Application (client) ID
- Event grid app tenant id: The value of the Directory (tenant) ID
Note
Make sure that you enter the correct set of Microsoft Entra Tenant ID and Microsoft Entra Application ID or URl values that match the values defined in your organization. It can take up to 15 minutes to synchronize. If you get an error like "Webhook validation handshake failed", verify the credentials and then retry the step after a few minutes.

- Select the checkbox to confirm that the Azure Communication Services resource is connected to this Dynamics 365 Contact Center or Customer Service instance only.
Select Connect to connect the resource to Azure Communication Services.
After you configure the Azure Communication Services resource, the Manage Azure Communication Services page displays the following:
- Event grid app id
- Event grid app tenant id
- Recording Web Hook Endpoint
- SMS Web Hook Endpoint
- Incoming call Web Hook Endpoint (preview).
You can copy the subscriber endpoint values such as Recording Web Hook Endpoint, SMS Web Hook Endpoint, and Incoming call Web Hook Endpoint (preview) to use them in Set up incoming call, call recording, and SMS services.
Note
Incoming call Web Hook Endpoint (preview) is available only if the enhanced voice experience is deployed in your region.
Next steps
Set up incoming call, call recording, and SMS services
Manage phone numbers
configure voice workstream settings
Configure inbound calling
Configure outbound calling
Related information
Overview of the voice channel
Connect to Azure Communication Services
Connect using a new Azure resource
Set up outbound calling
Set up inbound calling
Integrate third-party IVR systems with voice channel
Configure call recording and transcription for a voice workstream