Exemplarische Vorgehensweise 2: Anzeigen von externen Webseiten und URL in Ihrer Agentenanwendung
Dieser Walkthrough erläutert die Anzeige einer Website oder externen URL Datensätzen in Ihrer Agent-Anwendung. In dieser exemplarischen Vorgehensweise lernen Sie, wie Sie die Anleitung für Unified Service Desk, die online unter https://go.microsoft.com/fwlink/?LinkID=856273 verfügbar ist, in der Client-Anwendung anzeigen.
Voraussetzungen
Sie müssen die Exemplarische Vorgehensweise 1: Erstellen einer einfachen Agent-Anwendung für einheitliche Oberflächen-Apps abgeschlossen haben Die Konfigurationen, die Sie im ersten Walkthrough erstellt haben, sind hier erforderlich.
In diesem Walkthrough wird davon ausgegangen, dass Sie die selben Anmeldedaten wie am Ende von Walkthrough 1 für die Anmeldung bei der Agent-Anwendung verwenden. Wenn ein anderer Benutzer die Anwendung testet, müssen Sie ihn der Contoso-Konfiguration zuweisen. Weitere Informationen: Beispielhafte Vorgehensweise 1: Erstellen einer einfachen Bearbeiter-Anwendung für Unified Interface Apps
Sie müssen mit den folgenden Konzepten in Unified Service Desk vertraut sein:
Diese beiden Typen von gehosteten Steuerelementen: Standard-Webanwendung und Symbolleisten-Container. Weitere Informationen: Gehostete Steuerelemente und Aktion/Ereignis-Referenz
So werden Aktionsaufrufe konfiguriert
Filtern Sie den Zugriff über die Unified Service Desk-Konfiguration. Weitere Informationen: Verwalten Sie den Zugriff über die Konfiguration von Unified Service Desk
In diesem Walkthrough
Schritt 1: Erstellen eines gehosteten Steuerelements zur Anzeige der Webseite
Schritt 2: Erstellen eines gehosteten Steuerelements des Typs Symbolleisten-Container
Schritt 3: Hinzufügen einer Symbolleiste und Anfügen an den Symbolleisten-Container
Schritt 5: Hinzufügen der Steuerelemente zur Konfiguration
Schritt 6: Testen der Anwendung
Schritt 1: Erstellen eines gehosteten Steuerelements zur Anzeige der Webseite
In diesem Schritt erstellen Sie ein gehostetes Steuerelement des Typs Standard-Webanwendung zur Anzeige der Webseite.
Melden Sie sich bei Unified Service Desk Administrator an.
Wählen Sie Gehostete Steuerelemente unter Grundeinstellungen.
Wählen Sie + Neu.
Geben Sie auf der Seite Neues gehostetes Steuerelement die folgenden Werte an:
Feld Wert Name Contoso Hilfe Anzeigename Contoso Hilfe Unified Service Desk – Komponententyp Standard-Webanwendung Mehrere Seiten zulassen Nein Hosting-Typ Chrome-Prozess Anwendung ist global Markiert Anzeigegruppe MainPanel Wählen Sie Speichern aus.
Schritt 2: Erstellen eines gehosteten Steuerelements des Typs Symbolleisten-Container
Gehostete Steuerelemente vom Typ Toolbar Container dienen zur Aufnahme und Anzeige der Symbolleisten in Unified Service Desk. In diesem Abschnitt erstellen Sie ein gehostetes Steuerelement des Typs Symbolleisten-Container, das im Symbolleistenbereich der Client-Anwendung angezeigt wird.
Melden Sie sich bei Unified Service Desk Administrator an.
Wählen Sie Gehostete Steuerelemente unter Grundeinstellungen.
Wählen Sie + Neu.
Geben Sie auf der Seite Neues gehostetes Steuerelement die folgenden Werte an:
Feld Wert Name Contoso Info-Symbolleisten-Container Unified Service Desk – Komponententyp Symbolleisten-Container Anzeigegruppe AboutPanel Wählen Sie Speichern aus.
Schritt 3: Hinzufügen einer Symbolleiste und Anfügen an den Symbolleisten-Container
In diesem Schritt erstellen Sie eine Symbolleiste und fügen die Symbolleiste an das gehostete Steuerelement des Symbolleisten-Containers an, das in Schritt 2 erstellt wird. Dies ist notwendig, um die Symbolleiste in Ihrer Agent-Anwendung anzuzeigen.
Melden Sie sich bei Unified Service Desk Administrator an.
Wählen Sie Symbolleisten unter Grundeinstellungen.
Wählen Sie + Neu.
Geben Sie auf der Seite Neue SymbolleisteContoso Info-Symbolleiste im Feld Name ein, und klicken Sie danach auf Speichern.
Fügen Sie die Symbolleiste an das gehostete Steuerelement des Symbolleistencontainers an, das in Schritt 2 erstellt wurde. Wählen Sie die Registerkarte Verwandt und wählen Sie dann Gehostete Steuerelemente.
Wählen Sie Vorhandenes gehostetes Steuerelement. Der Bereich Datensätze suchen wird angezeigt.
Geben Sie im Suchfeld
Contoso About Toolbar Containerein. Wählen Sie den Datensatz aus der Liste aus, und wählen Sie dann Hinzufügen aus.Wählen Sie Speichern aus.
Schritt 4: Hinzufügen einer Symbolleistenschaltfläche und von Aktionsanrufen zur Anzeige der Webseite
In diesem Schritt fügen Sie eine Schaltfläche auf der Symbolleiste hinzu und fügen der Schaltfläche einen Aktionsaufruf hinzu, so dass beim Klicken auf die Schaltfläche die angegebene Webseite in dem in Schritt 1 erstellten gehosteten Steuerelement angezeigt wird.
Nachdem Sie die Symbolleiste in Schritt 3 gespeichert haben, wählen Sie die Registerkarte Allgemein aus.
Wählen Sie im Abschnitt Schaltflächen+Neue Symbolleiste Schaltfläche aus.
Geben Sie auf der Seite Neue Symbolleistenschaltfläche die folgenden Werte an.
Feld Wert Name Contoso Hilfe anzeigen Schaltflächentext Hilfe anzeigen Wählen Sie Speichern aus, um den Datensatz zu speichern. Nachdem Sie gespeichert haben, wird der Bereich Aktionen aktiviert.
Fügen Sie zwei Aktionsanrufe hinzu, um die URL der Webseite anzugeben, zu für das in Schritt 1 erstellte gehostete Steuerelement navigiert werden soll. Darüber hinaus erstellen Sie einen anderen Aktionsanruf für das gehostete Steuerelement Contoso Global Manager, um das in Schritt 1 erstellte gehostete Steuerelement in der Agentenanwendung anzuzeigen. Wählen Sie Bestehenden Aktionaufruf hinzufügen im Abschnitt Aktionen. Der Bereich Datensätze suchen wird angezeigt.
Wählen Sie das Suchsymbol, und klicken Sie dann im Bereich Aktion, um einen + Neuen Aktionsaufrufzu erstellen.
Geben Sie auf der Seite Neuer Aktionsaufruf die folgenden Werte an:
Feld Wert Name Contoso-Aktionsaufruf: Hilfe anzeigen Auftrag 1 Gehostetes Steuerelement Contoso Hilfe Aktion Navigate Daten url=https://learn.microsoft.com/dynamics365/unified-service-desk/unified-service-desk?view=dynamics-usd-4.1 Wählen Sie Speichern aus.
Klicken Sie im Browser auf die Schaltfläche Zurück, um zur Schaltfläche Contoso Hilfe anzeigen zurückzukehren.
Wählen Sie Bestehenden Aktionaufruf hinzufügen im Abschnitt Aktionen aus. Der Bereich Datensätze suchen wird angezeigt.
Geben Sie den Namen der von Ihnen zuvor erstellten Aktion in das Suchfeld ein. Wählen Sie den Datensatz aus der Liste aus, und wählen Sie dann Hinzufügen aus.
Wiederholen Sie die Schritte 5 und 6, um einen weiteren Aktionsanruf mit den folgenden Werten zu erstellen:
Feld Wert Name Contoso-Aktionsaufruf: Gehostetes Steuerelement Hilfe anzeigen Bestellung 2 Gehostetes Steuerelement Contoso-Globaler Manager Aktion ShowTab Daten Contoso Hilfe Wiederholen Sie die Schritte 8 bis 11.
Wählen Sie Speichern aus. Der neue Aktionsanruf wird der Schaltfläche Contoso Hilfe anzeigen hinzugefügt. Sie sehen beide Aktionsaufrufe der Symbolleistenschaltfläche hinzugefügt.
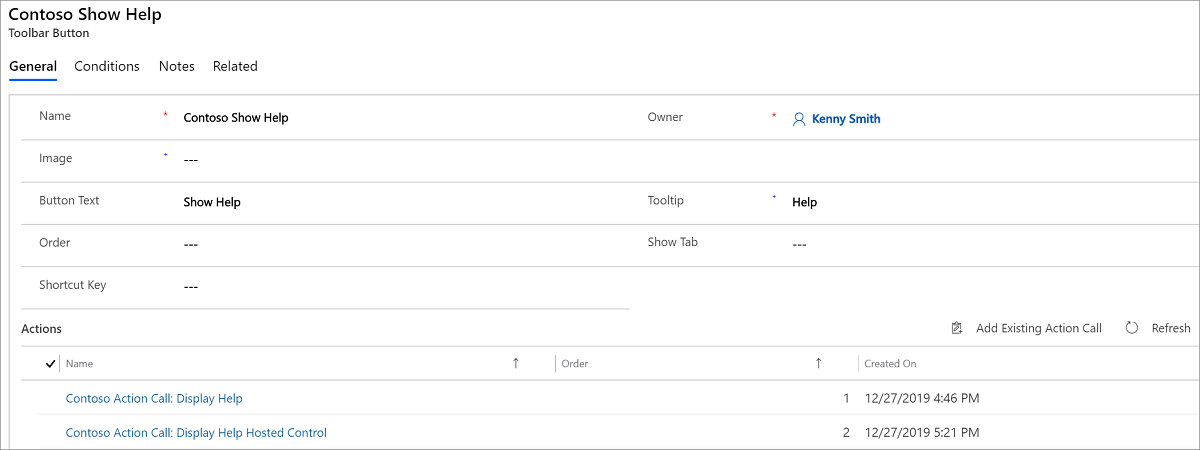
Schritt 5: Hinzufügen der Steuerelemente zur Konfiguration
In diesem Schritt fügen Sie die Aktionsanrufe, die gehosteten Steuerelemente und die Symbolleiste, die Sie hier erstellt haben, zur Contoso-Konfiguration hinzu, um diese Steuerelemente dem Benutzer anzuzeigen, der der Konfiguration zugewiesen wurde. Contoso-Konfiguration wurde erstellt in Exemplarische Vorgehensweise 1: Erstellen einer einfachen Agent-Anwendung für Einheitliche Oberfläche-Apps
Fügen Sie das Folgende der Contoso-Konfiguration hinzu.
| Steuerelementname | Steuerelementtyp |
|---|---|
| Contoso-Aktionsaufruf: Hilfe anzeigen | Handlungsaufforderung |
| Contoso-Aktionsaufruf: Gehostetes Steuerelement Hilfe anzeigen | Handlungsaufforderung |
| Contoso Hilfe | Gehostetes Steuerelement |
| Contoso Info-Symbolleisten-Container | Gehostetes Steuerelement |
| Contoso Info-Symbolleiste | Symbolleiste |
So fügen Sie der Konfiguration ein Steuerelement hinzu:
Melden Sie sich bei Unified Service Desk Administrator an.
Wählen Sie Konfiguration unter Erweiterte Einstellungen.
Wählen Sie Contoso Configuration, um die Definition zu öffnen.
Wählen Sie die Registerkarte Gehostete Steuerelemente, Ereignisse und Aktionsaufrufe
Wählen Sie die Auslassungspunkte (...) im Abschnitt Aktionsaufrufe und wählen Sie dann Aufruf hinzufügen. Der Bereich Datensätze suchen wird angezeigt.
Geben Sie im Suchfeld Contoso Aktionsaufruf ein. Beide Aktionsaufrufe werden in den Suchergebnissen angezeigt. Wählen Sie den Datensatz aus der Liste aus, und wählen Sie dann Hinzufügen aus.
Wählen Sie die Auslassungspunkte (...) im Abschnitt Gehostete Steuerelemente und wählen Sie dann Vorhandenes gehostetes Steuerelement hinzufügen. Der Bereich Datensätze suchen wird angezeigt.
Geben Sie einen Wert in das Suchfeld Contoso ein. Beide gehosteten Steuerelemente werden in den Suchergebnissen angezeigt. Wählen Sie den Datensatz aus der Liste aus, und wählen Sie dann Hinzufügen aus.
Wählen Sie die Registerkarte Verknüpft und dann Symbolleisten.
Wählen Sie Vorhandene Symbolleiste hinzufügen. Der Bereich Datensätze suchen wird angezeigt.
Tippen Sie Über Contoso Symbolleiste im Suchfeld ein. Wählen Sie den Datensatz aus der Liste aus, und wählen Sie dann Hinzufügen aus.
Wählen Sie Save (Speichern).
Schritt 6: Testen der Anwendung
Starten Sie die Unified Service Desk Client-Anwendung und melden Sie sich bei der Dynamics 365-Instanz an, in der Sie Unified Service Desk konfiguriert haben. Verwenden Sie dabei dieselben Anmeldeinformationen, die Sie der Contoso-Konfiguration in Beispielhafte Vorgehensweise 1: Erstellen einer einfachen Bearbeiter-Anwendung für Unified Service Desk zugewiesen haben. Informationen zum Verbinden mit Dataverse Instanz über die Unified Service Desk Client-Anwendung finden Sie unter Verbinden mit einer modellbasierten App-Instanz über den Unified Service Desk Client.
Ihre Agentenanwendung hat jetzt eine Hilfe anzeigen-Schaltfläche in de oberen rechten Ecke:
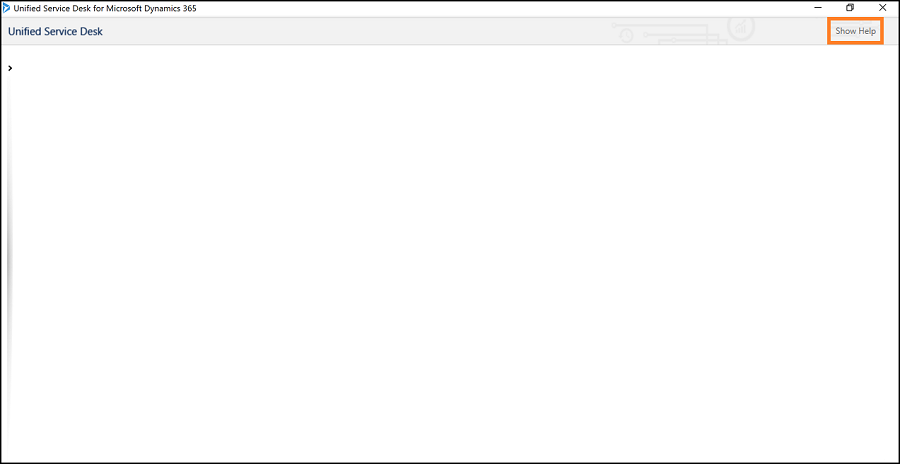
Wenn Sie auf Hilfe anzeigen klicken, wird die angegebene Web-URL innerhalb der Unified Service Desk-Anwendung angezeigt.
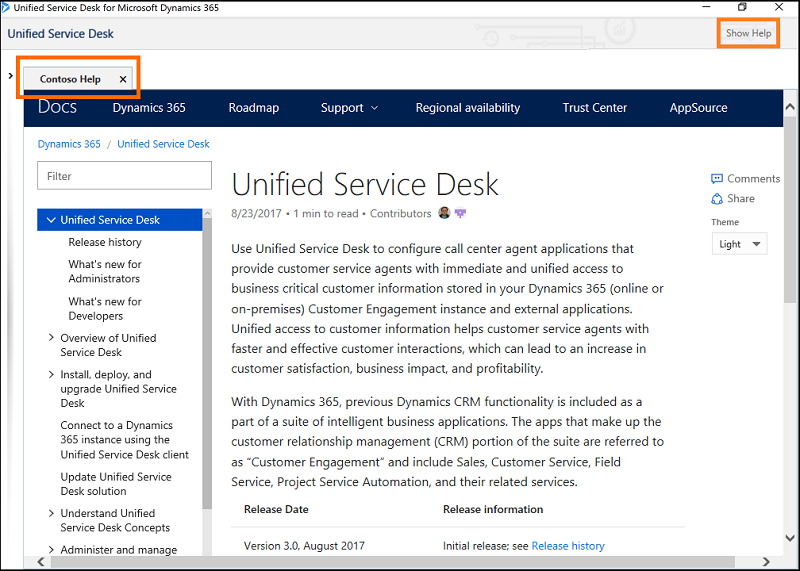
Schlussfolgerung
In dieser exemplarischen Vorgehensweise haben Sie gelernt, wie Sie eine Webseite in der Unified Service Desk Client-Anwendung anzeigen können. Sie haben auch gelernt, wie Sie den Zugriff auf die Steuerelemente von Unified Service Desk über die Konfiguration filtern können.
Siehe auch
Support für Einheitliche-Oberflächen-Apps in Unified Service Desk
Seite der einheitlichen Oberfläche (Gehostetes Steuerelement)
Exemplarische Vorgehensweise 3: Anzeigen Einheitlicher Oberflächen-Apps in Ihrer Agent-Anwendung
Walkthrough 6: Konfigurieren des gehosteten Steuerelements Debugger in ihrer Agent-Anwendung
Walkthrough 7: Konfigurieren des Agentskriptings in Ihrer Agent-Anwendung
Feedback
Bald verfügbar: Im Laufe des Jahres 2024 werden wir GitHub-Issues stufenweise als Feedbackmechanismus für Inhalte abbauen und durch ein neues Feedbacksystem ersetzen. Weitere Informationen finden Sie unter https://aka.ms/ContentUserFeedback.
Feedback senden und anzeigen für