Konfigurieren von Aufklebern für Windows 11 SE
Ab Windows 11 SE, Version 22H2, ist Stickers ein Feature, mit dem Schüler ihren Desktop mit digitalen Aufklebern dekorieren können. Die Schüler können aus über 500 fröhlichen, bildungsfreundlichen digitalen Aufklebern wählen. Aufkleber können über dem Desktophintergrund angeordnet, in der Größe geändert und angepasst werden. Die Aufkleber jedes Schülers bleiben bestehen, auch wenn sich der Hintergrund ändert.
Ähnlich wie bei den Themenpaketen für Bildungseinrichtungen ist Sticker ein Personalisierungsfeature, das dem Gerät das Gefühl gibt, als ob es für Schüler entwickelt wurde.
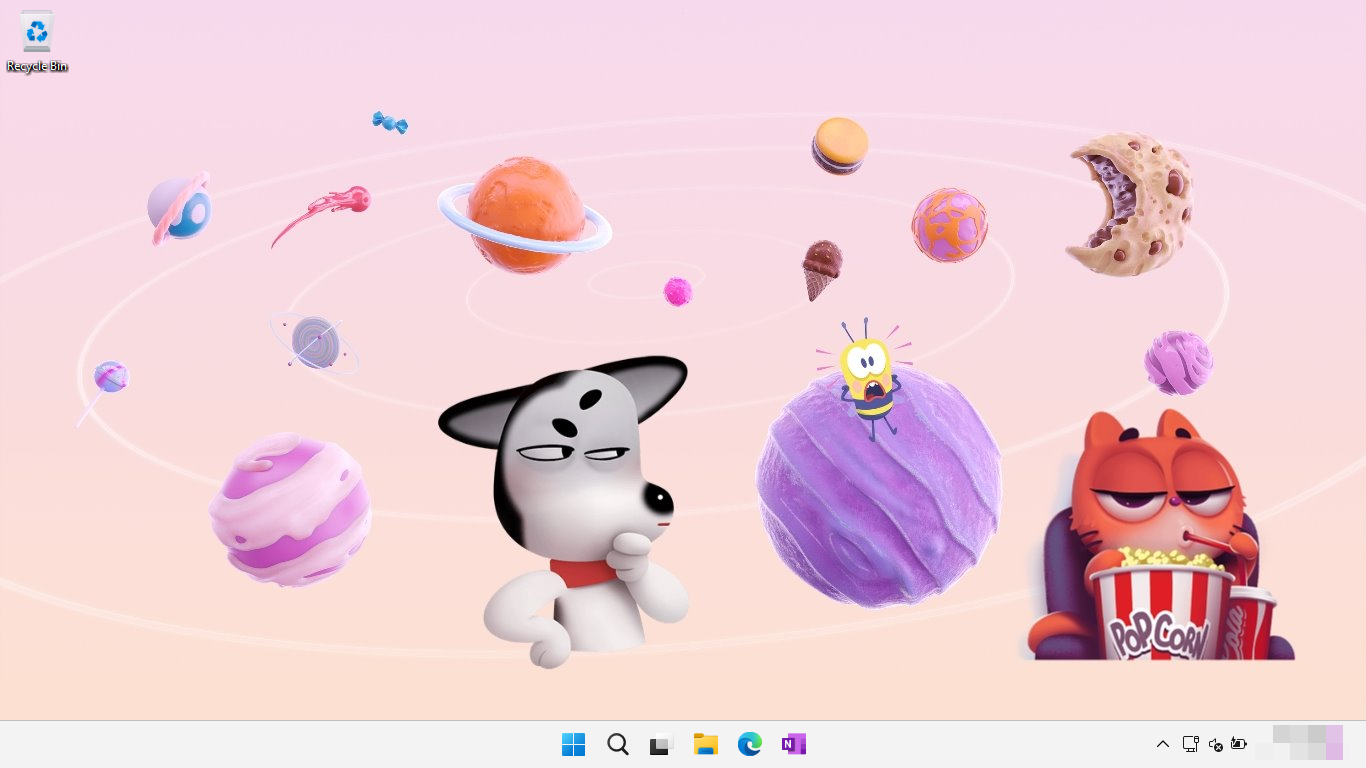
Aufkleber sind einfach zu bedienen und bieten den Schülern eine einfache Möglichkeit, sich auszudrücken, indem sie ihren Desktop dekorieren und so das Lernen unterhaltsam gestalten.
Wenn die Schüler das Gefühl haben, sich in der Schule ausdrücken zu können, schenken sie mehr Aufmerksamkeit und lernen, was Schülern, Lehrern und der Schulgemeinschaft zugute kommt. Selbstausdruck ist entscheidend für das Wohlbefinden und den Erfolg in der Schule. Das Anpassen eines Geräts ist eine Möglichkeit, eine persönliche Marke auszudrücken.
Mit Aufklebern fühlen sich die Schüler stärker am Gerät befestigt, da sie das Gefühl haben, es wäre ihr eigenes Gerät, sie kümmern sich besser darum, und es ist wahrscheinlicher, dass es dauert.
Aufkleber sind standardmäßig nicht aktiviert. In den folgenden Anweisungen wird beschrieben, wie Sie Ihre Geräte mithilfe von Microsoft Intune oder einem Bereitstellungspaket (PPKG) konfigurieren.
Um Geräte mit Microsoft Intune zu konfigurieren, erstellen Sie eine benutzerdefinierte Richtlinie, und verwenden Sie die folgenden Einstellungen:
| Einstellung |
|---|
./Vendor/MSFT/Policy/Config/Stickers/EnableStickers |
Weisen Sie die Richtlinie einer Gruppe zu, die als Mitglieder die Geräte oder Benutzer enthält, die Sie konfigurieren möchten.
Tipp
Verwenden Sie den folgenden Graph-Aufruf, um die benutzerdefinierte Richtlinie automatisch in Ihrem Mandanten ohne Zuweisungen oder Bereichstags zu erstellen. 1
POST https://graph.microsoft.com/beta/deviceManagement/deviceConfigurations
Content-Type: application/json
{"id":"00-0000-0000-0000-000000000000","displayName":"_MSLearn_Stickers","roleScopeTagIds":["0"],"@odata.type":"#microsoft.graph.windows10CustomConfiguration","omaSettings":[{"omaUri":"./Vendor/MSFT/Policy/Config/Stickers/EnableStickers","displayName":"EnableStickers","@odata.type":"#microsoft.graph.omaSettingInteger","value":1}]}
1 Wenn Sie diesen Aufruf verwenden, authentifizieren Sie sich bei Ihrem Mandanten im Fenster Graph Explorer. Wenn Graph Explorer zum ersten Mal verwendet wird, müssen Sie die Anwendung möglicherweise für den Zugriff auf Ihren Mandanten autorisieren oder die vorhandenen Berechtigungen ändern. Dieser Graphaufruf erfordert DeviceManagementConfiguration.ReadWrite.All-Berechtigungen .
Sobald das Aufkleber-Feature aktiviert ist, öffnen Sie den Aufkleber-Editor wie folgt:
- Verwenden des Kontextmenüs auf dem Desktop und Auswählen der Option Aufkleber hinzufügen oder bearbeiten
- Öffnen der Einstellungs-App >Personalisierung Hintergrund>>Aufkleber hinzufügen
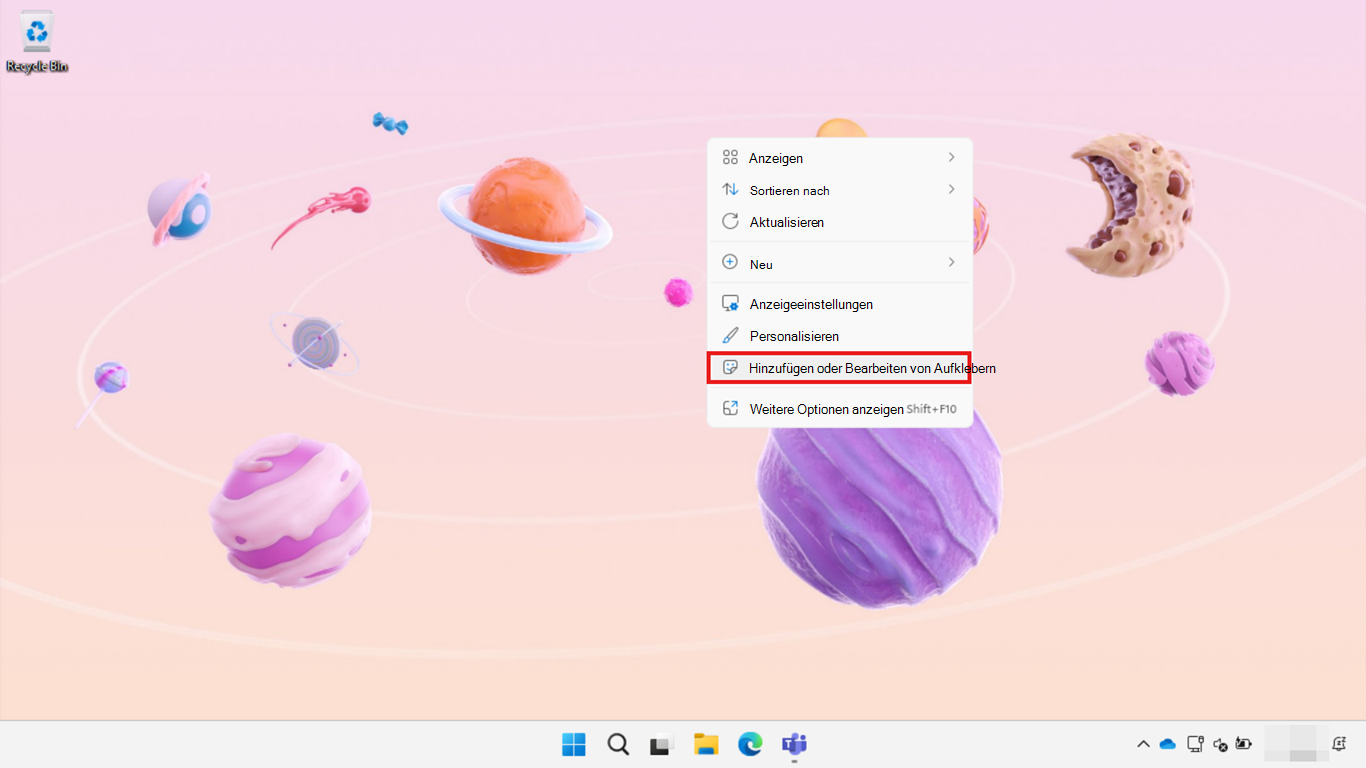
Mehrere Aufkleber können über die Auswahl hinzugefügt werden, indem Sie sie auswählen. Die Größe der Aufkleber kann mithilfe der Maus, der Tastatur oder der Toucheingabe vom Desktop geändert, positioniert oder vom Desktop gelöscht werden.
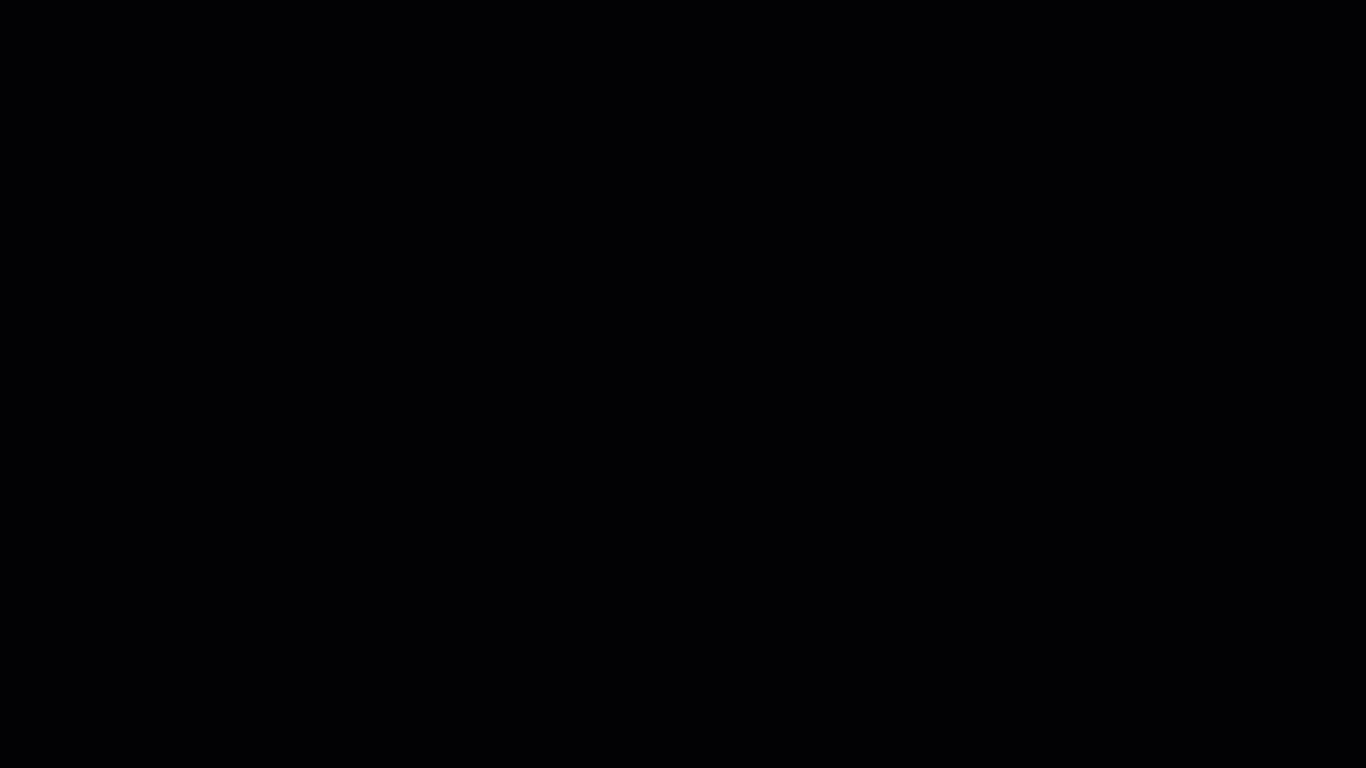
Wählen Sie oben auf dem Bildschirm die Schaltfläche X aus, um Ihren Fortschritt zu speichern und den Aufkleber-Editor zu schließen.