Ereignisse
9. Apr., 15 Uhr - 10. Apr., 12 Uhr
Code the Future with AI and connect with Java peers and experts at JDConf 2025.
Jetzt registrierenDieser Browser wird nicht mehr unterstützt.
Führen Sie ein Upgrade auf Microsoft Edge durch, um die neuesten Features, Sicherheitsupdates und den technischen Support zu nutzen.
In diesem Tutorial erfahren Sie, wie Sie GitHub Enterprise Managed User (EMU) in Microsoft Entra ID integrieren. Die Integration von GitHub Enterprise Managed User in Microsoft Entra ID ermöglicht Folgendes:
Hinweis
GitHub Enterprise Managed Users ist ein Feature von GitHub Enterprise Cloud, das sich von der standardmäßigen SAML-SSO-Implementierung von GitHub Enterprise unterscheidet. Wenn Sie die EMU-Instanz nicht speziell angefordert haben, verfügen Sie über einen normalen GitHub Enterprise-Plan. Lesen Sie in diesem Fall die entsprechende Dokumentation, um Ihre Nicht-EMU-Organisation oder Ihr Nicht-EMU-Unternehmenskonto für die Authentifizierung bei Microsoft Entra ID zu konfigurieren.
Für die ersten Schritte benötigen Sie Folgendes:
In diesem Tutorial konfigurieren und testen Sie das einmalige Anmelden von Microsoft Entra in einer Testumgebung.
Zum Konfigurieren der Integration von GitHub Enterprise Managed User in Microsoft Entra ID müssen Sie GitHub Enterprise Managed User aus dem Katalog der Liste mit den verwalteten SaaS-Apps hinzufügen.
Alternativ können Sie auch den Enterprise App Configuration Wizard verwenden. Mit diesem Assistenten können Sie Ihrem Mandanten eine Anwendung hinzufügen, der App Benutzer/Gruppen hinzufügen, Rollen zuweisen sowie die SSO-Konfiguration durchlaufen. Erfahren Sie mehr über Microsoft 365-Assistenten.
Führen Sie zum Konfigurieren und Testen des einmaligen Anmeldens von Microsoft Entra mit GitHub Enterprise Managed User die folgenden Schritte aus:
Gehen Sie wie folgt vor, um das einmalige Anmelden von Microsoft Entra zu aktivieren.
Melden Sie sich beim Microsoft Entra Admin Center mindestens als Cloudanwendungsadministrator an.
Navigieren Sie zu Identität>Anwendungen>Unternehmensanwendungen>GitHub Enterprise Managed User>Einmaliges Anmelden.
Wählen Sie auf der Seite SSO-Methode auswählen die Methode SAML aus.
Klicken Sie auf der Seite Einmaliges Anmelden (SSO) mit SAML einrichten auf das Stiftsymbol für Grundlegende SAML-Konfiguration, um die Einstellungen zu bearbeiten.

Stellen Sie sicher, dass Sie die URL Ihrer Enterprise-Instanz kennen, bevor Sie beginnen. Das unten genannte Feld „ENTITÄT“ enthält den Unternehmensnamen Ihrer EMU-fähigen Enterprise-URL, beispielsweise https://github.com/enterprises/contoso - contoso als ENTITÄT. Geben Sie im Abschnitt Grundlegende SAML-Konfiguration die Werte in die folgenden Felder ein, wenn Sie die Anwendung im IDP-initiierten Modus konfigurieren möchten:
a. Geben Sie im Textfeld Bezeichner eine URL im folgenden Format ein: https://github.com/enterprises/<ENTITY>
Hinweis
Beachten Sie, dass sich das Bezeichnerformat von dem von der Anwendung vorgeschlagenen Format unterscheidet. Sie müssen jedoch das oben genannte Format verwenden. Stellen Sie außerdem sicher, dass der **Bezeichner keinen nachstehenden Schrägstrich enthält.
b. Geben Sie im Textfeld Antwort-URL eine URL im folgenden Format ein: https://github.com/enterprises/<ENTITY>/saml/consume
Klicken Sie auf Zusätzliche URLs festlegen, und führen Sie den folgenden Schritt aus, wenn Sie die Anwendung im SP-initiierten Modus konfigurieren möchten:
Geben Sie im Textfeld Anmelde-URL eine URL im folgenden Format ein: https://github.com/enterprises/<ENTITY>/sso
Suchen Sie auf der Seite Einmaliges Anmelden mit SAML einrichten im Abschnitt SAML-Signaturzertifikat nach Zertifikat (PEM). Wählen Sie PEM-Zertifikat herunterladen aus, um das Zertifikat herunterzuladen, und speichern Sie es auf Ihrem Computer.
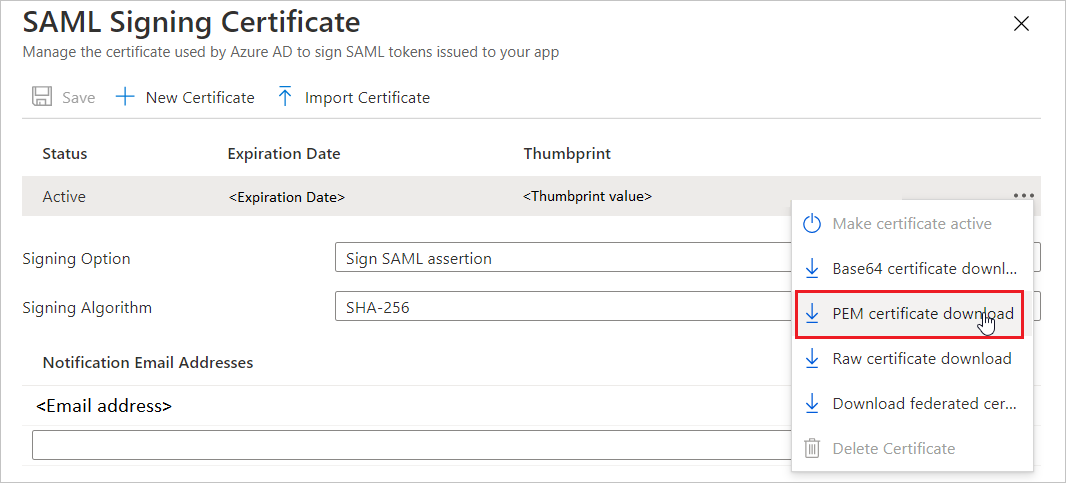
Kopieren Sie im Abschnitt Einrichten von GitHub Enterprise Managed User die unten angegebenen URLs, und speichern Sie sie für die spätere Konfiguration von GitHub.

In diesem Abschnitt weisen Sie GitHub Enterprise Managed User Ihr Konto zu, um das Einrichten des einmaligen Anmeldens abzuschließen.
Zum Konfigurieren des einmaligen Anmeldens für GitHub Enterprise Managed User benötigen Sie Folgendes:
In diesem Abschnitt verwenden Sie die oben von Microsoft Entra ID bereitgestellten Informationen und geben sie in Ihre Enterprise-Einstellungen ein, um die SSO-Unterstützung zu aktivieren.
<your enterprise short code>_adminhttps://github.com/enterprises/<your enterprise name>. Diese Informationen sollten von Ihrem Solution Engineering-Kontakt bereitgestellt werden.GitHub Enterprise Managed User setzt die Bereitstellung aller Konten über die automatisierte Benutzerbereitstellung voraus. Weitere Informationen zum Konfigurieren der automatischen Benutzerbereitstellung finden Sie hier.
Ereignisse
9. Apr., 15 Uhr - 10. Apr., 12 Uhr
Code the Future with AI and connect with Java peers and experts at JDConf 2025.
Jetzt registrieren