Die serielle Azure-Konsole für Windows
Gilt für: ✔️ Windows-VMs
Hinweis
War dieser Artikel hilfreich? Ihre Eingabe ist uns wichtig. Bitte verwenden Sie die Schaltfläche "Feedback " auf dieser Seite, um uns mitzuteilen, wie gut dieser Artikel für Sie funktioniert hat oder wie wir ihn verbessern können.
Die serielle Konsole im Azure-Portal ermöglicht den Zugriff auf eine textbasierte Konsole für virtuelle Windows-Computer (VMs) und Instanzen von VM-Skalierungsgruppen. Diese serielle Verbindung erfolgt über den seriellen COM1-Port der VM oder der VM-Skalierungsgruppe und ermöglicht Zugriff auf diesen, unabhängig vom Zustand des Netzwerks oder Betriebssystems. Auf die serielle Konsole kann nur über das Azure-Portal und von Benutzern zugegriffen werden, die mindestens über die Zugriffsrolle „Mitwirkender“ für die VM oder VM-Skalierungsgruppeninstanzen verfügen.
Die serielle Konsole funktioniert auf die gleiche Weise für VMs und VM-Skalierungsgruppeninstanzen. Deshalb beziehen sich alle Äußerungen bezüglich VMs in dieser Dokumentation, sofern nicht anders angegeben, implizit auch auf VM-Skalierungsgruppeninstanzen.
Die serielle Konsole ist in den globalen Azure-Regionen allgemein und in Azure Government als Public Preview verfügbar. Sie ist noch nicht in der Cloud „Azure China“ verfügbar.
Die Dokumentation zur seriellen Konsole für Linux finden Sie unter Die serielle Azure-Konsole für Linux.
Hinweis
Die serielle Konsole ist mit verwalteten Speicherkonten für die Startdiagnose kompatibel.
Ihre VM oder VM-Skalierungsgruppeninstanz muss das Bereitstellungsmodell für die Ressourcenverwaltung verwenden. Klassische Bereitstellungen werden nicht unterstützt.
Ihr Konto, das eine serielle Konsole verwendet, muss die Rolle Mitwirkender für virtuelle Computer für die VM und das Speicherkonto Startdiagnose aufweisen.
Ihre VM oder VM-Skalierungsgruppeninstanz muss über einen kennwortbasierten Benutzer verfügen. Mit der Funktion Kennwort zurücksetzen der Erweiterungen für den Zugriff auf virtuelle Computer können Sie eines erstellen. Wählen Sie im Abschnitt Hilfe die Option Kennwort zurücksetzen aus.
Die Startdiagnose muss für Ihre VM oder VM-Skalierungsgruppeninstanz aktiviert sein.
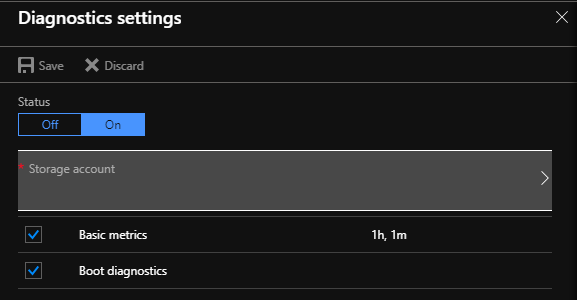
Hinweis
Wenn in der seriellen Konsole nichts angezeigt wird, vergewissern Sie sich, dass die Startdiagnose auf Ihrer VM oder Ihrer VM-Skalierungsgruppeninstanz aktiviert ist.
Für neuere Windows Server-Images in Azure ist Spezielle Verwaltungskonsole (Special Administration Console, SAC) standardmäßig aktiviert. Die SAC wird unter Serverversionen von Windows unterstützt, ist aber unter Clientversionen (wie Windows 10, Windows 8 oder Windows 7) nicht verfügbar.
Für ältere Windows Server-Images (erstellt vor Februar 2018) können Sie die serielle Konsole automatisch über das Befehlsausführungsfeature im Azure-Portal aktivieren. Wählen Sie im Azure-Portal Befehl ausführen aus, und wählen Sie dann den Befehl EnableEMS in der Liste aus.
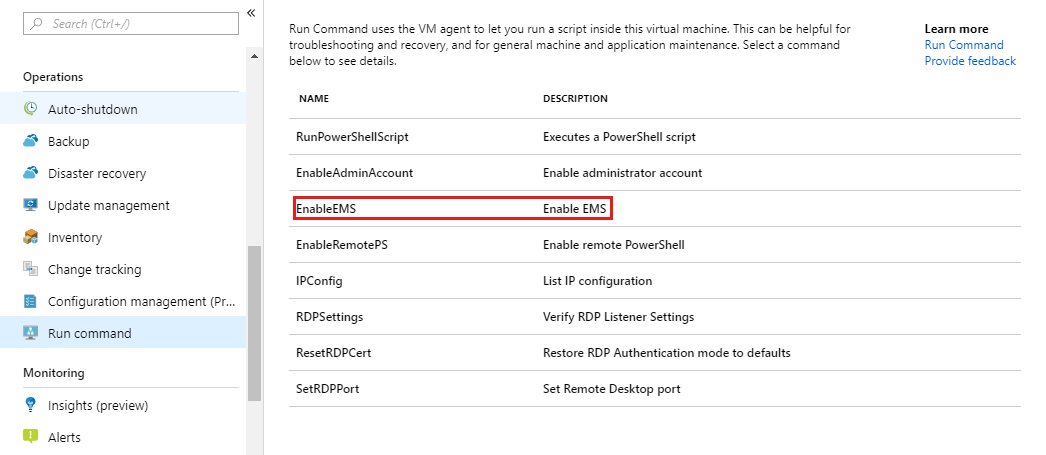
Gehen Sie alternativ zum manuellen Aktivieren der seriellen Konsole für Windows-VMs/VM-Skalierungsgruppen, die vor Februar 2018 erstellt wurden, wie folgt vor:
Stellen Sie über den Remotedesktop eine Verbindung mit Ihrem virtuellen Windows-Computer her.
Führen Sie an einer Administratoreingabeaufforderung die folgenden Befehle aus:
bcdedit /ems {current} onoderbcdedit /ems '{current}' on, wenn Sie PowerShell verwendenbcdedit /emssettings EMSPORT:1 EMSBAUDRATE:115200
Starten Sie das System neu, damit die SAC-Konsole aktiviert wird.
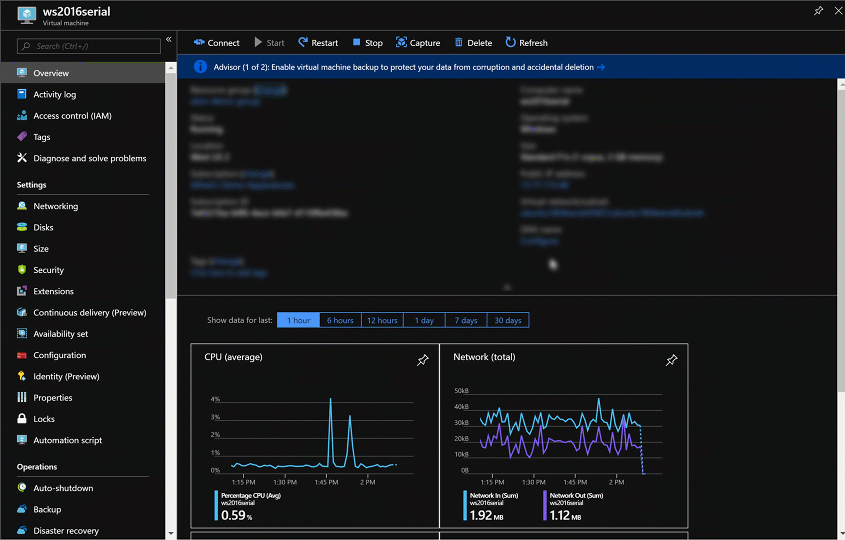
Bei Bedarf kann die SAC auch offline aktiviert werden:
Fügen Sie den gewünschten Windows-Datenträger an, für den die SAC als Datenträger für die vorhandene VM konfiguriert werden soll.
Führen Sie an einer Administratoreingabeaufforderung die folgenden Befehle aus:
bcdedit /store <mountedvolume>\boot\bcd /ems {default} onbcdedit /store <mountedvolume>\boot\bcd /emssettings EMSPORT:1 EMSBAUDRATE:115200
Wenn SAC nicht aktiviert ist, zeigt die serielle Konsole die SAC-Eingabeaufforderung nicht an. In einigen Fällen werden Integritätsinformationen zur VM angezeigt, in anderen Fällen ist sie leer. Wenn Sie ein Windows Server-Image verwenden, das vor Februar 2018 erstellt wurde, wird die SAC wahrscheinlich nicht aktiviert.
Wenn Sie Windows-Startlade-Eingabeaufforderungen in der seriellen Konsole aktivieren müssen, können Sie den Startkonfigurationsdaten die folgenden zusätzlichen Optionen hinzufügen. Weitere Informationen finden Sie unter BCDEdit/set.
Stellen Sie über den Remotedesktop eine Verbindung mit Ihrer Windows-VM bzw. Ihrer VM-Skalierungsgruppeninstanz her.
Führen Sie an einer Administratoreingabeaufforderung die folgenden Befehle aus:
bcdedit /set {bootmgr} displaybootmenu yesbcdedit /set {bootmgr} timeout 10bcdedit /set {bootmgr} bootems yes
Starten Sie das System neu, damit das Startmenü aktiviert wird.
Hinweis
Das Timeout, das Sie für das Start-Manager-Menü festlegen, wirkt sich auf den Startzeitpunkt Ihres Betriebssystems aus. Wenn der Timeoutwert von 10 Sekunden Ihrer Einschätzung nach zu kurz oder zu lang ist, legen Sie einen anderen Wert fest.
Stellen Sie eine Verbindung mit der seriellen Konsole her. Wenn Sie eine Verbindung hergestellt haben, lautet die Eingabeaufforderung SAC>:
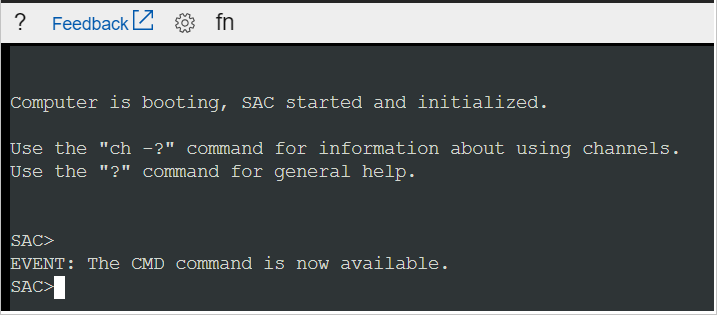
Geben Sie
cmdein, um einen Kanal zu erstellen, der über eine CMD-Instanz verfügt.Geben Sie
ch -si 1ein, oder drücken Sie die Tastenkombination<esc>+<tab>um zu dem Kanal zu wechseln, in dem die CMD-Instanz ausgeführt wird.Drücken Sie die EINGABETASTE, und geben Sie dann die Anmeldeinformationen mit Administratorrechten ein.
Nachdem Sie gültige Anmeldeinformationen eingegeben haben, wird die CMD-Instanz geöffnet.
Geben Sie zum Starten einer PowerShell-Instanz
PowerShellin der CMD-Instanz ein, und drücken Sie die EINGABETASTE.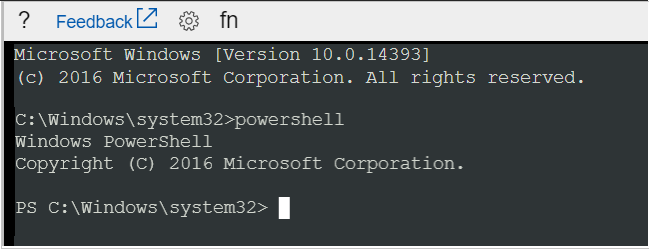
Ein nicht maskierbarer Interrupt (NMI) dient dazu, ein Signal zu erstellen, das die Software auf einem virtuellen Computer nicht ignoriert. In der Vergangenheit wurden NMIs verwendet, um Hardwareprobleme auf Systemen zu überwachen, die bestimmte Antwortzeiten erforderten. Heute verwenden Programmierer und Systemadministratoren NMIs häufig als Mechanismus zum Debuggen oder Beheben von Problemen in Systemen, die nicht mehr reagieren.
Sie können mit der seriellen Konsole einen NMI an einen virtuellen Azure-Computer senden. Verwenden Sie dazu das Tastatursymbol in der Befehlsleiste. Nach der Übermittlung des NMI bestimmt die Konfiguration des virtuellen Computers, wie das System reagiert. Windows kann so konfiguriert werden, dass beim Empfang eines NMI ein Absturz erfolgt und eine Speicherabbilddatei erstellt wird.
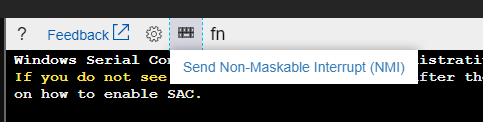
Weitere Informationen zum Konfigurieren von Windows zum Erstellen eines Absturzabbilds beim Empfang eines NMI finden Sie unter Gewusst wie: Erstellen einer vollständigen Absturzabbilddatei oder einer Kernel-Absturzabbilddatei mit einem NMI auf einem Windows-basierten System.
Funktionstasten sind für die Verwendung in der seriellen Konsole auf virtuellen Windows-Computern aktiviert. F8 in der Dropdownliste der seriellen Konsole bietet die Möglichkeit, einfach in das Menü mit den erweiterten Starteinstellungen zu gelangen. Die serielle Konsole ist jedoch mit allen anderen Funktionstasten kompatibel. Möglicherweise müssen Sie Fn + F1 (oder F2, F3 usw.) auf Ihrer Tastatur drücken, je nachdem, auf welchem Computer Sie die serielle Konsole verwenden.
Das Windows-Subsystem für Linux (WSL) wurde für Windows Server 2019 oder höher aktiviert. Daher ist es auch möglich, WSL für die Verwendung in der seriellen Konsole zu aktivieren, wenn Sie Windows Server 2019 oder höher ausführen. Dies kann für Benutzer vorteilhaft sein, die auch mit Linux-Befehlen vertraut sind. Anweisungen zur Aktivierung von WSL für Windows Server finden Sie in der Installationsanleitung.
Sie können einen Neustart Ihrer VM in der seriellen Konsole auslösen, indem Sie zum Netzschalter navigieren und auf „VM neu starten“ klicken. Hierdurch wird ein Neustart der VM initiiert, und es wird eine Benachrichtigung hinsichtlich des Neustarts im Azure-Portal angezeigt.
Dies ist hilfreich in Situationen, in denen Sie auf das Startmenü zugreifen möchten, ohne die Benutzeroberfläche der seriellen Konsole zu verlassen.
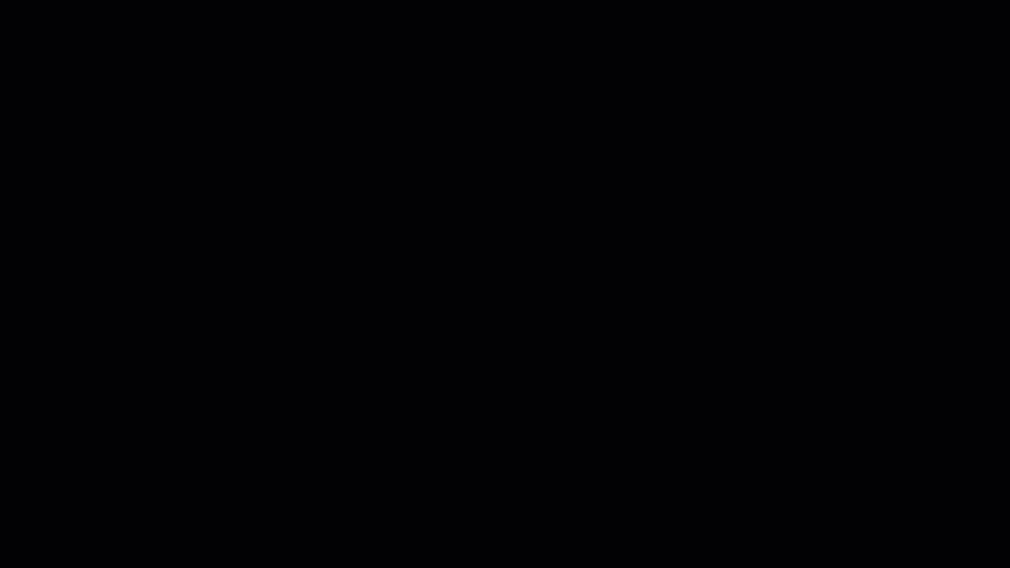
Die serielle Konsole ist standardmäßig für alle Abonnements aktiviert. Sie können die serielle Konsole entweder für das Abonnement oder für die VMs bzw. VM-Skalierungsgruppen deaktivieren. Ausführliche Anweisungen finden Sie unter Aktivieren und Deaktivieren der seriellen Azure-Konsole.
Verwenden der seriellen Konsole mit aktivierter benutzerdefinierter Startdiagnose-Speicherkonto-Firewall
Die serielle Konsole verwendet das für die Startdiagnose konfigurierte Speicherkonto in ihrem Verbindungsworkflow. Wenn eine Firewall für dieses Speicherkonto aktiviert ist, müssen die Dienst-IPs des seriellen Konsolendienstes als Ausnahmen hinzugefügt werden. Gehen Sie dazu wie folgt vor:
Navigieren Sie zu den Einstellungen der Firewall, die Sie für das benutzerdefinierte Startdiagnose-Speicherkonto aktiviert haben.
Hinweis
Um festzustellen, welches Speicherkonto für Ihre VM aktiviert ist, wählen Sie im Abschnitt Support + Problembehandlung die Option Startdiagnose>Einstellungen.
Hinzufügen von Dienst-IPs der seriellen Konsole als Firewall-Ausnahmen basierend auf der Geografie der VM.
In der folgenden Tabelle sind die IPs aufgeführt, die als Firewall-Ausnahmen zugelassen werden müssen, je nachdem, in welcher Region oder in welchem Land sich die VM befindet. Dies ist eine Teilmenge der vollständigen Liste der ip-Adressen der seriellen Konsole, die im SerialConsole-Diensttag verwendet werden. Sie können den Zugriff auf Speicherkonten der Startdiagnose über das SerialConsole-Diensttag einschränken. Das Diensttag ist nicht regional getrennt. Der Datenverkehr auf dem Diensttag ist nur eingehend, und die serielle Konsole generiert keinen Datenverkehr zu vom Kunden gesteuerten Zielen. Obwohl Firewalls für Azure-Speicherkonten derzeit keine Diensttags unterstützen, kann das SerialConsole-Diensttag programmgesteuert verwendet werden, um die IP-Liste zu ermitteln. Weitere Informationen zu Diensttags finden Sie unter Diensttags für virtuelle Netzwerke.
Hinweis
Speicherkontofirewalls für die serielle Konsole werden für VMs in Regionen mit nur einer Region, z. B. Italien Nord in Italien, nicht unterstützt.
IP-Adresse Regionen Geografie 102.37.86.194 „Südafrika, Norden“, „Südafrika, Westen“ Afrika 20.87.80.28 „Südafrika, Norden“, „Südafrika, Westen“ Afrika 20.205.69.28 Asien, Osten, Asien, Südosten Asien-Pazifik 20.195.85.180 Asien, Osten, Asien, Südosten Asien-Pazifik 20.53.53.224 Australien, Mitte, Australien, Mitte 2, Australien, Osten, Australien, Südosten Australien 20.70.222.112 Australien, Mitte, Australien, Mitte 2, Australien, Osten, Australien, Südosten Australien 191.234.136.63 Brasilien, Süden, Brasilien, Südosten Brasilien 20.206.0.194 Brasilien, Süden, Brasilien, Südosten Brasilien 52.228.86,177 Kanada, Mitte, Kanada, Osten Kanada 52.242.40.90 Kanada, Mitte, Kanada, Osten Kanada 20.45.242.18 Kanaren (EUAP) 20.51.21.252 Kanaren (EUAP) 52.146.139.220 Europa, Norden, Europa, Westen Europa 20.105.209.72 Europa, Norden, Europa, Westen Europa 20.111.0.244 Frankreich, Mitte, Frankreich, Süden Frankreich 52.136.191.10 Frankreich, Mitte, Frankreich, Süden Frankreich 51.116.75.88 Deutschland, Norden, Deutschland, Westen-Mitte Deutschland 20.52.95.48 Deutschland, Norden, Deutschland, Westen-Mitte Deutschland 20.192.168.150 Indien, Mitte, Indien, Süden, Indien, Westen Indien 20.192.153.104 Indien, Mitte, Indien, Süden, Indien, Westen Indien 20.43.70.205 Japan, Osten, Japan, Westen Japan 20.189.228.222 Japan, Osten, Japan, Westen Japan 20.200.196.96 Südkorea, Mitte, Südkorea, Süden Korea 52.147.119.29 Südkorea, Mitte, Südkorea, Süden Korea 20.100.1.184 Norwegen, Westen, Norwegen, Osten Norwegen 51.13.138.76 Norwegen, Westen, Norwegen, Osten Norwegen 20.208.4.98 Schweiz, Norden, Schweiz, Westen Schweiz 51.107.251.190 Schweiz, Norden, Schweiz, Westen Schweiz 20.45.95.66 VEA, Mitte, VEA, Norden VEA 20.38.141.5 VEA, Mitte, VEA, Norden VEA 20.90.132.144 Vereinigtes Königreich, Süden, Vereinigtes Königreich, Westen Vereinigtes Königreich 20.58.68.62 Vereinigtes Königreich, Süden, Vereinigtes Königreich, Westen Vereinigtes Königreich 51.12.72.223 Schweden, Mitte, Schweden, Süden Schweden 51.12.22.174 Schweden, Mitte, Schweden, Süden Schweden 20.98.146.84 USA, Mitte, USA, Osten 2, USA, Osten, USA, Norden-Mitte, USA, Süden-Mitte, USA, Westen 2, USA, Westen 3, USA, Westen-Mitte, USA, Westen USA 20.98.194.64 USA, Mitte, USA, Osten 2, USA, Osten, USA, Norden-Mitte, USA, Süden-Mitte, USA, Westen 2, USA, Westen 3, USA, Westen-Mitte, USA, Westen USA 20.69.5.162 USA, Mitte, USA, Osten 2, USA, Osten, USA, Norden-Mitte, USA, Süden-Mitte, USA, Westen 2, USA, Westen 3, USA, Westen-Mitte, USA, Westen USA 20.83.222.102 USA, Mitte, USA, Osten 2, USA, Osten, USA, Norden-Mitte, USA, Süden-Mitte, USA, Westen 2, USA, Westen 3, USA, Westen-Mitte, USA, Westen Vereinigte Staaten 20.83.222.100 USA, Mitte, USA, Osten 2, USA, Osten, USA, Norden-Mitte, USA, Süden-Mitte, USA, Westen 2, USA, Westen 3, USA, Westen-Mitte, USA, Westen Vereinigte Staaten 20.141.10.131 Alle Cloud-Regionen der US-Regierung UsGov 52.235.252.253 Alle Cloud-Regionen der US-Regierung UsGov 143.64.47.39 China, Norden 3 China 163.228.70.115 China, Osten 3 China Wichtig
- Die IPs, die zugelassen werden müssen, sind spezifisch für die Region, in der sich die VM befindet. So muss beispielsweise ein virtueller Computer, der in der Region Nordeuropa eingesetzt wird, die folgenden IP-Ausschlüsse zur Speicherkonto-Firewall für die Region Europa hinzufügen: 52.146.139.220 und 20.105.209.72. In der obigen Tabelle finden Sie die richtigen IPs für Ihre Region und Geografie.
- Beim aktuellen seriellen Konsolenbetrieb wird der Websocket für einen Endpunkt wie
<region>.gateway.serialconsole.azure.comgeöffnet. Stellen Sie sicher, dass der Endpunktserialconsole.azure.comfür Browser-Clients in Ihrer Organisation zugelassen ist. In der Cloud der US-Regierung (Fairfax) lautet das Endpunktsuffixserialconsole.azure.us.
Weitere Informationen über das Hinzufügen von IPs zur Speicherkonto-Firewall finden Sie unter Konfigurieren von Azure Storage-Firewalls und virtuellen Netzwerken: Verwalten von IP-Netzwerkregeln.
Nachdem die IP-Adressen erfolgreich zur Speicherkonto-Firewall hinzugefügt wurden, verbinden Sie die serielle Konsole erneut mit der VM. Wenn Sie weiterhin Verbindungsprobleme haben, überprüfen Sie, ob die richtigen IP-Adressen von der Speicherkonto-Firewall für die Region der VM ausgeschlossen sind.
Der Zugriff auf die serielle Konsole ist auf Benutzer eingeschränkt, die über eine Zugriffsrolle als Mitwirkender für virtuelle Computer oder höher für den virtuellen Computer verfügen. Wenn Ihr Microsoft Entra-Mandant mehrstufige Authentifizierung (Multi-Factor Authentication, MFA) erfordert, benötigt der Zugriff auf die serielle Konsole auch MFA, da der Zugriff auf die serielle Konsole über die Azure-Portal erfolgt.
Alle Daten, die hin und her gesendet werden, werden während der Übertragung mit TLS 1.2 oder einer neueren Version verschlüsselt.
Die serielle Azure-Konsole überprüft, inspiziert oder speichert keine Daten, die in den und aus dem seriellen Port des virtuellen Computers übertragen werden. Daher gibt es keine Daten, die im Ruhezustand verschlüsselt werden müssen.
Verwenden Sie die hostbasierte Verschlüsselung, um sicherzustellen, dass alle In-Memory-Daten, die von virtuellen Computern mit der seriellen Azure-Konsole auf Festplatten ausgelagert werden, verschlüsselt sind. Die hostbasierte Verschlüsselung ist standardmäßig für alle Verbindungen der seriellen Azure-Konsole aktiviert.
Das Azure-Portal oder die Azure-CLI fungieren als Remote-Terminals für den seriellen Port des virtuellen Computers. Da sich diese Terminals nicht direkt mit den Servern verbinden können, die den virtuelle Computer über das Netzwerk hosten, wird ein zwischengeschaltetes Service-Gateway verwendet, um den Terminalverkehr zu proxysieren. Die serielle Azure-Konsole speichert oder verarbeitet diese Kundendaten nicht. Das zwischengeschaltete Service-Gateway, das die Daten überträgt, befindet sich in der Geographie des virtuellen Computers.
Alle Zugriffe auf die serielle Konsole werden zurzeit in den Protokollen Startdiagnose des virtuellen Computers protokolliert. Der Zugriff auf diese Protokolle wird durch den Administrator des virtuellen Azure-Computers (der auch Besitzer dieser Protokolle ist) gesteuert.
Achtung
Zugriffskennwörter für die Konsole werden nicht protokolliert. Wenn jedoch innerhalb der Konsole Befehle ausgeführt werden, die Kennwörter, Geheimnisse, Benutzernamen oder personenbezogene Informationen anderer Art enthalten oder ausgeben, werden diese in den Protokollen der VM-Startdiagnose erfasst. Diese werden gemeinsam mit dem gesamten anderen sichtbaren Text als Teil der Implementierung der Scrollbackfunktion der seriellen Konsole geschrieben. Diese Protokolle sind zirkulär, und nur Personen mit Leseberechtigungen für das Speicherkonto der Diagnose haben auf sie Zugriff. Allerdings empfehlen wir die bewährte Methode, für alles, das Geheimnisse und oder personenbezogene Informationen beinhalten kann, den Remotedesktop zu verwenden.
Wenn ein Benutzer mit der seriellen Konsole verbunden ist und ein anderer Benutzer erfolgreich den Zugriff auf denselben virtuellen Computer anfordert, wird der erste Benutzer getrennt und der zweite Benutzer mit der gleichen Sitzung verbunden.
Achtung
Dies bedeutet, dass ein Benutzer, der nicht verbunden ist, nicht abgemeldet wird. Die Möglichkeit, eine Abmeldung beim Trennen der Verbindung (mithilfe von SIGHUP oder einem ähnlichen Mechanismus) zu erzwingen, ist noch in der Roadmap enthalten. Für Windows ist in der SAC ein automatisches Timeout aktiviert. Für Linux können Sie die Timeouteinstellung für das Terminal konfigurieren.
Die Barrierefreiheit ist ein wichtiger Aspekt bei der seriellen Konsole in Azure. Zu diesem Zweck haben wir sichergestellt, dass auch Personen mit Sehschwäche oder beeinträchtigtem Gehör sowie Personen, die möglicherweise keine Maus verwenden können, auf die serielle Konsole zugreifen können.
Verwenden Sie die TAB-Taste auf der Tastatur, um im Azure-Portal in der seriellen Konsolenschnittstelle zu navigieren. Auf dem Bildschirm wird hervorgehoben, wo Sie sich gerade befinden. Um den Fokus vom seriellen Konsolenbereich zu entfernen, drücken Sie STRG+F6 auf der Tastatur.
Die serielle Konsole bietet integrierte Unterstützung für die Sprachausgabe. Beim Navigieren mit aktivierter Sprachausgabe kann der Alternativtext für die aktuell ausgewählte Schaltfläche von der Sprachausgabe vorgelesen werden.
| Szenario | Aktionen in der seriellen Konsole |
|---|---|
| Falsche Firewallregeln | Greifen Sie auf die serielle Konsole zu, und korrigieren Sie die Windows-Firewallregeln. |
| Dateisystembeschädigung/-überprüfung | Greifen Sie auf die serielle Konsole zu, und stellen Sie das Dateisystem wieder her. |
| RDP-Konfigurationsprobleme | Greifen Sie auf die serielle Konsole zu, und ändern Sie die Einstellungen. Weitere Informationen finden Sie in der Dokumentation zum RDP. |
| Netzwerksperrsystem | Greifen Sie aus dem Azure-Portal auf die serielle Konsole zu, um das System zu verwalten. Einige Netzwerkbefehle finden Sie unter Windows-Befehle: CMD und PowerShell. |
| Interaktion mit Bootloader | Greifen Sie über die serielle Konsole auf das BCD zu. Weitere Informationen finden Sie unter Aktivieren des Windows-Startmenüs in der seriellen Konsole. |
Uns sind einige Probleme mit der seriellen Konsole und dem Betriebssystem der VM bekannt. Hier finden Sie eine Liste dieser Probleme und Schritte zur Lösung für Windows-VMs. Diese Probleme und Gegenmaßnahmen gelten sowohl für VMs als auch für VM-Skalierungsgruppeninstanzen. Wenn sie sich nicht auf den Fehler beziehen, den Sie suchen, schlagen Sie unter Allgemeine Fehler für die serielle Konsole die allgemeinen Fehler für den seriellen Konsolendienst nach.
| Problem | Minderung |
|---|---|
| Das Drücken der EINGABETASTE nach dem Verbindungsbanner führt nicht zur Anzeige einer Anmeldeaufforderung. | Dieser Fehler kann auftreten, wenn Sie eine benutzerdefinierte VM, eine Appliance mit verstärkter Sicherheit oder eine Startkonfiguration ausführen, und Windows aufgrund dessen keine ordnungsgemäße Verbindung mit dem seriellen Port herstellen kann. Dieser Fehler geschieht auch dann, wenn Sie eine Windows 10-VM ausführen, da nur Windows Server-VMs für EMS konfiguriert sind. |
| Es werden nur Integritätsinformationen angezeigt, wenn eine Verbindung mit einem virtuellen Windows-Computer hergestellt wird. | Dieser Fehler tritt auf, wenn die spezielle Verwaltungskonsole (Special Administration Console, SAC) für Ihr Windows-Image nicht aktiviert wurde. Unter Aktivieren der seriellen Konsole in benutzerdefinierten oder älteren Images finden Sie Anweisungen für das manuelle Aktivieren der SAC auf Ihrer Windows-VM. |
| SAC nimmt nicht den gesamten Bereich für serielle Konsolen im Browser ein | Dies ist ein bekanntes Problem mit Windows und der Terminalemulation. Das Problem wird von beiden Teams nachverfolgt, doch vorerst gibt es keine Lösung. |
| Bei aktiviertem Kerneldebugging ist an der SAC-Eingabeaufforderung keine Eingabe möglich. | Stellen Sie eine RDP-Verbindung mit dem virtuellen Computer her, und führen Sie bcdedit /debug {current} off an einer Eingabeaufforderung mit erhöhten Rechten aus. Falls Sie keine RDP-Verbindung herstellen können, fügen Sie stattdessen den Betriebssystemdatenträger an eine andere Azure-VM an, bearbeiten Sie ihn durch Ausführung von bcdedit /store <drive letter of data disk>:\boot\bcd /debug <identifier> off, während er als Datenträger angefügt ist, und fügen Sie ihn anschließend wieder an die ursprüngliche VM an. |
| Das Einfügen in PowerShell in der SAC führt zu einem dritten Zeichen, wenn der ursprüngliche Inhalt ein sich wiederholendes Zeichen enthielt. | Eine Problemumgehung besteht darin, Remove-Module PSReadLine zum Entladen des PSReadLine-Moduls aus der aktuellen Sitzung auszuführen. Durch diese Aktion wird das Modul nicht gelöscht oder deinstalliert. |
| Einige Tastatureingaben erzeugen seltsame SAC-Ausgaben (z.B. [A, [3~). | VT100-Escapesequenzen werden von der SAC-Eingabeaufforderung nicht unterstützt. |
| Das Einfügen von langen Zeichenfolgen funktioniert nicht. | Die serielle Konsole begrenzt die Länge der Zeichenfolgen, die in das Terminal eingefügt werden können, auf 2048 Zeichen, um die Bandbreite am seriellen Port nicht zu überlasten. |
F: Wie kann ich Feedback senden?
A. Geben Sie Feedback, indem Sie ein GitHub-Problem unter https://aka.ms/serialconsolefeedback erstellen. Alternativ dazu können Sie Feedback über azserialhelp@microsoft.com oder in der Kategorie „Virtuelle Computer“ von https://feedback.azure.com senden (dies sind die weniger bevorzugten Methoden).
F: Unterstützt die serielle Konsole das Kopieren und Einfügen?
A. Ja. Verwenden Sie STRG+UMSCHALT+C und STRG+UMSCHALT+V zum Kopieren und Einfügen in das Terminal.
F: Wer kann die serielle Konsole für mein Abonnement aktivieren oder deaktivieren?
A. Um die serielle Konsole auf Abonnementebene aktivieren oder deaktivieren zu können, müssen Sie über Schreibberechtigungen für das Abonnement verfügen. Die Rollen „Administrator“ und „Besitzer“ verfügen beispielsweise über Schreibberechtigungen. Benutzerdefinierte Rollen können ebenfalls über Schreibberechtigungen verfügen.
F: Wer kann auf die serielle Konsole für meinen virtuellen Computer zugreifen?
A. Sie müssen mindestens der Rolle „Mitwirkender für virtuelle Computer“ einer VM angehören, um auf die serielle Konsole der VM zuzugreifen.
F: Meine serielle Konsole zeigt nichts an, was muss ich tun?
A. Ihr Image ist wahrscheinlich nicht richtig für den Zugriff auf die serielle Konsole konfiguriert. Informationen zum Konfigurieren Ihres Images für die Aktivierung der seriellen Konsole finden Sie unter Aktivieren der seriellen Konsole in benutzerdefinierten oder älteren Images.
F: Ist die serielle Konsole für VM-Skalierungsgruppen verfügbar?
A. Ja. Siehe Erste Schritte mit der seriellen Konsole.
- Eine ausführliche Anleitung zu CMD- und PowerShell-Befehlen, die Sie in der Windows SAC verwenden können, finden Sie unter Windows-Befehle: CMD und PowerShell.
- Die serielle Konsole ist auch für virtuelle Linux-Computer verfügbar.
- Erfahren Sie mehr zur Startdiagnose.
Wenn Sie Fragen haben oder Hilfe mit Ihren Azure-Gutschriften benötigen, dann erstellen Sie beim Azure-Support eine Support-Anforderung oder fragen Sie den Azure Community-Support. Sie können auch Produktfeedback an die Azure Feedback Community senden.