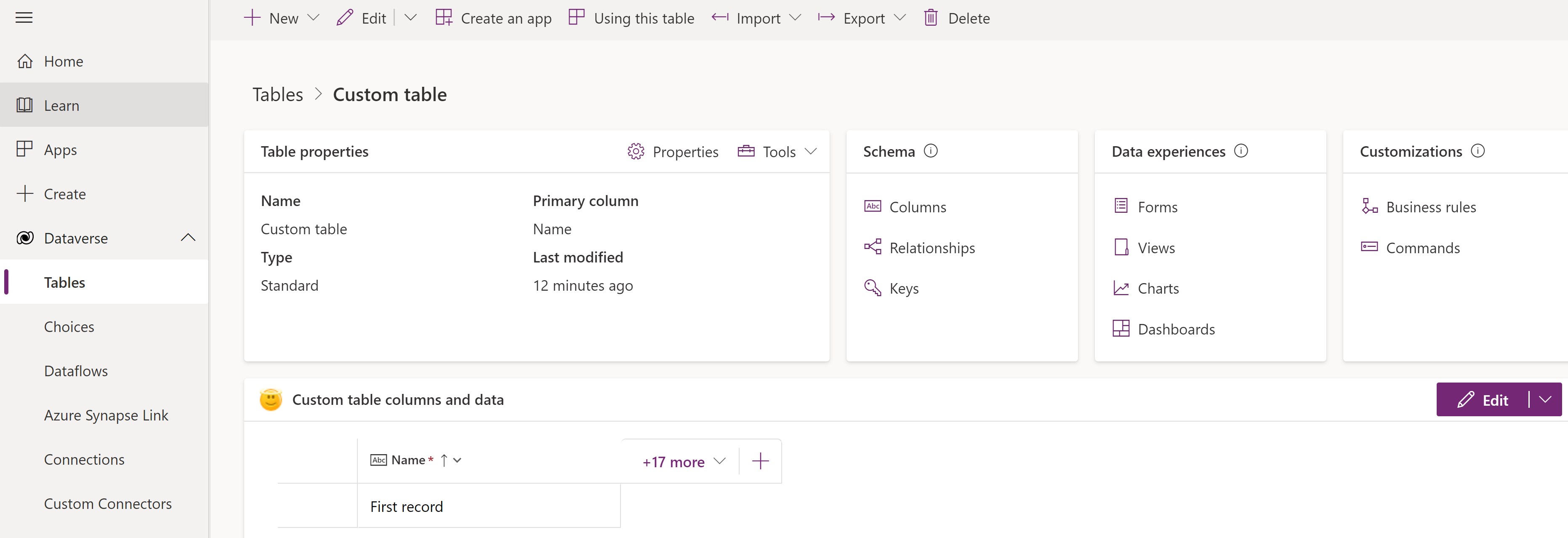Δημιουργία και επεξεργασία πινάκων το Power Apps
Οι πίνακες χρησιμοποιούνται για τη μοντελοποίηση και τη διαχείριση επιχειρηματικών δεδομένων. Κατά την ανάπτυξη μιας εφαρμογής, μπορείτε να χρησιμοποιήσετε τυπικούς πίνακες, προσαρμοσμένους πίνακες ή και τα δύο. Το Power Apps παρέχει έναν εύκολο τρόπο για προβολή, δημιουργία και επεξεργασία πινάκων για το Microsoft Dataverse .
Προϋποθέσεις
Για να δημιουργήσετε και να επεξεργαστείτε πίνακες Dataverse, χρειάζεστε τα εξής:
- Περιβάλλον Power Platform με το Dataverse.
- Κατάλληλο δικαίωμα με οποιοδήποτε από τα παρακάτω προνόμια:
- Ο ρόλος ασφαλείας του υπεύθυνου προσαρμογής συστήματος στο περιβάλλον. Οι χρήστες με ρόλο ασφαλείας υπεύθυνου προσαρμογής συστήματος μπορούν να δημιουργήσουν πίνακες και να έχουν πρόσβαση στην προβολή και επεξεργασία τυπικών και προσαρμοσμένων πινάκων. Εκτός από τις καρτέλες πινάκων που έχουν δημιουργηθεί αυτόματα, ο ρόλος του υπεύθυνου προσαρμογής συστήματος δεν έχει τα προνόμια πρόσβασης σε καρτέλες πινάκων που δεν είναι κοινόχρηστες με αυτές. Περισσότερες πληροφορίες: Περιβάλλοντα με βάση δεδομένων Dataverse.
- Ο ρόλος ασφαλείας του δημιουργού περιβάλλοντος με προσαρμοσμένο ρόλο ασφαλείας που διαθέτει δικαιώματα δημιουργίας, ανάγνωσης και εγγραφής στον πίνακα Οντότητα. Αυτά τα προνόμια επιτρέπουν στον δημιουργό περιβάλλοντος να δημιουργεί και να επεξεργάζεται πίνακες Dataverse, ωστόσο ένας διαχειριστής Power Platform πρέπει να τους παρέχει πρόσβαση στα δεδομένα αυτών των πινάκων.
Προβολή πινάκων
Συνδεθείτε στο Power Apps και, έπειτα, επιλέξτε Πίνακες από το αριστερό τμήμα παραθύρου περιήγησης. Εάν το στοιχείο δεν βρίσκεται στο πλαϊνό τμήμα του πίνακα, επιλέξτε ...Περισσότερα και, στη συνέχεια, επιλέξτε το στοιχείο που θέλετε.
Φιλτράρετε τους πίνακες που εμφανίζονται χρησιμοποιώντας τις ακόλουθες καρτέλες:
| Προβολή | Περιγραφή |
|---|---|
| Προτείνεται | Εμφανίζει μόνο τους τυπικούς πίνακες. Οι τυπικοί πίνακες είναι πίνακες που περιλαμβάνονται στις εφαρμογές Power Apps ή Dynamics 365. |
| Προσαρμογή | Εμφανίζει μόνο προσαρμοσμένους πίνακες. Οι προσαρμοσμένοι πίνακες δημιουργούνται από εσάς και από άλλους δημιουργούς εφαρμογών. |
| Όλοι | Εμφανίζει όλους τους πίνακες. |
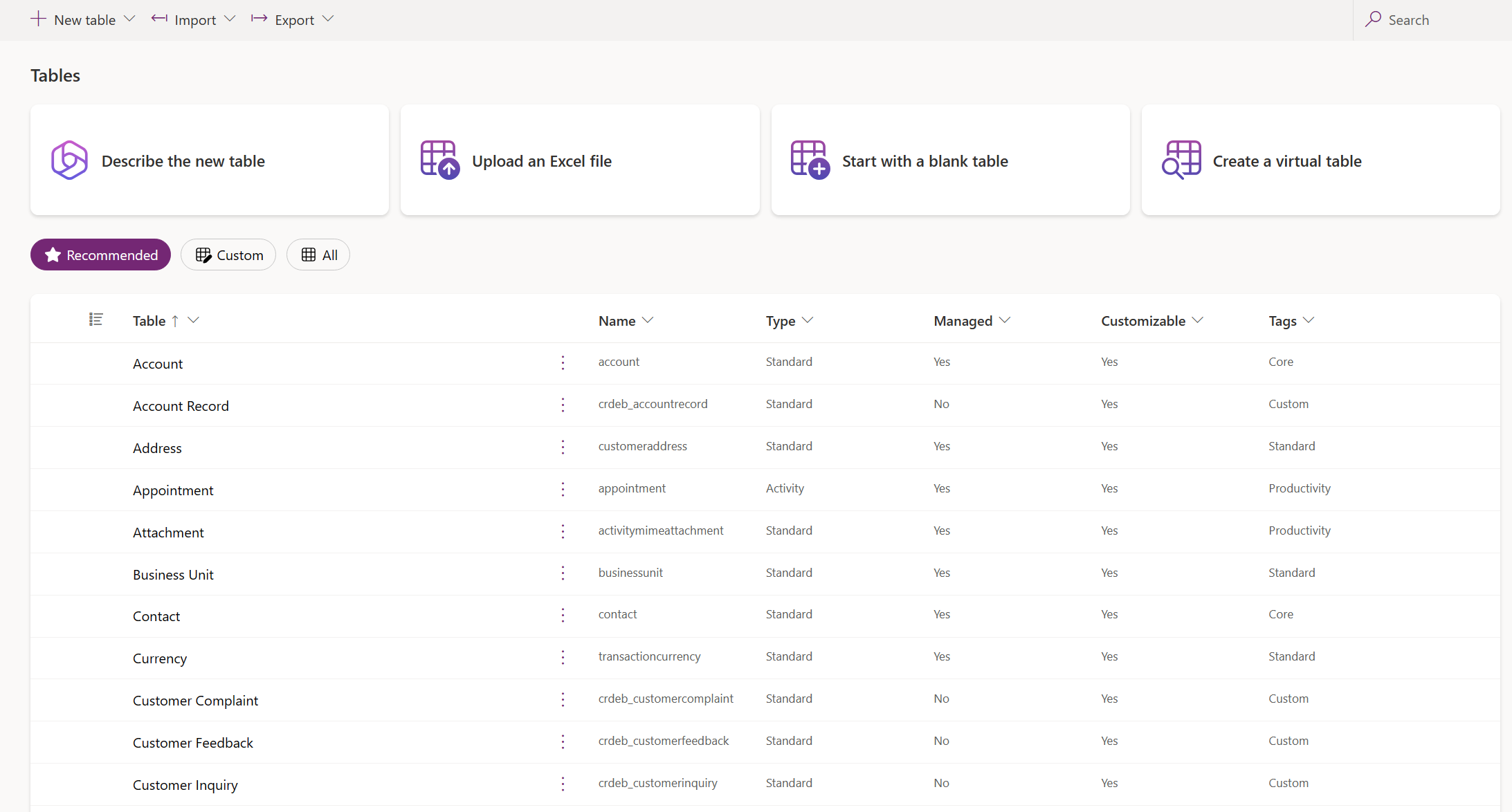
Μπορείτε επίσης να επιλέξετε μια επικεφαλίδα στήλης από την προβολή πίνακα και, στη συνέχεια, να επιλέξετε Φίλτρο κατά για να εμφανίσετε πίνακες με βάση μια συγκεκριμένη ιδιότητα, όπως Τύπος, Διαχειριζόμενη ή Ετικέτες.
Δημιουργία πίνακα
Υπάρχουν αρκετοί τρόποι δημιουργίας νέου πίνακα:
- Δημιουργία νέων πινάκων
- Ορισμός σύνθετων ιδιοτήτων
- Δημιουργία από εξωτερικά δεδομένα
- Δημιουργία εικονικού πίνακα
Δημιουργία νέων πινάκων
Χρησιμοποιήστε την εμπειρία οπτικής σχεδίασης πίνακα όπου δημιουργείτε πίνακες, ρυθμίζετε σχέσεις πίνακα και μπορείτε να προβάλετε ένα διάγραμμα των δεδομένων σας.
Σημείωμα
Αυτή τη στιγμή η οπτική σχεδίαση πινάκων υποστηρίζει μόνο τη δημιουργία και την επεξεργασία πινάκων. Μπορείτε να προσθέσετε υπάρχοντες πίνακες στη σχεδίαση, αλλά οι υπάρχοντες πίνακες θα είναι σε λειτουργία μόνο για ανάγνωση και η επεξεργασία τους θα είναι δυνατή μόνο σε μια νέα καρτέλα.
Γραμμή εντολών:
- Πίσω. Θα σας μεταφέρει πίσω εκεί που ήσασταν στο Power Apps.
- Νέος πίνακας. Δημιουργήστε έναν νέο πίνακα χρησιμοποιώντας οποιαδήποτε από τις μεθόδους που περιγράφονται σε αυτό το άρθρο.
- Υπάρχων πίνακας. Προσθέστε έναν ή περισσότερους υπάρχοντες πίνακες και απεικονίστε τους στη σχεδίαση.
- Απόκρυψη δεδομένων ή Προβολή δεδομένων. Κλείνει ή εμφανίζει το πρόγραμμα επεξεργασίας γραμμής πίνακα.
- Δημιουργία σχέσεων. Δημιουργεί μια σχέση πίνακα μεταξύ δύο πινάκων. Επιλέξτε έναν πίνακα στον καμβά και CTRL + κάντε κλικ σε έναν άλλο πίνακα και, στη συνέχεια, επιλέξτε Δημιουργία σχέσεων. Περισσότερες πληροφορίες: Τύποι πινάκων σχέσεων (ΣΗΜΕΙΩΣΗ: οι σχέσεις πολλά προς πολλά δεν υποστηρίζονται)
- Κατάργηση. Διαγράφει τον πίνακα και όλες τις συσχετισμένες γραμμές πίνακα όταν επιλέγεται ένας νέος πίνακας. Η κατάργηση δεν διαγράφει τον πίνακα και τις συσχετισμένες γραμμές όταν επιλέγεται ένας υπάρχων πίνακας.
Καμβάς σχεδίασης οπτικού πίνακα. Στον καμβά σχεδίασης οπτικού πίνακα, μπορείτε να μεταφέρετε πίνακες γύρω από τον καμβά για να αλλάξετε τη θέση τους και να επιλέξετε για να καλείτε το μενού ενεργειών του πίνακα και να προβάλετε ένα διάγραμμα των δεδομένων σας.
Ενέργειες καμβά σχεδίασης οπτικού πίνακα:
- +. Κάντε μεγέθυνση για να αυξήσετε το μέγεθος των αντικειμένων πίνακα στον καμβά.
- -. Κάντε σμίκρυνση για να μειώσετε το μέγεθος των αντικειμένων πίνακα στον καμβά.
- Ταίριασμα προβολής. Αλλάξτε μέγεθος, ώστε να χωράει στον διαθέσιμο χώρο στην καρτέλα του προγράμματος περιήγησης.
- Εμφάνιση χάρτη ή Απόκρυψη χάρτη. Όταν είναι επιλεγμένη η Εμφάνιση χάρτη εμφανίζεται μια compact αναπαράσταση των πινάκων στον καμβά.
Μενού ενεργειών πίνακα:
- Απόκρυψη δεδομένων ή Προβολή δεδομένων. Κλείνει ή εμφανίζει το πρόγραμμα επεξεργασίας γραμμής πίνακα.
- Κυριότητα γραμμής. Επιλέξτε τον τύπο κυριότητας ως χρήστη ή ομάδα ή οργανισμό.
- Ιδιότητες. Επεξεργαστείτε το εμφανιζόμενο όνομα πίνακα, όνομα σε πληθυντικό, περιγραφή και όνομα σχήματος.
- Κατάργηση. Καταργήστε τον πίνακα και όλες τις συσχετισμένες γραμμές. Εάν ο πίνακας είναι νέος, διαγράφονται όλα τα δεδομένα. Για υπάρχοντες πίνακες, αυτός ο πίνακας αφαιρείται μόνο από τον σχεδιαστή πίνακα και δεν καταργούνται δεδομένα.
Πρόγραμμα επεξεργασίας γραμμής πίνακα. Σε αυτήν την περιοχή, δημιουργήστε νέες, επεξεργαστείτε ή διαγράψτε γραμμές, δημιουργήστε νέες στήλες, αλλάξτε τον τύπο κυριότητας πίνακα και επεξεργαστείτε ιδιότητες πίνακα.
Εμφάνιση περισσότερων ή λιγότερων στηλών. Μπορείτε να επιλέξετε και να καταργήσετε την επιλογή των στηλών που θα εμφανίζονται στην κάρτα πίνακα. Επίσης, εμφανίζει ή αποκρύπτει τη σχέση για στήλες αναζήτησης που συνδέονται με έναν άλλο πίνακα που υπάρχει τη δεδομένη στιγμή στη σχεδίαση.
Προσθέστε νέα λαβή σχέσης. Σύρετε τη λαβή και δημιουργήστε μια νέα σχέση, δείχνοντάς το προς έναν άλλο πίνακα. Ορισμένοι τύποι σχέσεων δεν υποστηρίζονται αυτή τη στιγμή. Περισσότερες πληροφορίες: Περιορισμοί με τη χρήση του οπτικού σχεδιαστή πινάκων
Φιλοδώρημα
Δεν μπορείτε να βρείτε τους πίνακες που δημιουργήσατε στον καμβά; Επιλέξτε Προσαρμογή προβολής στο μενού ενεργειών καμβά σχεδίασης οπτικού πίνακα.
Δημιουργήστε έναν πίνακα με τη σχεδίαση οπτικών πινάκων χρησιμοποιώντας οποιαδήποτε από τις ακόλουθες μεθόδους:
- Αρχίστε με το Copilot
- Εισαγωγή με λίστες SharePoint
- Εισαγάγετε ένα αρχείο Excel ή .CSV
- Έναρξη από κενή
Αρχίστε με το Copilot
Περιγράψτε τα δεδομένα σας στη φυσική γλώσσα και το Copilot δημιουργεί πίνακες μαζί με σχέσεις για εσάς.
Σημείωμα
Για να χρησιμοποιήσετε αυτήν τη δυνατότητα, λάβετε υπόψη τις παρακάτω απαιτήσεις:
- Το Copilot πρέπει να είναι ενεργοποιημένο για το περιβάλλον. Το Copilot είναι ενεργοποιημένο από προεπιλογή. Περισσότερες πληροφορίες: Διαχείριση ρυθμίσεων δυνατοτήτων
- Αυτή η λειτουργία είναι διαθέσιμη σε 20 γλώσσες, όπως δανικά, ολλανδικά, αγγλικά (Ηνωμένες Πολιτείες), γαλλικά, γερμανικά, ιταλικά, ιαπωνικά, πορτογαλικά (Βραζιλία), ισπανικά, κινέζικα (απλοποιημένα), τσεχικά, φινλανδικά, ελληνικά, κορεατικά, νορβηγικά (Bokmål), πολωνικά, ρωσικά, σουηδικά, ταϊλανδέζικα και τουρκικά. Ανάλογα με τον χώρο φιλοξενίας του περιβάλλοντός σας, ενδέχεται να χρειαστεί να ενεργοποιήσετε την μετακίνηση δεδομένων στις διάφορες περιοχές. Για περισσότερες πληροφορίες μεταβείτε στο Copilot και παραγωγικές δυνατότητες AI που είναι διαθέσιμες όταν ενεργοποιείτε τη μετακίνηση δεδομένων σε διάφορες περιοχές.
- Από τη σελίδα Επιλέξτε τη δημιουργία πινάκων επιλέξτε Έναρξη με Copilot.
- Περιγράψτε τους πίνακες που θέλετε να δημιουργήσετε με τη βοήθεια του Copilot. Μπορείτε επίσης να καθορίσετε τον αριθμό των πινάκων που θα δημιουργηθούν, το μέγεθος του πίνακα και εάν θα συμπεριλάβετε σχέση ρυθμίζοντας τις παραμέτρους του μενού επιλογών πίνακα .
- Κρατήστε την επαναδρομή με το Copilot στον πίνακα Copilot μέχρι να είστε ικανοποιημένοι με τα δεδομένα σας. Περισσότερες πληροφορίες: Επανεξέταση του πίνακα
- Όταν ολοκληρώσετε, επιλέξτε Αποθήκευση και έξοδος.
Περιορισμοί σχετικά με τη χρήση της οπτικής σχεδίασης πίνακα
Οι παρακάτω τύποι δεδομένων δεν υποστηρίζονται αυτή τη στιγμή όταν δημιουργείτε μια στήλη στην οπτική σχεδίαση πίνακα:
- Εμπλουτισμένο κείμενο
- Customer
- Αυτόματη αρίθμηση
- Τύπος
Η επεξεργασία υπαρχόντων πινάκων δεν υποστηρίζεται αυτή τη στιγμή στην οπτική σχεδίαση πινάκων. Για να επεξεργαστείτε έναν υπάρχοντα πίνακα, επιλέξτε τον και, στη συνέχεια, επιλέξτε Προβολή δεδομένων>Επεξεργασία στη νέα καρτέλα. Αυτό ανοίγει τον επιλεγμένο πίνακα στον παραδοσιακό σχεδιαστή πινάκων, επιτρέποντάς σας να επεξεργαστείτε τον πίνακα.
Ορισμένες ρυθμίσεις παραμέτρων σχέσεων δεν υποστηρίζονται αυτή τη στιγμή.
| Έναρξη πίνακα | Πίνακας στόχευσης | Τύπος σχέσης | Status |
|---|---|---|---|
| Νέος | Νέος | Ένα προς πολλά | Υποστηρίζεται |
| Νέος | Νέος | Πολλά προς ένα | Υποστηρίζεται |
| Νέος | Νέος | Πολλοί προς πολλούς | Δεν υποστηρίζεται |
| Υπάρχει | Νέος | Ένα προς πολλά | Υποστηρίζεται |
| Υπάρχει | Νέος | Πολλά προς ένα | Δεν υποστηρίζεται |
| Υπάρχει | Νέος | Πολλοί προς πολλούς | Δεν υποστηρίζεται |
| Υπάρχει | Υπάρχει | Ένα προς πολλά | Δεν υποστηρίζεται |
| Υπάρχει | Υπάρχει | Πολλά προς ένα | Δεν υποστηρίζεται |
| Υπάρχει | Υπάρχει | Πολλοί προς πολλούς | Δεν υποστηρίζεται |
Ορισμός σύνθετων ιδιοτήτων
Από την περιοχή Πίνακες, στη γραμμή εντολών επιλέξτε Νέος πίνακας>Ορισμός ιδιοτήτων για προχωρημένους. Αυτό ανοίγει τον πίνακα ιδιοτήτων Νέος πίνακας. Ξεκινάτε με έναν κενό πίνακα και καταχωρείτε τις ιδιότητες του πίνακα, όπως το όνομα και η περιγραφή. Αναπτύξτε τις Επιλογές για προχωρημένους, για να ορίσετε περισσότερες ιδιότητες, όπως παρακολούθηση αλλαγών και έλεγχος αλλαγών.
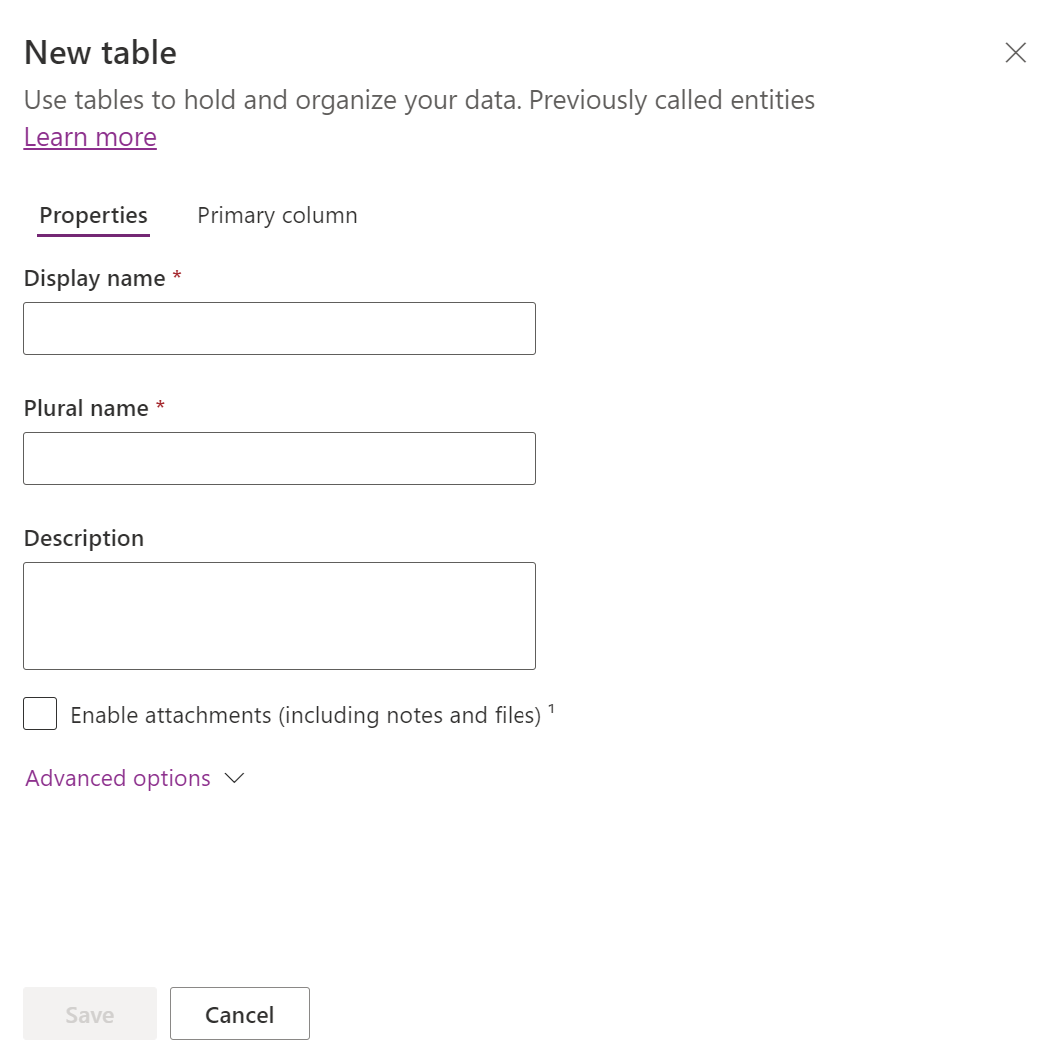
Ιδιότητες πίνακα
Καταχωρίστε δεδομένα για τις παρακάτω ιδιότητες.
| Ιδιότητα | Description |
|---|---|
| Εμφανιζόμενο όνομα | Πρόκειται για το όνομα του πίνακα στον ενικό που εμφανίζεται στην εφαρμογή. Μπορείτε να το αλλάξετε αργότερα. |
| Εμφανιζόμενο όνομα στον πληθυντικό | Πρόκειται για το πληθυντικό όνομα του πίνακα στον ενικό που εμφανίζεται στην εφαρμογή. Μπορείτε να το αλλάξετε αργότερα. |
| Περιγραφή | Γράψτε μια ουσιαστική περιγραφή για τον σκοπό του πίνακα. |
Επιλέξτε Ενεργοποίηση συνημμένων για να προσαρτήσετε σημειώσεις και αρχεία σε καρτέλες για αυτόν τον πίνακα.
Επιλέξτε την καρτέλα Κύρια στήλη εάν θέλετε να αλλάξετε την Εμφανιζόμενο όνομα ή το Περιγραφή της κύριας στήλης. Η κύρια στήλη χρησιμοποιείται από τα πεδία αναζήτησης κατά τη δημιουργία σχέσεων με άλλους πίνακες.
Σημαντικό
Αφού αποθηκεύσετε τον πίνακα, το εμφανιζόμενο όνομα της Κύριας στήλης και η περιγραφή δεν είναι δυνατό να αλλάξουν.
Επιλογές για προχωρημένους
Επιλέξτε Επιλογές για προχωρημένους, για να εμφανίσετε πρόσθετες ιδιότητες που είναι προαιρετικές για έναν πίνακα.
| Ιδιότητα | Περιγραφή |
|---|---|
| Όνομα σχήματος | Από προεπιλογή, το όνομα σχήματος δημιουργείται αυτόματα για εσάς με βάση το εμφανιζόμενο όνομα, αλλά μπορείτε να το αλλάξετε. Το όνομα σχήματος δεν μπορεί να περιέχει διαστήματα και περιλαμβάνει το πρόθεμα προσαρμογής για τον εκδότη λύσης του Dataverse. Δεν μπορείτε να αλλάξετε αυτή τη ρύθμιση, αφού αποθηκεύσετε τον πίνακα. |
| Τύπος | Επιλέξτε τον τύπο πίνακα. Χρησιμοποιήστε τα τυπικά για τους περισσότερους πίνακες. Οι πίνακες δραστηριοτήτων είναι ένας ειδικός πίνακας που μπορεί να ανήκει μόνο σε χρήστη ή ομάδα, αλλά όχι σε οργανισμό. Οι εικονικοί πίνακες απαιτούν ο πίνακας να συμπληρώνεται με δεδομένα από μια εξωτερική προέλευση. Οι ελαστικοί πίνακες πρέπει να λαμβάνονται υπόψη όταν το επιχειρηματικό σας σενάριο απαιτεί πολύ μεγάλη επεξεργασία δεδομένων με υψηλή ταχύτητα μετάδοσης, χώρο αποθήκευσης και απαιτήσεις λανθάνοντος χρόνου. |
| Κυριότητα καρτέλας | Αλλάξτε τον τύπο πίνακα σε πίνακα δραστηριότητας για τη δημιουργία πινάκων που μπορούν να διαχειρίζονται εργασίες. Ο τύπος της κυριότητας καθορίζει ποιος μπορεί να εκτελέσει λειτουργίες σε μια καρτέλα. |
| Επιλογή μιας εικόνας πίνακα | Μπορείτε να επιλέξετε εάν θα εμφανίζεται μια εικόνα για τον πίνακα. Αυτή η εικόνα εμφανίζεται στο Power Apps σε ορισμένες περιοχές σχεδιασμού. Σημειώστε ότι η εικόνα δεν εμφανίζεται σε εφαρμογές χρησιμοποιώντας τον πίνακα. Για να εμφανίσετε εικόνες σε εφαρμογές, χρησιμοποιήστε τη στήλη εικόνας. Περισσότερες πληροφορίες: Στήλες εικόνων |
| Χρώμα | Ορίστε ένα χρώμα που θα χρησιμοποιηθεί για τον πίνακα σε εφαρμογές βάσει μοντέλου. |
| Εφαρμογή κανόνων εντοπισμού διπλοτύπων | Εάν είναι ενεργοποιημένος για τον οργανισμό σας ο εντοπισμός διπλοτύπων, μπορείτε να δημιουργήσετε κανόνες εντοπισμού διπλοτύπων για αυτόν τον πίνακα. |
| Παρακολούθηση αλλαγών | Ενεργοποιεί τον συγχρονισμό των δεδομένων με αποδοτικό τρόπο, εντοπίζοντας τα δεδομένα που έχουν αλλάξει από την αρχική εξαγωγή των δεδομένων ή από την τελευταία φορά που συγχρονίστηκαν. Αυτή η επιλογή πρέπει να είναι ενεργοποιημένη για ορισμένες δυνατότητες, όπως η Azure Synapse Link for Dataverse. |
| Παροχή προσαρμοσμένης βοήθειας | Όταν επιλεγεί, ορίστε μια διεύθυνση URL βοήθειας για να ελέγξετε ποια σελίδα βλέπουν οι χρήστες όταν επιλέγουν το κουμπί Βοήθεια της εφαρμογής. Χρησιμοποιήστε αυτή τη δυνατότητα για να δώσετε καθοδήγηση συγκεκριμένα για τις διαδικασίες της εταιρείας σας για τον πίνακα. |
| Έλεγχος αλλαγών στα δεδομένα του | Όταν είναι ενεργοποιημένος ο έλεγχος για το περιβάλλον σας, θα επιτρέπεται να καταγράφονται με την πάροδο του χρόνου οι αλλαγές στις καρτέλες του πίνακα. Όταν ενεργοποιείτε τον έλεγχο για έναν πίνακα, από προεπιλογή, ενεργοποιούνται για έλεγχο πολλές στήλες πινάκων, όπως τύποι δεδομένων όπως κατόχου, αριθμού, κειμένου και επιλογής. Ωστόσο, ορισμένες στήλες δεν είναι ενεργοποιημένες από προεπιλογή, όπως εκείνες με τύπους δεδομένων αναζήτησης σε πίνακα, αλλά αυτές οι στήλες μπορούν να ενεργοποιηθούν. Επιλέξτε ή καταργήστε την ιδιότητα Ενεργοποίηση ελέγχου για τις στήλες στις οποίες θέλετε να ενεργοποιήσετε τον έλεγχο. |
| Χρήση φόρμας γρήγορης δημιουργίας, αν είναι διαθέσιμη | Αφού δημιουργήσετε και δημοσιεύσετε μια Φόρμα γρήγορης δημιουργίας για αυτόν τον πίνακα, οι χρήστες έχουν τη δυνατότητα να δημιουργήσουν μια νέα καρτέλα με το κουμπί Δημιουργία στο παράθυρο περιήγησης. Περισσότερες πληροφορίες: Δημιουργία και σχεδίαση φορμών εφαρμογών βάσει μοντέλου Αν είναι ενεργοποιημένη για έναν πίνακα προσαρμοσμένης δραστηριότητας, η προσαρμοσμένη δραστηριότητα είναι ορατή στην ομάδα των οντοτήτων δραστηριότητας, όταν χρησιμοποιείται το κουμπί Δημιουργία του παραθύρου περιήγησης. Ωστόσο, επειδή οι δραστηριότητες δεν υποστηρίζουν φόρμες γρήγορης δημιουργίας, χρησιμοποιείται η κύρια φόρμα όταν επιλέγεται το εικονίδιο προσαρμοσμένου πίνακα. |
| Ενεργοποίηση διατήρησης μακροπρόθεσμα | Το Dataverse υποστηρίζει προσαρμοσμένες πολιτικές διατήρησης για την ασφαλή διατήρηση απεριόριστων δεδομένων μακροπρόθεσμα με έναν οικονομικά αποτελεσματικό τρόπο. Περισσότερες πληροφορίες: Επισκόπηση μακροπρόθεσμης διατήρησης δεδομένων |
| Δημιουργία νέας δραστηριότητας | Συσχετισμός δραστηριοτήτων με καρτέλες για αυτόν τον πίνακα. |
| Συγχώνευση αλληλογραφίας | Οι χρήστες εφαρμογών μπορούν να χρησιμοποιήσουν αυτόν τον πίνακα με συγχώνευση αλληλογραφίας. |
| Ρύθμιση ενοποίησης OneNote | Όταν ενεργοποιήσετε την ενοποίηση του OneNote, έχετε τα οφέλη της χρήσης του OneNote για τη λήψη ή τον έλεγχο σημειώσεων πελατών μέσα από τις καρτέλες σας. Απαιτεί τη ρύθμιση διαχείρισης εγγράφων SharePoint. Περισσότερες πληροφορίες: Ρύθμιση ενοποίησης με το OneNote |
| Ρύθμιση διαχείρισης εγγράφων SharePoint | Μετά την εκτέλεση άλλων εργασιών για την ενεργοποίηση της διαχείρισης εγγράφων του οργανισμού σας, η ενεργοποίηση αυτής της δυνατότητας επιτρέπει στον πίνακα να συμμετάσχει σε ενοποίηση με το SharePoint. Περισσότερες πληροφορίες: Διαχείριση των εγγράφων σας με SharePoint |
| Μπορεί να έχει συνδέσεις | Χρησιμοποιήστε τη δυνατότητα συνδέσεων για να δείξετε πώς οι καρτέλες αυτού του πίνακα έχουν συνδέσεις με τις καρτέλες άλλων πινάκων που επίσης έχουν ενεργοποιημένες συνδέσεις. |
| Μπορεί να έχει διεύθυνση ηλεκτρονικού ταχυδρομείου επικοινωνίας | Στείλτε μηνύματα ηλεκτρονικού ταχυδρομείου χρησιμοποιώντας μια διεύθυνση ηλεκτρονικού ταχυδρομείου που είναι αποθηκευμένη σε ένα από τα πεδία αυτού του πίνακα. Αν δεν υπάρχει ήδη για αυτόν τον πίνακα μια στήλη Μία γραμμή κειμένου με μορφή ορισμένη σε μηνύματα ηλεκτρονικού ταχυδρομείου, δημιουργείται μια νέα όταν ενεργοποιήσετε την αποστολή μηνυμάτων ηλεκτρονικού ταχυδρομείου. |
| Να έχετε ομάδα πρόσβασης | Δημιουργία προτύπων ομάδας για αυτόν τον πίνακα. |
| Μπορεί να συνδεθεί με σχόλια | Επιτρέψτε στους χρήστες εφαρμογών να γράφουν σχόλια για οποιαδήποτε καρτέλα πινάκων ή να αξιολογούν τις καρτέλες πινάκων εντός καθορισμένου εύρους αξιολόγησης. Περισσότερες πληροφορίες: Ρυθμίσεις παραμέτρων ενός πίνακα για σχόλια/αξιολογήσεις |
| Εμφάνιση στα αποτελέσματα αναζήτησης | Ενεργοποιήστε έτσι ώστε οι καρτέλες πίνακα να μπορούν να συμπεριληφθούν στα αποτελέσματα αναζήτησης κατά τη χρήση μιας εφαρμογής. |
| Μπορεί να αποσυνδεθεί | Καθιστά τα δεδομένα σε αυτόν τον πίνακα διαθέσιμα όταν η εφαρμογή Power Apps δεν είναι συνδεδεμένη σε δίκτυο. |
| Μπορεί να προστεθεί σε ουρά | Χρησιμοποιήστε τον πίνακα με ουρές. Οι ουρές βελτιώνουν τη δρομολόγηση και την κοινή χρήση της εργασίας καθιστώντας διαθέσιμες τις καρτέλες αυτού του πίνακα σε ένα κεντρικό σημείο στο οποίο μπορούν να έχουν πρόσβαση όλοι. |
Επιλέξτε Αποθήκευση για να συνεχίσετε. Αυτή η ενέργεια κλείνει τον πίνακα Νέος πίνακας και εμφανίζει τον διανομέα πίνακα.
Δημιουργία από εξωτερικά δεδομένα
Χρησιμοποιήστε ένα αρχείο Excel/CSV ή λίστα SharePoint για να συμπληρώσετε έναν πίνακα με τα δεδομένα σας, ο οποίος χρησιμοποιεί copilot για να βοηθήσει στη δημιουργία πίνακα.
Σημείωμα
Οι γενικά διαθέσιμες δυνατότητες copilot είναι ενεργοποιημένες από προεπιλογή και δεν είναι δυνατό να απενεργοποιηθούν. Για να τις απενεργοποιήσετε, ένας διαχειριστής μισθωτή πρέπει να επικοινωνήσει με την υποστήριξη.
Από την περιοχή Πίνακες, στη γραμμή εντολών επιλέξτε Νέος πίνακας>Δημιουργία με εξωτερικά δεδομένα και, στη συνέχεια, επιλέξτε Αρχείο (Excel, . CSV) ή λίστα SharePoint.
- Επιλέξτε από τη συσκευή ή μεταφέρετε και αποθέστε το αρχείο Excel στη σελίδα Αποστολή αρχείου Excel.
- Τα δεδομένα από το αρχείο Excel εμφανίζονται ως πίνακας Dataverse. Επιλέξτε μια κεφαλίδα στήλης >Επεξεργασία στήλης για να κάνετε αλλαγές, όπως το όνομα στήλης ή ο τύπος δεδομένων.
- Όταν τελειώσετε, επιλέξτε Δημιουργία.
Για περισσότερες πληροφορίες σχετικά με τον τρόπο με τον οποίο η AI χρησιμοποιείται με αυτήν τη δυνατότητα, μεταβείτε στις Συνήθεις ερωτήσεις για το Excel σε πίνακα και εφαρμογή.
Οι στήλες SharePoint δεν χρησιμοποιούνται στη δημιουργία πινάκων Dataverse
Οι ακόλουθες στήλες δεν περιλαμβάνονται κατά τη δημιουργία ενός πίνακα Dataverse από μια λίστα SharePoint, επειδή οι αντίστοιχοι τύποι δεδομένων δεν υποστηρίζονται στο Dataverse:
- Image
- Αποτέλεσμα εργασίας
- Εξωτερικά δεδομένα
- Διαχειριζόμενα μετα-δεδομένα
- Συνημμένο (μεμονωμένο)
- Πολλά συνημμένα / εικόνες
- Στήλες συστήματος λίστας του SharePoint
- Σύμβολο σε επίπεδο στήλης (νομισματική μονάδα, πρόθεμα, επίθεμα) σε αριθμούς
- Μοναδικές τιμές
Δημιουργία εικονικού πίνακα
Ένας εικονικός πίνακας είναι ένας προσαρμοσμένος πίνακας στο Microsoft Dataverse που έχει στήλες που περιέχουν δεδομένα από μια εξωτερική προέλευση δεδομένων, όπως το Azure SQL Database ή το SharePoint.
- Από την περιοχή Πίνακες, στη γραμμή εντολών επιλέξτε Νέος πίνακας>Δημιουργία εικονικού πίνακα.
- Ακολουθήστε τον οδηγό Νέος πίνακας από εξωτερικά δεδομένα για να δημιουργήσετε τον εικονικό πίνακα. Περισσότερες πληροφορίες: Δημιουργία του εικονικού πίνακα
Επεξεργασία ενός πίνακα
Κατά την προβολή πινάκων, επιλέξτε τον πίνακα που θέλετε να επεξεργαστείτε και, στη συνέχεια, επιλέξτε Ιδιότητες από τη γραμμή εντολών, εάν θέλετε να επεξεργαστείτε τις ιδιότητες του πίνακα.
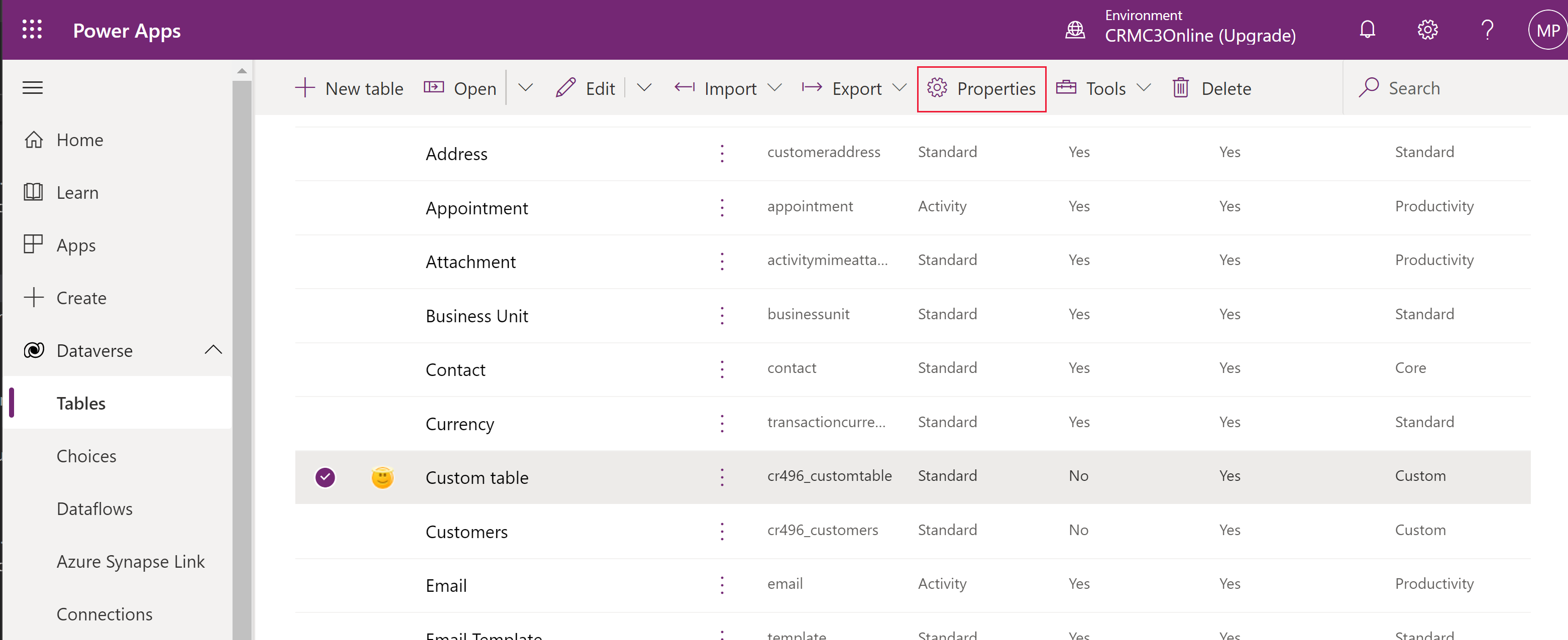
Επεξεργασία στοιχείων πίνακα χρησιμοποιώντας το κέντρο πίνακα
Για να επεξεργαστείτε στοιχεία φόρμας, ανοίξτε τον πίνακα για να εμφανίσετε το κέντρο πίνακα. Το κέντρο πίνακα εμφανίζει τα στοιχεία του πίνακα που περιγράφονται στις ακόλουθες ενότητες.
Ιδιότητες πίνακα
Εμφανίζει ορισμένες κοινές ιδιότητες για τον πίνακα. Επιλέξτε Ιδιότητες στη γραμμή εντολών για να επεξεργαστείτε τις ιδιότητες πίνακα.
Σχήμα
Από την περιοχή Σχήμα επιλέξτε από τα παρακάτω στοιχεία του πίνακα για να ανοίξετε την περιοχή όπου μπορείτε να προβάλετε και να ανοίξετε υπάρχοντα στοιχεία ή να δημιουργήσετε ένα νέο.
- Στήλες. Περισσότερες πληροφορίες: Δημιουργία και επεξεργασία στηλών
- Σχέσεις. Δείτε Δημιουργία και επεξεργασία σχέσεων μεταξύ πινάκων
- Κλειδιά. Περισσότερες πληροφορίες: Ορίστε εναλλακτικά κλειδιά για την αναφορά σε γραμμές
Εμπειρίες δεδομένων
Από την περιοχή Εμπειρίες δεδομένων επιλέξτε από τα παρακάτω στοιχεία του πίνακα για να ανοίξετε την περιοχή όπου μπορείτε να προβάλετε και να ανοίξετε υπάρχοντα στοιχεία ή να δημιουργήσετε ένα νέο.
- Φόρμες. Περισσότερες πληροφορίες: Δημιουργία και σχεδίαση φορμών
- Προβολές. Περισσότερες πληροφορίες: Δημιουργία ή επεξεργασία προβολής
- Γραφήματα. Περισσότερες πληροφορίες: Δημιουργία ή επεξεργασία γραφήματος συστήματος
- Πίνακες εργαλείων. Περισσότερες πληροφορίες: Δημιουργία ή επεξεργασία πινάκων εργαλείων
Προσαρμογές
Από την περιοχή Προσαρμογές επιλέξτε από τα παρακάτω στοιχεία του πίνακα για να ανοίξετε την περιοχή όπου μπορείτε να προβάλετε και να ανοίξετε υπάρχοντα στοιχεία ή να δημιουργήσετε ένα νέο.
- Επιχειρησιακοί κανόνες. Περισσότερες πληροφορίες: Δημιουργία επιχειρηματικών κανόνων και προτάσεων για την εφαρμογή λογικής σε μια φόρμα
- Εντολές. Περισσότερες πληροφορίες: Προσαρμογή της γραμμής εντολών χρησιμοποιώντας τη σχεδίαση εντολών
Στήλες και δεδομένα πίνακα
Προβολή και δημιουργία δεδομένων καρτελών πίνακα για τον πίνακα. Επιλέξτε τον αριθμό των στηλών, όπως + 17 περισσότερες για να επιλέξετε στήλες για εμφάνιση στις στήλες και την προβολή δεδομένων.
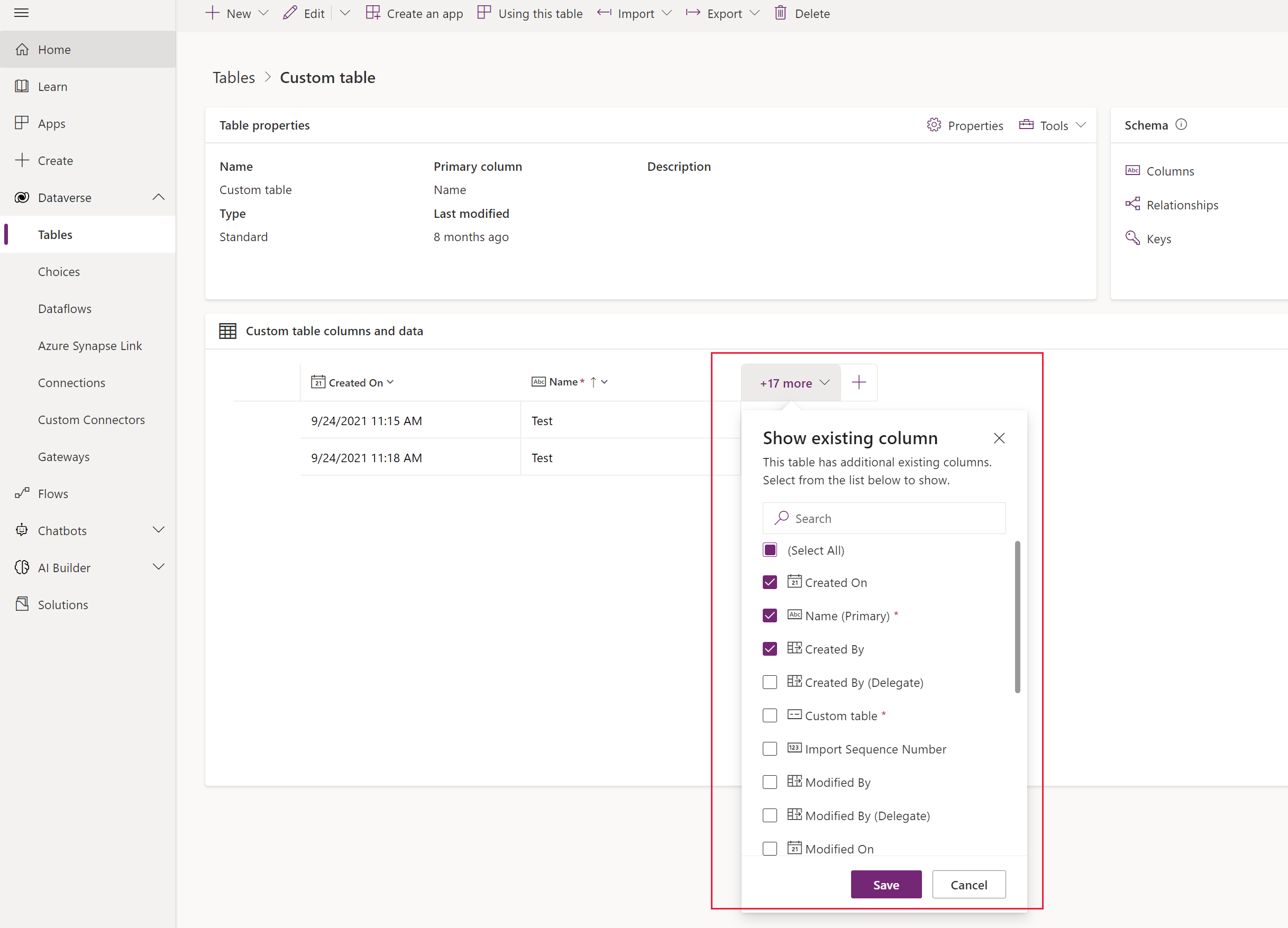
Σχεδίαση πίνακα
Από το κέντρο πίνακα, επιλέξτε Επεξεργασία για να ανοίξετε τη σχεδίαση πίνακα. Η σχεδίαση πινάκων σάς επιτρέπει να κάνετε εκτεταμένες αλλαγές σε έναν πίνακα, συμπεριλαμβανομένης της επεξεργασίας ή προσθήκης νέων καρτελών και στηλών, την επεξεργασία ιδιοτήτων πίνακα ή τη δημιουργία μιας εφαρμογής βάσει μοντέλου στον πίνακα.
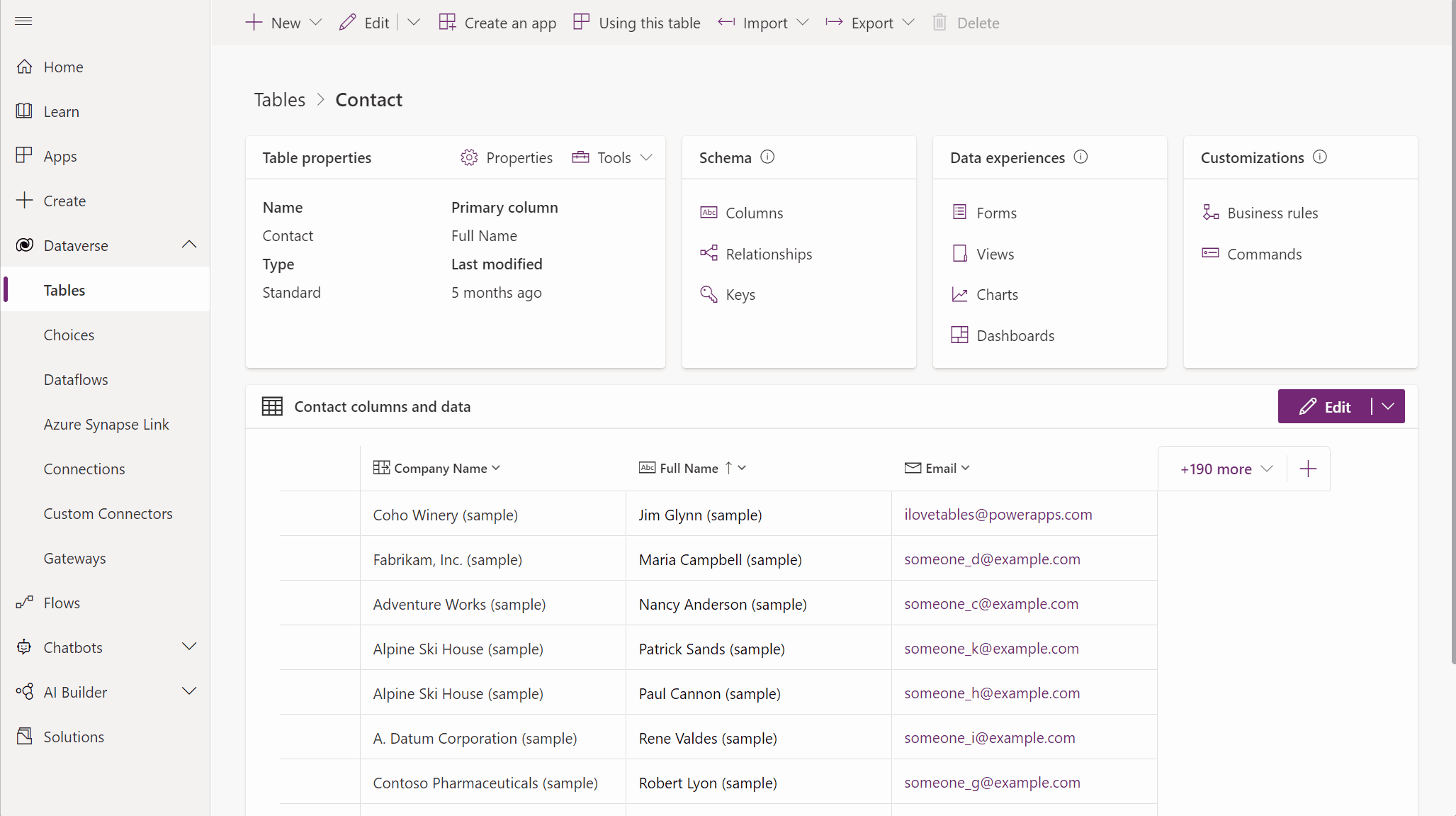
Ενημέρωση φορμών και προβολών
Από το διανομέα πίνακα, επιλέξτε Ενημέρωση φορμών και προβολών για να προσθέσετε επιλεγμένες στήλες σε φόρμες και προβολές σε αυτόν τον πίνακα χωρίς να χρειάζεται να τις επεξεργαστείτε στους σχεδιαστές φορμών και προβολών. Περισσότερες πληροφορίες: Ενημέρωση φορμών και προβολών με χρήση της σχεδίασης πίνακα
Διαγραφή πίνακα
Αν έχετε ρόλο ασφαλείας διαχειριστή συστήματος, μπορείτε να διαγράψετε τους προσαρμοσμένους πίνακες που δεν αποτελούν μέρος μιας διαχειριζόμενης λύσης.
Προειδοποίηση
Κατά τη διαγραφή ενός προσαρμοσμένου πίνακα, διαγράφονται οι πίνακες της βάσης δεδομένων όπου αποθηκεύονται δεδομένα για αυτόν τον πίνακα και χάνονται όλα τα δεδομένα που περιέχουν. Διαγράφονται επίσης τυχόν σχετικές καρτέλες που έχουν γονική σχέση με τον προσαρμοσμένο πίνακα. Για περισσότερες πληροφορίες σχετικά με τις γονικές σχέσεις, ανατρέξτε στην ενότητα Δημιουργία και επεξεργασία σχέσεων μεταξύ πινάκων.
Ο μόνος τρόπος για να ανακτήσετε δεδομένα από έναν πίνακα που διεγράφη είναι να επαναφέρετε τη βάση δεδομένων από κάποιο σημείο κατά το οποίο ο πίνακας δεν είχε διαγραφεί. Περισσότερες πληροφορίες: Αντίγραφα ασφαλείας και επαναφοράς παρουσιών
Κατά την προβολή πινάκων, επιλέξτε τον πίνακα και, στη συνέχεια, επιλέξτε Διαγραφή από το μενού.
Εάν ο πίνακας έχει εξαρτήσεις που εμποδίζουν τη διαγραφή του, εμφανίζεται ένα μήνυμα σφάλματος. Για να προσδιορίσετε και να καταργήσετε τυχόν εξαρτήσεις, πρέπει να χρησιμοποιήσετε την εξερεύνηση λύσεων. Περισσότερες πληροφορίες Προσδιορίστε εξαρτήσεις πίνακα
Δείτε επίσης
Δημιουργία εφαρμογών μέσω συνομιλίας (έκδοση προεπισκόπησης)