Import data with Excel templates
Importing data with Excel templates is the simplest user experience available within Sustainability Manager. This option includes a dedicated Excel template for each data category. Each entity within carbon, water, reference data, and emissions are separated by individual tabs that include detailed guidance and examples for each entity and associated attributes.
You can download the templates, add data for required entities, and import the spreadsheet to complete the data import. In addition to these standard entities within the data categories, the templates also support heterogenous data.
You're not restricted to importing data for a specific data category. You can download the templates and add entities from one data category to another, enabling true heterogenous data import. For example, you can download the reference data template and add entities for carbon activities to it and import the spreadsheet for a single data import. The import engine identifies the entity information within the template, map the data to the correct entity, and import it to Sustainability Manager.
Note
Excel import doesn’t support the import of polymorphic lookups (for example, the lookup to a product or item on activity tables). To import this data, you can use a Power Query import.
To upload data using Excel templates, follow these steps:
Step 1: Download the template
In the left navigation, select Data imports under Data management in the Data area.
Select New at the top, and then select an Excel template from the three options available for data import.
Download the template based on the data you're uploading. Because every import begins with reference data, Sustainability Manager provides the reference data template as Step 1. An import fails if it doesn't have reference data for context. You can skip the reference data upload if you previously imported it.
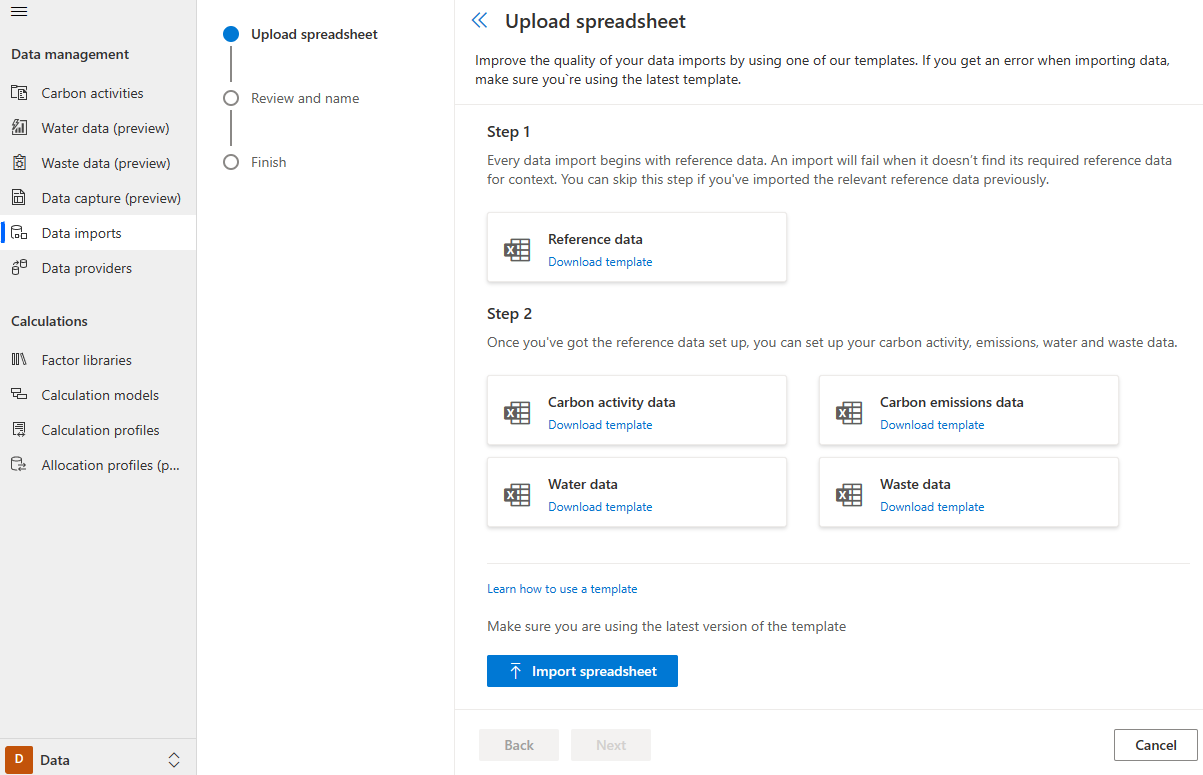
Select Download template on one of the categories.
Step 2: Complete the template
Each template contains an instruction sheet. The instruction sheet provides tips on using the template and a list of abbreviations.
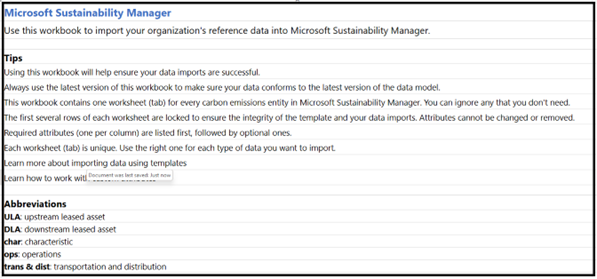
The template contains a tab for each entity. Each entity tab includes a list of the attributes within the data model used to populate the data.

Each entity tab contains the following items:
- Definition of the entity.
- Link to the supporting documentation.
- Attribute or field name. The required attributes are listed first and have a blue background while the optional attributes are listed next with a gold background.
- Indication whether the attribute or field is required or optional.
- Format for the attribute or field to inform you what kind of information is required.
- Rules you need to follow to ensure that import is successful.
- Example data to provide more guidance to the user on the type of information that needs to be added in the spreadsheet.
- Data model attribute informing you what each of these attributes or fields represent within the data model.
Note
This descriptive information is blocked from editing to ensure that you don't change content that may potentially break the import.
Enter the information within each of the tabs starting from row 10. Only information entered from this row onwards is imported from the spreadsheet.
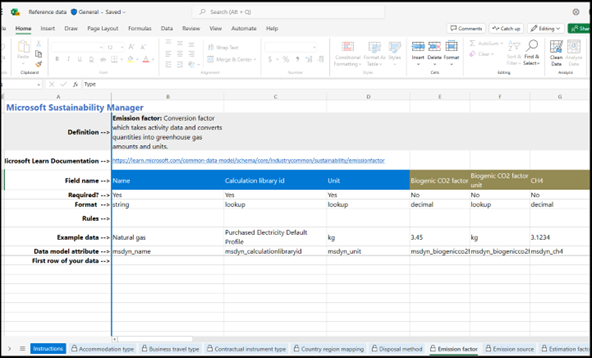
Step 3: Import the spreadsheet
After you complete the template with data for entities to ingest, select Data imports, select Import spreadsheet, select the spreadsheet to import, and then select Next.
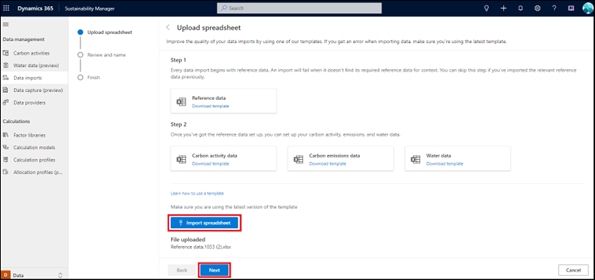
Enter the name of the data import and a description, if necessary. Select Connect.
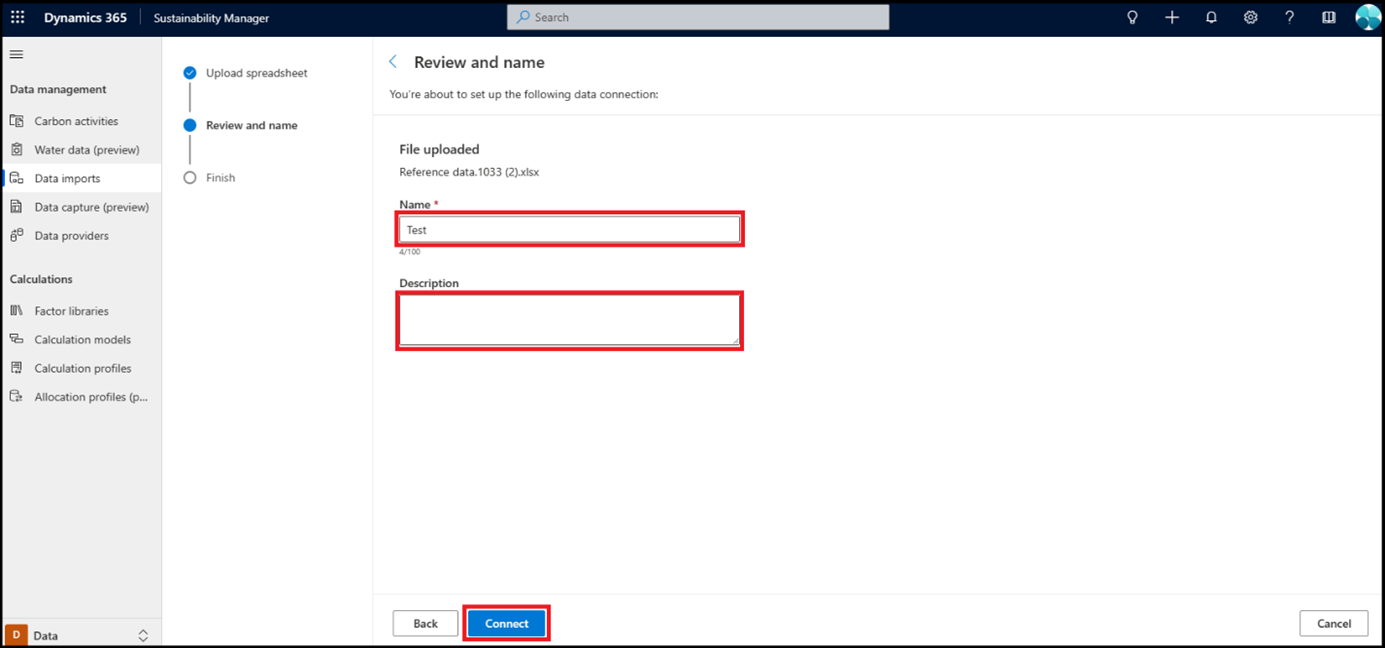
Select Done.
The template is added to the data import list. The import is added to the Data imports page. The status updates after the import completes.
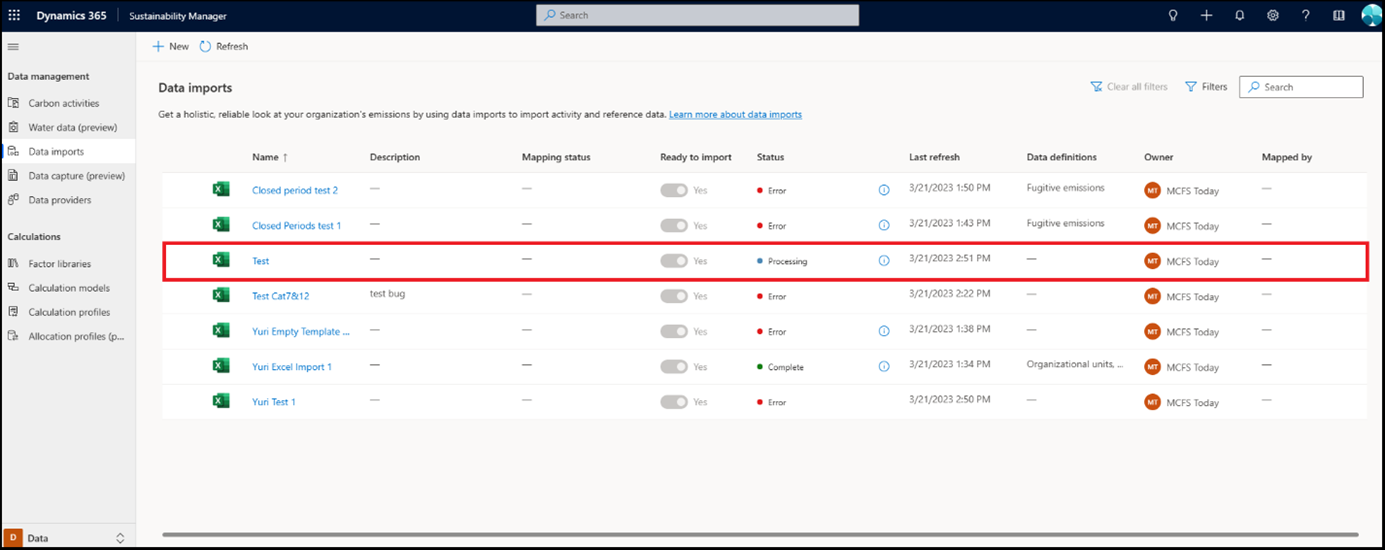
Note
Data mapping is built into import for the template experience. After the template is imported into Sustainability Manager, the import engine validates the required and optional attributes for each entity, completes the mapping, and then completes the data import.
Related information
- Overview of data import
- Incremental data refresh
- Import data with Excel templates
- Import data with Power Query
- Import data with data provider connectors
- Import data manually
- Review data imports
- Considerations and FAQ
- Integration

