Nota
El acceso a esta página requiere autorización. Puede intentar iniciar sesión o cambiar directorios.
El acceso a esta página requiere autorización. Puede intentar cambiar los directorios.
Los nodos de respuestas generativas que utilizan como origen de conocimiento en el tema funcionan emparejando el agente con una SharePoint dirección URL de SharePoint, como contoso.sharepoint.com/sites/policies. Cuando un usuario hace una pregunta y el agente no tiene un tema para usar como respuesta, el agente busca en la URL y en todas las subrutas. Por ejemplo, una URL como contoso.sharepoint.com/sites también incluye subrutas como contoso.sharepoint.com/sites/policies. Las respuestas generativas resumen este contenido en una respuesta específica.
Importante
Las fuentes de conocimiento definidas en los nodos de respuestas generativas tienen prioridad sobre las fuentes de conocimiento en el nivel de agente. Las fuentes de nivel agente funcionan como alternativa. Para obtener instrucciones sobre cómo agregar SharePoint como origen de conocimiento en el nivel de agente, consulte Agregar SharePoint como origen de conocimiento. Las respuestas de los agentes que utilizan SharePoint como fuente de conocimiento a nivel de tema o agente no se incluyen en las transcripciones de las conversaciones.
Cuando publica su agente, las llamadas que utilizan respuestas generativas se realizan en nombre del usuario que chatea con el agente, utilizando la configuración de autenticación configurada en el agente. De forma predeterminada, los agentes creados en Copilot Studio y en Microsoft Teams se configuran con la opción de autenticación Autenticar con Microsoft , que funciona en entornos como Microsoft Teams, Power Apps y Microsoft 365 Copilot.
Nota
Es posible usar respuestas generativas con datos SharePoint en los chats de Microsoft Teams y no requerir autenticación manual. Para usar este método para un agente publicado anteriormente, vuelva a configurar el agente para usar Autenticar con Microsoft y luego vuelva a publicarlo en Microsoft Teams. Es posible que pasen algunas horas antes de que este cambio surta efecto. Si un usuario está en medio de una conversación y el cambio no parece haber surtido efecto, puede escribir "empezar de nuevo" en el chat para forzar el reinicio de la conversación con la última versión del agente. Estos cambios ya están disponibles para los chats 1:1 de Teams entre el usuario y el agente. Todavía no están disponibles para chats grupales o mensajes de canal.
Si quiere usar la autenticación manual para su agente, consulte Escenarios de autenticación avanzada.
Nota
Para obtener una lista de los límites y la funcionalidad de SharePoint admitida, consulte Límites de SharePoint de aplicaciones web de Copilot Studio.
Los agentes de Copilot Studio requieren la búsqueda de Dataverse para usar este origen de conocimiento. Si no puede agregar un archivo habilitado para Dataverse a un agente, pida al administrador que active la búsqueda de Dataverse en su entorno. Para obtener más información sobre la búsqueda de Dataverse y cómo administrarla, consulte ¿Qué es la búsqueda de Dataverse y Configurar la búsqueda de Dataverse para su entorno?
Usar SharePoint en un nodo de respuestas generativas
Importante
Al utilizar un nodo de respuestas generativas en un tema, es posible que aparezca un error en el lienzo de creación y en Comprobador de temas cuando se haya elegido Seguridad integrada. Este error es benigno y no impide que la característica funcione. Este error se resolverá en una próxima implementación.
Abra el panel de configuración Origen de datos desde uno de dos lugares:
En el nodo Crear respuestas generativas, seleccione Editar en Fuentes de datos.
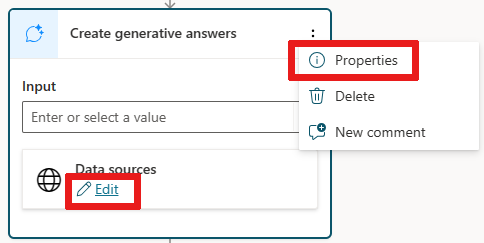
De forma alternativa, en el nodo Crear respuestas generativas, seleccione el
...y después Propiedades y Origen de datos.
Seleccione las opciones Datos de clase.
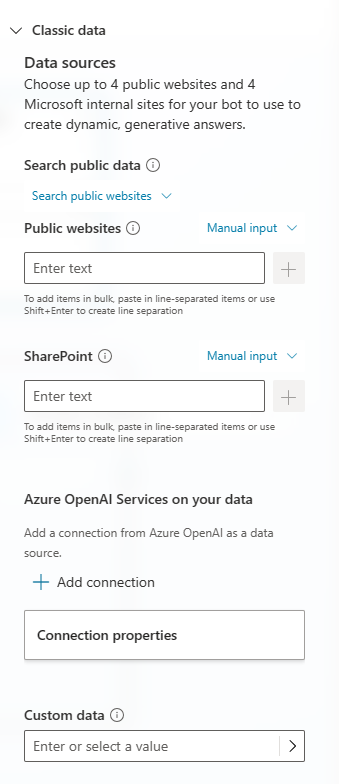
En SharePoint en el panel Origen de datos, agregue las URL de SharePoint que quiera usar. Separe varias direcciones URL con saltos de línea manuales (use Mayús + Entrar).
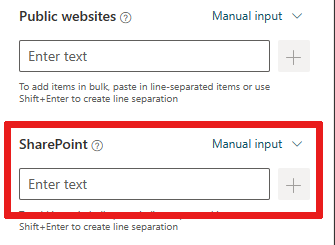
Nota
Para obtener una lista de los límites y la funcionalidad de SharePoint admitida, consulte Límites de SharePoint de aplicaciones web de Copilot Studio.
Seleccione Guardar en la parte superior para guardar los cambios de temas.
Pon a prueba tu agente con frases que esperas que te devuelvan contenido.
Nota
Si la cuenta de usuario que utilizó para iniciar sesión en copilotstudio.microsoft.com no tiene acceso al sitio de SharePoint, no obtiene contenido o es posible que vea un error del sistema.
Escenarios de autenticación avanzados
De forma predeterminada, Copilot Studio preconfigura agentes para autenticar a los usuarios mediante la autenticación de Microsoft para acceder a fuentes de SharePoint cuando se conectan a un agente mediante Microsoft Teams, Power Apps o Microsoft 365 Copilot. Sin embargo, si necesita configurar manualmente la autenticación, se requieren los siguientes pasos para que las respuestas generativas funcionen con fuentes de datos de SharePoint.
Importante
Si la Búsqueda SharePoint restringida está habilitada, el uso de SharePoint está bloqueado.
Para autenticar su agente, consulte Autenticación.
Para obtener instrucciones sobre cómo crear el registro de aplicación de Microsoft Entra ID necesario, consulte Configurar la autenticación de usuario con Microsoft Entra ID. Al crear este registro, usted o su administrador deben especificar los ámbitos
Sites.Read.AllyFiles.Read.Allen el registro de la aplicación Microsoft Entra ID.Al seleccionar Sin autenticación , se especifica que el agente no recupera información SharePoint.
Al configurar la autenticación, los ámbitos controlan el acceso de los usuarios. Especifique
Sites.Read.AllyFiles.Read.Allen el campo ámbitos cerca de los valores existentesprofileyopeniden Copilot Studio. Estos ámbitos no dan a los usuarios permisos aumentados al usar el agente, pero permiten su contenido permisible desde el sitio de SharePoint como configurado para respuestas generativas.Esta configuración solo se aplica a las respuestas generativas y no a los conectores de Power Platform.