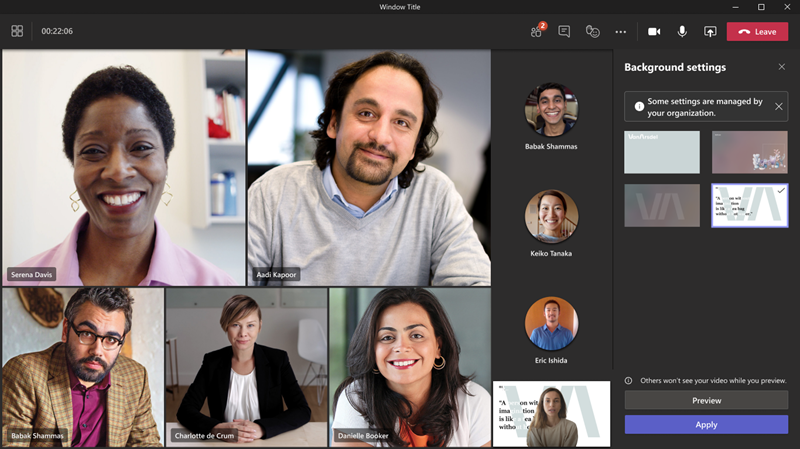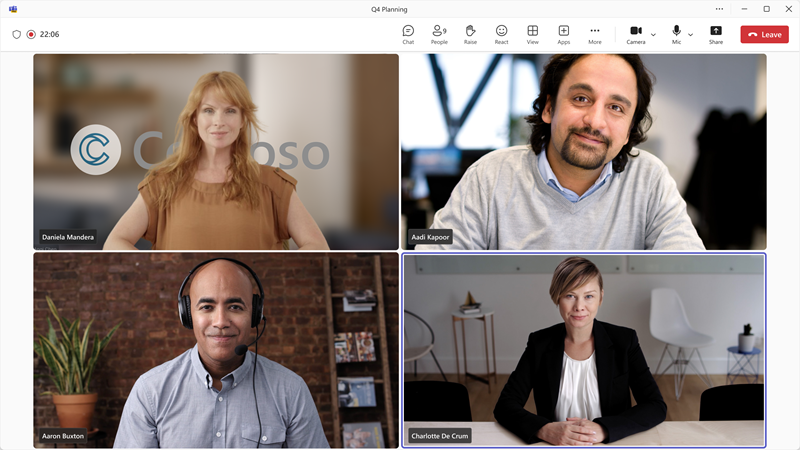Administradores de TI: Administrar y crear fondos de reunión personalizados para las reuniones de Teams
SE APLICA A:![]() Reuniones
Reuniones ![]() Seminarios web
Seminarios web ![]() Ayuntamientos
Ayuntamientos
 Algunas características descritas en este artículo requieren Teams Premium.
Algunas características descritas en este artículo requieren Teams Premium.
Los fondos de reunión personalizados son imágenes que, como administrador, puede cargar para que los usuarios puedan mostrar en segundo plano su fuente de vídeo durante las reuniones.
La personalización en las reuniones de Teams permite a las organizaciones ampliar sus identidades visuales en toda la experiencia de reunión. Usar fondos de reuniones personalizados ayuda a fomentar la creación de cultura corporativa interna y aumentar el conocimiento general de la marca con los participantes de reuniones internas y externas. Con la ayuda de los equipos de comunicaciones corporativas y de administración de marca de su organización, puede configurar y crear fácilmente fondos de reuniones personalizados para varias unidades de negocio y departamentos dentro de un único inquilino.
Solo usted y Teams Premium los usuarios con licencia a los que asigne esta directiva de fondo personalizada pueden usar fondos de reunión personalizados durante las reuniones. Los usuarios aún pueden cargar sus propios fondos para las reuniones, independientemente de si tienen o no una licencia de Teams Premium.
Antes de configurar fondos de reunión personalizados para las reuniones de Teams, compruebe que tiene los siguientes elementos:
- Los usuarios que necesitan usar fondos personalizados tienen una licencia de Teams Premium.
- Es un administrador con acceso al Centro de administración de Teams o se le asignó una directiva de personalización.
- Las imágenes de fondo cumplen las especificaciones necesarias.
Puede cargar y administrar fondos de reunión personalizados para las reuniones de Teams en el Centro de administración de Teams.
Para habilitar la directiva de fondo personalizada, siga estos pasos:
Abrir el Centro de administración de Teams
Seleccione Reuniones en el panel de navegación.
En Reuniones, hay dos formas de acceder a la directiva de fondo personalizada:
- Puede seleccionar Directivas de personalización para seleccionar una directiva existente, el valor predeterminado global, o crear una nueva directiva.
- Como alternativa, puede seleccionar Directivas de reunión y, a continuación, seleccionar el botón Personalizar objetos visuales de reunión en la esquina superior derecha.
Dentro de la directiva elegida, vaya a la sección Fondos de reunión .
Cambie la configuración Usar imágenes de fondo de mi organización de Desactivado a Activado para habilitar la configuración.
Cuando cambia Usar imágenes de fondo de mi organización a Activado, aparece un botón +Agregar . Cuando seleccione +Agregar, se abrirá un panel llamado Administrar fondos , que le permite agregar sus imágenes de fondo personalizadas. Estas imágenes se muestran en las interfaces de los usuarios finales, ordenadas por el momento de la carga.
Las imágenes cargadas deben cumplir los siguientes parámetros. Puede cargar:
- Los formatos de imagen PNG y JPEG de las imágenes.
- Imágenes con una dimensión mínima de 360 px x 360 px.
- Imágenes con una dimensión máxima de 3840 px x 2160 px.
- Un máximo de 50 imágenes de fondo personalizadas.
- Para fondos de cristal esmerilado: una imagen png transparente.
Nota
Solo los usuarios finales con una licencia de Teams Premium tienen estas imágenes en el panel de configuración de fondo para usarlas durante las reuniones.
Los fondos de cristal esmerilado mezclan la privacidad del desenfoque de fondo con la personalización de la imagen elegida para crear un fondo pulido que parece ventanas de cristal esmerilado.
Para crear este efecto, cargue una imagen PNG transparente como fondo personalizado. La imagen podría ser el logotipo de su empresa o un diseño personalizado. El efecto de cristal esmerilado convierte las áreas transparentes de la imagen en un fondo borroso, mientras que el gráfico permanece como parte del fondo.
Puede encontrar vistas previas de las imágenes cargadas en una tabla nueva en la sección Fondos de la reunión . Esta tabla también muestra los nombres y las resoluciones de las imágenes. Una vez que confirmes la elección de las imágenes cargadas, selecciona el botón Guardar debajo de la tabla de vista previa. Una vez que seleccione Guardar, los fondos cargados serán visibles para los usuarios con una licencia de Teams Premium.
Importante
No puede configurar El conjunto como necesario y Aplicar desenfoque de fondo cuando no se selecciona ningún efecto dentro de una sola directiva.
Puede elegir un fondo preestablecido para los usuarios en el Centro de administración de Teams. Los usuarios con esta directiva están restringidos al fondo elegido y no pueden cambiarlo.
Para elegir un fondo preestablecido, sigue estos pasos:
- Seleccione Reuniones en el panel de navegación del Centro de administración de Teams.
- En Reuniones, seleccione Directivas de personalización para seleccionar una directiva existente o crear una nueva.
- Dentro de la directiva elegida, vaya a la sección Fondos de la reunión .
- Seleccione el fondo cargado deseado en la tabla.
- Junto al botón +Agregar, selecciona el botón Establecer como necesario .
- Seleccione Guardar.
Puede decidir mostrar solo los fondos personalizados que cargue en la galería de usuarios.
Para mostrar solo los fondos personalizados que cargue, siga estos pasos:
- Seleccione Reuniones en el panel de navegación del Centro de Administración de Teams
- En Reuniones, seleccione Directivas de reunión y seleccione una directiva existente o cree una nueva.
- Dentro de la directiva elegida, vaya a la sección Audio y vídeo y establezca Los participantes pueden usar efectos de vídeo en Desactivado o Solo desenfoque de fondo.
- Seleccione Guardar.
- Vaya a Directivasdepersonalización de reuniones > para seleccionar una directiva existente o crear una nueva.
- Dentro de la directiva elegida, desplácese hacia abajo hasta la sección Fondos de la reunión y cambie Usar imágenes de fondo de mi organización a Activado. Si aún no lo ha hecho, puede cargar los fondos personalizados.
- Seleccione Guardar.
Nota
Debe establecer Los participantes pueden usar efectos de vídeo en Desactivado o Solo el desenfoque de fondo para mostrar solo los fondos personalizados en la galería de los usuarios.
Cuando se requieren fondos personalizados, los usuarios con esta directiva asignada no pueden ver sus propios fondos cargados. Para que los usuarios tengan acceso a las imágenes cargadas personalmente y las eliminen, pueden ir a la ruta de acceso del archivo siguiente y eliminar sus imágenes desde allí:
C:\Users\{username}\AppData\Local\Packages\MSTeams_8wekyb3d8bbwe\LocalCache\Microsoft\MSTeams\Backgrounds\Uploads
Puede usar el Centro de administración de Teams para aplicar automáticamente un desenfoque de fondo a los usuarios que no usen efectos de vídeo o imágenes de fondo durante las reuniones. Las directivas de reunión y personalización controlan los fondos de reunión. Sin embargo, las directivas de personalización tienen prioridad sobre las directivas de reunión; cualquier configuración que cambie en las directivas de personalización también se reflejará en las directivas de reunión.
Siga estos pasos para aplicar fondos borrosos a los usuarios que no usen fondos o efectos de vídeo:
- Seleccione Reuniones en el panel de navegación del Centro de administración de Teams.
- En Reuniones, seleccione Directivas de personalización para seleccionar una directiva existente o crear una nueva.
- Dentro de la directiva elegida, vaya a la sección Fondos de la reunión .
- Cambie la opción Aplicar desenfoque de fondo cuando no se selecciona ningún efecto de Desactivado a Activado para habilitar la configuración.
- Seleccione Guardar.
La siguiente lista muestra los clientes compatibles donde se ven fondos personalizados:
- Cliente Web
- Cliente de escritorio
- Android
- iOS
Solo Teams Premium usuarios con licencia pueden usar los fondos de la reunión en su panel Configuración de fondo.
Nota
Los usuarios externos o anónimos no pueden usar fondos de reunión personalizados.
Aunque solo los usuarios finales con licencia pueden seleccionar su elección de fondos cargados, cualquier persona puede ver los fondos que se aplican a una reunión. Entre estos usuarios se incluyen los siguientes tipos:
- En el espacio empresarial, Teams Premium usuarios con licencia
- Usuarios sin licencia en el espacio empresarial
- Usuarios externos
- Usuarios anónimos