Vestluse vidina manustamine teie veebisaidil või portaalis
Märkus.
Teave funktsioonide saadavuse kohta on järgmine.
| Dynamics 365 kontaktikeskus—manustatud | Dynamics 365 kontaktikeskus – eraldiseisev | Dynamics 365 Customer Service |
|---|---|---|
| Ja | Ja | Ja |
Vestlusvidin manustamine veebisaidile või Power Apps portaali
Vestlusvidin veebisaidile või Power Apps portaali manustamiseks tehke järgmist.
Rakenduses Dynamics 365 minge Customer Service halduskeskusesse.
Avage jaotis Kanalid>Vestlus.
Valige vestluse eksemplar, mille soovite oma veebisaidile manustada, ja valige Redigeeri.
Kopeerige vahekaardil vestlusvidin jaotises vestlusvidin olev vidin koodilõigend ja tehke ühte või kõiki järgmistest toimingutest.
Veebisaidile vestlusvidin manustamiseks kleepige kood oma veebisaidi HTML-lähtekehasse <> .
Vestlusvidin portaalidesse Power Apps manustamiseks tehke järgmist.
- Avage portaali haldusrakendus.
- Minge jaotisse Portaal>Sisulõigud.
- Otsige üles koodi sisu väljavõte Vestlusvidina kood ja avage see.
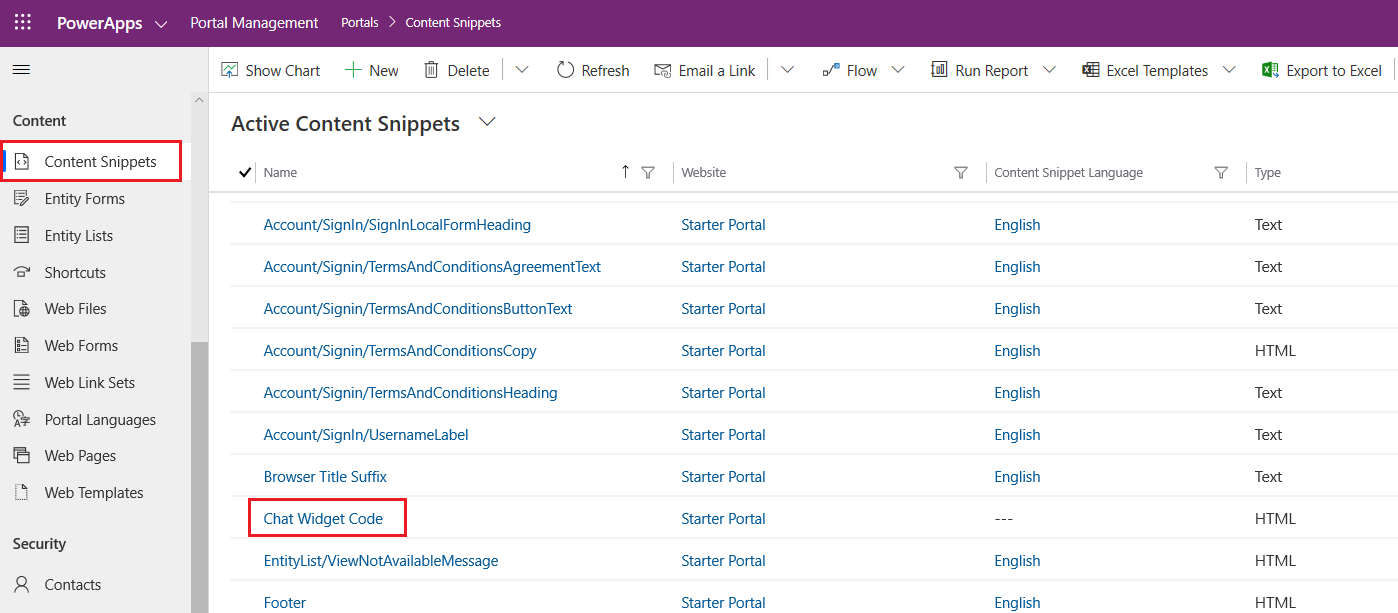
- Kerige vahekaardil Üldine allapoole väljani Väärtus (HTML) ja kleepige vestlusvidin lõigend kood.
- Salvestage muudatused. Vestlusvidin on nüüd portaali manustatud.
Kui te ei näe portaalis oma vestlusvidin, lugege teemat Customer Service’i omnikanal probleemide tõrkeotsing.
Manustatud vestlusevidin mobiilsetes kogemustes
- Looge koodilõigend. Vaadake teemat Reaalajas vestlusvidin renderdamine mobiilirakenduses , et saada näidiseid, mis näitavad, kuidas lubada reaalajas vestlusvidin veebiversiooni renderdamist mobiilseadmetes.
- Minge Customer Service’i halduskeskus jaotisse Kanalite>vestlus.
- Avage vestluse vidin, mille soovite oma veebisaidile manustada, või looge uus.
- Kopeerige vahekaardil vestlusvidin jaotises vestlusvidin olev vidin koodilõigend ja kleepige see oma mobiilse operatsioonisüsteemi lähtekoodi.
Kliendi kogemus vestlusvidinaga.
Pärast vestlusvidin konfigureerimist on sellel järgmised võimalused.
Minimeeritud režiim: vaikimisi kuvatakse vestlusvidin minimeeritud režiimis. Kui mõni sõnum tuleb ajal, mil vidin on minimeeritud režiimis, kuvatakse sõnumite arv.
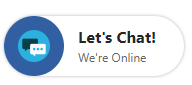
Maksimeeritud režiim: kasutaja saab maksimeerida vestlusvidina, et alustada vestlust agendiga.
Süsteemisündmused: süsteemi loodud sõnumid kuvatakse sündmuste jaoks, näiteks kui agent liitub vestlusega või kui agent või juhendaja edastab vestluse teisele agendile.
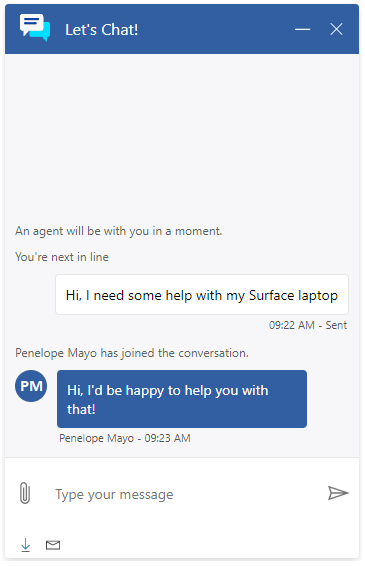
Klaviatuuri otsetee: vestluse ajal saab klient vajutada klahvikombinatsiooni CTRL+/, et saata kursor mujalt lehelt tagasi sõnumi saatmise kasti.
Vestluseeelne uuring: kui uuringu on konfigureerinud administraator, kuvatakse see kasutajale enne vestluse algust. See uuring aitab kasutajal luua ühenduse sobiva agendiga.
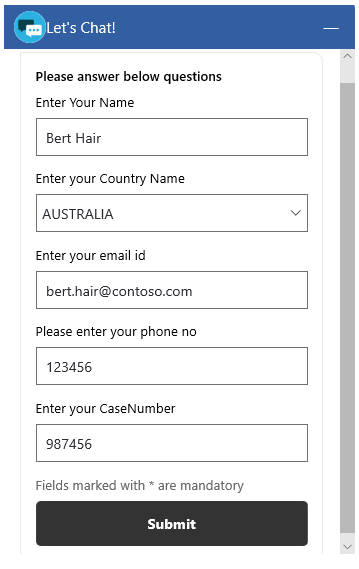
Vestluse lõpetamine: klient saab vestluse lõpetada valides nupu Sulge vestlus. Enne vestluse lõppu kuvatakse kinnitusteade.
Märkus.
Täpsema konfiguratsiooni puhul, näiteks vestlusevidina kaasamine konkreetsetele veebilehtedele lugege teemat Portaalide loomine ja haldamine.
Vt ka
Toetatud brauserid reaalajas vestlusvidin jaoks
Vestlusevidina lisamine
Vestluseelse küsitluse konfigureerimine
Agendi kuvatava nime konfigureerimine
Failimanuse võimaluse konfigureerimine
Kiirvastuste loomine
Tööaja loomine ja haldamine
Vestluse autentimissätete loomine
Reaalajas vestlusvidin renderdamine mobiilirakenduses