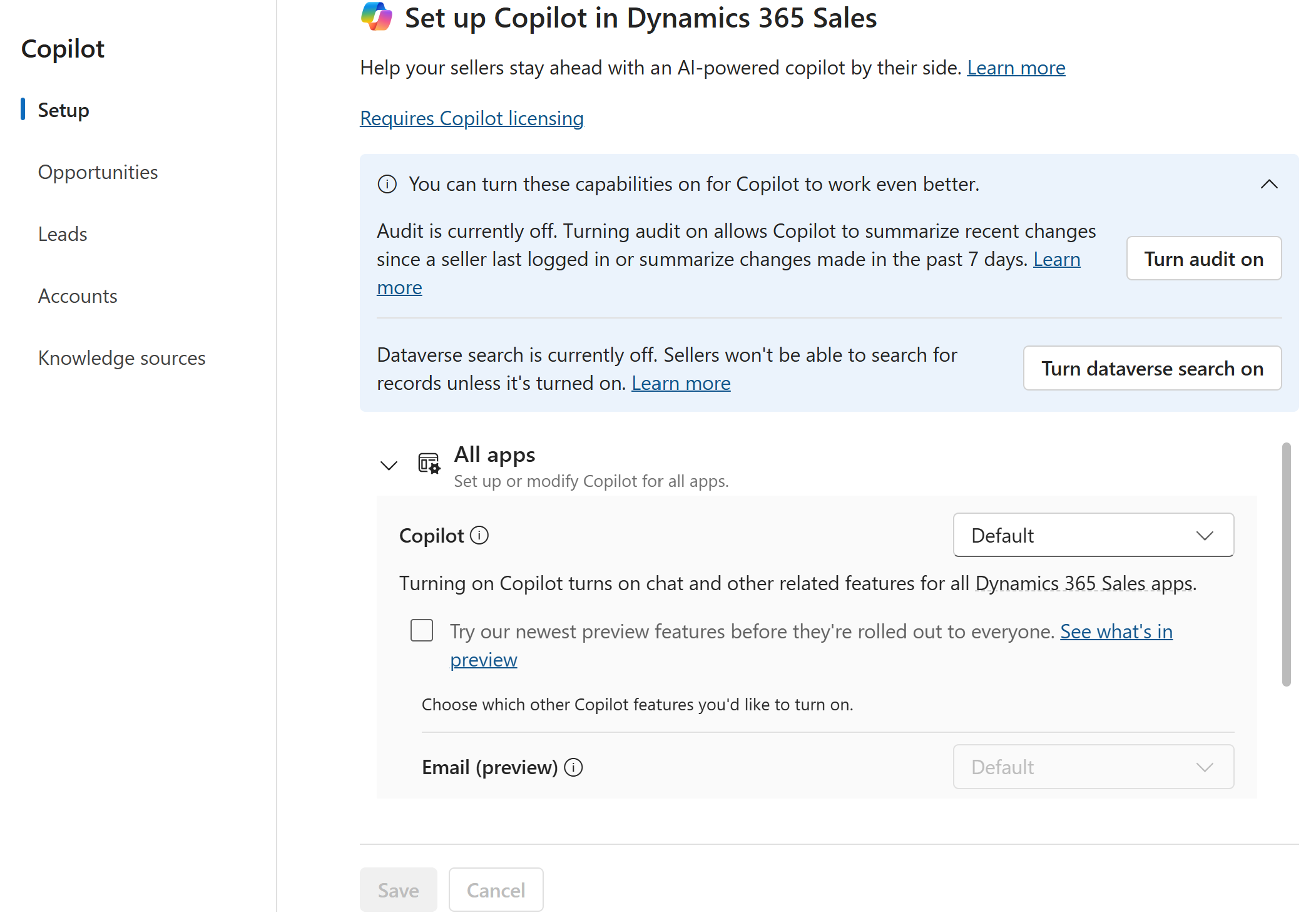Copiloti sisselülitamine ja häälestamine Dynamics 365 Salesis
Alates 1. aprillist 2024 on nutiabilise rakenduses Dynamics 365 Sales vaikimisi sisse lülitatud järgmiste organisatsioonide jaoks.
- Organisatsioonid Põhja-Ameerikas.
- Organisatsioonid teistes piirkondades, kus on saadaval avatud tehisintellektiteenuse lõpp-punkt.
- Organisatsioonid, mis on andnud nõusoleku andmete liikumiseks piirkondade vahel.
Kõigi teiste organisatsioonide puhul peab administraator andma nõusoleku Power Platform halduskeskuses ja seejärel rakenduses müügikeskus nutiabilise sisse lülitama. Sellest artiklist leiate juhised nutiabilise sisse- või väljalülitamiseks, andmete liikumiseks nõusoleku andmiseks ja ettevõtte jaoks nutiabilise konfigureerimiseks.
Oluline
- Kui olete nutiabilise varem välja lülitanud, jääb see väljalülitatuks.
- Selles artiklis viitab termin müügirakendused rakendustele, millel on müügivihjete ja võimaluste tabelid ning mis ei kuulu välistamisloendisse.
Litsentsi- ja rollinõuded
| Nõude tüüp | Teil peab olema |
|---|---|
| Litsents | Dynamics 365 Sales Premium või Dynamics 365 Sales Enterprise |
| Turberollid | Süsteemiadministraatori |
Lisateavet nutiabilise litsentsimisnõuete kohta rakenduses Dynamics 365 Sales leiate teemast Litsentsimise KKK-d
eeltingimused
- Kontrollige, kas teie organisatsioon asub piirkonnas, kus nutiabilise rakenduses Dynamics 365 Sales on saadaval. Toetuseta piirkondade loendi leiate sellest KKK-st.
- Kontrollige, kas teie piirkonnas on Azure’i avatud tehisintellektiteenuse lõpp-punkt. Kui ei, siis peate andma nõusoleku andmete liikumiseks piirkondade vahel, et kasutada nutiabilise rakenduses Dynamics 365 Sales. Lisateavet leiate teemast nutiabilise Andmete liikumine.
Nutiabilise funktsioonide sisse- või väljalülitamine müügikeskus
Avage rakenduses müügikeskus lehe vasakus allnurgas jaotis Ala muutmine ja valige Rakenduse sätted .
Valige jaotises Üldsätted nutiabilise .
Lehel Seadistamine nutiabilise rakenduses Dynamics 365 Sales valige Proovige meie uusimaid eelversioon funktsioone enne nende kõigile kättesaadavaks tegemist , et saada kõik nutiabilise eelversioon funktsioonid automaatselt.
Kui teie organisatsioon asub piirkonnas, kus Azure Open AI Service’i lõpp-punkt pole saadaval, kuid te ei andnud andmete liikumiseks nõusolekut, valige Ava Power Platform halduskeskus ja järgige nõusoleku andmiseks juhiseid.
Valige jaotises Kõik Dynamics 365 Salesi rakendused globaalne säte, mida soovite rakendada kõigile Salesi rakendustele, ja seejärel alistage säte rakenduse tasemel. Näiteks kui soovite lubada nutiabilise ainult rakenduse müügikeskus puhul, valige kõigi Dynamics 365 Salesi rakenduste puhul väärtus Väljas ja seejärel valige müügikeskus rakenduse puhul Ainult sees .
Algne säte lehel Seadista nutiabilise rakenduses Dynamics 365 Sales sõltub organisatsiooni ja rakenduse sättest. Näiteks kui Power Platform administraator lülitas nutiabilise teie organisatsioonis sisse, kuid Power Apps lülitas selle müügikeskus rakenduses välja, on lehe Dynamics 365 Sales nutiabilise seadistamine algsätteks seatud müügikeskus rakenduse puhul Väljas ja kõigi teiste Salesi rakenduste puhul Sees .
Vaikesättel on järgmine käitumine.
Põhja-Ameerikas asuvate organisatsioonide puhul on nutiabilise Chat sisse lülitatud kõigi Dynamics 365 Salesi rakenduste puhul (müügivihjete ja võimaluste tabelitega). Nutiabilise meili jaoks on sisse lülitatud ainult siis, kui olete valinud varajase juurdepääsu.
Teistes piirkondades asuvate organisatsioonide puhul on nutiabilise sisse lülitatud kõigi Dynamics 365 Salesi rakenduste puhul, mis vastavad järgmistele tingimustele.
Nõusolek andmete liikumiseks antakse organisatsioonile.
Rakenduse väljalaskekanaliks on seatud Igakuine väljalaskekanal.
E-posti nutiabilise jaoks olite valinud eelversioon funktsioonid.
Rakenduste puhul, mis ei vasta ülaltoodud tingimustele, lülitatakse vaikesäte nutiabilise välja.
Valige Lülita audit sisse, et lülitada sisse müügivihjete ja müügivõimaluste tabelite auditiajalugu. Kui auditeerimine on müügivihjete ja müügivõimaluste tabelites või globaalselt juba sisse lülitatud, siis suvandit Lülita audit sisse ei kuvata.
- Auditiajalugu on vajalik selleks, et nutiabilise kuvaks müügivihjete ja müügivõimaluste hiljutised muudatused.
- Kui konfigureerite nutiabilise näitama hiljutisi muudatusi tabelitest, mis ei ole müügivihjed ega müügivõimalused, lülitab auditeerimise sisselülitamine sisse ka nende tabelite auditiajaloo. Kui aga eemaldate need väljad hiljem, peate nende tabelite auditiajaloo käsitsi välja lülitama .
Valige käsk Salvesta.
Paan Tere tulemast nutiabilise avaneb parempoolsel paanil koos kiirtutvustusega.
Väljade konfigureerimine kokkuvõtete ja viimatiste muudatuste loendi loomiseks
Vaikimisi kasutab nutiabilise eelmääratletud väljade kogumit kokkuvõtete loomiseks , kontode, müügivihjete ja müügivõimaluste hiljutiste muudatusteloendit ning koosolekuteks valmistumist. Saate müügivihje, müügivõimaluse, konto ja seotud tabelitest lisada muid välju, et muuta kokkuvõtted ja hiljutiste muudatuste loend teie ettevõtte jaoks asjakohasemaks.
Oluline
- Konto kokkuvõtte funktsioon on eelversioon funktsioon.
- Eelvaatefunktsioonid ei ole mõeldud kasutamiseks tootmises ja nende funktsioonid võivad olla piiratud. Nendele funktsioonidele kehtivad täiendavad kasutustingimused ja need on saadaval enne ametlikku väljalaset, et kliendid saaksid neile varakult juurde pääseda ja tagasisidet anda.
Avage rakenduses müügikeskus lehe vasakus allnurgas jaotis Ala muutmine ja valige Rakenduse sätted .
Valige jaotises Üldsätted nutiabilise .
Valige Müügivõimalused, Müügivihjed võiKontod (eelversioon). Järgmine kuvatõmmis näitab lehte Võimaluse sätted. Leht Müügivihje ja konto sätted on sarnane.
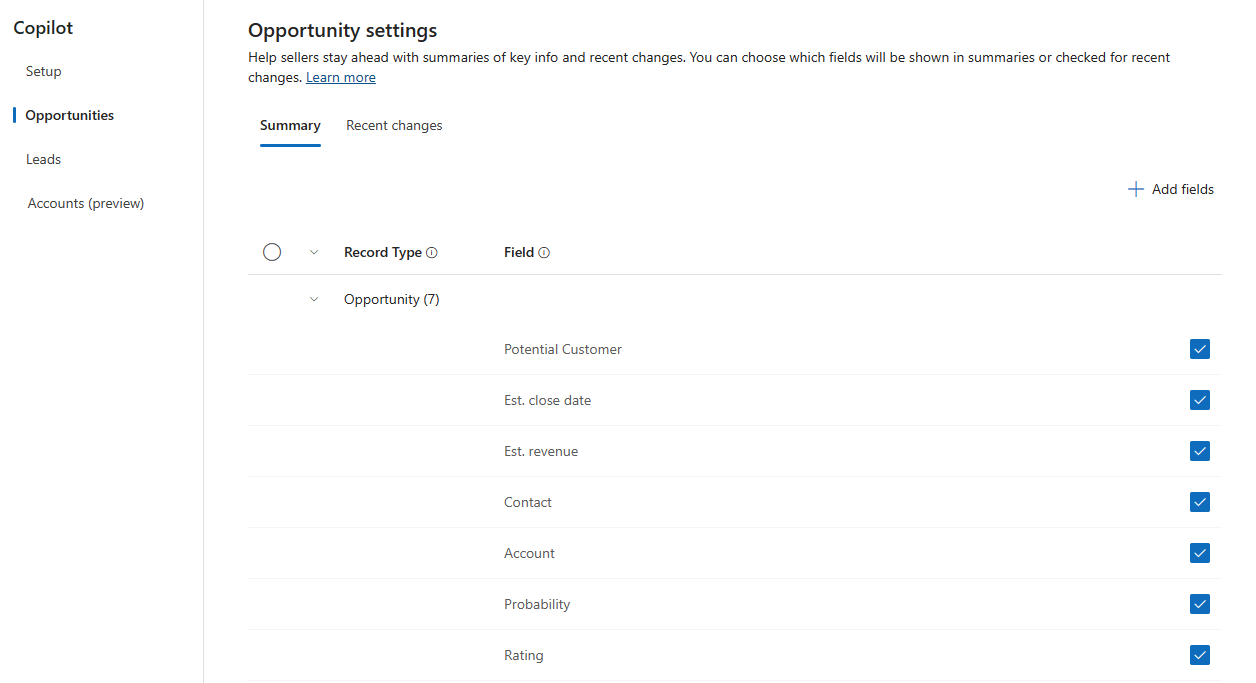
Kokkuvõtete loomiseks väljade valimiseks valige vahekaart Kokkuvõte . Viimatiste muudatuste loendi loomiseks väljade valimiseks valige vahekaart Viimatised muudatused .
Viimatiste muudatuste loend luuakse auditiajaloo põhjal. Kui vahekaart Viimatised muudatused pole saadaval, tähendab see, et auditeerimine on välja lülitatud globaalselt või teie valitud tabelis (müügivihjed või müügivõimalused). Valige teavitusribal käsk Lülita audit sisse, et lülitada sisse kõigi vahekaardil Viimatised muudatused olevate tabelite auditiajalugu.
Valige Lisa välju.
Valige vähemalt neli välja (kuni 10).
Nupp Salvesta on keelatud, kui valite vähem kui 4 või rohkem kui 10 välja. Kui lisasite rohkem kui 10 välja, tühjendage märkeruut või valige väljad, mida te ei vaja, ja valige Kustuta.
Kui lisate vahekaardil Viimatised muudatused välja seostuvast tabelist, mille auditiajalugu pole sisse lülitatud, kuvatakse teavitusribal tekst Lülita audit sisse . Valige see, et lülitada tabeli auditeerimine sisse. Kui eemaldate välja hiljem, peate tabeli auditiajaloo käsitsi välja lülitama .
Ainult võimaluste jaoks . Müügivõimaluse vormil müügivõimaluse kokkuvõte vidin kuvamiseks valige lehel Müügivõimaluste sätted suvand Kuva müügivõimaluse kokkuvõte vormisuvandi vidin .
Kohandatud vormidele vidin võimaluse lisamise kohta leiate teavet teemast Kohandatud vormidele müügivõimaluse kokkuvõte vidin lisamine.Ainult müügivõimaluste ja kontode jaoks (eelversioon ). Kokkuvõttes kuvatavate jaotiste kohandamiseks valige Kohanda seotud teavet.
Võimalused:
Valige dialoogiboksis Seostuva teabe kohandamine jaotised, mida soovite kasutajatele kuvada müügivõimaluse kokkuvõte vaates . Need jaotised on järgmised:
- Rikastatud põhiteave: kuvab põhiteabe jaotises seotud kirjete asjakohase statistika.
- Tooteülevaated: kuvab müügivõimaluses olevate toodete ülevaated, mida ülevaadete tegemisel võetakse arvesse väljadel nagu tootenimed, kogusumma ja eelarve.
- Hinnapakkumiste statistika: kuvab müügivõimaluse hinnapakkumiste statistika ja statistikas võetakse arvesse välju, nagu hinnapakkumiste koguarv, viimane hinnapakkumine ja kogusumma.
- Konkurentide ülevaated: kuvab ülevaate konkurentide kohta müügivõimaluses ja statistikas võetakse arvesse selliseid välju nagu konkurentide nimed, tugevused ja nõrkused.
Vaikimisi on kõik valikud valitud.
Valige käsk Salvesta.
Kontod (eelversioon):
Valige dialoogiboksis Seostuva teabe kohandamine jaotised, mida soovite vaates Konto kokkuvõte kasutajatele kuvada. Need jaotised on järgmised:
- Rikastatud põhiteave: kuvab põhiteabe jaotises seotud kirjete asjakohase statistika.
- Võimalused: kuvab kõik selle konto avatud müügivõimalused.
- Müügivihjed: kuvab kõik selle kontoga lingitud müügivihjed.
- Teenindusjuhtumid: kuvab kõik selle kontoga seotud avatud teenindusjuhtumid. Kuid selles jaotises teabe kuvamiseks peab Dynamics 365 klienditeenindus olema teie keskkonnas lubatud.
Vaikimisi on kõik valikud valitud.
Valige käsk Salvesta.
Salvestage muudatused.
Väljade konfigureerimine müügikirjete loendis uue loomiseks
Viip Mis on uut minu müügikirjetega ? loetleb viimase seitsme päeva jooksul värskendatud müügikirjed. Loend luuakse müügivihje, müügivõimaluse ja konto tabelite auditiajaloost. Sõltuvalt kirje tüüp kasutab nutiabilise kirjete loendi värskendamiseks erinevaid välju.
Müügivihje ja võimaluse kirjete puhul kasutab nutiabilise esmase tabeli välju (müügivihje või müügivõimalus), mille olete konfigureerinud viimatiste muudatuste loendi loomiseks. Näiteks kui olete konfigureerinud neli välja müügivihjetabelist ja kuus välja seotud tabelitest, jälgib nutiabilise muudatusi ainult nendel neljal müügivihjetabeli väljal, et tuvastada värskendatud müügivihjekirjed.
Kontokirjete puhul loetleb nutiabilise järgmised muudatused.
- Viimase seitsme päeva jooksul konto jaoks loodud kontaktid, müügivihjed ja müügivõimalused.
- Kontotabeli kiirotsing vaate väljade muudatused. Kui soovite näha teiste väljade muudatusi, lisage need oma konto tabeli kiirotsing vaatesse . Vaadake, kuidas lisada välju kiirotsing vaatesse.
Müüjatele auditile juurdepääsu andmine
Nutiabilise loob auditiajaloost müügivihjete ja müügivõimaluste hiljutiste muudatuste loendi. Seega vajavad teie müüjad hiljutiste muudatuste vaatamiseks juurdepääsu auditiajaloole ja auditi kokkuvõttele.
Logige sisse Power Platform halduskeskusesse ja valige oma keskkond.
Valige Sätted>Kasutajad ja õigused>Turberollid.
Valige müüjatele määratud turberoll ja seejärel valige vahekaart Mitmesugused õigused .
Valige vahekaardi all olevas loendis käsk Kuva ainult määramata õigused.
Valige õigusetasemeksOrganisatsioon järgmiste õiguste jaoks.
- Auditiajaloo kuvamine
- Auditi kokkuvõtte kuvamine
Valige Salvesta + sule.
Nutiabilise lehe saidikaardi kirje lisamine kohandatud müügirakendusse
Kui loote kohandatud mudelipõhise rakenduse, saate selle jaoks saidikaardi loomiseks valida vaikelahenduse. Siiski saate valida lahendusi, mis põhinevad ainult tabelivormidel. Leht nutiabilise täisekraanvaates põhineb URL-i kohandatud juhtelemendil ja seda ei kuvata lahenduste loendis. Peate selle saidikaardile käsitsi lisama.
Lisage nutiabilise leht saidikaardile, järgides juhiseid teemas Kohandatud rakendusse saidikaardi kirje lisamine ja sisestage või kleepige järgmine URL:
/main.aspx?&pagetype=control&controlName=PowerApps.Copilot
Kohandatud vormidele müügivõimaluse kokkuvõte vidin lisamine
Kohandatud vormidele müügivõimaluse kokkuvõte vidin lisamiseks toimige järgmiselt.
Valige saidikaardil Tabelid ja avage tabel.
Valige jaotisest Andmete kasutuskogemus suvand Vormid.
Avage kohandatud vorm, millele soovite müügivõimaluse kokkuvõte vidin lisada.
Valige käsuribal suvand Komponent ja seejärel lisage 1-veeruline jaotisekomponent vormile vidin kohatäitena.
Valige komponendi saidikaardilt käsk Kuva ja seejärel lisage kirje kokkuvõte äsja lisatud veergu.
Müügivõimaluse kokkuvõte vidin lisatakse vormile.
Märkus.
Uue jaotise sildi peitmiseks minge paanil Uue jaotise sätted vahekaardile Atribuudid ja seejärel valige Peida silt .
Salvestage ja avaldage vorm.
Vaata ka
Tagasiside
Varsti tulekul: 2024. aasta jooksul tühistame GitHubi probleemide funktsiooni sisutagasiside mehhanismina ja asendame selle uue tagasisidesüsteemiga. Lisateabe saamiseks vt https://aka.ms/ContentUserFeedback.
Esita ja vaata tagasisidet