Markkinointiaktiviteettien tulosten analysoiminen ja tietojen kerääminen
Tärkeää
Tämä artikkeli koskee vain lähtevää markkinointia, joka poistetaan tuotteesta 30. kesäkuuta 2025. Vältä katkot siirtymällä reaaliaikaisiin siirtymiin ennen tätä päivämäärää. Lisätietoja: Siirtymisen yleiskatsaus
Dynamics 365 Customer Insights - Journeys seuraa yhteyshenkilöidesi reagointia markkinointihankkeisiisi ja tarjoaa yksityiskohtaisia analyysinäkymiä, joiden avulla voit selvittää kampanjoidesi vaikutukset ja parhaimmin toimivat menetelmät. Jokainen seuraavista entiteeteistä tarjoaa markkinointituloksiisi perustuvia tilastotietoja, analyyseja ja suorituskykymittareita:
- Yhteyshenkilöt
- Liidit
- Segmentit
- Asiakassiirtymät
- Sähköpostiviestit
- Liidien pisteytysmallit
- Markkinointisivut
- Markkinointilomakkeet
- Sivustot
- Uudelleenohjauksen URL-osoitteet
Huomautus
Jos haluat oppia käyttämään ja tulkitsemaan analytiikkaa Customer Insights - Journeysissa, katso Analytiikan käyttö ja tulkinta -artikkeli.
Insightsien avaaminen ja käyttäminen
Voit tarkastella lähes kaikkiin entiteettityyppeihin liittyviä tuloksia ja analyyseja avaamalla haluamasi tietueen ja siirtymällä sitten Tiedot-välilehdelle.
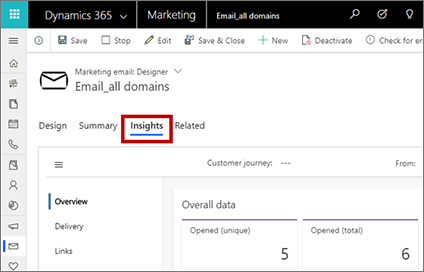
Tärkeä
Markkinointianalytiikkaa käsitellään alle 10 minuutissa 100 000 kohdetta (lähetetyt sähköpostit, yhteystiedot jne.). Käsittely voi kuitenkin kestää jopa tunnin, varsinkin kun käsitellään suuri määrä kohteita. Esimerkiksi 1 000 000 kohdetta voi kestää 6 tuntia. Käsittelynopeus pienenee, kun kohteiden määrä ylittää reilun käytön käytännössä luetellun enimmäismäärän.
Tietoluokasta toiseen siirtyminen
Jotkin Tiedot-välilehdet sisältävät vähintään kaksi kävijä tietojen luokkaa. Voit siirtyä näiden luokkien välillä käyttämällä sivun reunassa olevaa pystysuuntaista navigaattoria. Käytä välilehden yläreunassa olevaa Valikko-painiketta  avataksesi tai sulkeaksesi navigaattorin.
avataksesi tai sulkeaksesi navigaattorin.
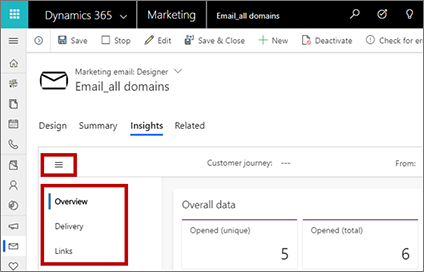
Tietojen suodattaminen päivämäärävälin ja käytön mukaan
Useimpien Tiedot-välilehtien yläreunassa on asetukset, joiden avulla voit suodattaa näytettäviä tietoja esimerkiksi päivämäärän( Alkaen ja Asti-asetukset) tai käytön (esimerkiksi missä asiakassiirtymässä jotakin sähköpostiviestiä on käytetty) mukaan.

Lue ja ymmärrä näkemyksiä ja suorituskykyilmaisimia
Kun tarkastelet kävijätietoja, näet kaaviot, aikataulut ja arvot monenlaisiin tuloksiin, vuorovaikutuksiin ja suorituskykyilmaisimiin (KPI). Saat lisätietoja siitä, mitä kukin näyttö kertoo sinulle, siirtämällä hiiren osoittimen sinua kiinnostavan arvon lähelle, kunnes näet info-kuvakkeen ![]() , ja siirtämällä osoittimen sitten tämän kuvakkeen ylle nähdäksesi työkaluvihjeen, jossa on kuvaus kyseisestä arvosta.
, ja siirtämällä osoittimen sitten tämän kuvakkeen ylle nähdäksesi työkaluvihjeen, jossa on kuvaus kyseisestä arvosta.
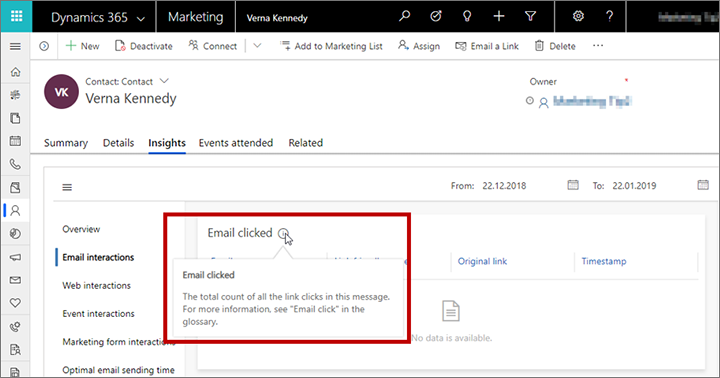
Saat lisätietoja monista eniten käytetyistä kävijätiedoista ja niiden laskemisesta Insights-sanastosta. Monet työkaluvihjeet viittaavat myös tähän sanastoon.
Yhteyshenkilön tiedot
Jos haluat tarkastella jonkun yhteyshenkilön tietoja, valitse Lähtevä markkinointi>Asiakkaat>Yhteyshenkilöt, valitse yhteyshenkilötietue ja avaa sitten sen Tiedot‑välilehti.
Tässä on täydelliset historiatiedot siitä, miten valitsemasi yhteyshenkilö on reagoinut markkinointihankkeisiisi. Tietojen avulla voit selvittää, mistä kyseinen yhteyshenkilö on kiinnostunut ja minkä tyyppisiin viesteihin hän reagoi. Markkinoijat voivat näiden tietojen avulla kerätä syvällisempiä tietoja tietyistä päätöksentekijöistä ja kohdistaa tulevia hankkeita entistä tarkemmin. Myyjät voivat puolestaan tietojen avulla selvittää, kuinka kyseiseen henkilöön kannattaa ottaa myöhemmin yhteyttä.
Yhteyshenkilöille on käytettävissä seuraavat insights-luokat:
- Yleiskatsaus: voit tarkastella kaiken kyseiseen yhteyshenkilöön liittyvän viestinnän aikajanaa ja kaaviota yhteydenottotyypeittäin eriteltynä.
- Sähköpostivuorovaikutukset: voit tarkastella täydellisiä tietoja valittuun yhteyshenkilöön liittyvän sähköpostivuorovaikutuksen tuloksista, kuten hänelle lähetetyistä viesteistä, sekä luettelot kaikista lähetyksistä, avaamisista, napsautuksista, palautuneista viesteistä ja muiden tapahtumien määristä.
- Verkkovuorovaikutukset: Voit tarkastella, mitä sivustoissasi olevia sivuja ja linkkejä sekä mitä markkinointisivuja yhteyshenkilö on avannut ja mitä linkkejä hän on valinnut. Näyttää myös jokaisen uudelleenohjaavan URL-osoitteen, jota tämä yhteyshenkilö on napsauttanut.
Huomautus
- Tässä lasketaan vain sivut, jotka sisältävät Dynamics 365 Customer Insights - Journeys -seurantakomentosarjan.
- Sivustovierailujen luettelossa näkyvät kaikki seuratut sivut, joilla tämä tunnettu yhteyshenkilö on vieraillut.
- Verkkosivustoa napsautettu -luettelossa näkyvät kaikki linkit, joita käyttäjä on napsauttanut seurattua sivua tarkastellessaan. Jokainen vierailtu linkki näytetään täydellisenä URL-osoitteena ja toistuvat vierailut mainitaan vain kerran. Sisältää myös laskurin.
- Jos upotat markkinointilomakkeen ulkoiselle verkkosivulle, se sisältää seurantatunnisteen ja vierailut kyseiselle sivulle näkyvät sen vuoksi täällä.
- Tulokset tuntemattomista käynneistä ja URL-osoitteen uudelleenohjausnapsautuksista, jotka tapahtuivat ennen kuin yhteyshenkilö tunnettiin, näytetään oivalluksina tunnetulle yhteyshenkilölle.
- Tapahtuman vuorovaikutukset: voit tarkastella kyseisen yhteyshenkilön vuorovaikutusten aikajanaa sekä tapahtumarekisteröinti-, sisäänkuittaus- ja peruutustietueita.
- Markkinointilomakkeen vuorovaikutukset: voit tarkastella, mitä markkinointilomakkeita yhteyshenkilö on lähettänyt, sekä kunkin lähetyksen sisältöä.
- Tilausluettelon vuorovaikutukset: Katso, mihin tilausluetteloihin yhteyshenkilö on liittynyt tai lähtenyt ja milloin.
- Sähköpostiviestin avausajat: Katso päivämäärät ja kellonajat, jolloin yhteyshenkilö tavallisesti avaa sähköpostisi ja kuinka kauan hän tavallisesti odottaa ennen niiden avaamista. Nämä tiedot välitetään myös automaattiseen ajoitusominaisuuteen, joka lisää Ennustetut parhaat lähetysajat -kaavion tähän, jos se on käytössä.
Liidin tiedot
Jos haluat tarkastella liidin tietoja, valitse Lähtevä markkinointi>Asiakkaat>Liidit, valitse liiditietue ja avaa sitten sen Tiedot‑välilehteä.
Liideistä näytetään paljolti samat tiedot kuin yhteyshenkilöistä, ja ne ovat peräisin kyseiseen liidiin liittyvästä yhteyshenkilötietueesta. Tätä on kuvattu edellä ohjeaiheessa Yhteyshenkilöiden tiedot. Yksi poikkeus on Yleiskatsaus-välilehti, joka seuraa myös liidikohtaisia tietoja, kuten liidin ikää (tietueen aktiivisena olon kestoa) ja etenemistä ajan mittaan.
Jos liidit liittyvät tiliin eikä yksittäiseen yhteystietoon, kävijätiedot yhdistävät kaikkien kyseiseen tiliin kuuluvien yhteyshenkilöiden tekemät vuorovaikutukset.
Huomautus
Koska vuorovaikutustietueet liittyvät vain yhteyshenkilötietueisiin, eivät liiditietueisiin, useimmat kävijätiedot ovat käytettävissä vain liideille, jotka on liitetty yhteyshenkilötietueeseen (tai asiakkuustietueeseen, joka puolestaan liittyy yhteyshenkilötietueisiin). Lisätietoja: Kiinnostuksen ilmaisun rekisteröinti ja seuraaminen liidien avulla
Asiakkaan tiedot
Jos haluat tarkastella tilitietoja, valitse Lähtevä markkinointi>Asiakkaat>Tilit, valitse tilitietue ja avaa sitten sen Tiedot‑välilehti.
Tileistä näytetään paljolti samat tiedot kuin yhteyshenkilöistä. Tätä on kuvattu edellä ohjeaiheessa Yhteyshenkilöiden tiedot, lukuunottamatta tilausluetteloiden vuorovaikutuksia, joita ei ole käsitelty. Nämä tiedot edustavat kaikkien kyseiseen tiliin liitettyjen yhteyshenkilöiden yhdistettyjä vuorovaikutuksia (nämä ovat yhteyshenkilöitä, joilla on kyseinen tili Tilin nimenä; ne edustavat yleensä kyseisen yrityksen työntekijöitä).
Huomautus
Asiakkuuden analytiikka näyttää vain ne vuorovaikutukset, jotka tapahtuivat sen jälkeen, kun yhteyshenkilö oli liitetty asiakkuuteen. Ennen tätä liitosta tapahtunutta vuorovaikutusta ei näytetä.
Segmentin tiedot
Voit tarkastella segmentin kävijä tietoja menemällä kohtaan Lähtevä markkinointi>Asiakkaat>Segmentit, valitsemalla segmentti tietueen ja avaamalla sitten sen Tiedot-välilehden. Tässä voit nähdä, miten valitsemasi segmentin jäsenyys on muuttunut ajan mittaan.
Asiakassiirtymän tiedot
Voit tarkastella asiakassiirtymien tietoja valitsemalla Lähtevä markkinointi>Markkinoinnin toteutus>Asiakassiirtymät ja valitsemalla siirtymän. Siirtymät näyttävät joitakin tietoja Suunnittelija-välilehdellä ja muita Tiedot-välilehdellä. Tiedot ovat käytettävissä vain asiakassiirtymille, jotka ovat (tai ovat olleet) julkaistuina.
Asiakassiirtymät tarjoavat kolmen tyyppisiä tietoja: Suunnittelija, Tiedot>Yleiskatsaus ja Tiedot>Epätäydelliset siirtymät.
Suunnittelija-insights
Julkaistuissa siirtymissä Suunnittelija-välilehti on vain luku-versio siirtymäputkesta. Se näyttää tässä samalta kuin asiakassiirtymää suunnitellessasi, mutta nyt siinä esitetään tuloksia, eikä se sisällä työkaluruutua tai muokkausohjausobjekteja. Kunkin ruudun yllä on yleiskuvaus siitä, kuinka yhteyshenkilöt ovat siirtyneet ruudun kautta, kuten seuraavassa kuvassa. Tarkastelemalla näitä arvoja saat nopean yleiskuvan siitä, kuinka eri yhteyshenkilöt ovat siirtyneet rakenteessa, minkä polun he ovat valinneet ja mihin ongelmiin he ovat mahdollisesti törmänneet. (Kukin näistä suorituskykyilmaisimista näkyy myös Tiedot-paneelissa, kun jokin ruutu valitaan.)
Sähköpostiruutujen alapuolella näet sähköpostin riippuvuudet.
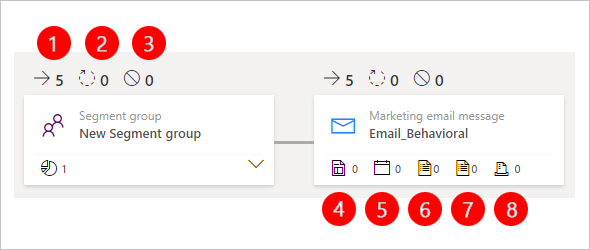
Selite:
- Sisäänvirtaus: Näyttää tähän ruutuun syöttäneiden yhteyshenkilöiden määrän (näkyy vain vanhassa suunnitteluohjelmassa).
- Käsittely: Näyttää niiden yhteyshenkilöiden määrän, joita tämä ruutu käsittelee edelleen. Ne voivat esimerkiksi odottaa käynnistysruutua, kunnes käynnistimen tila (tai aikakatkaisujakso) täyttyy.
- Pysäytetty: Näyttää niiden yhteyshenkilöiden määrän, joiden eteneminen asiakassiirtymässä on pysäytetty tähän ruutuun. Yhteyshenkilön eteneminen voidaan pysäyttää tässä kohdassa kahdesta syystä: hänet on lisätty asiakassiirtymän estosegmenttiin tai hän on laskenut suostumustasonsa asiakassiirtymälle määritetyn alimman raja-arvon alle.
- Markkinointisivu: Näyttää markkinointisivun riippuvuuden (näkyy vain vanhassa suunnitteluohjelmassa).
- Tapahtuma: Näyttää tapahtumariippuvuuden (näkyy vain vanhassa suunnitteluohjelmassa).
- Customer Voice -tutkimus: Näyttää Customer Voice -tutkimuksen riippuvuuden (näkyy vain vanhassa suunnitteluohjelmassa).
- Dynamics 365 Customer Voice -tutkimus: Näyttää Dynamics 365 Customer Voice -tutkimuksen riippuvuuden (näkyy vain vanhassa suunnitteluohjelmassa).
- Markkinointilomake: Näyttää markkinointilomakkeen riippuvuuden (näkyy vain vanhassa suunnitteluohjelmassa).
Lisätietoja ruudun tapahtumista saat valitsemalla sen putkesta ja katsomalla Tiedot-paneelia. Tässä näkyvät tiedot määräytyvät ruudun tyypin mukaan.

Kaikentyyppisten ruutujen Tiedot-paneelissa on Määrä-osa, jossa ovat seuraavat tiedot:
- Määrä>Yhteensä: Näyttää ruudun yhteyshenkilöiden kokonaismäärän kaikissa tiloissa. Käsitelty, käsittelyssä ja käsittelemätön.
- Määrä>Kesken: Näyttää käynnissä olevien yhteystietojen kokonaismäärän. Tämä luku on seuraavien lukujen kokonaismäärä:
- Käsitellään: laskee, kuinka monta yhteyshenkilöä on edelleen odottamassa ruudun käsittelyn päättymistä. Esimerkiksi heräteruuduissa tämä arvo näyttää niiden yhteyshenkilöiden määrän, jotka odottavat herätinehdon täyttymistä tai aikakatkaisun alkamista.
- Jonossa olevat: Näyttää niiden asiakassiirtymässä jonossa olevien yhteyshenkilöiden määrään, jotka eivät ole vielä päässeet valittuun ruutuun.
- Määrä>Ei käsitelty: Näyttää niiden yhteyshenkilöiden kokonaismäärän, jotka ovat jo siirtyneet ruutuun, mutta joita ei ole käsitelty jostakin seuraavista syistä:
- Pysäytetty: Laskee niiden yhteyshenkilöiden määrän, joiden eteneminen asiakassiirtymässä on pysäytetty tähän ruutuun. Yhteyshenkilön eteneminen asiakassiirtymässä tietyn ruudun kohdalla voidaan pysäyttää kolmesta syystä: (1) hän on peruuttanut asiakassiirtymän kohteena olevan postitusluettelon tilauksen; (2) hänet on lisätty asiakassiirtymän estosegmenttiin; (3) hän on laskenut suostumustasonsa asiakassiirtymälle määritetyn alimman raja-arvon alle. Keskeytetty-arvo näkyy myös toisena ruudun yllä olevana arvona kyseisessä putkessa. Joissakin ruututyypeissä on tässä kohdassa Tallenna segmenttinä -painike
 . Valitsemalla sen voit luoda segmentin, joka sisältää kaikki yhteyshenkilöt, joiden toiminta keskeytyi asiakassiirtymän tässä ruudussa. Näet yksityiskohtaisen erittelyn siitä, mitkä yhteyshenkilöt pysäytettiin tässä ja miksi, menemällä keskeneräisten siirtymien näkymään.
. Valitsemalla sen voit luoda segmentin, joka sisältää kaikki yhteyshenkilöt, joiden toiminta keskeytyi asiakassiirtymän tässä ruudussa. Näet yksityiskohtaisen erittelyn siitä, mitkä yhteyshenkilöt pysäytettiin tässä ja miksi, menemällä keskeneräisten siirtymien näkymään. - Vanhentunut: Tätä arvoa käytetään vain sähköpostiruuduille (muissa ruuduissa arvo on aina nolla). Se näyttää sähköpostiruudussa vanhentuneiden yhteystietojen määrän. Yhteyshenkilön tiedot vanhentuvat, kun sähköpostin voimassaolon päivämäärä määritetään ruudulle.
- Pysäytetty: Laskee niiden yhteyshenkilöiden määrän, joiden eteneminen asiakassiirtymässä on pysäytetty tähän ruutuun. Yhteyshenkilön eteneminen asiakassiirtymässä tietyn ruudun kohdalla voidaan pysäyttää kolmesta syystä: (1) hän on peruuttanut asiakassiirtymän kohteena olevan postitusluettelon tilauksen; (2) hänet on lisätty asiakassiirtymän estosegmenttiin; (3) hän on laskenut suostumustasonsa asiakassiirtymälle määritetyn alimman raja-arvon alle. Keskeytetty-arvo näkyy myös toisena ruudun yllä olevana arvona kyseisessä putkessa. Joissakin ruututyypeissä on tässä kohdassa Tallenna segmenttinä -painike
- Määrä>Käsitelty: laskee niiden yhteyshenkilöiden määrän, jotka ruutu käsitteli onnistuneesti ja jotka siirrettiin seuraavaan ruutuun. Joissakin ruututyypeissä on tässä kohdassa Tallenna segmenttinä -painike
 . Valitsemalla sen voit luoda segmentin, joka sisältää kaikki yhteyshenkilöt, joiden käsittely onnistui asiakassiirtymän tässä ruudussa. Tämä arvo näkyy myös ensimmäisenä ruudun yllä olevana arvona kyseisessä putkessa.
. Valitsemalla sen voit luoda segmentin, joka sisältää kaikki yhteyshenkilöt, joiden käsittely onnistui asiakassiirtymän tässä ruudussa. Tämä arvo näkyy myös ensimmäisenä ruudun yllä olevana arvona kyseisessä putkessa.
Määrä‑osion lisäksi joissakin ruuduissa on myös lisäosioita ja linkkejä Tiedot-paneeliin ruututyypin mukaan. Näitä voivat olla esimerkiksi seuraavat:
- Suorituskykyilmaisimet: ruututyypeissä, jotka keräävät suorituskykyilmaisimien tietoja (esimerkiksi sähköpostiruudut), yksityiskohtaiset tulokset voi lukea tästä. Lisätietoja monista tässä mahdollisesti näkyvistä termeistä on Insights-sanastossa.
- Polut: herätin- ja jakajaruuduissa on tämä osio, joka ilmaisee, miten monta yhteyshenkilöä on siirtynyt kutakin käytettävissä olevaa polkua pitkin.
- Näytä tiedot: Tämä linkki on Tieto-paneelin ruututyypeissä, joissa on saatavilla enemmän tietoja. Valitsemalla tämän linkin voit avata ruutuun liittyvän tietueen, jossa voit tarkastella sen täydellisiä tietopaneeleja. Esimerkiksi sähköposti- ja tapahtumaruuduissa on tämä linkki, joka avaa ruutuun liittyvän tietyn viestin tai tapahtuman tietopaneelit.
A/B-testisähköpostiruutujen Insights-välilehdessä on erityinen osa Määräosion päällä, jossa näkyy käynnissä olevien A/B-testien edistyminen. Prosenttiosuudet näyttävät segmentin sen yhteyshenkilöiden prosenttiosuuden, jolle kukin testisähköpostiviesti menee, sekä niiden yhteyshenkilöiden prosenttiosuudet, jotka saavat voittavan sähköpostiviestin.
Alla olevassa näyttökuvassa 10 % yhteystiedoista sai viestin A, 10 % sai viestin B ja loput 80 % sai ratkaisemattoman oletusviestin, joksi määritettiin viesti A.
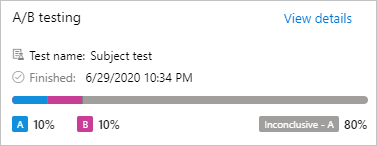
Insights > Yleiskuvaus
Avaa Tiedot-välilehti ja valitse Yleiskuvaus nähdäksesi sähköpostin perustiedot sekä tiedot siitä, kuinka monta yhteyshenkilöä on ollut vuorovaikutuksessa tämän siirtymän käyttämien sähköpostien ja markkinointisivujen kanssa.
Insights > Keskeneräiset siirtymät
Kun olet analysoimassa asiakassiirtymän tuloksia, yksi tärkeimmistä asioista selvittää, ovatko kaikki viestisi toimitettu odotetusti – ja jos ei, kuka vaikutti ja mikä meni pieleen?
Avaa tiedot-välilehti ja valitse Keskeneräiset siirtymät nähdäksesi jokaisen syyn, miksi yhteyshenkilö ei ehkä pysty saattamaan siirtymää loppuun, ja luettelon kaikista yhteyshenkilöistä, jotka kuuluvat kuhunkin näistä luokista nykyisessä siirtymässä.
Keskeytetyt yhteyshenkilöt
Pysäytetyt yhteyshenkilöt ovat yhteyshenkilöitä, jotka pysäytettiin kesken siirtymän. Yhteyshenkilöt lopettavat siirtymänsä heti, kun jokin näistä tilanteista ilmenee, joten muita viestejä tai muita siirtymätoimia ei sovelleta sen jälkeen näihin yhteyshenkilöihin. Yhteyshenkilö voi pysähtyä joistakin seuraavista syistä:
- Yhteyshrnkilö liittyi estosegmenttiin: yhteyshenkilö liittyi estosegmenttiin asiakassiirtymässä.
- Yhteyshenkilö alensi suostumusta rajan alle: Nämä ovat yhteyshenkilöt, jotka alensivat tietosuojan suostumustasoa, ja ovat nyt tämän siirtymän vähimmäistason alla. Tämä on tärkeä osa tiettyjen tietosuojalakien ja -määräysten noudattamista. Lisätietoja Tietosuoja ja yksityisyys.
- Yhteyshenkilö alensi ulkoista suostumusta rajan alle: Tämä on sama yhteystietosisältö, jota ei anneta, mutta sitä sovelletaan, kun suostumusta hallinnoi ulkoinen järjestelmä eikä sisäinen, Customer Insights - Journeysin tarjoama.
Valitse taulukon vasemmasta sarakkeesta syy, jos haluat nähdä luettelon (oikeanpuoleisessa sarakkeessa) yhteyshenkilöistä, joita ei pysäytetty tästä syystä.
Estetyt sähköpostiviestit
Estetty sähköposti on sanoma, jota järjestelmä ei yrittänyt lähettää, vaikka se olisi ajoitettu. Yleensä tämä liittyy yhteyshenkilön asetuksiin tai itse viestiin liittyvään tekniseen ongelmaan, kuten puuttuviin tietoihin tai puuttuvaan asetukseen. Yhteyshenkilöt jatkavat siirtymässä, vaikka viesti estetään, joten myöhemmin viestit saattavat silti tulla onnistuneesti. Viesti saattaa tulla estetyksi jostakin seuraavista erityisistä syistä:
- Yhteyshenkilöllä on älä lähetä sähköpostia -asetus: yhteystietotietueen asetus osoittaa, että yhteyshenkilö ei halua vastaanottaa markkinointisähköpostia (tai mitään sähköpostia) organisaatiostasi.
- Kaksinkertainen vastaanottajan osoite: siirtymä on jo lähettänyt viestin tähän sähköpostiosoitteeseen. Sinulla on todennäköisesti useampi kuin yksi yhteyshenkilötietue, joilla on sama sähköpostiosoite.
- Vastaanottajan osoite ei kelpaa: vastaanottajan osoitteessa on jotain vikaa (kuten ei @-merkkiä), mikä tarkoittaa sitä, että viestiä ei voi toimittaa.
- Lähettäjän osoite ei kelpaa: Sähköposti on suunniteltu lähettäjän osoitteella, joka on tyhjä tai epämuodostunut. Tämä saattaa vaikuttaa koko lähettämiseen (jos käytät virheellistä staattista osoitetta tai lauseketta) tai se voi vaikuttaa vain joihinkin viesteihin, jos käytät dynaamista lauseketta, joka epäonnistuu vain joissakin yhteystiedoissa, joiden tiedot ovat virheellisiä tai puuttuvat.
- Vastausosoite ei kelpaa: sama kuin virheellisen lähettäjän osoitteen kohdalla, mutta tämä koskee vastauskenttää.
- Sähköposti sisältää estolistalla olevia linkkejä: Customer Insights - Journeys analysoi lähtevien viestien sisältöä ja varmistaa, että ne eivät sisällä mitään estolistalla olevia linkkejä. Jos sellainen löytyy, viesti estetään. Järjestelmä pitää sisäistä luetteloa estolistoilla olevista sivustoista, joita tiedetään käytettävän tietojenkalasteluun, haittaohjelmien ylläpitoon ja muihin ongelmiin. Tämän ominaisuuden avulla voit varmistaa, ettet vahingossa sisällytä markkinointiviestiisi linkkiä johonkin näistä sivustoista.
- Sähköpostista puuttuu pakollisia kenttiä: pakollinen kenttä (kuten aihe) ei sisällä arvoa. Yleensä tämäntyyppinen virhe löytyisi, kun tarkistat viestisi virheiden varalta, mutta jos käytät dynaamista lauseketta vaadittavissa kentissä, lauseke voi epäonnistua arviossa joidenkin tai kaikkien vastaanottajien osalta.
- Yhteyshenkilö poistettu: kohdesegmentti sisälsi yhteyshenkilön, joka on sittemmin poistettu.
- Yhteyshenkilö on passiivinen: kohdesegmentti sisälsi yhteyshenkilön, joka on määritetty passiiviseksi.
- Riittämättömät sähköpostikrediitit: organisaatiosi on käyttänyt sähköpostikrediitit loppuun kuukauden aikana. Lisätietoja: Kiintiön rajat
Valitse taulukon vasemmasta sarakkeesta syy, jos haluat nähdä luettelon (oikeanpuoleisessa sarakkeessa) yhteyshenkilöistä, joille ei ole lähetetty viestiä tästä syystä.
Sähköpostin tiedot
Jos haluat tarkastella sähköpostin näkemyksiä, valitse Lähtevä markkinointi>Markkinoinnin toteuttaminen>Markkinointisähköpostit, valitse jokin asiakassiirtymä ja avaa sitten sen Tiedot‑välilehti. Näkemykset ovat saatavilla ainoastaan sähköpostiviesteille, jotka ovat (tai ovat olleet) suoria.
Tässä on täydelliset historiatiedot siitä, kuinka eri yhteyshenkilöt ovat reagoineet valittuun viestiin, mitä linkkejä he ovat valinneet ja missä he ovat käsitelleet viestiä. Näkyvissä ovat myös toimitustiedot.
Koska yhtä sähköpostiviestiä voi käyttää uudelleen useissa eri asiakassiirtymissä, sähköpostitietojen suodatinasetuksissa on kenttä, jossa voit määrittää analysoitavan asiakassiirtymän. Jos et valitse asiakassiirtymää, tiedot näytetään kaikista asiakassiirtymistä, joissa viestiä on käytetty. Kuten useimpien muiden entiteettien kohdalla, voit suodattaa myös sähköpostitietoja päivämäärävälin mukaan.
Markkinointisähköpostiviesteissä on seuraavat luokat Tiedot-välilehdellä:
- Yleiskatsaus: näyttää yleiskatsauksen, joka sisältää suorituskykyilmaisimia, 10 tärkeimmän sivun linkkejä, ajan mittaan saatuja vastauksia, maantieteellisiä tietoja ja muita tietoja.
- Toimitus: sisältää tietoja toimitusten tuloksista (kuten käsitellyistä, toimitetuista, estetyistä tai palautuneista viesteistä), mukaan lukien luettelot yhteyshenkilöistä, joihin jokainen tulos vaikuttaa. On myös taulukko kokonaistuloksista vastaanottajan verkkotunnuksen mukaan.
- Linkit: sisältää analyysin jokaisesta viestissä olevasta linkistä. Se sisältää viestin graafisen toiston, joka näyttää lämpökartan korostamalla linkkejä. Lämpökartassa näkyy punainen peitto, joka ilmaisee eniten napsautetut linkit, ja seuraa spektriä alas siniseen, mikä osoittaa vähiten napsautetun linkin. Vie hiiren osoitin linkin päälle nähdäksesi napsautusten kokonaismäärän, yksilöidyt napsautukset ja napsautusprosentin (tietyn linkin yksilöivien napsautusten kokonaismäärä jaettuna yksilöivien linkkien yleisellä kokonaismäärällä). Valitse lämpökartan yläosassa olevasta avattavasta luettelosta, mitä suorituskykyilmaisinta käytetään linkkien värjäämiseen. Kaikki linkit on lueteltu myös alla olevassa taulukossa lämpökartan alapuolella.
- Vuorovaikutukset: näyttää täydellisen luettelon vastaanottajista, jotka on laskettu kustakin suorituskykyilmaisimesta (kuten avauksista, napsautuksista ja edelleen lähettämisistä) sekä vuorovaikutusten aikajanan.
Lisätietoja näillä sivuilla luetelluista erilaisista sähköpostituloksista ja suorituskykyilmaisimista on kohdassa Insights-sanasto.
Huomautus
Päivämääräsuodatus ei koske 10:tä suosituinta linkkiä tai linkkien tietoja.
Liidien pisteytysmallin tiedot
Jos haluat tarkastella liidien pisteytysmallin tietoja, valitse Lähtevä markkinointi>Liidien hallinta>Pisteytysmallit, valitse haluamasi malli ja avaa sitten sen Tiedot‑välilehti. Tiedot ovat saatavilla vain malleille, jotka on julkaistu (tai jotka ovat olleet aiemmin julkaistuja).
Tässä on aikajana, jossa näkyy mallin aikana käsiteltyjen liidien määrä.
Markkinointisivun tiedot
Jos haluat tarkastella markkinointisivujen näkemyksiä, valitse Lähtevä markkinointi>Internet-markkinointi>Markkinointisivut, valitse jokin markkinointisivu ja avaa sitten sen Tiedot‑välilehti. Näkemykset ovat saatavilla ainoastaan sivuille, jotka ovat (tai ovat olleet) suoria.
Tässä on täydelliset historiatiedot siitä, kuinka eri yhteyshenkilöt ovat käsitelleet sivua, ja sivulla tehdyistä lähetyksistä.
Koska kutakin markkinointisivua voi käyttää uudelleen useissa eri asiakassiirtymissä, sivutietojen suodatinohjausobjekteissa on kenttä, jossa voit määrittää analysoitavan asiakassiirtymän. Jos et valitse asiakassiirtymää, tiedot näytetään kaikista asiakassiirtymistä, joissa sivua on käytetty. Kuten useimpien muiden entiteettien kohdalla, voit suodattaa myös markkinointisivun tietoja päivämäärävälin mukaan.
Markkinointisivut tarjoavat seuraavat luokat Tiedot-välilehdellä:
- Yleiskatsaus: näyttää yleiskatsauksen, joka sisältää suorituskykyilmaisimia, ajan mittaan saatuja vastauksia, maantieteellisiä tietoja ja muita tietoja.
- Lähetykset: näyttää taulukon, jossa on sivun kautta tehdyn jokaisen lähetyksen täydellinen sisältö. Taulukon sarakkeissa näkyvät kustakin lähetyksestä metatiedot ja useiden tärkeiden kenttien arvot. Viemällä hiiren osoittimen Lomakkeen lähetykset ‑sarakkeessa olevan arvon ylle voit avata työkaluvihjeen, jossa näkyvät kaikki tiettyyn lähetykseen sisältyvät arvot.
- Käynnit: näyttää taulukon, jossa on tietoja kustakin sivun avauskerrasta.
Markkinointilomakkeen tiedot
Jos haluat tarkastella markkinointilomakkeen näkemyksiä, siirry kohtaan Lähtevä markkinointi>Internet-markkinointi>Markkinointilomakkeet, valitse lomake ja avaa sitten sen Tiedot-välilehti. Täältä löydät täydellisen historian siitä, kuinka eri yhteyshenkilöt ovat olleet vuorovaikutuksessa lomakkeen ja sen avulla tehtyjen huomautusten kanssa.
Vaikka jokaista lomaketta voi käyttää usealla sivulla ja useissa asiakassiirtymissä, kaikki lomaketiedot kokoavat tietoja kaikista käyttökerroista. Voit kuitenkin suodattaa tuloksia päivämäärävälin mukaan.
Customer Insights - Journeysin lomakkeet tarjoavat seuraavat luokat Tiedot-välilehdellä:
- Yleiskatsaus: Tarjoaa suorituskykyilmaisimia, kuten lomakkeen lähetysten, luotujen tai päivitettyjen yhteyshenkilöiden sekä lomakkeen luomien tai päivittämien liidien kokonaismäärän.
- Lähetykset: näyttää taulukon, jossa on lomakkeen kautta tehdyn jokaisen lähetyksen täydellinen sisältö. Taulukon sarakkeissa näkyvät kustakin lähetyksestä metatiedot ja useiden tärkeiden kenttien arvot. Viemällä hiiren osoittimen Lomakkeen lähetykset ‑sarakkeessa olevan arvon ylle voit avata työkaluvihjeen, jossa näkyvät kaikki tiettyyn lähetykseen sisältyvät arvot.
Sivuston tiedot
Jos haluat tarkastella sivuston näkemyksiä, mene kohtaan Lähtevä markkinointi>Internet-markkinointi>Markkinointisivustot, ja valitse sitten haluamasi sivustotietue. Avaa sitten sen Tiedot-välilehti.
Markkinointisivut tarjoavat seuraavat luokat Tiedot-välilehdellä:
- Yleiskatsaus: sisältää luettelon suosituimmista verkkosivuston sivuista, jotka sisältävät tämän sivuston tietueen luomat ja seuratut komentosarjat sekä kartan, jossa näytetään, missä ihmiset olivat avatessaan kyseisiä sivuja.
- Vierailut: näyttää taulukon, jossa on tietoja jokaisesta kerrasta, kun sivusto, joka sisältää tämän sivuston tietueen luoman ja seuratun komentosarjan, ladattiin.
- Lomakekäynnit: näyttää taulukon, joka luettelee jokaiesn kerran, kun anonyymi tai tunnettu yhteyshenkilö avasi tällä verkkosivustolla sivun, joka sisälsi upotetun tai siepatun markkinointilomakkeen.
- Lomakkeen lähetykset: näyttää taulukon, jossa luetellaan jokainen kerta, kun yhteyshenkilö lähetti upotetun tai siepatun markkinointilomakkeen tältä sivustolta. Vie hiiren osoitin Lomakkeen lähetykset -sarakkeessa olevan arvon kohdalle tarkastellaksesi minkä tahansa luettelossa olevan lähetyksen yhteydessä lähetettyjä arvoja.
Uudelleenohjauksen URL-osoitteen tiedot
Jos haluat tarkastella uudelleenohjauksen URL-osoitteen tietoja, valitse Lähtevä markkinointi>Internet-markkinointi>Uudelleenohjauksen URL-osoitteet, valitse sitten haluamasi uudelleenohjauksen URL-osoitetietue ja avaa sen Tiedot-välilehti.
Uudelleenohjauksen URL-osoitteet tarjoavat seuraavat luokat Tiedot-välilehdellä:
- Yleiskatsaus: näyttää kartan, joka näyttää, missä ihmiset olivat, kun he valitsivat uudelleenohjatun linkin.
- Aikajana: näyttää taulukon, jossa on tietoja uudelleenohjauksen URL-osoitteen kustakin valintakerrasta.