Tilausluetteloiden ja tilausten hallintakeskusten määrittäminen
Tärkeä
Tämä artikkeli koskee vain lähtevää markkinointia, joka poistetaan tuotteesta 30. kesäkuuta 2025. Vältä katkot siirtymällä reaaliaikaisiin siirtymiin ennen tätä päivämäärää. Lisätietoja: Siirtymisen yleiskatsaus
Tilausten hallintakeskus on markkinointisivu, jossa tunnetut yhteyshenkilöt voivat hallita organisaatiotasi koskevia viestintäasetuksiaan ja yhteystietojaan. Kaikissa Dynamics 365 Customer Insights - Journeysin avulla luoduissa markkinointisähköpostiviesteissä on oltava linkki tilauskeskukseen. Markkinointisähköpostiviesti ei läpäise virheentarkistusta, jos yrität lähettää viestin, jossa ei ole tätä linkkiä.
Tilausten hallintakeskuksen linkin pakollisuudelle markkinointisähköpostiviesteissä on kaksi syytä:
- Lainsäädännölliset vaatimukset: monien maiden ja alueiden lainsäädäntö edellyttää, että kaikki markkinointisähköpostiviestit sisältävät tilauksen peruutuslinkin.
- Toimitettavuus: roskapostisuodattimet ja verkkomaineen seuraajat tunnistavat markkinointisähköpostiviestit ja voivat poistaa viestit, joissa tilauksen peruuttamislinkkiä ei ole.
Kaikissa tilausten hallintakeskuksissa on Älä lähetä sähköpostia -valintaruutu. Kun yhteyshenkilö valitsee tämän asetuksen, Älä lähetä joukkosähköpostia -merkintä lisätään hänen yhteyshenkilötietueeseensa eikä Customer Insights - Journeys lähetä enää mitään markkinointisähköpostiviestejä kyseiselle yhteyshenkilölle. Tilausten hallintakeskuksessa voi olla myös muita tilausasetuksia, kuten luettelo valittavista uutiskirjeistä. Kun tilausten hallintakeskuksessa on valittavana erilaisia postitusluetteloita, saat mahdollisuuden kerätä lisätietoja yhteyshenkilöiden kiinnostuksenkohteista samalla, kun he saavat muitakin vaihtoehtoja kuin lakisääteisen Älä lähetä joukkosähköpostia -vaihtoehdon.
Jokainen tilausluettelo on luotu Dynamics 365:n staattiseksi markkinointiluetteloksi, kun taas älä lähetä joukkosähköpostia on nimenomaan yhteyshenkilöentiteettinen määrite. Tämän vuoksi älä lähetä joukkosähköpostia ohittaa tilausluettelon jäsenyydet. Luettelon jäsenyydet voidaan kuitenkin aktivoida uudelleen, jos yhteyshenkilö myöhemmin poistaa älä lähetä joukkosähköpostia -valinnan.
Yhteyshenkilö voi käyttää tilausten hallintakeskusta napsauttamalla heille sähköpostitse lähetettyä linkkiä. Sähköpostilinkit ovat aina vastaanottajakohtaisia, joten Customer Insights - Journeys tietää aina, kuka yhteyshenkilö haluaa käyttää tilausten hallintakeskusta, ja osaa tämän vuoksi täyttää yhteyshenkilön nykyiset tiedot ja tilaukset. Voit lisätä tilausluetteloita myös tavallisille markkinointisivuille, jolloin saapuvat (ei vielä tunnetut) yhteyshenkilöt voivat tilata postitusluetteloita samalla, kun he rekisteröityvät.
Tärkeä
Tilausluetteloita hallitaan yhteyshenkilö-tasolla. Jos useilla yhteystiedoilla on sama sähköpostiosoite, vain tietty yhteyshenkilö, joka on peruuttanut tilauksen, lopettaa viestinnän vastaanottamisen. Muut samaa sähköpostiosoitetta käyttävät yhteyshenkilöt saavat edelleen viestintää. Jos haluat, että kieltäytymiset käsitellään sähköpostiosoitteen tasolla, sinun on luotava mukautettuja prosesseja. Lisätietoja: Tilausten hallinta sähköpostiosoitteen tasolla.
Hyvä tilauskeskus on elintärkeä mille tahansa organisaatiolle, joka tekee sähköpostimarkkinointia. Kuten edellä mainittiin, laki edellyttää tätä ominaisuutta monilla käyttöalueilla, ja sinun täytyy linkittää siihen jokaisesta markkinointi lähettämästäsi markkinointisähköpostista. Voit suorittaa niin montaa tilauskeskusta kuin haluat, esimerkiksi tukemaan eri brändejä tai tuoteperheitä, mutta sinulla on aina oltava vähintään yksi. Kukin tilauskeskus voi tarjota niin monta erilaista tilauslistaa kuin haluat, mutta jokaisen tilauskeskuksen on tarjottava yhteyshenkilöille mahdollisuus kieltäytyä kaikista markkinointisähköposteista.
Kaikkiin Customer Insights - Journeys-instansseihin sisältyy oletusarvoinen tilauskeskus. Tätä oletussivua ajetaan natiivisti esiintymäsi palvelukudoksessa, eikä se vaadi Dynamics 365 -portaalia tai ulkoista verkkosivustoa. Näin varmistetaan, että kaikki organisaatiot, jotka ajavat Customer Insights - Journeysia voivat tarjota tämän olennaisen ominaisuuden, vaikka niillä ei olisikaan Dynamics 365 -portaalia tai ulkoista verkkosivustoa.
Voit etsiä, mukauttaa ja tarkastella oletustilauskeskusta seuraavasti:
- Siirry kohteeseen Lähtevä markkinointi>Internet-markkinointi>Markkinointisivut avataksesi käytettävissä olevien markkinointisivujen luettelon.
- Etsi luettelosta sivu, jonka nimi on Oletusmarkkinointisivu . Tämä on tilausten oletushallintakeskus.
- Valitse Oletusmarkkinointisivu avataksesi sen.
- Siirry Yhteenveto-välilehteen ja katso kohtaa Sivun koko URL. Tämä URL-osoite käyttää samaa toimialuetta kuin Customer Insights - Journeys -esiintymäsi. Avaa tämä URL-osoite uudessa selaimen välilehdessä valitsemalla maapallopainike.
- Sivu on jo oletusarvoisesti julkaistu. Jos haluat muokata sitä, valitse komentopalkista Muokkaa, ja työskentele sen kanssa samalla tavalla kuin minkä tahansa muun markkinointisivun.
- Kun muokkauksesi ovat valmiit, valitse Tallenna. Sivu julkaisee automaattisesti tekemäsi muutokset ja palaa Julkaistu-tilaan.
Tärkeä
Älä koskaan poista oletustilauskeskussivua. Tilausten oletuskeskus on ainoa sivu, joka on julkaistu palvelun sisällä portaalin tai ulkoisen sivuston sijaan. Tällä tavalla julkaistavaa uutta sivua ei voi luoda, joten jos poistat oletustilauskeskuksen, sinun täytyy luoda vaihtoehto portaaliin tai ulkoiseen sivustoon tai kiertää se manuaalisesti.
Tilausten hallintakeskuksen uudelleenvalmistelun manuaalinen kiertotapa portaalin ulkopuolella lähtevää markkinointia varten
- Voit avata markkinointisivuluettelon, kun siirryt kohtaan Lähtevä markkinointi>Internet-markkinointi>Markkinointisivut.
- Luo uusi markkinointisivu, varmista, että tyyppi on Tilausten hallintakeskus, ja tallenna se (älä vielä julkaise).
- Merkitse muistiin markkinointisivun tunnus. Sivun tunnus on seuraavassa URL-osoitteessa korostettu osa:
https://yourorg.crm.dynamics.com/main.aspx?appid=00001111-aaaa-2222-bbbb-3333cccc4444&pagetype=entityrecord&etn=msdyncrm_marketingpage&id=11112222-bbbb-3333-cccc-4444dddd5555 - Avaa kehittäjäkonsoli painamalla Ctrl + Vaihto + I.
- Kirjoita seuraava komento kehittäjäkonsoliin:
Xrm.WebApi.updateRecord("msdyncrm_marketingpage", "11112222-bbbb-3333-cccc-4444dddd5555", { "msdyncrm_forceportalless": true })ja paina Enter.Huomautus
Korvaa
11112222-bbbb-3333-cccc-4444dddd5555markkinointisivusi tunnuksella. - Kun komento on valmis, lataa sivu uudelleen selaimessa ja julkaise markkinointisivu.
Kuten kaikilla markkinointisivuilla, oletusmarkkinointisivun tilauslomake on markkinointilomake, joka on määritetty erikseen ja joka on sijoitettu sivulle lomakkeen rakenne-elementtiä käyttämällä. Voit muokata lomaketta suoraan, eikä sinun tarvitse avata sivua. Voit etsiä, mukauttaa ja tarkastella oletustilauslomaketta seuraavastii:
- Siirry kohteeseen Lähtevä markkinointi>Internet-markkinointi>Markkinointilomakkeet avataksesi käytettävissä olevien markkinointilomakkeiden luettelon.
- Etsi luettelosta lomake Oletustilauskeskuslomake. Tämä on tilausten oletuslomake.
- Valitse Oletustilauskeskuslomake avataksesi sen.
- Lomake on jo oletusarvoisesti julkaistu. Jos haluat muokata sitä, valitse komentopalkista Muokkaa, ja työskentele sen kanssa samalla tavalla kuin minkä tahansa muun markkinointilomakkeen.
- Kun muokkauksesi ovat valmiit, valitse Tallenna. Lomake julkaisee automaattisesti tekemäsi muutokset ja palaa Julkaistu-tilaan. Kaikki lomaketta käyttävät sivut käyttävät nyt automaattisesti päivitettyä versiotasi.
Voit julkaista tilauskeskuksia alkuperäisinä markkinointisivuina, joita suoritetaan Dynamics 365 -portaalissa, tai määrittää ulkoiseen sivustoon upotetun markkinointilomakkeen. Voit käyttää jompaakumpaa näistä sivuista ensisijaisena tilauskeskuksena, jos et halua käyttää oletusarvoista.
Tilausluettelon luominen helppokäyttöisiä tilausluetteloita käyttämällä:
Avaa aiemmin luotujen tilausluetteloiden luettelo siirtymällä kohtaan Lähtevä markkinointi>Asiakkaat>Tilausluettelot.
Valitse komentopalkissa Uusi tilausluettelo.
Luodaan uusi luettelo, joka on esimääritetty toimitilatilausluettelona. Kirjoita luettelon Nimi ja täytä muut tarvittavat tiedot.
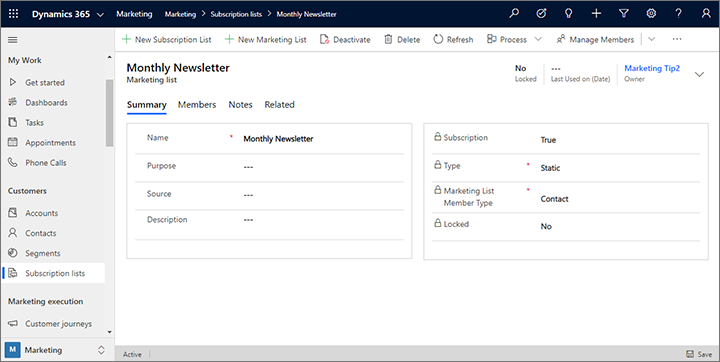
Valitse Tallenna ja luo uusi tilausluettelo. Tallentamisen jälkeen voit tarkastella, muokata tai poistaa luettelon jäseniä Jäsenet-välilehden avulla. Yleensä sinun pitäisi kuitenkin sallia kontaktiesi hallita omia tilauksiaan tilauskeskuksen avulla.
Nyt kun käytössäsi on tilausluettelo, voit lisätä sen tilauslomakkeeseen. Se lisätään lomakkeeseen lähes samalla tavalla kuin muunkin tyyppiset syöttökentät.
Siirry kohtaan Lähtevä markkinointi>Internet-markkinointi>Markkinointilomakkeet.
Näkyvissä on nyt lomakeluettelo. Luo uusi lomake valitsemalla komentopalkissa Uusi.
Vihje
Voisit myös muokata aiemmin luotua lomaketta valitsemalla sen luettelosta, mutta tässä harjoituksessa käsitellään uuden lomakkeen luontia. Huomaa, että jos muokkaat aiemmin luotua lomaketta, muokkaus koskee kaikkia kyseistä lomaketta käyttäviä markkinointisivua, sillä lomakkeet tuodaan viittauksena eikä kopioida sivulle mallin sisällön tavoin.
Näyttöön tulee Markkinointilomakemallit -valintaikkuna, joka auttaa löytämään ja valitsemaan mallin, jonka avulla pääset nopeasti alkuun. Valitse Suodatin-painike läheltä valintaikkunan yläosaa.
Suodatin-paneeli avautuu. Oikean mallityypin (tilausten hallintakeskus) valitseminen on tärkeää, joten suodata ensiksi malliluettelo asettamalla Lomaketyyppi kohtaan Tilausten hallintakeskus. Valitse sitten Suodatin-paneelin sulkemispainike nähdäksesi tulokset.
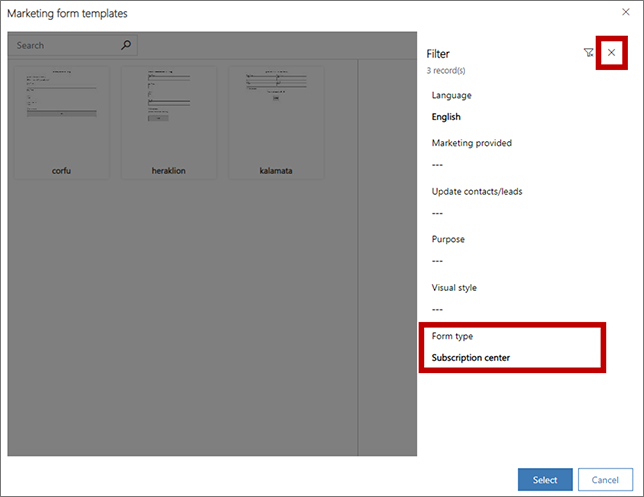
Valitse jokin galleriassa nyt näkyvistä tilauslomakkeista. Käytämme heraklion-mallia esimerkkinä tässä menettelyssä, joten valitse se, jos se on saatavilla. Napsauta sitten Valitse.
Valittu malli kopioidaan nyt uuteen lomakesuunnitelmaan.
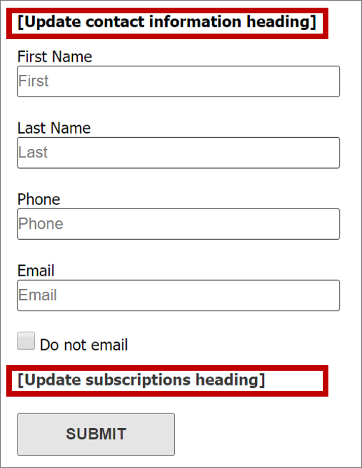
Havaitset, että mallissa on jo seuraava sisältö:
- Perusyhteystietolomake, jossa on useita tavallisia kenttiä.
- Älä lähetä sähköpostia -valintaruutu (joka on pakollinen kaikissa tilauslomakkeissa).
- Lähetä-painike (joka on pakollinen kaikissa lomakkeissa).
- Hakasulkeissa kaksi otsikkoa, joissa on paikkamerkkitekstiä.
Valitse kumpikin paikkamerkkiotsikko suoraan kaaviossa (myös hakasulkeet) ja korvaa ne oikeilla otsikoilla (esimerkiksi Päivitä yhteystietosi ja Uutiskirjetilaukset).
Vihje
Monissa valmiissa sähköposti-, sivu- ja lomakemalleissa käytetään hakusulkeita samalla tavoin ohjeistavan paikkamerkkitekstin ympärillä. Niissä käytetään usein myös latinalta vaikuttavaa tekstiä (lorem ipsum) leipätekstin paikkamerkkinä ja joskus esimerkkitekstiä otsikoissa, mutta niissä ei käytetä hakusulkeita, koska teksti ei ole ohjeistavaa.
Vieritä Työkalut-välilehdessä alas Tilausluettelot-otsikkoon. Tekemäsi tilausluettelon pitäisi nyt näkyä tässä kohdassa muiden järjestelmässä jo olleiden luetteloiden ohella. Vedä se Työkalut-välilehdestä Uutiskirjetilaukset-otsikon alla olevaan tilaan.
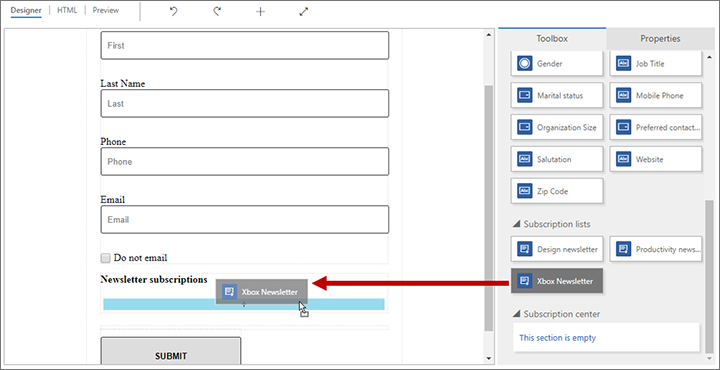
Vihje
Vain Tilausten hallintakeskus -lomaketyypit näyttävät tilausluettelot Työkaluissa.
Tallenna uusi lomake valitsemalla komentopalkissa Tallenna.
Valitse komentopalkissaJulkaise julkaistaksesi lomakkeen, jonka avulla se on käytettävissä markkinointisivuilla.
Valitse Lähtevä markkinointi>Internet-markkinointi>Markkinointisivut ja luo tilausten hallintakeskuksen sivu periaatteessa samalla tavoin kuin loit saapumissivun. Muista kuitenkin tehdä seuraavat:
Varmista, että sivun Tyyppi on Tilausten hallintakeskus. Voit myös valita markkinointisivumallin, jonka Tyyppi on Tilausten hallintakeskus.
Sisällytä juuri luomaasi tilauslomakkeeseen viittaava Lomake-elementti. Määritä lomakkeen lähetyskäyttäytyminen asianmukaisilla viesteillä ja uudelleenohjauksen-URL-osoitteilla.
Anna kaikkien muiden pakollisten kenttien arvot (Nimi ja Osittainen URL-osoite).
Valitse Virheentarkistus ja korjaa ilmoitetut ongelmat.
Valitse Julkaisu.
Markkinointisivun luonnin tarkat ohjeet ovat ohjeaiheessa Lomakkeen sisältävän saapumissivun luominen.
Sisältöasetuksissa on yhteisiä arvoja, jotka voidaan sijoittaa sähköpostiviestiin dynaamisena tekstinä muokkausapua käyttämällä (tai kirjoittamalla oikea koodi). Voit luoda tarvittavan määrän sisältöasetustietueita, ja jokaiseen asiakassiirtymään on määritettävä yksi sisältöasetustietue. Tämän rakenteen vuoksi voit käyttää samaa sähköpostiviestiä useissa asiakassiirtymissä, mutta viestiin sisältyvä tilausten hallintakeskuksen linkki (ja muut sisältöasetukset) on silti erilainen kussakin asiakassiirtymässä.
Voit käsitellä sisältöasetustietueita valitsemalla Lähtevä markkinointi>Markkinointimallit>Sisältöasetukset. Näet nyt luettelon nykyisistä sisältöasetuksista. Voit muokata tavalliseen tapaan luettelossa olevia tietueita tai luoda uuden tietueen valitsemalla komentopalkissa Uusi.
Vihje
Sähköpostiviestien ja asiakassiirtymien tavoin sisältöasetukset on julkaistava Customer Insights - Journeys:n sähköpostimarkkinointipalveluun (valitsemalla Julkaisu). Jos sinun on muokattava Live Content-Settings -tietuetta, valitse tietueen avaamisen jälkeen työkaluriviltä Muokkaa, tee haluamasi muutokset ja valitse sitten Tallenna. Tallennettuaan, se julkaisee automaattisesti tekemäsi muutokset ja palaa Live-tilaan.
Jokaiseen tässä näkyvään kenttään (Nimi- ja Oletus-asetusta lukuun ottamatta) voidaan viitata dynaamisesti sähköpostiviesteissä. Kahteen kenttään, Pääosoite ja Tilausten hallintakeskus, on viitattava kaikissa markkinointisähköpostiviesteissä, joten myös ne ovat tässä kohdassa pakollisia.
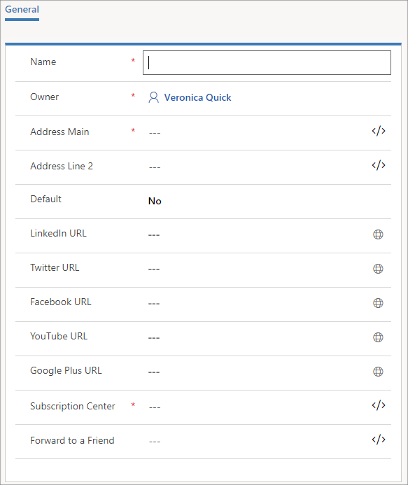
Tilausten hallintakeskuksen määrittäminen sisältöasetuksissa:
Valitse Tilausten hallintakeskus -kenttä.
Valitse Tilausten hallintakeskus -kentän Muokkausapu-painike
 .
.Mukauttamisikkuna avautuu. Valitse Staattinen-valintanappi.
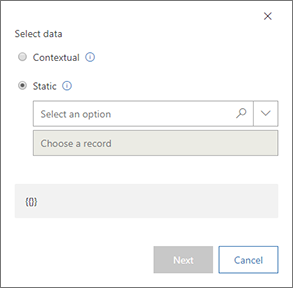
Valitse Valitse vaihtoehto -yhdistelmäruudusta Markkinointisivu.
Valitse Valitse tietue -yhdistelmäruudusta sen tilauskeskussivun nimi, jota haluat käyttää. Jos sinulla on suuri määrä sivuja, voit suodattaa luettelon tekstiin täällä, mikä voi helpottaa sivun löytämistä. Olet nyt määrittänyt markkinointisivun tietueen, joka on tämän sisältöasetustietueen tilauskeskus.
Tärkeä
Jos päätät muodostaa lomakkeen ulkoisessa sivustossa isännöityö tilausten hallintakeskusta varten, varmista, että kirjoitat sen sivun URL-osoitteen, jolla lomake sijaitsee Tilausten hallintakeskus -kenttään.
Jatka valitsemalla Seuraava.
Valitse Omaisuus-valintanappi.
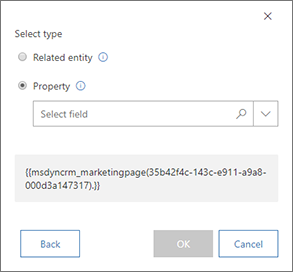
Huomaa, että valintaikkunan alareunassa näkyväkoodi on todellinen lauseke, jonka olet rakentanut valintasi perusteella
Valitse Valitse kenttä -yhdistelmäruudusta FullPageUrl. Tämä on markkinointisivuentiteettin kenttä, jolla on edellisen sivun tunnistamasi markkinointisivun URL-osoite.
Valitse OK, jos haluat lisätä sisältöasetuksiin rakennetun dynaamisen lausekkeen.
Vihje
Muokkausavulla juuri luomasi lausekkeen muoto on seuraava:
{{EntityName(EntityID).AttributeName}}
Tämä lauseke tekee arvioinnin sen nimetyn määritteen (tässä tapauksessa markkinointisivun URL-osoitteen) arvon perusteella, joka saadaan nimetystä entiteetistä ja tunnuksen tietueesta.
Voit viitata vastaavalla tavalla Lähetä edelleen ystävälle -sivulle ja voit myös muodostaa pääosoitteen keräämällä kenttäarvoja asiakastietueesta.
Määritä muut tarvittavat sisältöasetukset. Kun olet valmis, valitset Tallenna, Virheentarkistus ja lopuksi Julkaisu.
Lisätietoja sisältöasetuksista ja mukautustyökalusta on kohdassa Dynaamisen sisällön lisääminen sähköpostiviesteihin.
Kuten jo aiemmin mainittiin, sisältöasetukset määritetään asiakassiirtymätasolla ja niitä käytetään kaikissa kyseisen siirtymän sähköpostiviesteissä. Asiakassiirtymässä käytettävien sisältöasetusten tarkasteleminen ja muokkaaminen:
Valitse Lähtevä markkinointi>Markkinoinnin toteuttaminen>Asiakassiirtymät.
Etsi asiakassiirtymä luettelosta tai luo uusi siirtymä valitsemalla komentopalkissa Uusi.
Valitse asiakassiirtymätietueessa Yleiset-sivu.
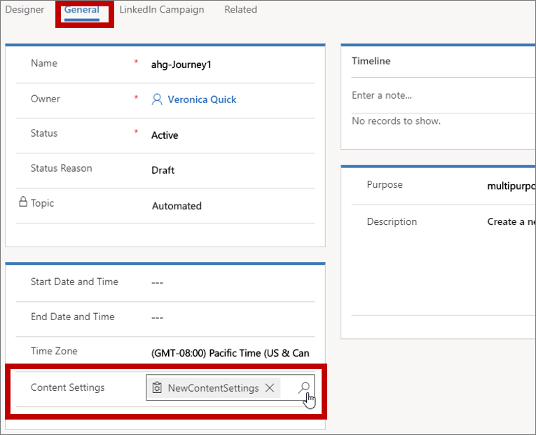
Valitse nykyiseen asiakassiirtymään käytettävä sisältöasetustietue Sisältöasetus-kentän avulla.
Tilausten hallintakeskuksen linkin sisällyttäminen markkinointisähköpostiviestiin:
Kun käsittelet tekstielementtiä, lisää linkkiteksti (kuten tilausten hallinta) sopivaan kohtaan.
Valitse ankkuriteksti ja valitse sitten irralliselta työkaluriviltä Linkki-painike
 , jolloin Linkki-valintaikkuna avautuu.
, jolloin Linkki-valintaikkuna avautuu.
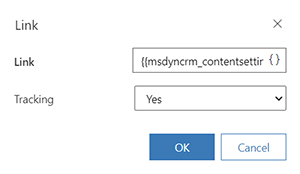
Valitse Linkki -kentän muokkausapu-painike
 . Valitse Tilannekohtainen ja sitten ContentSettings mukautustyökalun dialogissa. Valitse Seuraava ja valitse sitten Ominaisuus ja msdyncrm_subscriptioncenter toisella sivulla. ValitseOK asettaaksesi lausekkeen
. Valitse Tilannekohtainen ja sitten ContentSettings mukautustyökalun dialogissa. Valitse Seuraava ja valitse sitten Ominaisuus ja msdyncrm_subscriptioncenter toisella sivulla. ValitseOK asettaaksesi lausekkeen {{msdyncrm_contentsettings.msdyncrm_subscriptioncenter}}Linkki-kenttään.Luo linkki valitsemalla OK.
Lisätietoja: Markkinointisähköpostiviestin luominen ja julkaiseminen
Voit testata tilauskeskuksesi lähettämällä itsellesi tilauskeskuslinkin suorassa sähköpostissa suorasta asiakassiirtymästä. Tilauskeskus ei toimi oikein, jos avaat sen URL-osoitteen suoraan tai valitset testiviestissä lähetetyn linkin.
Tilausten hallintakeskukset toimivat odotetusti vain silloin, kun ne tietävät kuka vastapuoli on. Tällä tavoin tilausten hallintakeskus voi näyttää aiemmin luodut yhteystiedot muokattavissa kentissä (kuten nimi ja sähköposti) sekä ilmaista, mihin käytettävissä olevista tilausluetteloista tietojen tarkastelija kuuluu. Ainoa tapa, jolla useimmat ihmiset voivat avata tilausten hallintakeskuksen, on valita linkki heille asiakassiirtymästä lähetetystä markkinointisähköpostiviestistä. Tällaiset linkit sisältävät tunnuksen, jolla tilausten hallintakeskukselle ilmoitetaan, mikä yhteyshenkilö on pyytänyt sivua. (Itse asiassa kaikissa markkinointisähköpostiviestin linkeissä on tämä tunnus, joka on linkitetty sekä yhteyshenkilöön että viestiin. Tällä tavoin järjestelmä voi raportoida, minkä linkin kukin yhteyshenkilö on valinnut kussakin viestissä.)
Jos avaat tilausten hallintakeskuksen avaamalla suoraan sen URL-osoitteen (tai käyttämällä testiviestissä lähetettyä sanomaa), näkyviin tulee virhesanoma, joka ilmoittaa, ettei järjestelmä pysty todentamaan yhteystietojasi.
Tilausten hallintakeskuksen kattava testaus edellyttää, että määrität yksinkertaisen asiakassiirtymän, joka kohteena on yksittäinen sähköpostiosoitettasi käyttävä yhteyshenkilötietue ja joka lähettää yksinkertaisen tilausten hallintakeskukseen linkitetyn markkinointisähköpostiviestin. (Tämä muistuttaa edellisessä osassa käsiteltyä siirtymää, mutta muista käyttää vain rajoitettua segmenttiä.) Valitse vastaanottamassasi viestissä tilausten hallintakeskuksen linkki ja testaa sen ominaisuudet.
Näytä, lisää tai poista näytetyn yhteyshenkilön luettelon jäsenyyksiä seuraavasti:
Valitse Lähtevä markkinointi>Asiakkaat>Yhteyshenkilöt.
Avaa yhteyshenkilö, jota haluat tarkastella tai muokata.
Avaa yhteyshenkilötietueen Tiedot-välilehti ja etsi Tilausluettelot-osa.
- Jokainen tilausluettelo, johon yhteyshenkilö jo kuuluu, on lueteltu tässä.
- Jos haluat poistaa yhteyshenkilön mistä tahansa näistä tilauksista, valitse kohdeluettelon vierestä Lisää vaihtoehtoja -painike (kolme pistettä) ja valitse sitten Poista.
- Jos haluat lisätä yhteyshenkilön aiemmin luotuun tilausluetteloon, valitse Tilausluettelot-otsikon Lisää komentoja -painike (joka näyttää olevan kolme pistettä) ja valitse sitten Lisää aiemmin luotuun markkinointiluetteloon. Pikaikkuna avautuu. Käytä sitä, kun haluat etsiä ja valita luettelon, johon haluat lisätä valitut kontaktit. Valitse Lisää lisätäksesi kontakteja ja sulje pikaikkuna.
Voit lisätä näytetyt yhteystiedot tilausluetteloon tai staattiseen markkinointiluetteloon seuraavasti:
Valitse Lähtevä markkinointi>Asiakkaat>Yhteyshenkilöt.
Tee jokin seuraavista toiminnoista:
- Aseta suodattimet ja näkymäasetukset löytääksesi kokoelman yhdestä tai useammasta yhteyshenkilöstä. Lisää sitten valintamerkki kunkin lisättävän tai poistettavan yhteyshenkilön vasemmanpuoleisessa sarakkeessa.
- Avaa tai luo yhteyshenkilötietue.
Avaa komentopalkissa Luettelot ja segmentit -pudotusluettelo ja valitse jokin seuraavista:
- Lisää tilausluetteloon: Jos haluat lisätä nyt näytetyt tai valitut yhteystiedot yhteen tai useampaan olemassa olevaan tilausluetteloon.
- Lisää markkinointiluetteloon: Jos haluat lisätä nyt näytetyt tai valitut yhteystiedot yhteen tai useampaan olemassa olevaan staattiseen markkinointiluetteloon.
(Huomaa, että voit myös lisätä tai poistaa yhteystietoja staattisista segmenteistä käyttämällä tätä avattavaa luetteloa. Lisätietoja: Hallitse segmentin jäsenyyksiä yhteyshenkilötietueesta)
Pikaikkuna avautuu. Käytä sitä, kun haluat etsiä ja valita luettelon, johon haluat lisätä valitut kontaktit. Valitse Lisää lisätäksesi kontakteja ja sulje pikaikkuna.
Customer Insights - Journeysin asetusten ja toiminta-alueen mukaan sinun on ehkä käsiteltävä kieltäytymiset sähköpostiosoitteen tasolla. Seuraavilla tavoilla voi käsitellä sähköpostiosoitetason kieltäytymiset:
Jos sähköpostiosoite on linkitetty olemassa olevaan yhteystietoon, voit estää käyttäjiä luomasta uutta yhteyshenkilöä, jolla on sama sähköpostiosoite. Kunkin sähköpostiosoitteen rajoittaminen yhteen yhteystietoon poistaa päällekkäisyyksiä ja varmistaa, että kieltäytymiset koskevat oikeaa kontaktia joka kerta.
Voit käyttää kaksoiskappaleiden tunnistussääntöjä koko organisaatiossa (Asetukset>Lisäasetukset>Tiedon hallinta>Kaksoiskappaleiden tunnistusasetukset). Tämä toiminto on oletusarvoisesti otettu käyttöön. Dynamics 365 sisältää asiakkaiden ja yhteyshenkilöiden kaksoiskappaleiden tunnistussäännöt. Sähköpostiosoitesääntö tunnistaa erityisesti Yhteyshenkilöt, joilla on sama sähköpostiosoite. Jos kaksoiskappaleiden tunnistus on käytössä, kaksoiskappaleet tunnistetaan seuraavissa tilanteissa:
- Tietue luodaan tai sitä päivitetään: järjestelmä etsii kaksoiskappaleita, kun käyttäjä syöttää tai päivittää tietueita.
- Tietoja tuotaessa: kun lataat yhteyshenkilöitä tai asiakkaita käyttämällä ohjattua tietojen tuontitoimintoa, toiminto havaitsee tietueiden kaksoiskappaleet.
Yleinen kaksoiskappaleiden tunnistus koskee vain Sähköposti-kenttää.
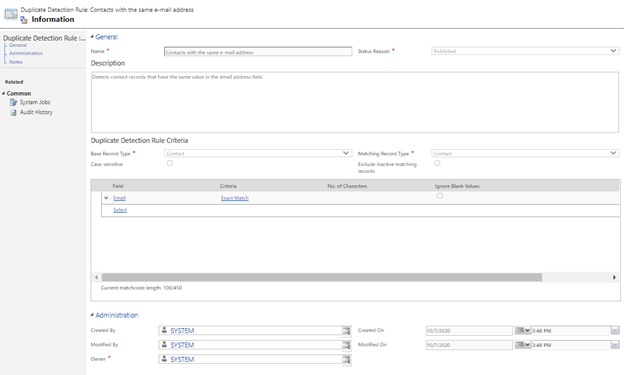
Jos sinun on luotava kaksoiskappaleiden tunnistussääntöjä esimerkiksi Sähköpostiosoite 2 -kenttään, voit lisätä toisen säännön noudattamalla tämän Power Platform -oppaan ohjeita.
Huomautus
Järjestelmäsääntöjen muuttaminen tai poistaminen saattaa aiheuttaa sen, kaksoiskappaleiden tunnistus ei toimi odotetulla tavalla.
Huomautus
Kun liiketoimintayksiköt on otettu käyttöön, lomakkeen omistava liiketoimintayksikkö sisällytetään täsmäytysehtoihin. Tämä tarkoittaa, että lomakkeet voivat luoda kontakteja, joilla on sama sähköposti, toiseen liiketoimintayksikköön. Jos tarvitset yksilöllisiä sähköpostiosoitteita organisaatiota kohden, poista liiketoimintayksikköominaisuus käytöstä.
Huomautus
Kun määrität kontaktien täsmäytysstrategiaa, on järkevää etsiä vastaavuutta vain sähköpostiosoitteen (oletus) suhteen lomakkeiden ja tapahtumien vastaavuusstrategioille.
Koska yleiset kaksoiskappaleiden tunnistussäännöt eivät kirjaa joitakin asiakastietokantaan tehtyjä muutoksia (esimerkiksi kun yhdistät yhteystietotietueita tai aktivoit niitä), voit tarkistaa kaksoiskappaleet säännöllisesti ajoitettuja töitä käyttäen. Jos haluat luoda ajoitetun työn, siirry Power Platform -hallintakeskukseen ja valitse sitten Asetukset>Tietojen hallinta>Kaksoiskappaleiden tunnistustyöt. Luo uusi työ, lisää tarkistettavat sähköpostiosoitekentät ja määritä aikataulu.
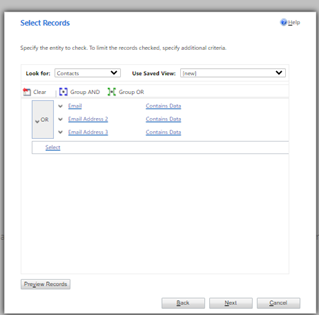
Kun olet havainnut päällekkäiset sähköpostitietueet, voit valita päätietueen ja yhdistää, poistaa tai muokata muita kaksoiskappaleita.
Jos haluat mukauttaa sähköpostiosoitteen kaksoiskappaleiden käsittelyä edelleen, tutustu Tunnista päällekkäiset tiedot koodin avulla -artikkeliin.
Päivitä suostumus kaikille yhteyshenkilöille, jotka jakavat saman sähköpostiosoitteen, kun yksi yhteyshenkilö on jättäytynyt pois
Voit luoda markkinointilomakkeen asiakkaiden mieltymysten sieppaamiseksi. Voit määrittää lomakkeen keräämään tietoja, mutta et luomaan uusia yhteystietoja tai päivittämään aiemmin luotuja yhteystietoja lähettämisen yhteydessä. Tämän ominaisuuden avulla voit joustavasti päättää lomakkeen lähetysentiteetin käsittelystä ennen yhteystietojen luomista tai päivittämistä.
Tämän jälkeen voit määrittää työnkulun, joka purkaa sähköpostiosoitteen lähetyksestä ja tekee kyselyn tietokannasta saadakseen luettelon yhteystiedoista, joilla on sama sähköpostiosoite, ja päivittääkseen heidän mieltymyksensä.
Huomautus
Ei päivitystä -asetus toimii vain saapumissivun lomaketyyppien kanssa.
Lisätietoja on kehittäjäoppaan kohdassa Lomaketietojen yhdistäminen entiteeteihin, joissa on mukautettuja työnkulkuja ja muissa asiakirjoissa.