Tapahtumat
19. marrask. klo 23 - 10. tammik. klo 23
Ignite Edition – Kehitä taitoja Microsoft Copilot Studiossa ja ansaitse digitaalinen merkki 10. tammikuuta mennessä!
Rekisteröi nytTätä selainta ei enää tueta.
Päivitä Microsoft Edgeen, jotta voit hyödyntää uusimpia ominaisuuksia, suojauspäivityksiä ja teknistä tukea.
On tavallista pyytää asiakaspalvelija etsimään tietoja ulkoisesta järjestelmästä ja palauttamaan tulosluettelo. Tämä voidaan tehdä, kun Microsoft Copilot Studio kutsuu Power Automate -työnkulkua
Tässä esimerkissä käytetään Power Automaten Dataverse-yhdystoimintoa tilien hakemiseen. Tämän jälkeen palautat Microsoft Copilot Studioiin tulosluettelon, jossa on tilin nimi, kaupunki ja tilin numero.
Tili-taulukko on vakiotaulukko, joka sisällytetään automaattisesti Power Platform -ympäristöihin. Se ei kuitenkaan alun perin sisällä tilitietoja. Ennen kuin asiakaspalvelija voi etsiä tilejä, sinun on täytettävä Tili-taulukko.
Jos sinulla on jo Tili-taulukko, jossa on tietoja, ohita tämä vaihe ja siirry kohtaan Luo aihe. Sinun on kuitenkin käytettävä eri hakutermejä, kun testaat asiakaspalvelija-merkkiäsi myöhemmissä vaiheissa.
Siirry Power Apps -portaaliin..
Valitse sivuruudussa Dataverse-kohdassa Taulukot.
Valitse Tili-taulukko ja sitten taulukon ominaisuussivulla Muokkaa.
Lisää taulukkoon seuraavat rivit:
| Osoite 1: Postitoimipaikka | Asiakkaan nimi | Asiakasnumero |
|---|---|---|
| Seattle | Contoso Inc | AC0125 |
| San Francisco | Contoso Residences | AC0255 |
| Olympia | Contoso Meal Delivery | AC0035 |
Siirry asiakaspalvelija:n Aiheet-sivulle .
Luo aihe nimeltä Tilien haku.
Lisää seuraavat käynnistinlauseet:
Lisää Viesti-solmu ja kirjoita viesti Vaikuttaa siltä, että etsit tiliä. Voin etsiä sen..
Lisää Kysymys-solmu ja kirjoita viesti Mikä on etsimäsi asiakkaan nimi?
Valitse Tunnista-kohdassa Organisaatio.
Myös käyttäjän koko vastaus toimii. Organisaatio-entiteetin valitseminen hyödyntää kuitenkin asiakaspalvelija:n kielen ymmärtämisominaisuuksia organisaation nimen poimimiseksi vastaus:stä.
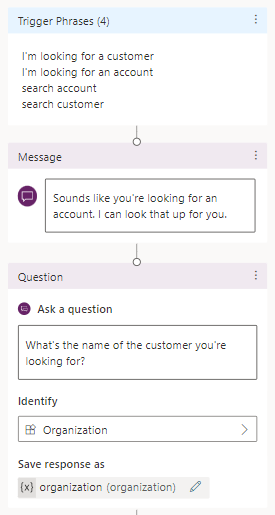
Jos haluat tallentaa vastauksen nimellä, nimeä muuttuja uudelleen nimellä organisaatio.
Valitse laatimispohjassa Lisää solmu (+). Valitse Kutsu toimintoa ja valitse sitten Luo työnkulku.
Anna Power Automate -portaalissa työnkululle nimi Hae tiliä.
Lisää Teksti-syöte nimeltä Organisaatio.
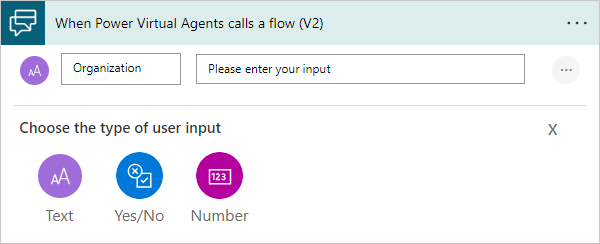
Valitse Lisää uusi vaihe(+) ja valitse sitten Lisää toiminto.
Valitse Microsoft Dataverse -yhdistin ja valitse sitten Hae rivejä -toiminto.
Tämä toiminto löytää Dataverse-tilitaulukossa asiaankuuluvat tilit sumean täsmäytyksen avulla.
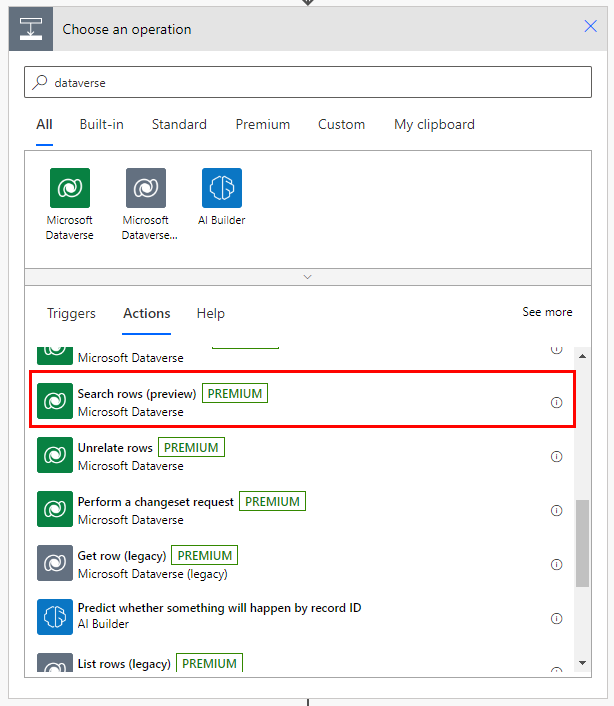
Valitse Hakuehto-kohdassa organisaatio-muuttuja.
Valitse Näytä lisäasetukset ja määritä seuraavat kohteet:
account@search.score descname asc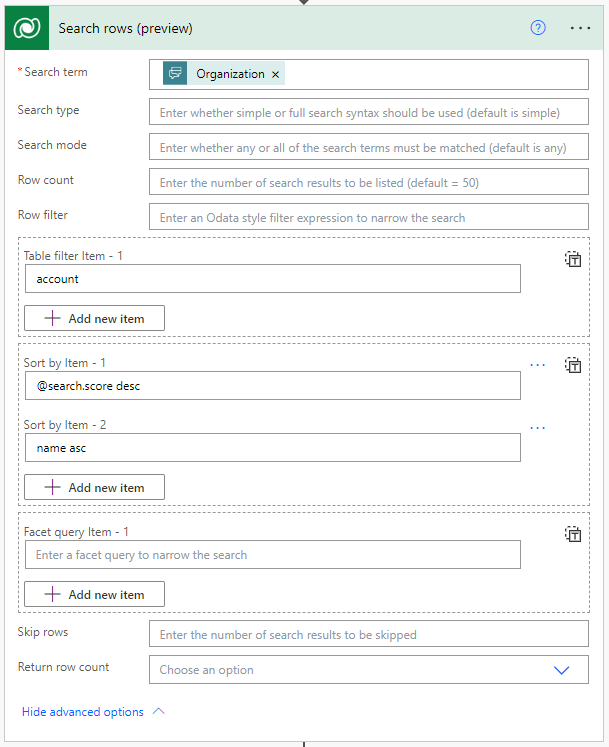
Hae rivejä -toiminto palauttaa riviluettelo-muuttujan, joka sisältää JSON-tietoja. Ennen kuin voit käyttää tietoja, se on analysoitava Jäsennä JSON -toiminnolla.
Valitse Lisää uusi vaihe(+) ja valitse sitten Lisää toiminto.
Valitse Tietotoiminto-yhdistin ja valitse sitten Jäsennä JSON -toiminto.
Valitse Sisältö-ruudun Hae rivit -kohdasta Riviluettelo-muuttuja.
Kopioi seuraava JSON-rakenne ja liitä se Rakenne-ruutuun:
{
"type": "array",
"items": {
"type": "object",
"properties": {
"@@search.score": {
"type": "number"
},
"name": {
"type": "string"
},
"address1_city": {
"type": "string"
},
"accountnumber": {
"type": "string"
}
},
"required": [
"name"
]
}
}
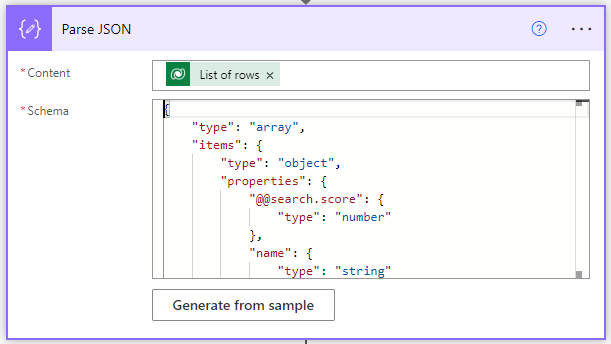
Valitse Lisää uusi vaihe(+) ja valitse sitten Lisää toiminto. Valitse Muuttuja-yhdistin ja valitse sitten Alusta muuttuja -toiminto.
Syötä Nimi-kenttään ListOfAccounts. Valitse Tyyppi-kohdalle Merkkijono.
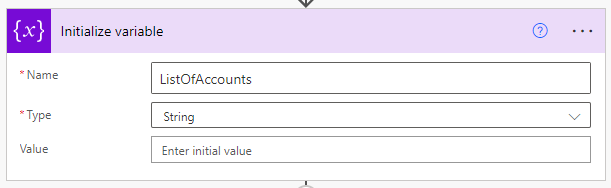
Valitse Lisää uusi vaihe(+) ja valitse sitten Lisää toiminto. Hae Ohjausobjekti-yhdistin ja valitse sitten Käytä kuhunkin -toiminto.
Valitse Valitse tuloste edellisistä vaiheista -ruutu avataksesi Dynaaminen sisältö -valikon. Hae teksti ja valitse sitten Jäsennä JSON -kohdasta Teksti-muuttuja.
Valitse Lisää uusi vaihe(+) ja valitse sitten Lisää toiminto. Valitse Muuttuja-yhdistin ja valitse sitten Lisää merkkijonomuuttujaan -toiminto.
Valitse Nimi-kentässä ListOfAccounts. Kopioi seuraava teksti ja liitä se Arvo-kenttään:
- @{items('Apply_to_each')['accountnumber']}: @{items('Apply_to_each')['name']} - @{items('Apply_to_each')['address1_city']}
Lisää rivinvaihto katkelman jälkeen, jotta jokainen tulos näkyy omalla rivillään.
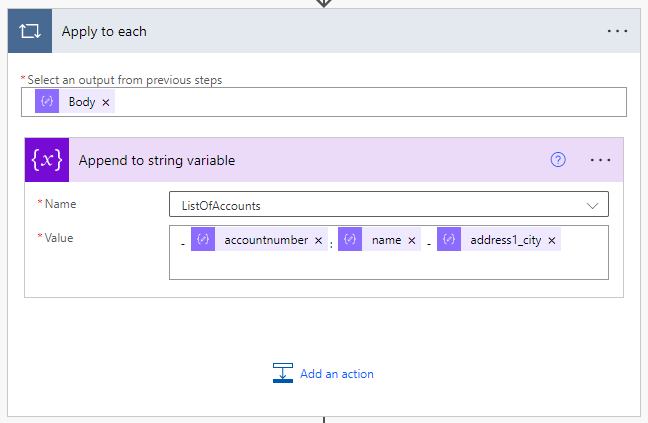
Lisää Palauta arvot Microsoft Copilot Studioiin -toimintoon Teksti-tuloste. Syötä Nimi-kenttään FoundAccounts. Valitse Arvo-kentässä ListOfAccounts.
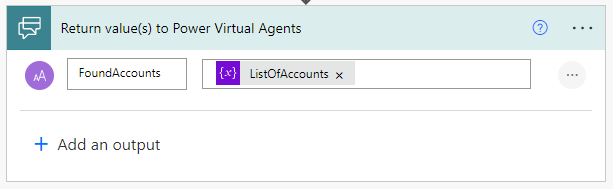
Valitse Tallenna.
Valitse Microsoft Copilot Studion sisällön tuotantoalustassa Lisää solmu (+) ja valitse sitten Kutsu toimintoa.
Valitse aiemmin luomasi työnkulku Hae tiliä -kohdasta.
Valitse Organisaatio saa arvon kohteesta -kohdassa organisaatio-muuttuja.
Lisää Viesti-solmu ja kirjoita viesti Ok, tämä löytyi.
Lisää toinen Viesti-solmu. Valitse Lisää muuttuja ja valitse sitten FoundAccounts.
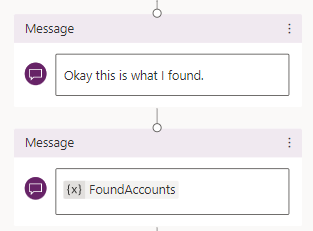
Valitse Tallenna.
Testaa asiakaspalvelija Testi asiakaspalvelija -ruudussa .
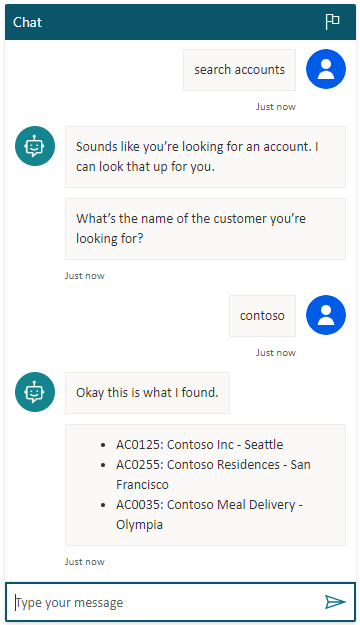
Tapahtumat
19. marrask. klo 23 - 10. tammik. klo 23
Ignite Edition – Kehitä taitoja Microsoft Copilot Studiossa ja ansaitse digitaalinen merkki 10. tammikuuta mennessä!
Rekisteröi nytOpetus
Moduuli
Build Power Automate flows for your agent - Online workshop - Training
Learn how to build Power Automate flows for your Microsoft Copilot Studio agent to automate more customer support.
Sertifiointi
Microsoft Certified: Power Automate RPA Developer Associate - Certifications
Demonstrate how to improve and automate workflows with Microsoft Power Automate RPA developer.