Tapahtumat
14. helmik. klo 16 - 31. maalisk. klo 16
Kun sinulla on neljä mahdollisuutta osallistua, voit voittaa konferenssipaketin ja päästä LIVE Grand Finaleen Las Vegasissa
LisätietojaTätä selainta ei enää tueta.
Päivitä Microsoft Edgeen, jotta voit hyödyntää uusimpia ominaisuuksia, suojauspäivityksiä ja teknistä tukea.
KOSKEE: Power BI Desktopin
Power BI -palvelu
Raporttinäkymän teemojen avulla voit käyttää väriteemaa koko koontinäytössä, kuten yrityksen värejä, kausivärejä tai mitä tahansa muuta haluamaasi väriteemaa. Kun otat käyttöön koontinäytön teeman, kaikissa koontinäyttösi visualisoinneissa käytetään valitun teeman värejä. Muutamia poikkeuksia on, ja ne on kuvattu tämän artikkelin osiossa Huomioitavat asiat ja rajoitukset .
Raportin visualisointien värien muuttaminen koontinäytössä ei vaikuta liittyvän raportin visualisointeihin. Kun kiinnität ruutuja raportista, jossa raporttiteema on jo käytössä, voit myös säilyttää nykyisen teeman tai käyttää koontinäytön teemaa.
Avaa seuraavaksi Myynti ja palauta mallikoontinäyttö.
Aloita avaamalla koontinäyttö, jonka olet luonut tai jota voit muokata. Valitse Muokkaa>koontinäytön teemaa.
Valitse jokin valmiista teemoista ilmestyvässä koontinäytön ruudussa.
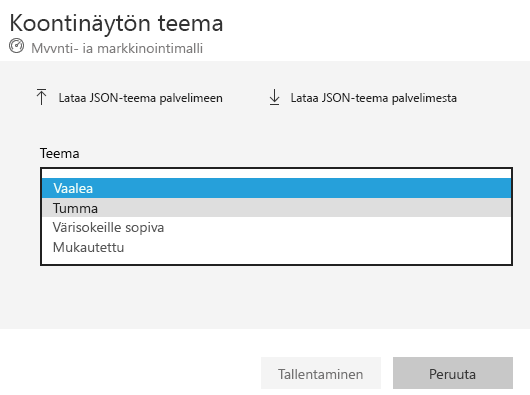
Seuraavassa esimerkissä valittiin Tumma.
Power BI:n koontinäyttöjen oletusteema on Vaalea. Jos haluat mukauttaa värejä tai luoda oman teeman, valitse avattavasta valikosta Mukautettu .
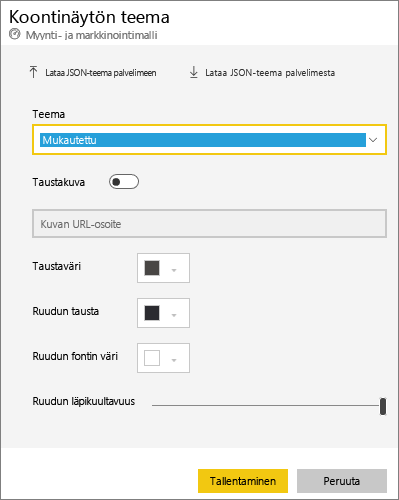
Luo oma raporttinäkymän teemasi käyttämällä mukautettuja asetuksia. Jos lisäät taustakuvan, suosittelemme, että kuvan tarkkuus on vähintään 1 920x1080. Jos haluat käyttää kuvaa taustana, lataa kuva julkiseen sivustoon, kopioi URL-osoite ja liitä se Kuvan URL-osoite - kenttään.
Toinen tapa luoda mukautettu teema on ladata JSON-tiedosto, joka sisältää kaikki asetukset väreille, joita haluat raporttinäkymässä käytettävän. Power BI Desktopissa raportin tekijät käyttävät JSON-tiedostoja luoden teemoja raporteille. Voit ladata näitä samoja JSON-tiedostoja koontinäyttöihin tai etsiä ja ladata JSON-tiedostoja Power BI -yhteisön Teemat-valikoimasta.
Voit myös tallentaa mukautetun teeman JSON-tiedostona ja jakaa sen muiden koontinäyttöjen tekijöiden kanssa.
Värit otetaan automaattisesti käyttöön kaikissa koontinäytön ruuduissa, kun teema ladataan, kuten valmiiden ja mukautettujen asetusten yhteydessä.
Vie hiiren osoitin teeman päälle ja valitse Näytä raportti.
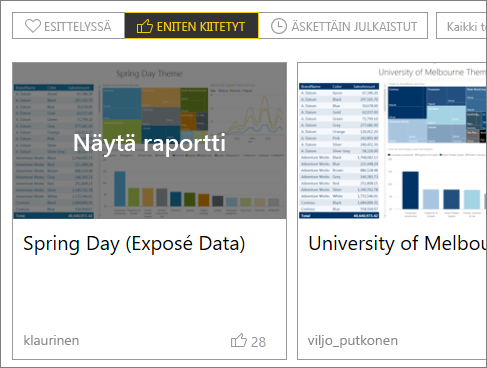
Vieritä alaspäin ja etsi linkki JSON-tiedostoon. Valitse latauskuvake ja tallenna tiedosto.
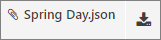
Valitse Power BI -palvelun Mukautetun koontinäytön teema -ikkunassa Lataa JSON-teema palvelimeen.
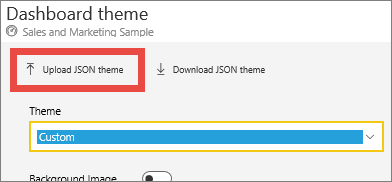
Siirry sijaintiin, johon tallensit JSON-teematiedoston ja valitse Avaa.
Valitse Raporttinäkymän teema -sivulla Tallenna. Uusi teema otetaan käyttöön koontinäytössä.
Jos raporttisi teema eroaa raporttinäkymän teemasta, voit hallita, säilytetäänkö visualisoinnissa nykyinen teema vai käytetäänkö koontinäytön teemaa. Korttien visualisoinnit käyttävät kuitenkin DIN-kirjasinperhetä ja mustaa tekstiä. Voit muuttaa koontinäytön kaikkien ruutujen tekstin väriä, mukaan lukien kortit, luomalla mukautetun koontinäytön teeman.
Kun kiinnität ruudun koontinäyttöön, voit säilyttää raporttiteeman valitsemalla Säilytä nykyinen teema. Raporttinäkymän visualisointi säilyttää raporttiteeman, mukaan lukien läpinäkyvyysasetukset.
Näet Ruudun teema -asetukset vain, kun luot raportin Power BI Desktopissa, lisäät raporttiteeman ja julkaiset sen sitten Power BI -palvelussa.
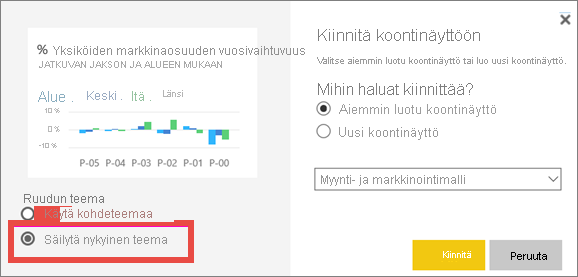
Kokeile ruudun uudelleennimeämistä ja valitse Käytä koontinäytön teemaa.
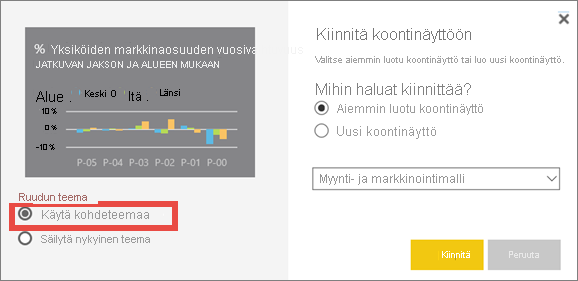
Teeman JSON-tiedostossa on yksinkertaisimmillaan vain yksi pakollinen rivi: nimi.
{
"name": "Custom Theme"
}
Nimen (name) lisäksi kaikki muut arvot ovat valinnaisia. Voit lisätä halutessasi vain ne ominaisuudet, jotka haluat erityisesti muotoilla teematiedostoon, ja käyttää Power BI:n oletusarvoja muualla.
Koontinäytön teeman JSON-tiedoston sisältö on seuraava:
Tässä on esimerkki teeman JSON-tiedostosta, joka käyttää vaaleaa teemaa:
{
"name":"Light",
"foreground":"#000000",
"background":"#EAEAEA",
"dataColors":["#01B8AA","#374649","#FD625E","#F2C80F","#5F6B6D","#8AD4EB","#FE9666","#A66999"],
"tiles":{"background":"#FFFFFF","color":"#000000"},
"visualStyles":{"*":{"*":{"*":[{"color":{"solid":{"color":"#000000"}}}]}}}
}
Koontinäytön teemoja ei voi käyttää kiinnitetyissä reaaliaikaisessa raporttisivuissa, iframe-ruuduissa, SSRS-ruuduissa, työkirjan ruuduissa tai kuvissa.
Raporttinäkymän teemoja voi tarkastella mobiililaitteissa, mutta koontinäytön teeman voi luoda vain Power BI -palvelussa.
Koontinäytön mukautetut teemat toimivat vain raporteista kiinnitetyissä ruuduissa.
Onko sinulla lisää kysymyksiä? Kysy Power BI -yhteisössä.
Tapahtumat
14. helmik. klo 16 - 31. maalisk. klo 16
Kun sinulla on neljä mahdollisuutta osallistua, voit voittaa konferenssipaketin ja päästä LIVE Grand Finaleen Las Vegasissa
LisätietojaOpetus
Moduuli
Koontinäyttöjen luominen Power BI:ssä - Training
Microsoft Power BI -koontinäytöt eroavat Power BI -raporteista. Koontinäyttöjen avulla raportin käyttäjät voivat luoda suunnattuja tietoja sisältävän yksittäisen artefaktin, joka on tarkoitettu vain heille. Koontinäytöt voidaan koota kiinnitetyistä visualisoinneista, jotka on otettu eri raporteista. Power BI -raportti käyttää tietoja yhdestä semanttisesta mallista, mutta Power BI -koontinäyttö voi sisältää eri semanttisten mallien visualisointeja.
Sertifiointi
Microsoftin sertifiointi: Power BI:n tietoanalyytikon kumppani - Certifications
Esittele menetelmiä ja parhaita käytäntöjä, jotka ovat yhdenmukaisia microsoft Power BI:n kanssa liiketoiminnan ja teknisten vaatimusten kanssa mallinnusta, visualisointia ja analysointia varten.
Ohjeet
Raporttiteemojen käyttö Power BI Desktopissa - Power BI
Opi luomaan mukautettu värivalikoima raporttiteemojen avulla ja ota se käyttöön koko raportissa Power BI Desktopissa.
Vinkkejä laadukkaiden Power BI -koontinäyttöjen suunnitteluun - Power BI
Lue, miten voit suunnitella tehokkaan Power BI -koontinäytön, jotta tärkeimmät tiedot erottuvat muista.
Raporttimallien luominen ja käyttäminen Power BI Desktopissa - Power BI
Opi tehostamaan työtä Power BI Desktop -mallien avulla luomalla raporttimalli uuden raportin asettelua, tietomallia ja kyselyitä varten.