Opetusohjelma: Power BI -sisällön upottaminen käyttämällä mallisovellusta Upottaminen asiakkaillesi
KOSKEE: Sovellus omistaa tiedot
Käyttäjä omistaa tiedot
Embedded Analytics ja Power BI Embedded (Azure-tarjous) sallivat sinun upottaa Power BI -sisältöä, kuten raportteja, koontinäyttöjä ja ruutuja, sovellukseesi.
Tässä opetusohjelmassa opit:
- Määrittämään upotetun ympäristösi.
- Määritä mallisovellus Upottaminen asiakkaillesi (tunnetaan myös mallisovelluksena Sovellus omistaa tiedot).
Käyttäjien ei tarvitse kirjautua Power BI:hin eikä heillä tarvitse olla Power BI -käyttöoikeutta, jotta he voivat käyttää sovellustasi.
Suosittelemme käyttämään Upottaminen asiakkaillesi -menetelmää Power BI -sisältösi upottamiseen siinä tapauksessa, että olet itsenäinen ohjelmistotoimittaja (ISV) tai kehittäjä, joka haluaa luoda sovelluksia kolmansille osapuolille.
Tärkeä
Jos upotat sisältöä kansalliseen/alueelliseen pilvipalveluun, tämän opetusohjelman ensimmäiset vaiheet ovat erilaisia. Katso lisätietoja artikkelista Kansallisten/alueellisten pilvipalveluiden sisällön upottaminen.
Koodimallimääritykset
Tämä opetusohjelma sisältää ohjeet mallisovelluksen Upottaminen asiakkaillesi määrittämiseen jossakin seuraavista toimintakehyksistä:
- .NET Framework
- .NET Ydin
- Java
- Node JS
- Python
Koodinäytteet tukevat seuraavia selaimia:
- Microsoft Edge
- Google Chrome
- Mozilla Firefox
Edellytykset
Ennen kuin aloitat tämän opetusohjelman, varmista, että sinulla on seuraavat Power BI- ja koodiriippuvuudet:
Power BI -riippuvuudet
Sovelluksesi todentamiseen Power BI:ssä tarvitaan jokin seuraavista:
Palvelun pääobjekti : Microsoft Entra -palvelun pääobjekti , joka sallii Microsoft Entra -tunnuksen sovelluksesi todentamisen.
Power BI Pro -käyttöoikeus – Tämä on pääkäyttäjäsi, ja sovelluksesi käyttää sitä Power BI -todennustamiseen.
Käyttäjäkohtainen Power BI Premium (PPU) -käyttöoikeus – Tämä on pääkäyttäjäsi, ja sovelluksesi käyttää sitä Power BI -todennustamiseen.
Muistiinpano
Jos haluat siirtyä tuotantoon , tarvitset kapasiteetin.
Koodiriippuvuudet
.NET Core 3.1 SDK (tai uudempi)
Integroitu kehitysympäristö (IDE). Suosittelemme käyttämään yhtä seuraavista ympäristöistä:
Metodi
Jos haluat luoda Upottaminen asiakkaillesi -mallisovelluksen, toimi seuraavasti:
Vaihe 1 – Valitse todentamismenetelmä
Upotettu ratkaisusi vaihtelee valitsemasi todennusmenetelmän mukaan. Siksi on tärkeää ymmärtää todentamismenetelmien väliset erot ja päättää, mikä parhaiten sopii ratkaisullesi.
Seuraavassa taulukossa kuvataan eräät tärkeimmistä eroista palvelun päänimi- ja pääkäyttäjä-todennusmenetelmien välillä.
| Huomioitavia seikkoja | Palvelun päänimi | Pääkäyttäjä |
|---|---|---|
| Mekanismi | Microsoft Entra -sovelluksesi palvelun pääobjekti sallii Microsoft Entra -tunnuksen todentaa upotetun ratkaisusi sovelluksen Power BI:lle. | Microsoft Entra -sovelluksesi käyttää Power BI -käyttäjän tunnistetietoja (käyttäjänimeä ja salasanaa) Power BI -todentamiseen. |
| Suojaus |
Palvelun päänimi on Microsoft Entra -tunnuksen suositeltu valtuutusmenetelmä. Jos käytät palvelun päänimeä, voit todentaa sen joko käyttämällä sovellussalaisuutta tai varmennetta. Tässä opetusohjelmassa kuvataan vain palvelun päänimen käyttöä sovelluksen salauskoodilla. Jos haluat tehdä upotuksen palvelun päänimen ja varmenteen avulla, katso artikkelia Palvelun päänimi yhdessä varmenteen kanssa. |
Tämä todennusmenetelmä ei ole yhtä turvallinen kuin palvelun päänimi. Sinun on oltava valppaana pääkäyttäjän tunnistetietojen (käyttäjänimen ja salasanan) kanssa. Älä esimerkiksi paljasta niitä upotussovelluksessasi ja vaihda salasanaa usein. |
| Microsoft Entra ID :n delegoidut käyttöoikeudet | Ei pakollinen. | Pääkäyttäjäsi tai järjestelmänvalvojan on annettava sovelluksellesi suostumus käyttää Power BI REST -ohjelmointirajapinnan käyttöoikeuksia (tunnetaan myös laajennuksilla). Esimerkiksi Report.ReadWrite.All. |
| Power BI -palvelun käyttöoikeus | Et voi käyttää Power BI -palvelua palvelun päänimellä. | Voit käyttää Power BI -palvelua pääkäyttäjän tunnistetiedoillasi. |
| Käyttöoikeus | Ei edellytä Pro-käyttöoikeutta. Voit käyttää sisältöä missä tahansa työtilassa, jonka jäsen tai järjestelmänvalvoja olet. | Edellyttää Power BI Pro- tai käyttäjäkohtaisen Premiumin (PPU) käyttöoikeutta. |
Vaihe 2 – Rekisteröi Microsoft Entra -sovellus
Kun rekisteröit sovelluksesi Microsoft Entra -tunnuksella, voit
- Käyttäjätietojen luominen sovellukselle
- Anna sovelluksesi käyttää Power BI REST -ohjelmointirajapintoja
- Jos käytät pääkäyttäjää - Määritä sovelluksesi Power BI REST -käyttöoikeudet
Rekisteröi sovelluksesi Microsoft Entra -tunnuksella noudattamalla ohjeita kohdassa Rekisteröi sovelluksesi.
Muistiinpano
Ennen kuin rekisteröit sovelluksesi, sinun on päätettävä, mitä todentamismenetelmää käytät, palvelun päänimeä vai pääkäyttäjää.
Vaihe 3 – Luo Power BI -työtila
Microsoft Fabric säilyttää raportit, koontinäytöt ja ruudut työtilassa. Jos haluat upottaa nämä kohteet, sinun on luotava ne ja ladattava ne työtilaan.
Vihje
Jos sinulla on jo työtila, voit ohittaa tämän vaiheen.
Voit luoda työtilan seuraavasti:
- Kirjaudu sisään Fabriciin.
- Valitse Työtilat.
- Valitse + Uusi työtila.
- Nimeä työtilasi ja valitse Tallenna.
Vaihe 4 – Luo ja julkaise Power BI -raportti
Seuraava vaihe on raportin luominen ja lataaminen työtilaan. Voit luoda oman raportin käyttämällä Power BI Desktopia ja sitten julkaista sen työtilaasi. Voit myös ladata malliraportin työtilaasi.
Vihje
Jos sinulla on jo työtila raportin kanssa, voit ohittaa tämän vaiheen.
Jos haluat ladata malliraportin (Direct Lake ei käytössä) ja julkaista sen työtilaasi, toimi seuraavasti:
Avaa GitHubin Power BI Desktop -mallit -kansio.
Valitse Koodi ja valitse sitten Lataa zip.
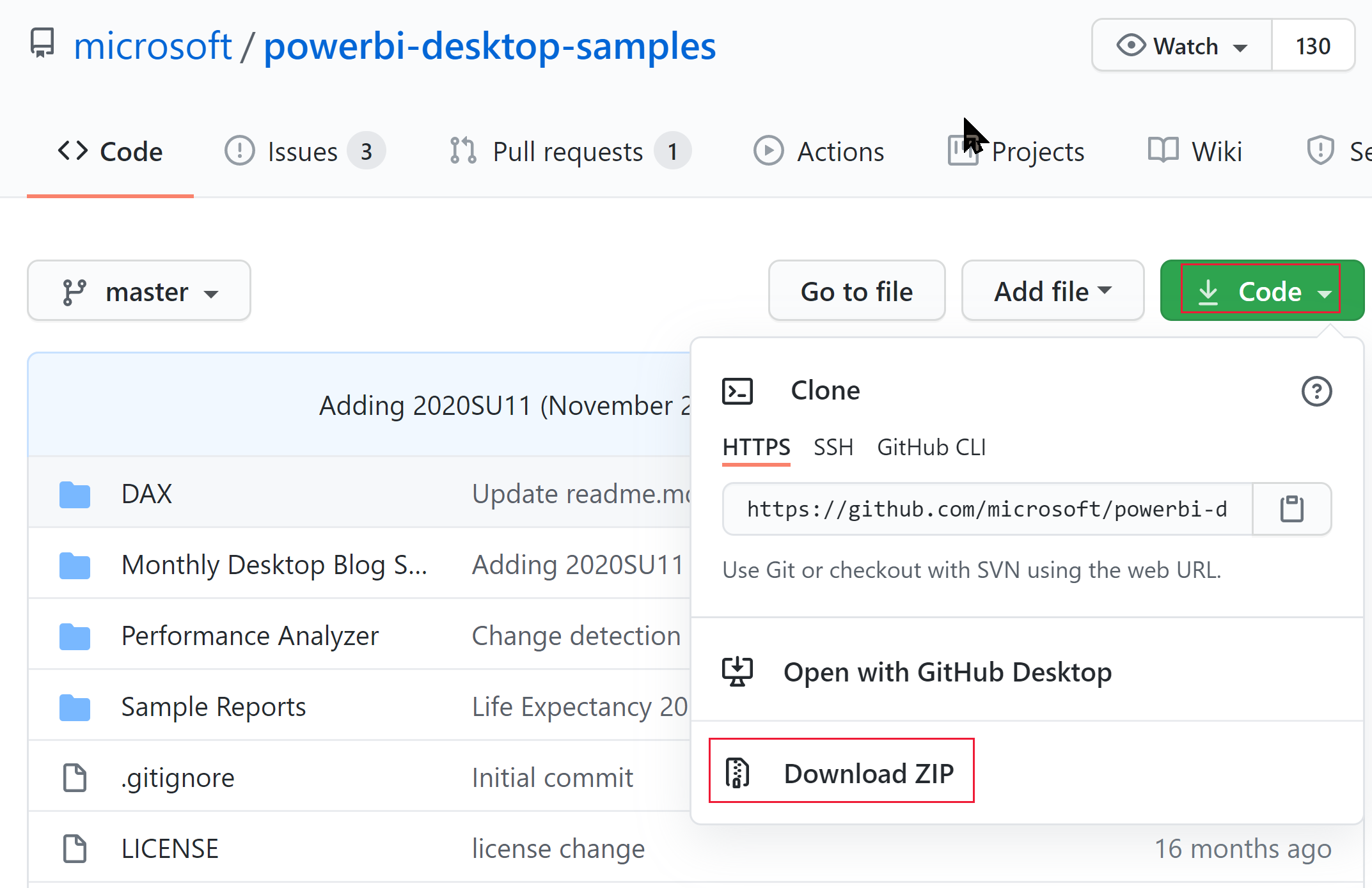
Poimi ladattu ZIP-tiedosto ja siirry Malliraportit-kansioon.
Valitse upotettava raportti ja julkaise se työtilaasi.
Muistiinpano
Jos raportissasi käytetään semanttista Direct Lake -mallia, tarkista nämä rajoitukset.
Vaihe 5 – Hae upotusparametriarvot
Jos haluat upottaa sisältösi, tarvitset eräitä parametriarvoja. Seuraavassa taulukossa näkyvät tarvittavat arvot ja ilmaistaan, ovatko ne sovellettavissa palvelun päänimen todentamismenetelmään, pääkäyttäjän todentamismenetelmään vai molempiin.
Ennen kuin upotat sisältösi, varmista, että sinulla on kaikki alla luetellut arvot. Jotkin arvoista saattavat vaihdella käyttämäsi todennusmenetelmän mukaan.
| Parametri | Palvelun päänimi | Pääkäyttäjä |
|---|---|---|
| Asiakkaan tunnus |

|

|
| Työtilan tunnus |

|

|
| Raporttitunnus |

|

|
| Asiakasohjelman salasana |

|

|
| Tenant ID |

|
pakollinen vain Node JS:lle |
| Power BI -käyttäjänimi |

|

|
| Power BI -salasana |

|

|
Client ID
Vihje
Koskee: Palvelun pääkäyttäjä
Palvelun pääkäyttäjä 
Jos haluat saada asiakastunnuksen yksilöivän tunnisteen (tunnetaan myös sovellustunnuksena), toimi seuraavasti:
Etsi Sovelluksen rekisteröinnit ja valitse Sovelluksen rekisteröinnit -linkki.
Valitse Microsoft Entra -sovellus, jota käytät Power BI -sisällön upottamiseen.
Kopioi Yleiskatsaus-osiosta yksilöivä tunniste Sovelluksen (asiakkaan) tunnus.
Työtilan tunnus
Vihje
Koskee: Palvelun pääkäyttäjä
Palvelun pääkäyttäjä 
Jos haluat saada työtilan yksilöivän tunnisteen, toimi seuraavasti:
Kirjaudu Power BI -palveluun.
Avaa upotettava raportti.
Kopioi YKSILÖIVÄ tunnus URL-osoitteesta. Yksilöivä tunnus on luku /groups/ - ja /reports/-tunnusten välistä.

Vaihtoehtoisesti voit hakea työtilan tunnuksen hallintaportaalin asetuksista valitsemalla työtilan nimen vierestä Tiedot.
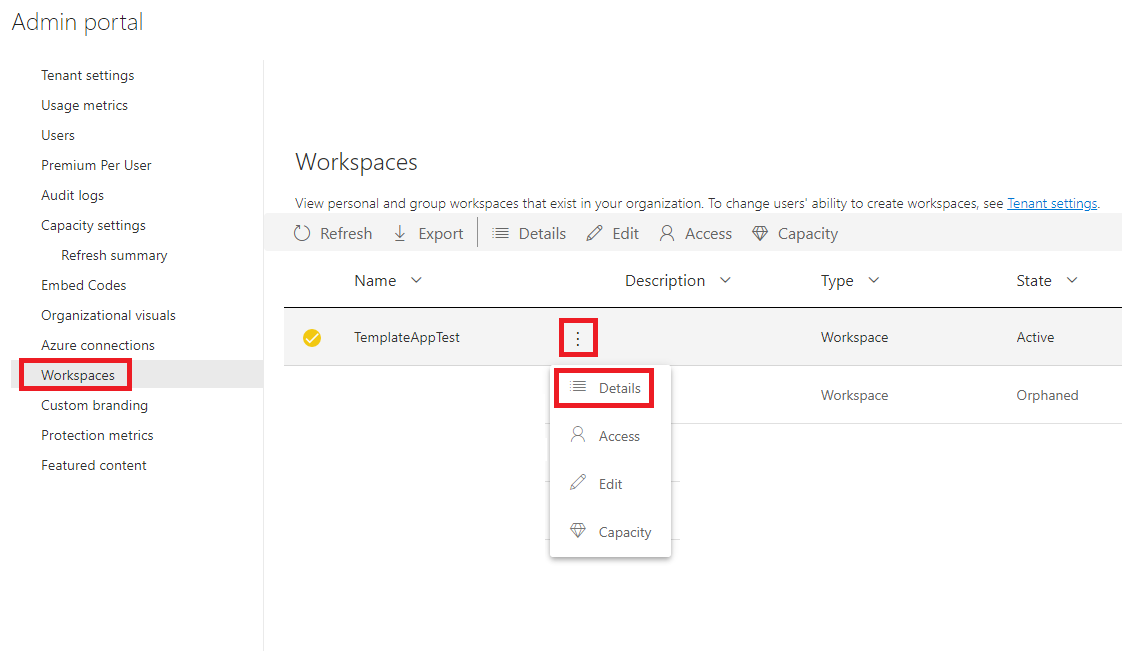
Raportin tunnus
Vihje
Koskee: Palvelun pääkäyttäjä
Palvelun pääkäyttäjä 
Jos haluat saada raporttitunnuksen yksilöivän tunnisteen, toimi seuraavasti:
Kirjaudu Power BI -palveluun.
Avaa upotettava raportti.
Kopioi YKSILÖIVÄ tunnus URL-osoitteesta. Yksilöivä tunnus on luku /reports/ - ja /ReportSection-arvojen välillä.

Asiakasohjelman salaisuus
Vihje
Koskee: Palvelun pääkäyttäjä
Palvelun pääkäyttäjä 
Saat asiakassalaisuuden seuraavasti:
Etsi Sovelluksen rekisteröinnit ja valitse Sovelluksen rekisteröinnit -linkki.
Valitse Microsoft Entra -sovellus, jota käytät Power BI -sisällön upottamiseen.
Valitse Hallinta-kohdasta Varmenteet ja salaisuudet.
Valitse Asiakassalaisuudet -kohdasta Uusi asiakassalaisuus.
Anna Lisää asiakassalaisuus -ponnahdusikkunassa sovellussalaisuuden kuvaus, valitse milloin sovellussalaisuus vanhentuu ja valitse Lisää.
Kopioi Asiakassalaisuudet-osiosta juuri luodun sovellussalaisuuden Arvo-sarakkeesta merkkijono. Asiakassalaisuuden arvo on asiakastunnuksesi.
Muistiinpano
Kopioi asiakasohjelman salasana-arvo, kun se tulee ensimmäisen kerran näkyviin. Kun siirryt pois tältä sivulta, asiakassalaisuus piilotetaan etkä pysty noutamaan sen arvoa.
Vuokraajatunnus
Vihje
Koskee: Palvelun pääkäyttäjä
Palvelun pääkäyttäjä 
Jos haluat saada vuokraajan tunnuksen yksilöivän tunnisteen, toimi seuraavasti:
Etsi Sovelluksen rekisteröinnit ja valitse Sovelluksen rekisteröinnit -linkki.
Valitse Microsoft Entra -sovellus, jota käytät Power BI -sisällön upottamiseen.
Kopioi Yleiskatsaus-osiosta yksilöivä tunniste hakemiston (vuokraajan) tunnus.
Power BI -käyttäjänimi ja -salasana
Vihje
Koskee: Palvelun pääkäyttäjä
Palvelun pääkäyttäjä 
Hanki sen Power BI :n käyttäjänimi ja salasana, jota olet käyttämässä pääkäyttäjänä. Tämä on sama käyttäjä, jota käytit luodaksesi työtilan ja ladataksesi raportin Power BI -palveluun.
Vaihe 6 – Palvelun päänimen ohjelmointirajapinnan käyttö
Vihje
Koskee: Palvelun pääkäyttäjä
Palvelun pääkäyttäjä 
Tällä vaiheella on merkitystä vain, jos käytät palvelun päänimen todennusmenetelmää. Jos käytät pääkäyttäjää, ohita tämä vaihe ja jatka kohdasta Vaihe 7 - Mahdollista työtilan käyttö.
Jotta Microsoft Entra -sovellus voi käyttää Power BI -sisältöä ja ohjelmointirajapintoja, Power BI -järjestelmänvalvojan on otettava käyttöön palvelun päänimen käyttöoikeus Power BI -hallintaportaalissa. Jos et ole vuokraajasi järjestelmänvalvoja, pyydä vuokraajan järjestelmänvalvojaa ottamaan käyttöön vuokraaja-asetukset puolestasi.
Valitse >Hallintaportaali.
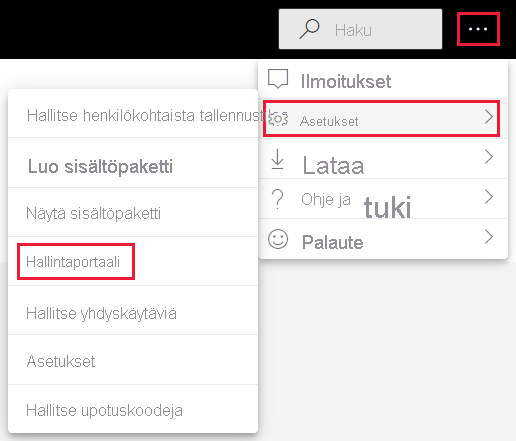
Valitse Vuokraaja-asetukset ja vieritä sitten alaspäin Kehittäjän asetukset - osaan.
Laajenna Palvelun päänimet -toiminto voi käyttää Fabric-ohjelmointirajapintoja ja ottaa tämän asetuksen käyttöön.
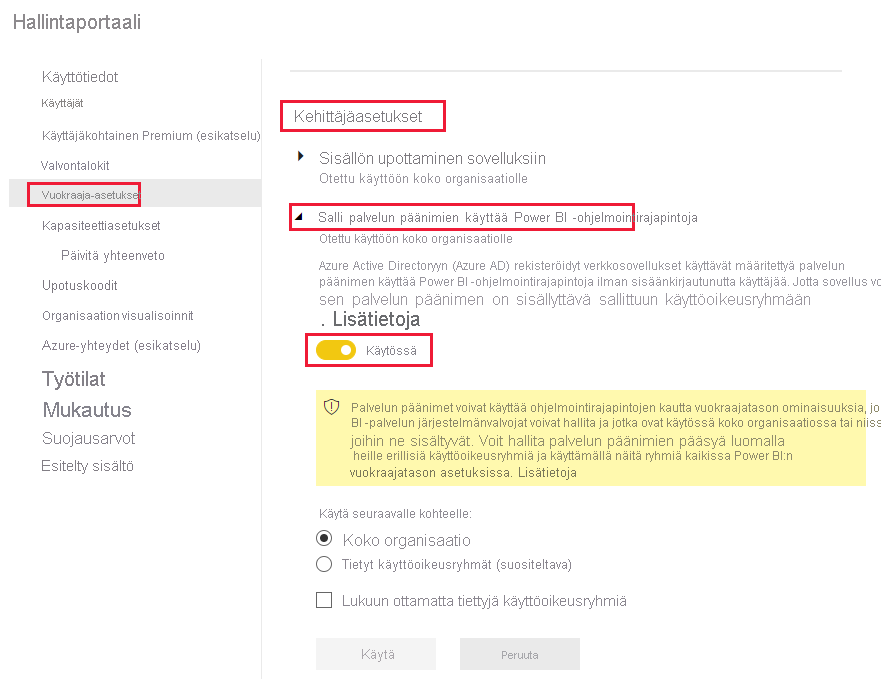
Muistiinpano
Kun käytät palvelun päänimeä, on suositeltavaa rajoittaa sen käyttöoikeudet vuokraajan asetuksiin käyttöoikeusryhmän avulla. Lisätietoja tästä ominaisuudesta on palvelun päänimi -artikkelin seuraavissa osioissa:
Vaihe 7 – Mahdollista työtilan käyttö
Jos haluat Microsoft Entra -sovelluksesi voi käyttää Power BI -palvelussa objekteja, kuten raportteja, koontinäyttöjä ja semanttisia malleja, lisää palvelun päänimi tai pääkäyttäjä työtilaasi jäseneksi tai järjestelmänvalvojaksi.
Kirjaudu sisään Fabriciin.
Siirry sen työtilan kolle, jonka käyttöoikeuden haluat ottaa käyttöön, ja valitse Käytön hallinta.
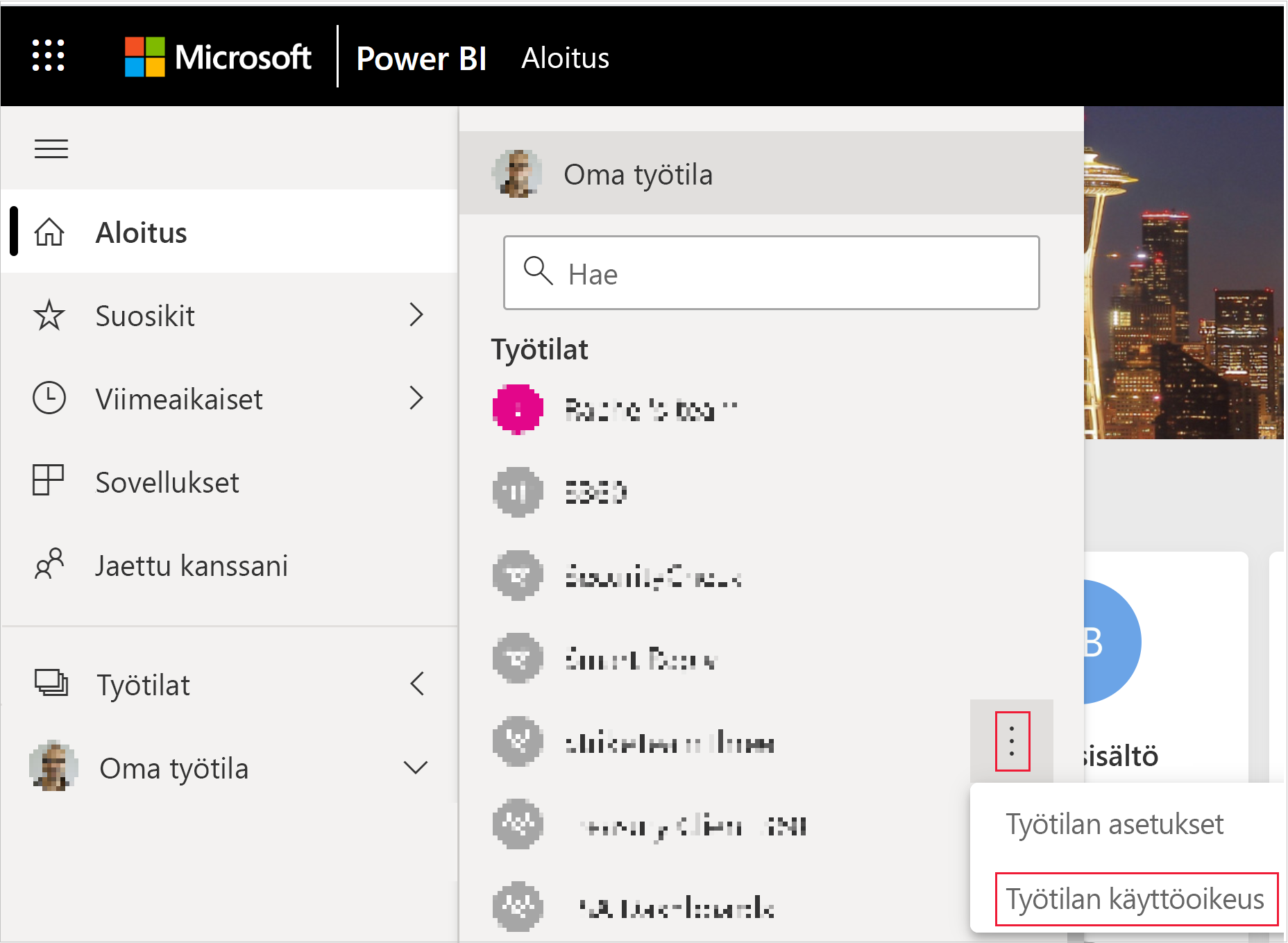
Kopioi Käyttöoikeus-ruudussa, riippuen siitä mitä todentamismenetelmää käytät, palvelun päänimi tai pääkäyttäjäAnna sähköpostiosoite -tekstiruutuun.
Muistiinpano
Jos käytät palvelun päänimeä, sen nimi on nimi, jonka annoit Microsoft Entra -sovelluksellesi.
Valitse Lisää.
Vaihe 8 – Upota sisältö
Power BI:n upotettu mallisovellus mahdollistaa sinulle Upottaminen asiakkaillesi -sovelluksen luomisen Power BI:lle.
Näiden ohjeiden avulla voit muokata Upottaminen asiakkaillesi -mallisovellusta ja upottaa Power BI -raportin.
Avaa kansio Power BI:n kehittäjämallit .
Valitse Koodi ja valitse sitten Lataa zip.
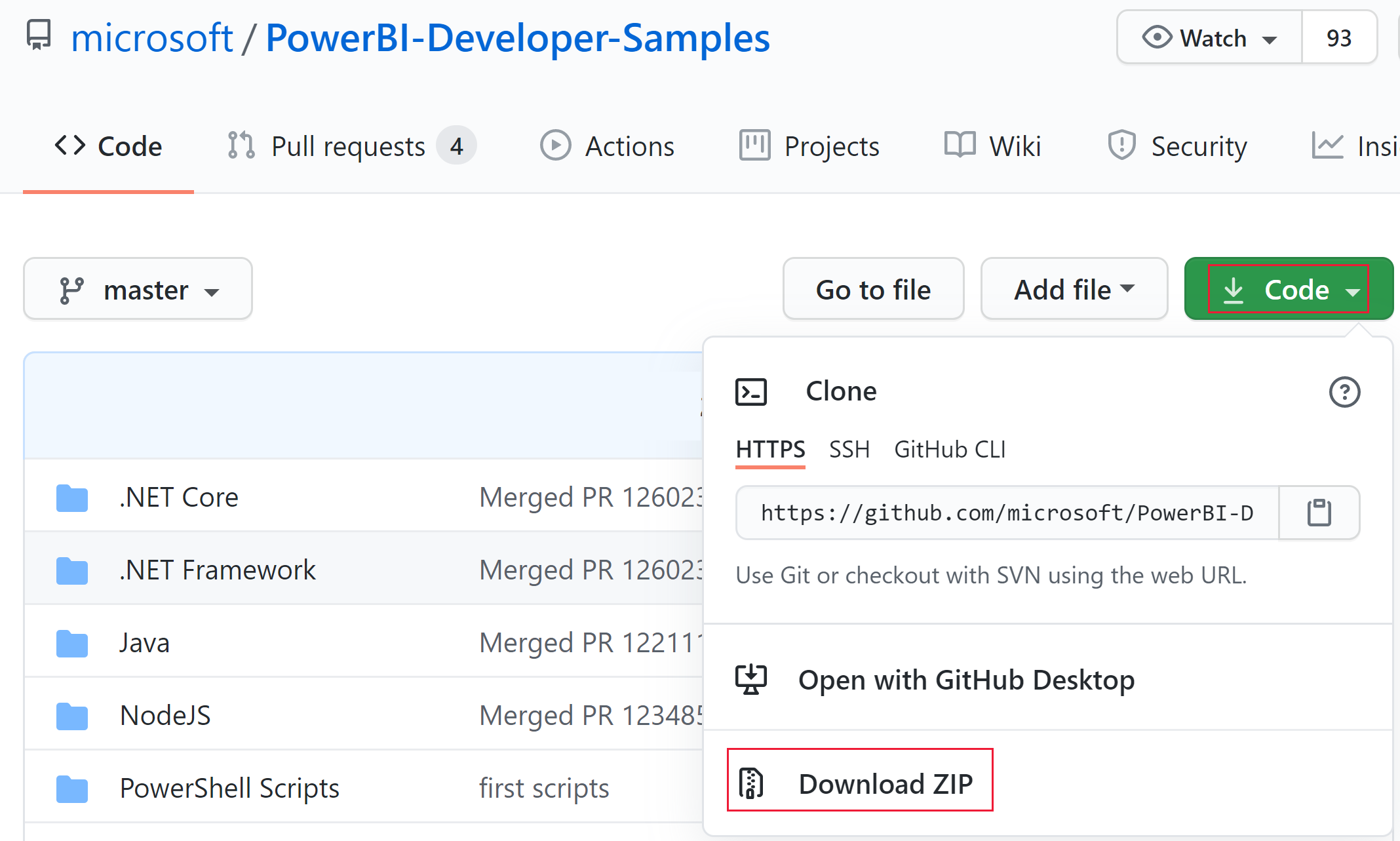
Poimi ladattu ZIP-tiedosto ja siirry PowerBI-Developer-Samples-master-kansioon .
Riippuen siitä, mitä kieltä haluat sovelluksesi käyttävän, avaa yksi seuraavista kansioista:
- .NET Ydin
- .NET Framework
- Java
- Node JS
- Python
Muistiinpano
Upottaminen asiakkaillesi -mallisovellukset tukevat vain yllä lueteltuja sovelluskehyksiä. React-mallisovellus tukee vain Upottaminen organisaatiollesi -ratkaisua.
Avaa Upottaminen asiakkaillesi -kansio.
Avaa Upottaminen asiakkaillesi -mallisovellus jollakin seuraavista menetelmistä:
Jos käytät Visual Studiota, avaa AppOwnsData.sln tiedosto.
Jos käytät Visual Studio -koodia, avaa Kansio AppOwnsData .
Avaa appsettings.json.
Täytä seuraavat parametriarvot todennusmenetelmästä riippuen:
Parametri Palvelun päänimi Pääkäyttäjä AuthenticationModeServicePrincipal MasterUser ClientIdMicrosoft Entra -sovelluksesi asiakastunnus Microsoft Entra -sovelluksesi asiakastunnus TenantIdMicrosoft Entra -vuokraajatunnuksesi – PbiUsername– Pääkäyttäjän käyttäjänimesi, katso kohta Power BI -käyttäjänimi ja -salasana PbiPassword– Pääkäyttäjän salasanasi, katso kohta Power BI -käyttäjänimi ja -salasana ClientSecretMicrosoft Entra ID - asiakassalaisuus – WorkspaceIdUpotetun raporttisi työtilan tunnus, katso Työtilan tunnus Upotetun raporttisi työtilan tunnus, katso Työtilan tunnus ReportIdUpotuksen raportin tunnus, katso Raportin tunnus Upotuksen raportin tunnus, katso Raportin tunnus Suorita projekti valitsemalla sopiva vaihtoehto:
Jos käytät Visual Studiota, valitse IIS Express (toista).
Jos käytät Visual Studio -koodia, valitse Suorita > virheenkorjaus.
Sovelluksen kehittäminen
Kun olet määrittänyt ja suoritat mallisovelluksen Upota asiakkaillesi , voit alkaa kehittää omaa sovellustasi.
Kokeile Power BI Embedded -analytiikan leikkikenttää aloittaaksesi kehittämisen ja pysyäksesi ajan tasalla kaikista uusista Power BI Embedded -ominaisuuksista ja päivityksistä.
Kun olet valmis, tarkista siirry tuotantoon - vaatimukset. Tarvitset myös kapasiteetin, ja sinun tulee tarkistaa artikkelista Kapasiteetin suunnittelu , mikä varastointiyksikkö sopii parhaiten tarpeisieesi.
Tärkeä
Jos olet käyttänyt maksuttomia upotuskokeilutunnuksia kehityksessä, sinun on ostettava kapasiteettia tuotantoa varten. Ennen kuin ostat kapasiteetin, maksuttoman kokeiluversion banneri näkyy upotetun raportin yläosassa.
Huomioitavat asiat ja rajoitukset
Direct Lake -tilaa koskevat seuraavat rajoitukset:
- Edellyttää V2 -upotustunnusta.
- Jos käytät palvelun päänimeä, tarvitset Fixed Identity connection (No-SSO).
- Tällä hetkellä ainoa automaation tukema vaihtoehto on määrittää palvelun päänimifixed identity yhteyden todennusmenetelmäksi. Muita menetelmiä tuetaan manuaalisesti portaalissa.
Liittyvä sisältö
Onko sinulla lisää kysymyksiä? Kysy Power BI -yhteisössä.