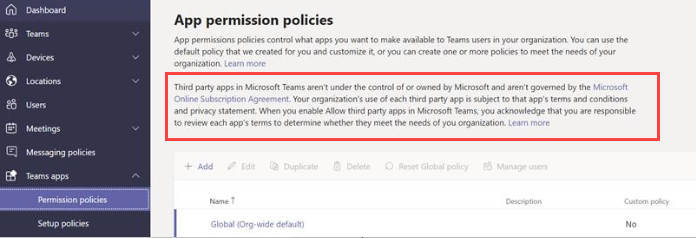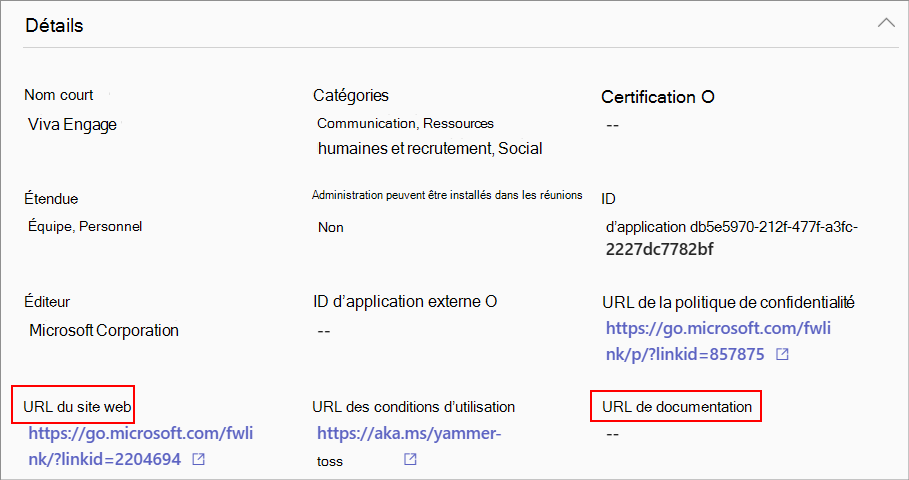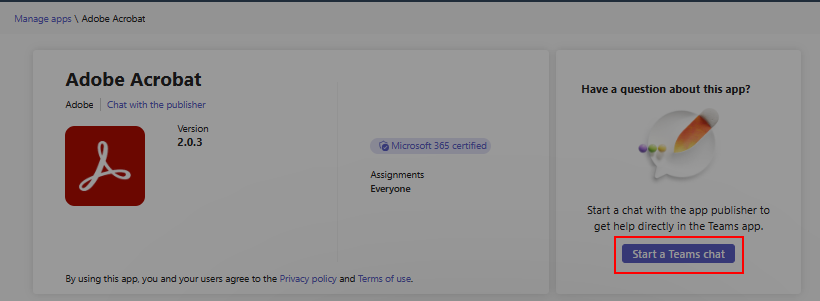Vue d’ensemble de la gestion et de la gouvernance des applications dans le Centre d’administration Teams
Dans le Centre d’administration Teams, nous fournissons quelques pages et interfaces utilisateur dédiées pour gérer vos applications. Vous gérez les applications pour votre organization dans la page Gérer les applications du portail du Centre d’administration Teams. Utilisez l’URL https://admin.teams.microsoft.com/policies/manage-apps pour afficher et régir les applications disponibles dans le catalogue d’applications de votre organization, évaluer les applications avant de les autoriser et rechercher des informations de support, gérer la disponibilité des applications au sein de votre organisation par utilisateur ou par application, et faire plus.
Si votre organization utilise la gestion centrée sur l’application (qu’elle soit migrée automatiquement ou manuellement), vous voyez une interface utilisateur Gérer les applications légèrement différente.
Pour utiliser le Centre d’administration Teams, vous devez disposer d’un rôle Administrateur Teams. Certains administrateurs disposant d’un rôle de privilège plus élevé peuvent accomplir des tâches de gouvernance des applications, mais nous vous recommandons d’utiliser le rôle de privilège inférieur si possible. Pour plus d’informations, consultez Rôles d’administrateur Teams et Rôles d’administrateur Microsoft 365.
Les développeurs d’applications étendent Microsoft 365 Copilot en créant des agents copilotes, par exemple, une extension de message Microsoft Teams ou un connecteur Power Platform. Ces agents copilotes augmentent la productivité des utilisateurs dans les tâches quotidiennes et les flux de travail. Les administrateurs gèrent les agents copilot dans la page Applications intégrées du Centre d’administration Microsoft 365.
Remarque
Vous pouvez uniquement afficher et gérer les applications déployées dans le même canal de mise en production que votre locataire. Par exemple, si votre locataire se trouve dans le canal de mise en production générale, vous ne pouvez pas gérer les applications déployées dans les canaux de préversion privée ou publique. Ce n’est pas un problème pour les applications qui sont publiées sur le canal de publication générale.
Cas d’utilisation de la gestion des applications et interfaces disponibles
Les options permettant d’accomplir la plupart des cas d’utilisation de la gestion des applications sont disponibles dans le Centre d’administration Teams. En outre, certaines options sont disponibles dans d’autres portails ou dans d’autres pages du Centre d’administration Teams.
Les tâches de gestion des applications prises en charge dans le centre d’administration figurent dans le tableau ci-dessous.
| Cas d’utilisation de la gestion des applications | Lien vers l’interface | Documentation |
|---|---|---|
| Contrôlez les applications disponibles pour les utilisateurs de votre organisation en autorisant et en bloquant les applications. Vous pouvez également charger et approuver des applications personnalisées. Après avoir géré les applications sur cette page, vous pouvez utiliser les stratégies d’autorisation et de configuration des applications pour configurer les applications disponibles pour des utilisateurs spécifiques dans le magasin d’applications de votre organisation. | Gérer les applications dans le Centre d’administration Teams | Article actuel |
| Les stratégies d’autorisation d’application contrôlent les applications que vous souhaitez mettre à la disposition des utilisateurs Teams de votre organisation. Vous pouvez utiliser la stratégie par défaut globale (à l’échelle de l’organisation) et la personnaliser, ou vous pouvez créer une ou plusieurs stratégies pour répondre aux besoins de votre organisation. | Stratégies d’autorisation | Gérer les stratégies d’autorisation d’application |
| Les stratégies de configuration d’application contrôlent la façon dont les applications sont mises à la disposition d’un utilisateur avec l’application Teams. Utilisez la stratégie globale (par défaut à l’échelle de l’organisation) et personnalisez-la ou créez des stratégies personnalisées et attribuez-les à un ensemble d’utilisateurs. | Stratégies d’installation | Gérer les stratégies de configuration des applications |
| Vous pouvez développer et charger des applications personnalisées en tant que packages d’application et les rendre disponibles dans le magasin d’applications de votre organisation. | Paramètres d’application à l’échelle de l’organisation dans Gérer les applications | Gérer le paramètre de stratégie pour les applications personnalisées |
| Vous pouvez personnaliser le magasin d’applications Teams avec le logo, l’arrière-plan personnalisé ou la couleur de votre organisation. | Personnaliser le magasin | Personnaliser le magasin d’applications de votre organisation |
| Le rapport d’utilisation des applications Teams fournit des informations sur les applications utilisées, les utilisateurs actifs et d’autres informations sur l’utilisation des applications. | Rapports d’utilisation | Rapport d’utilisation des applications Teams |
| Vos utilisateurs peuvent ajouter des applications lorsqu’ils hébergent des réunions ou des conversations avec des invités. Ils peuvent également utiliser des applications partagées par des invités lorsqu’ils rejoignent des réunions ou des conversations hébergées en externe. Les stratégies de données de l’organisation de l’utilisateur hôte et les pratiques de partage de données de toutes les applications tierces partagées par l’organisation de cet utilisateur sont appliquées. | Accès externe | Comportement des applications en fonction des types d’utilisateurs |
| Avec l’accès invité, vous pouvez fournir l’accès aux applications et à d’autres fonctionnalités Teams aux personnes extérieures à votre organisation, tout en conservant le contrôle sur vos données d’entreprise. | Accès invité | Accès invité dans Teams |
| Les stratégies de mise à jour Teams sont utilisées pour gérer les utilisateurs de Teams et d’Office en préversion qui peuvent voir les fonctionnalités de préversion ou d’aperçu dans l’application Teams. | Stratégies de mise à jour Teams | Préversion publique de Teams |
Les tâches de gestion des applications prises en charge sur d’autres portails figurent dans le tableau ci-dessous.
| Cas d’utilisation de la gestion des applications | Lien vers l’interface | Documentation |
|---|---|---|
| Gérer les licences et les abonnements d’applications tierces dans Centre d’administration Microsoft 365 | Centre d’administration Microsoft 365 | Gérer les abonnements d’applications tierces |
| Auditez les événements d’application Teams sur le portail de conformité Microsoft Purview. | Audit | Activités Teams |
| Les applications peuvent recevoir des autorisations pour votre organisation et ses données par trois méthodes : un administrateur donne son consentement à l’application pour tous les utilisateurs, un utilisateur accorde son consentement à l’application, ou un administrateur intègre une application et permet un accès en libre-service ou assigne des utilisateurs directement à l’application. Vérifiez les autorisations Microsoft Graph pour les applications. Vérifiez les autorisations fournies par les utilisateurs ou déléguées par les administrateurs. | centre d’administration Microsoft Entra | Passer en revue les autorisations accordées aux applications |
Exporter le catalogue d’applications au format CSV
En tant qu’administrateur, vous pouvez exporter l’intégralité du catalogue d’applications de votre organisation à partir du Centre d’administration Teams. Il peut vous aider à vous coordonner avec les équipes d’administration et de sécurité pour évaluer les applications, vérifier la disponibilité des applications, vérifier les status d’application, etc.

Si vous utilisez la gestion centrée sur l’application, en plus de toutes les informations disponibles sur la page Gérer les applications, le fichier CSV contient également les ID utilisateur et les ID de groupe des utilisateurs ou groupes pour lesquels les applications sont mises à disposition par vous.

Autoriser ou bloquer des applications
En tant qu’administrateur, vous contrôlez l’accès à tous les types d’applications utilisées dans votre organization. Teams fournit des contrôles granulaires pour configurer l’accès pour chaque application et pour chaque utilisateur. Pour autoriser une application ou un agent Copilot, vous devez effectuer tous les paramètres suivants. Pour bloquer une application, utilisez l’un des paramètres suivants :
| Méthode | Étendue | Cas d'utilisation |
|---|---|---|
| Paramètres de l’application à l’échelle de l’organisation | Au niveau de l’organisation | Utilisez ce paramètre pour autoriser l’utilisation d’applications pertinentes dans votre organisation. |
| Bloquer ou débloquer des applications | Au niveau de l’application | Utilisez ce paramètre pour autoriser quelques applications spécifiques dans votre organisation. |
| Stratégie d’autorisationd’application ou gestion centrée sur l’application | Au niveau de l’utilisateur | Permettre à tous les utilisateurs ou à des utilisateurs spécifiques d’utiliser une application. |
Vous pouvez autoriser ou bloquer des applications ou des agents Copilot spécifiques sur la page Gérer les applications ou dans la page des détails de l’application. Si votre organization n’est pas migrée vers la gestion unifiée des applications, autorisez ou bloquez l’application ou l’agent Copilot dans le Centre d’administration Teams et sous la page Applications intégrées dans Centre d’administration Microsoft 365. Si votre organization est migrée vers la gestion unifiée des applications, autorisez ou bloquez l’application ou l’agent Copilot dans le centre d’administration Teams ou dans la page Applications intégrées dans Centre d’administration Microsoft 365.
Pour plus d’informations, consultez Gérer les applications qui fonctionnent dans Teams, Outlook et Microsoft 365 App.
La page Gérer les applications affiche toutes les applications disponibles et les status actuelles de l’application au niveau de l’organisation. Pour autoriser ou bloquer une application dans le Centre d’administration Teams, procédez comme suit :
Connectez-vous au Centre d’administration Teams et accédez aux applications> TeamsGérer les applications.
Sélectionnez l’application dans la page Gérer les applications , puis sélectionnez l’option Autoriser ou Bloquer .
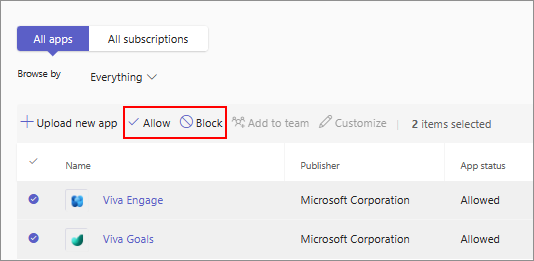
Vous pouvez également cliquer sur le nom de l’application pour ouvrir la page des détails de l’application. Modifiez le status entre Autorisé et Bloqué.
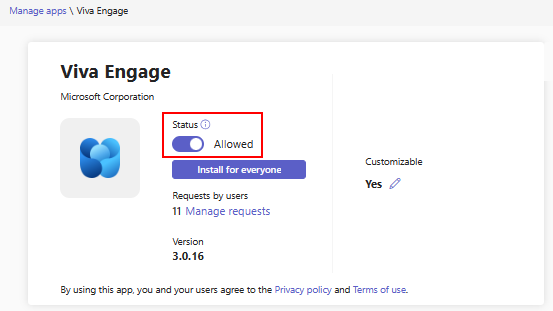
Si vous utilisez la fonctionnalité de gestion centrée sur l’application, l’option bloquer est disponible dans le menu Actions .
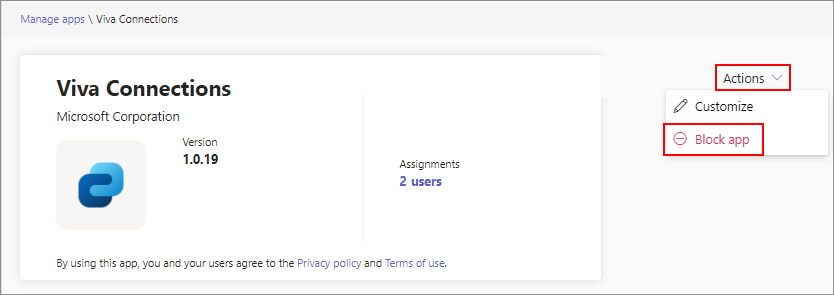
Pour autoriser une application pour des utilisateurs spécifiques, consultez Stratégies d’autorisation d’application.
Lorsqu’un développeur publie une application dans le magasin Teams, certaines applications peuvent avoir besoin d’un administrateur pour configurer l’application. Avant qu’un administrateur n’autorise une telle application, elle s’affiche comme Blocked by publisher dans le centre d’administration. Avant de l’autoriser pour les utilisateurs, suivez les instructions de l’éditeur pour configurer l’application.
Pour bloquer toutes les applications tierces, ouvrez les paramètres de l’application à l’échelle de l’organisation dans la page Gérer les applications et interdisez l’utilisation d’applications tierces. Si vous utilisez la fonctionnalité Gérer l’accès par applications, vous pouvez également bloquer les applications créées par Microsoft.
Remarque
À partir du client Teams, vos utilisateurs peuvent vous demander d’autoriser les applications qui ne sont pas disponibles pour eux. Vous recevez des notifications et pouvez autoriser l’application. Pour plus d’informations, consultez Afficher et gérer les demandes des utilisateurs.
Autoriser l’accès à une application pour les utilisateurs et les groupes
En tant qu’administrateur, vous utilisez l’une des méthodes suivantes pour définir l’accès aux applications pour vos utilisateurs :
- Stratégies d’autorisation d’application si vous utilisez une méthode basée sur des stratégies pour définir l’accès aux applications.
- Attribution d’application si vous utilisez la gestion centrée sur l’application pour définir l’accès aux applications.
Pour rendre des applications ou des agents Copilot disponibles dans votre organization, vérifiez les points suivants :
- Si votre organization n’est pas migrée vers la gestion unifiée des applications, autorisez les applications et les agents Copilot dans le centre d’administration Teams et dans la page Applications intégrées dans Centre d’administration Microsoft 365.
- Si votre organization est migrée vers la gestion unifiée des applications, autorisez les applications et les agents Copilot dans le centre d’administration Teams ou sous la page Applications intégrées dans Centre d’administration Microsoft 365.
Pour plus d’informations, consultez Gérer les applications qui fonctionnent dans Teams, Outlook et Microsoft 365 App.
Gérer les paramètres d’application à l’échelle de l’organisation
Utilisez les paramètres d’application à l’échelle de l’organisation pour contrôler si les utilisateurs disposant d’une licence F bénéficient de l’expérience d’application de première ligne personnalisée, si les utilisateurs peuvent installer des applications tierces et si les utilisateurs peuvent charger des applications personnalisées dans votre organization.
Dans la page Gérer les applications , sélectionnez Paramètres de l’application à l’échelle de l’organisation. Vous pouvez ensuite configurer les paramètres souhaités dans le volet.
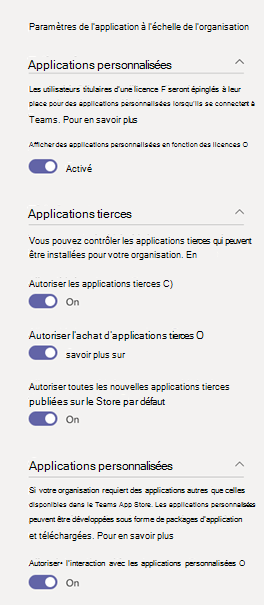
Sous Applications personnalisées, désactivez ou activez Afficher les applications personnalisées. Lorsque ce paramètre est activé, les utilisateurs disposant d’une licence F bénéficient de l’expérience d’application de première ligne personnalisée. Cette expérience épingle les applications les plus pertinentes dans Teams pour les employés de première ligne. Pour en savoir plus, consultez Personnaliser les applications Teams pour vos employés de première ligne. Cette fonctionnalité est disponible pour les licences F.
Sous Applications tierces, désactivez ou activez ces paramètres pour contrôler l’accès aux applications tierces dans votre organization :
Autoriser les applications tierces : ce paramètre contrôle si les utilisateurs peuvent utiliser des applications tierces. Si vous désactivez ce paramètre, vos utilisateurs ne peuvent pas ajouter ou utiliser d’applications tierces. Les status de ces applications sont bloquées à l’échelle de l’organisation.
Remarque
Lorsque l’option Autoriser les applications tierces est désactivée, les Webhooks sortants sont toujours activés pour tous les utilisateurs, mais vous pouvez les contrôler au niveau de l’utilisateur en autorisant ou en bloquant l’application Webhooks sortants via des stratégies d’autorisation d’application.
Autoriser les nouvelles applications tierces publiées dans le Store par défaut : ce paramètre contrôle si les nouvelles applications tierces publiées dans le magasin d’applications Teams deviennent automatiquement disponibles dans Teams. Vous ne pouvez définir cette option que si vous autorisez des applications tierces.
Sous Applications personnalisées, désactivez ou activez l’option Permettre aux utilisateurs d’installer et d’utiliser les applications disponibles par défaut . Ce paramètre détermine si les utilisateurs peuvent installer et utiliser les applications personnalisées que vous mettez à leur disposition. Pour en savoir plus sur les applications personnalisées, consultez Comment gérer les applications personnalisées.
Cliquez sur Enregistrer. Les paramètres prennent effet au bout de quelques heures.
Administration paramètres du centre peuvent permettre à vos utilisateurs de collaborer avec des utilisateurs d’autres organisations. Pour comprendre comment les applications fonctionnent avec les utilisateurs externes dans les réunions, consultez Applications Teams pour les participants externes.
Installer des applications ou permettre aux utilisateurs d’installer des applications et de désinstaller des applications
Les administrateurs informatiques peuvent installer des applications Teams pour tout ou partie des utilisateurs dans leur organization. Les développeurs peuvent créer des applications Teams pour travailler sur Outlook et Microsoft 365 Apps (anciennement office.com). Vous pouvez facilement préinstaller les applications sur tous les hôtes pris en charge. Vous pouvez également laisser les utilisateurs installer des applications par eux-mêmes. Quelques applications prises en charge peuvent également être installées automatiquement si un utilisateur les utilise en dehors des équipes. Pour plus d’informations, consultez comment préinstaller des applications.
Gérer les paramètres d’application à l’échelle de l’organisation pour Microsoft 365 secteur public
Dans un déploiement Microsoft 365 Government – GCC, GCCH et DoD de Teams, toutes les applications tierces sont bloquées par défaut. Dans GCC, vous voyez la remarque suivante sur la gestion des applications tierces sur la page stratégies d’autorisation des applications dans le Centre d’administration Microsoft Teams.
Utilisez les paramètres de l’application à l’échelle de l’organisation pour contrôler si les utilisateurs peuvent installer des applications tierces. Les paramètres de l’application à l’échelle de l’organisation contrôlent le comportement de tous les utilisateurs et remplacent les autres stratégies d’autorisation d’application attribuées à des utilisateurs.
Dans la pageGérer les applicationsTeams,> sélectionnez Paramètres de l’application à l’échelle de l’organisation. Vous pouvez ensuite configurer les paramètres voulus dans le panneau.
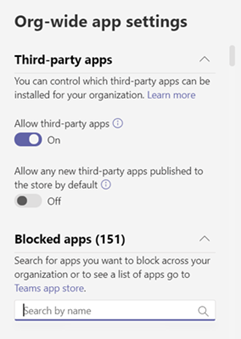
Sous Applications tierces, désactiver ou activer ces paramètres pour contrôler l’accès à des applications tierces :
- Autoriser les applications tierces : cette option contrôle si les utilisateurs peuvent utiliser des applications tierces. Si vous désactivez ce paramètre, vos utilisateurs ne sont pas en mesure d’ajouter ou d’utiliser des applications tierces. Dans un déploiement Microsoft 365 Government – GCCH et DoD de Teams, ce paramètre est désactivé par défaut.
- Autoriser les nouvelles applications tierces publiées dans le magasin par défaut : cette option contrôle si les nouvelles applications tierces publiées dans la boutique d'applications Teams deviennent automatiquement disponibles dans Teams. Vous ne pouvez définir cette option que si vous autorisez des applications tierces.
Sous Applications bloquées, ajoutez les applications que vous voulez bloquer au sein de votre organisation. Pour une application tierce que vous voulez autoriser dans votre organisation, supprimez l’application de cette liste d’applications bloquées. Une application bloquée n’est disponible pour aucun utilisateur, quelles que soient les stratégies d’application.
Sélectionnez Enregistrer pour que les paramètres d’application à l’échelle de l’organisation prennent effet.
Pour autoriser les applications tierces, modifiez et utilisez la stratégie globale (par défaut à l’échelle de l’organisation) ou créez et affectez une stratégie créée par l’administrateur.
Gérer les applications dans les environnements cloud 21Vianet et air-gapped
Dans Microsoft 365 géré par 21Vianet et les environnements cloud à air-gapped, vous obtenez une vue d’ensemble des applications dans la page Gérer les applications Teams > .
Pour afficher plus de détails sur une application, cliquez sur le nom d’une application pour accéder à la page des détails de l’application. Vous pouvez autoriser ou bloquer l’application pour vos utilisateurs.
Informations de support pour les applications
Vous pouvez avoir des requêtes sur les paramètres d’administration ou la configuration, les flux d’utilisateurs et les fonctionnalités d’application, la résolution des problèmes d’application, etc. Vous recevez des informations de support sur les applications des deux sources différentes suivantes :
Nous ne fournissons pas de support client direct pour les applications Teams, mais nous fournissons les mesures de protection, les contrôles d’intégrité et les méthodes de certification suivants pour les applications :
- Nous case activée de manière proactive les applications Teams pour les problèmes et informons le développeur de mettre à jour leur application. Les scénarios abordés sont liés à l’intégrité de l’application, aux problèmes fonctionnels signalés par les utilisateurs à Microsoft, aux problèmes de sécurité, etc. Pour plus d’informations, consultez Actions d’application microsoft pour les applications publiées.
- Pour les applications certifiées Publisher et Microsoft 365 certifiées, Microsoft fournit des informations de sécurité et de conformité. Si les développeurs d’applications donnent leur consentement, Microsoft offre aux administrateurs la possibilité de télécharger les preuves détaillées soumises par les développeurs lors des audits de certification pour les applications ou les agents copilotes.
- Test de toutes les applications dans le cadre de son programme de validation d’application pour vérifier que toutes les applications fonctionnent comme annoncé. Si les applications ne fonctionnent pas comme suggéré dans la liste des applications, nous contactons les développeurs d’applications pour demander une mise à jour de l’application. Si les développeurs d’applications n’effectuent pas les mises à jour demandées après quelques rappels, nous supprimons de manière proactive les applications de Teams.
- La certification pour les applications utilisant le programme de conformité des applications Microsoft 365 garantit que les applications sont conformes aux frameworks standard du secteur.
Informations, support et documentation sur les applications fournies par le développeur
Les développeurs d’applications fournissent un support client, des mises à jour des applications, des informations de sécurité et de conformité, des correctifs de bogues, etc. Les informations de sécurité et de conformité des applications sont disponibles dans le Centre d’administration dans la page détails de l’application, comme indiqué ci-dessus. Les développeurs d’applications publient des mises à jour d’application, des correctifs de bogues et des correctifs de vulnérabilité en fonction de leurs besoins métier, de la gravité des problèmes et des contrats de service. Pour les demandes de support direct et les demandes de renseignements sur les mises à jour des applications, contactez le développeur de l’application à l’adresse de son site web disponible aux deux emplacements suivants :
Page Détails de l’application dans la page Gérer les applications du Centre d’administration Teams.
Onglet Détails + support de la page AppSource de l’application.
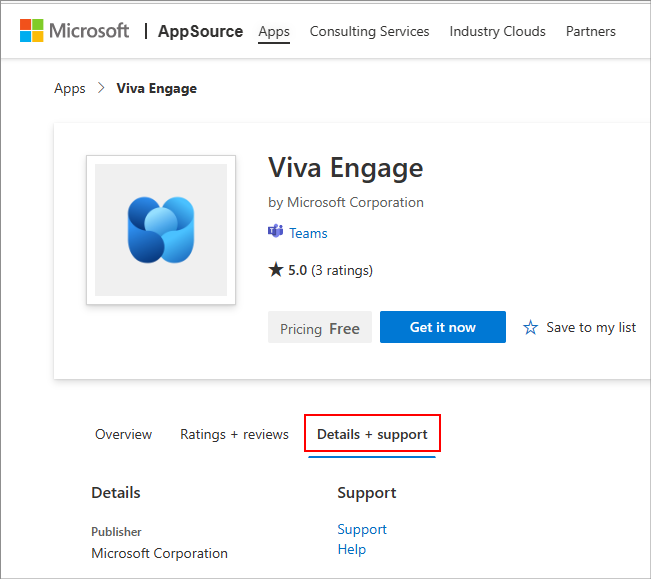
Considérations relatives à la confidentialité et à l’accès aux données : dans les conditions d’utilisation et la politique de confidentialité d’une application, le développeur de l’application indique les données utilisées par son application et la façon dont elle les gère. Ces informations sont disponibles sur le site web du développeur d’applications et vous pouvez accéder aux URL dans la page des détails de l’application dans le Centre d’administration Teams. De nombreux développeurs d’applications choisissent de suivre le programme de conformité des applications Microsoft 365. Le programme vérifie et audite une application par rapport aux contrôles dérivés d’infrastructures standard de pointe. Les informations détaillées sur chacune de ces applications sont disponibles dans Sécurité et conformité des applications Teams.
Les développeurs d’applications peuvent fournir leurs coordonnées que vous pouvez utiliser pour discuter avec eux. Il vous permet d’évaluer rapidement une application et d’obtenir les informations nécessaires auprès des développeurs d’applications avant d’adopter et de déployer une application. Voici quelques exemples de ces informations : les détails de conformité et de certification, les détails de la gestion des données, la clarté des plans tarifaires pour les applications payantes et les instructions de configuration des applications. Vous pouvez démarrer une conversation avec les développeurs d’applications en sélectionnant Démarrer une conversation Teams , mais uniquement si le développeur de l’application a fourni ses informations de contact. Nous vous recommandons de ne pas partager d’informations personnelles et sensibles dans la conversation.