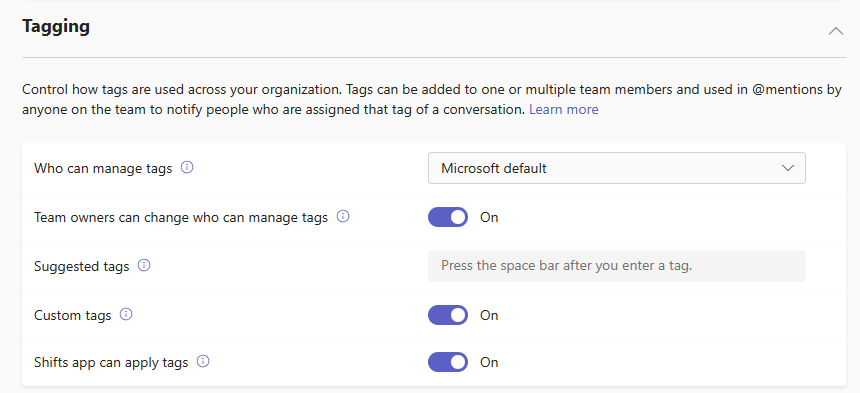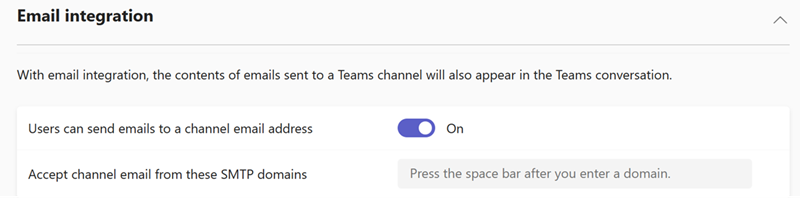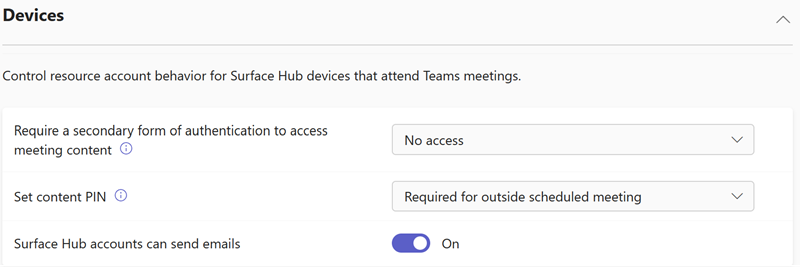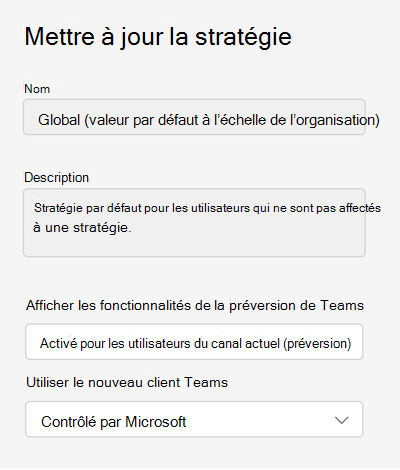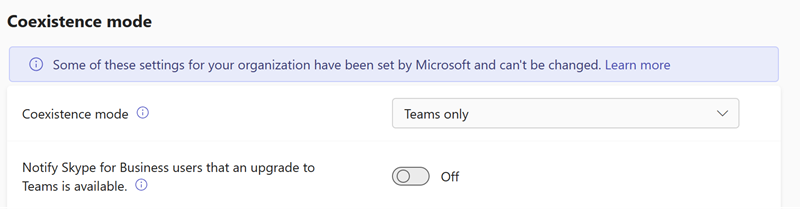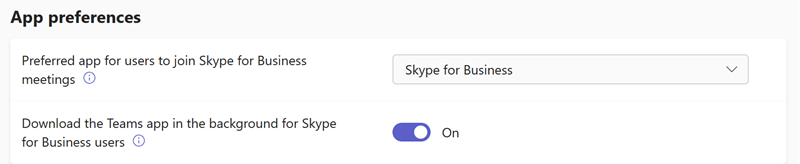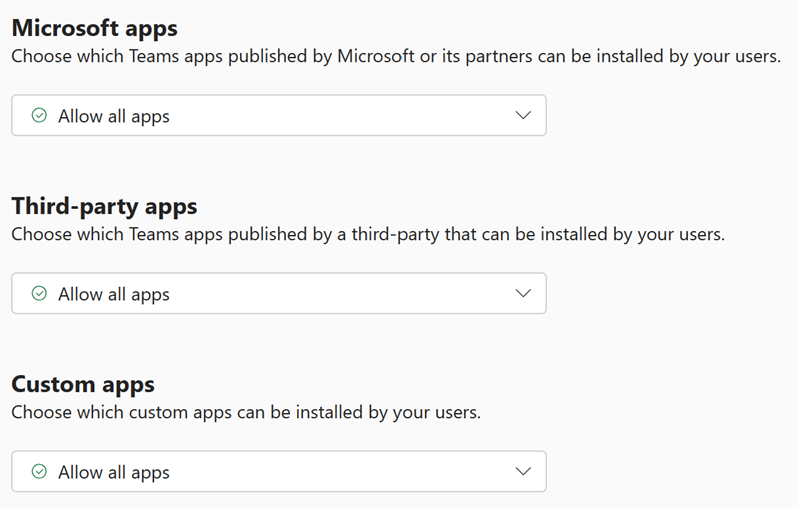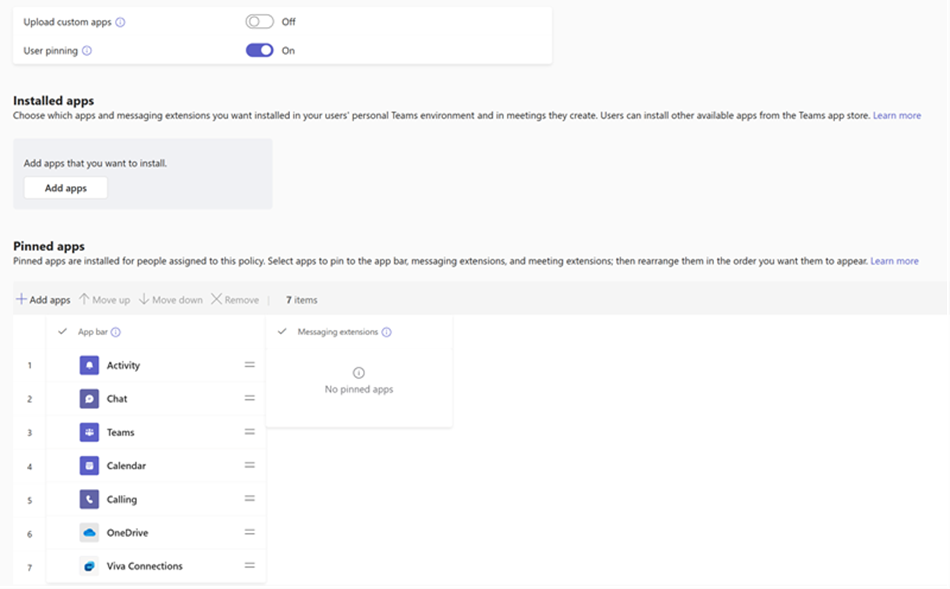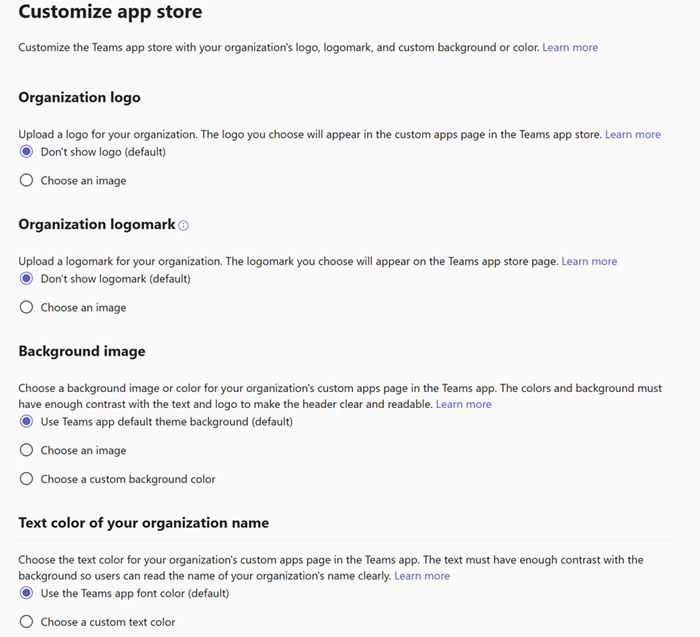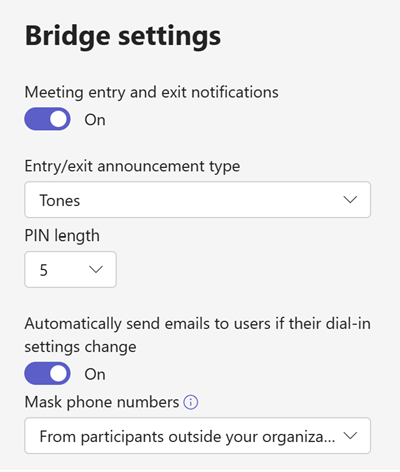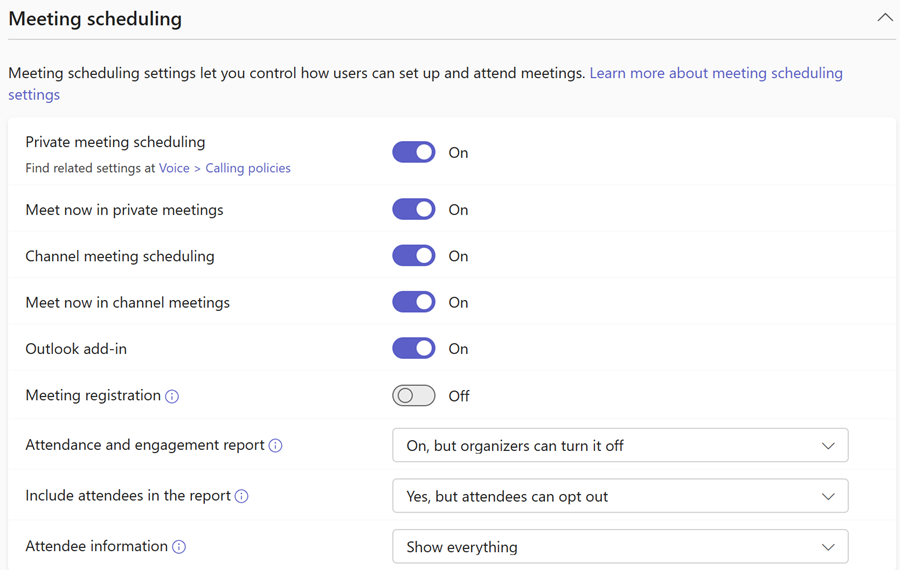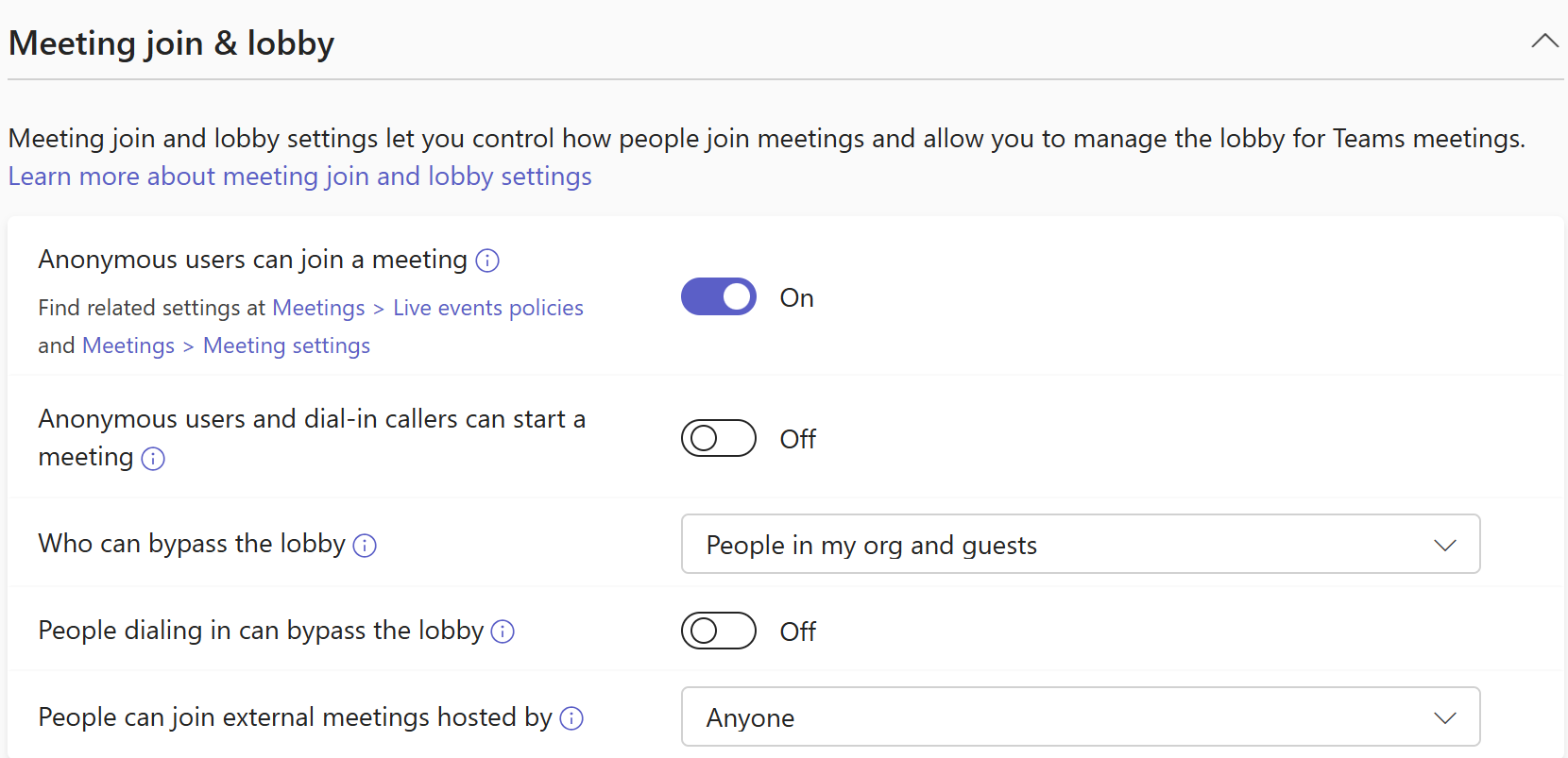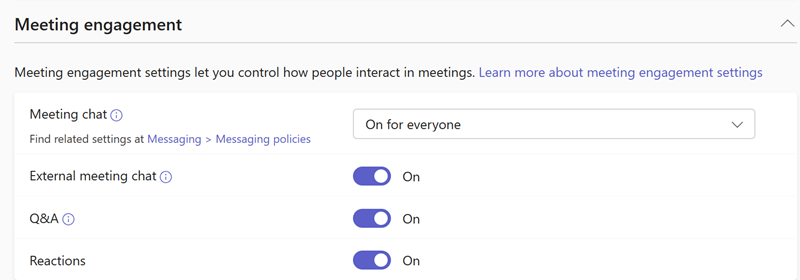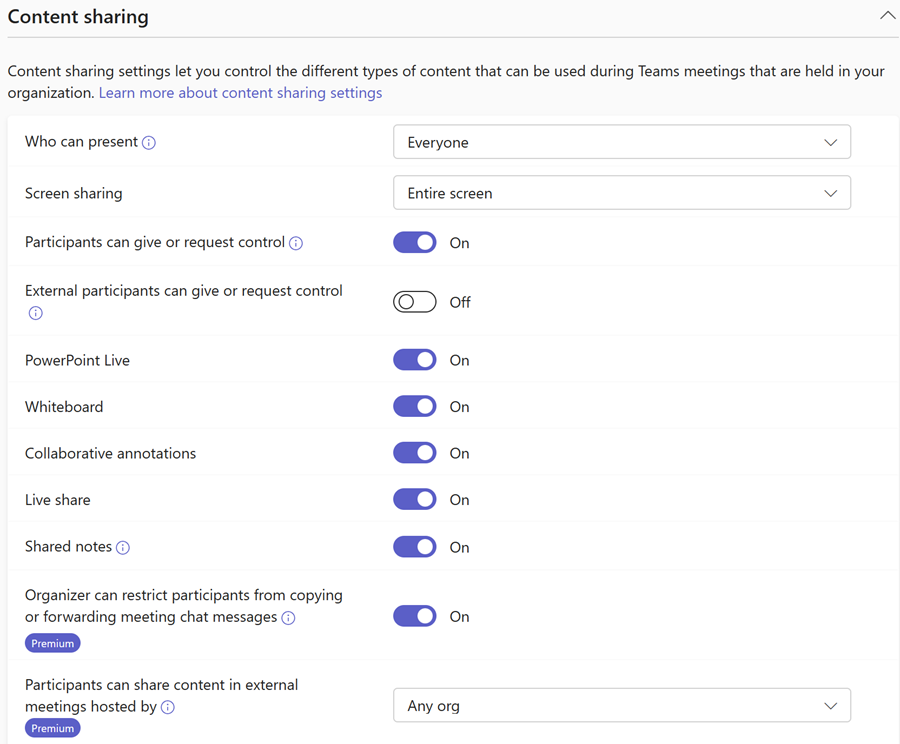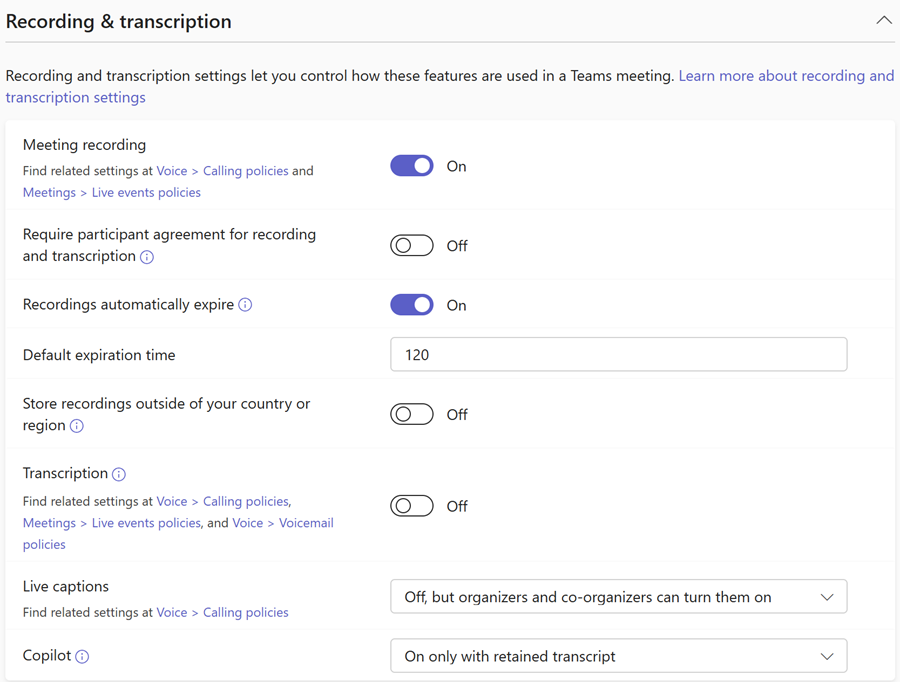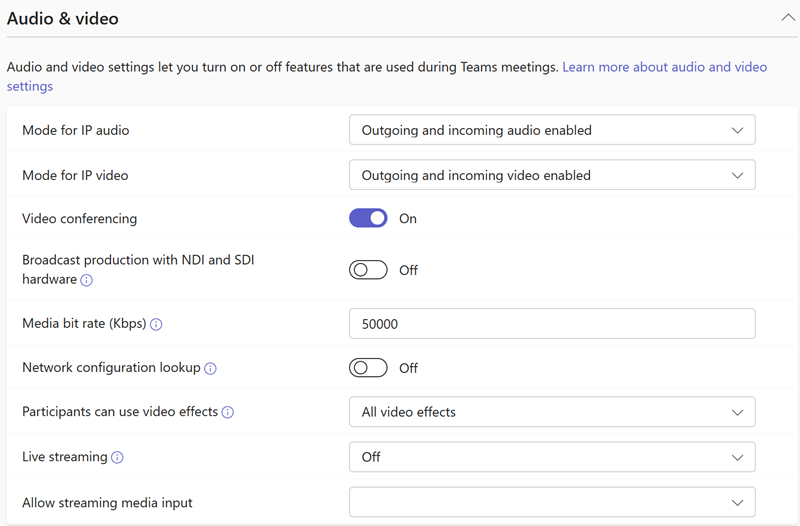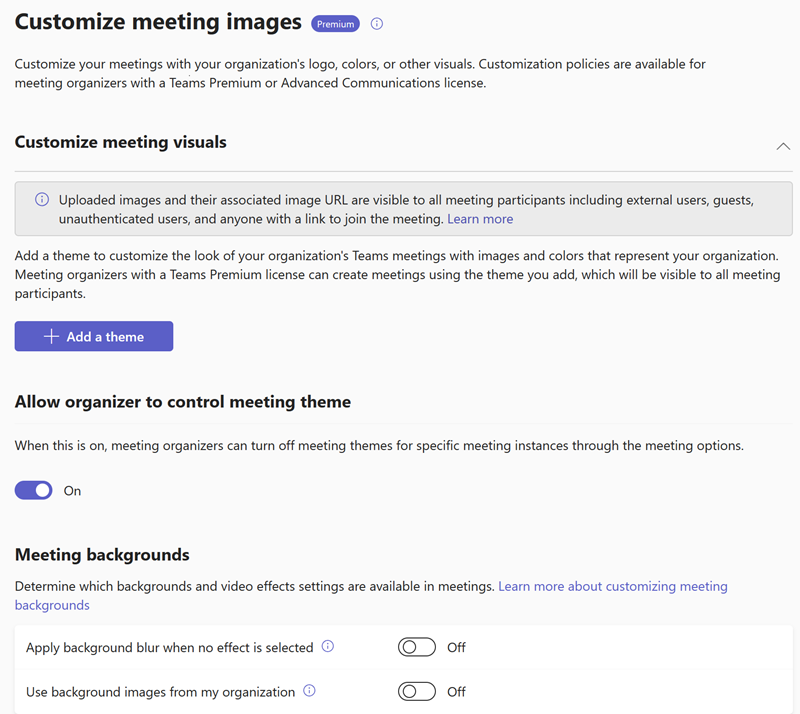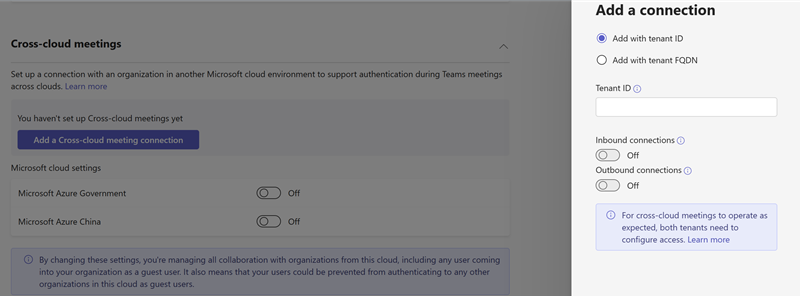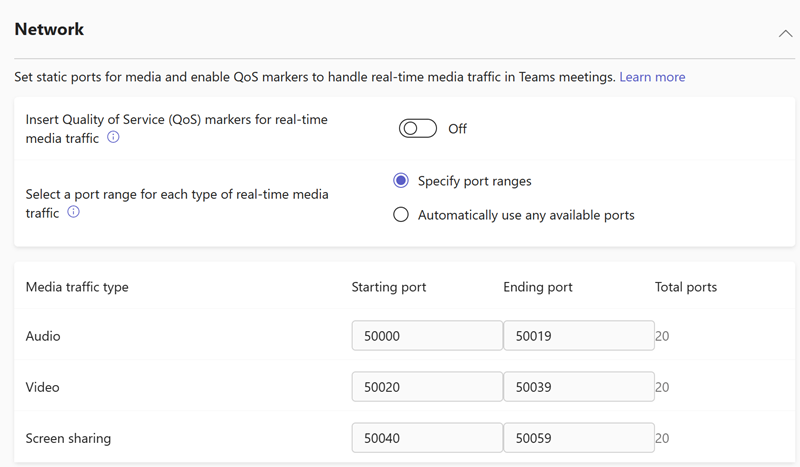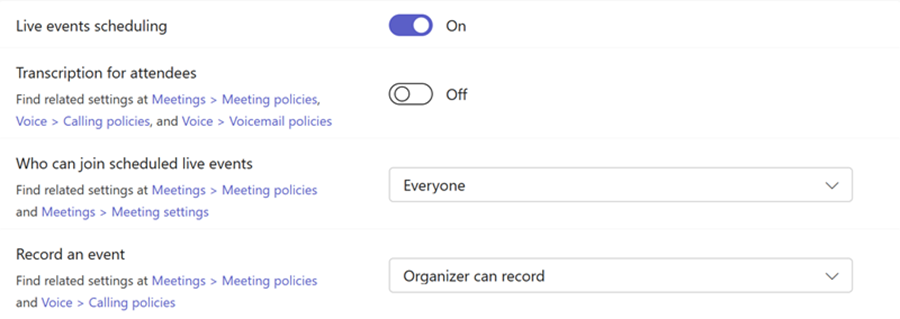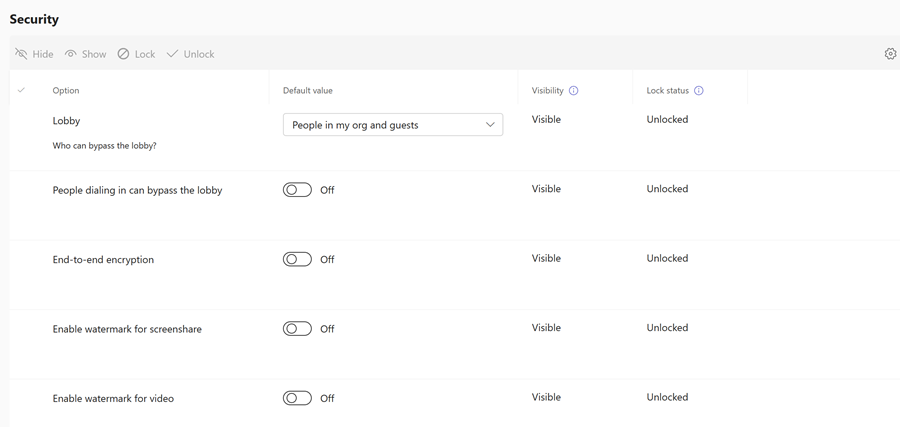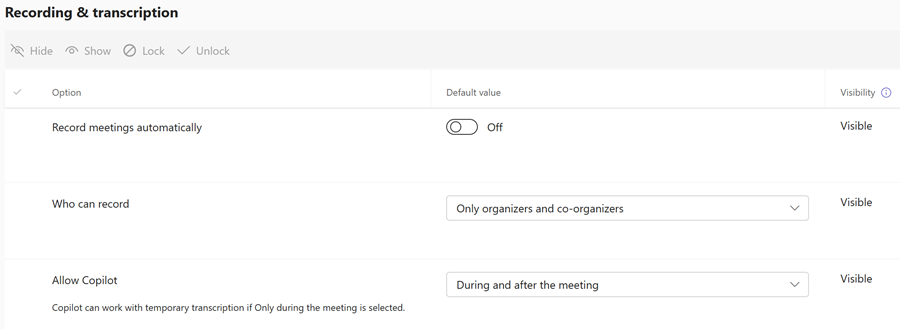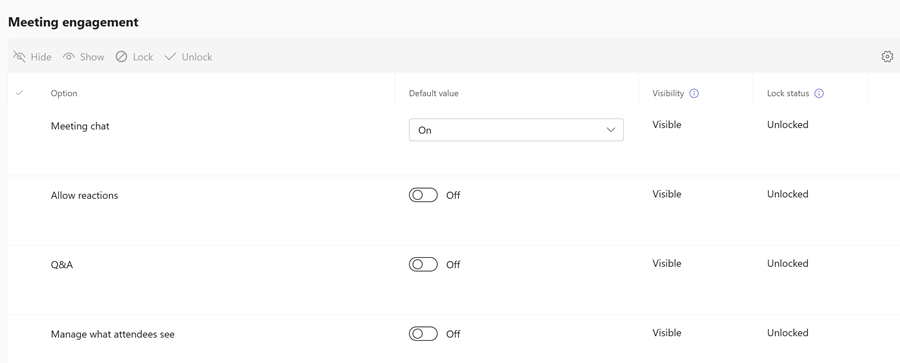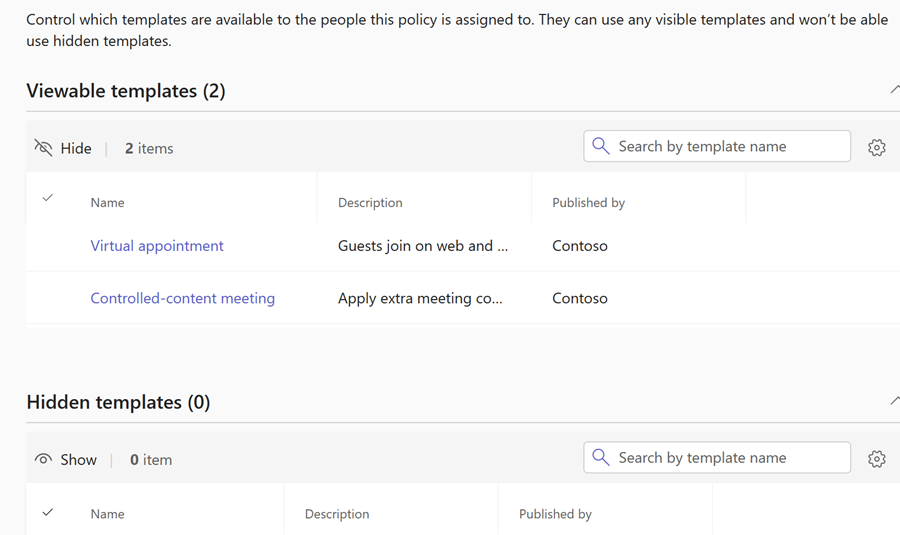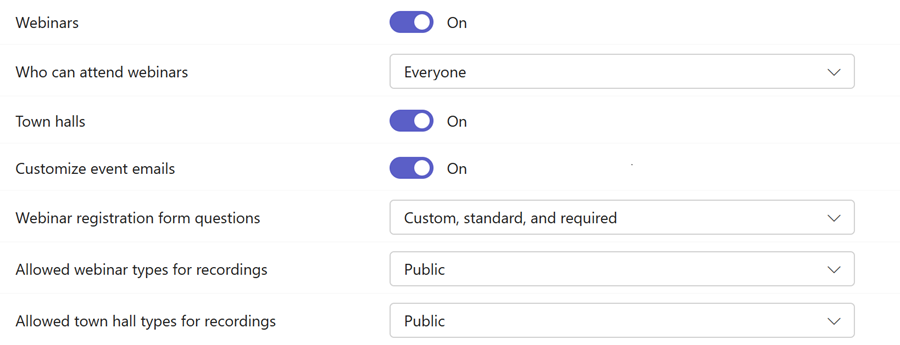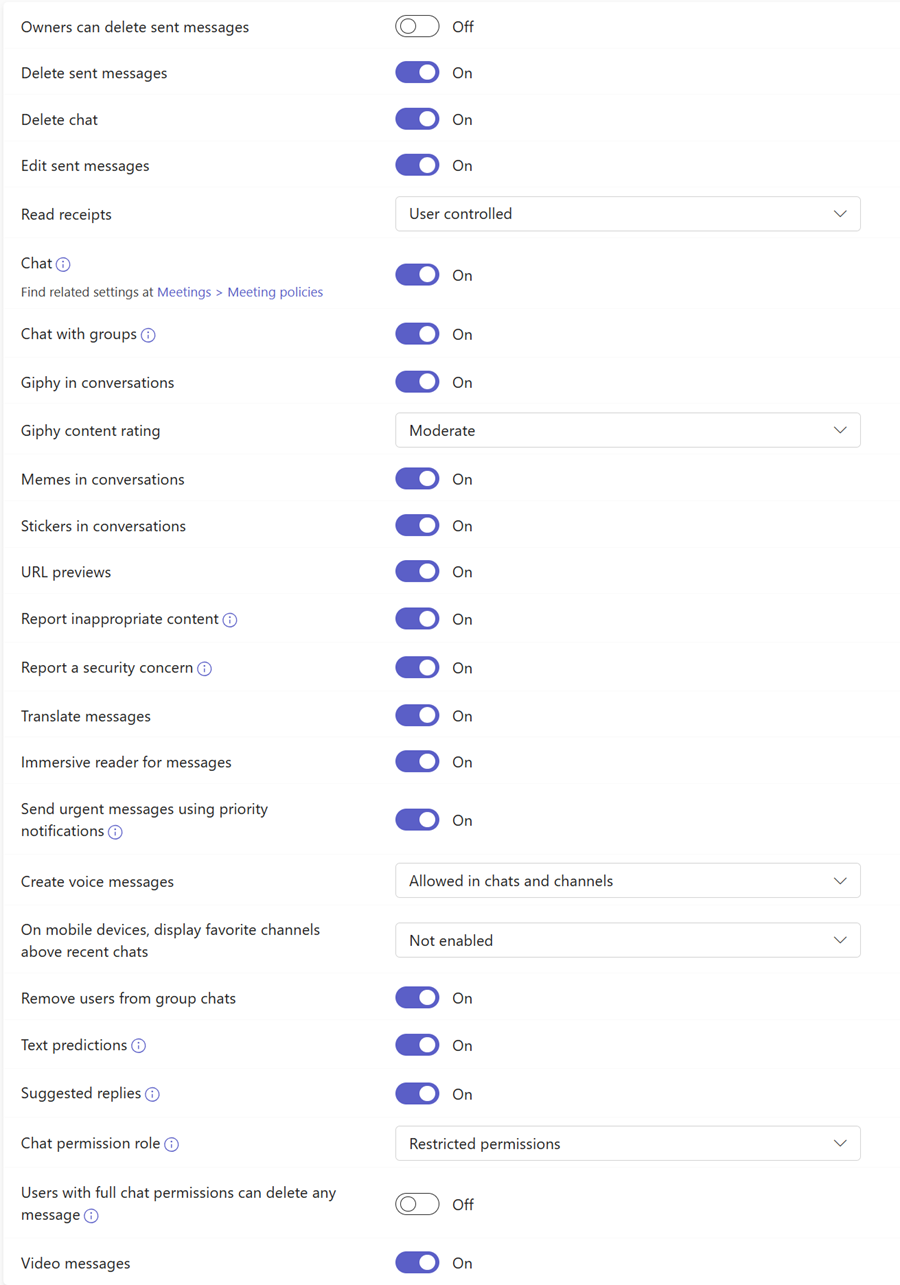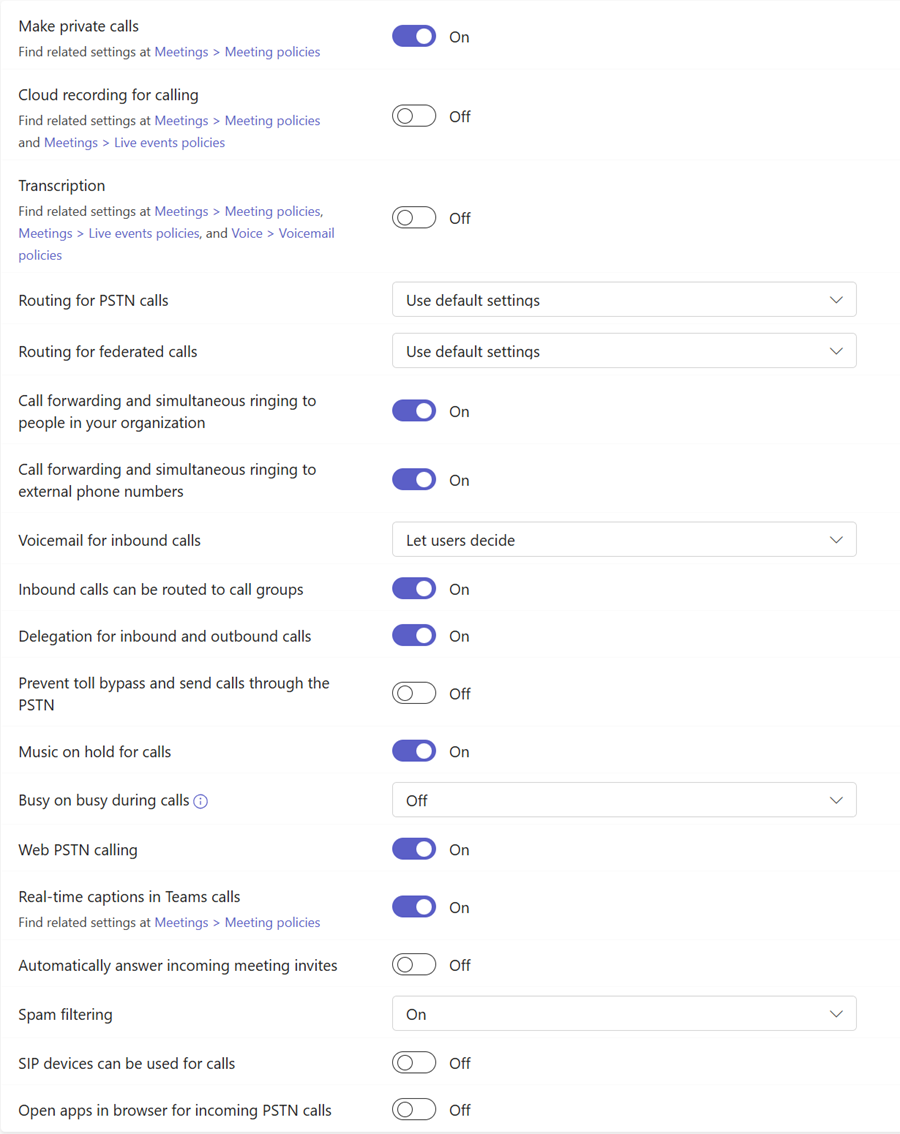Informations de référence sur les paramètres et stratégies Teams
 Certaines fonctionnalités décrites dans cet article nécessitent Teams Premium.
Certaines fonctionnalités décrites dans cet article nécessitent Teams Premium.
Cette référence décrit les différentes stratégies qui peuvent être utilisées dans Microsoft Teams. Cette référence organise chaque section en fonction de sa zone de stratégie associée et inclut également toutes les stratégies PowerShell uniquement.
Équipes
Paramètres de Teams
Les paramètres Teams sont utilisés pour contrôler les fournisseurs de notification, d’étiquetage, d’intégration de messagerie et de stockage de fichiers.
Notifications et flux
Navigation: Paramètres teams du centre > d’administration Teams >
| Paramètres | Par défaut | Description |
|---|---|---|
| Les flux suggérés peuvent apparaître dans le flux d’activité d’un utilisateur | Activé | Lorsqu’il est activé, les flux suggérés peuvent apparaître dans le flux d’activité d’un utilisateur. |
Marquage
Navigation: Paramètres teams du centre > d’administration Teams >
| Paramètres | Par défaut | Description |
|---|---|---|
| Qui peut gérer les étiquettes | Microsoft Par défaut | Spécifie qui peut gérer les étiquettes dans les nouvelles équipes. |
| Les propriétaires d’équipe peuvent modifier les personnes autorisées à gérer les étiquettes | Activé | Lorsqu’il est activé, les propriétaires d’équipe peuvent modifier les personnes autorisées à gérer les étiquettes. Lorsque cette option est désactivée, les propriétaires d’équipe ne peuvent pas modifier la valeur définie dans Qui peut gérer les étiquettes. |
| Balises suggérées | (aucun) | Permet de spécifier des noms de balise suggérés aux propriétaires d’équipe ou aux membres qui créent des étiquettes. |
| Balises personnalisées | Activé | Lorsque cette option est activée, les propriétaires et les membres de l’équipe peuvent créer des étiquettes personnalisées. Lorsque cette option est Désactivée, seules les balises suggérées peuvent être utilisées. |
| L’application Shifts peut appliquer des balises | Activé | Lorsque cette option est activée, les étiquettes sont automatiquement attribuées aux personnes qui sont en mode shift en temps réel. |
Articles connexes pour le balisage
Gérer les étiquettes dans Microsoft Teams
Intégration de courrier électronique
Navigation: Paramètres teams du centre > d’administration Teams >
| Paramètres | Par défaut | Description |
|---|---|---|
| Les utilisateurs peuvent envoyer des e-mails à une adresse e-mail de canal | Activé | Lorsqu’il est activé, les utilisateurs peuvent envoyer des e-mails à une adresse e-mail de canal et l’e-mail s’affiche dans le canal. |
| Accepter le courrier électronique de canal à partir de ces domaines SMTP | (aucun) | Permet de limiter le domaine à partir duquel les canaux peuvent recevoir des e-mails. |
Fichiers
Navigation: Paramètres teams du centre > d’administration Teams >
| Paramètres | Par défaut | Description |
|---|---|---|
| Fichiers Citrix | Activé | Une fois activé, Citrix peut être ajouté en tant que service de stockage cloud dans une équipe. |
| DropBox | Activé | Lorsqu’il est activé, DropBox peut être ajouté en tant que service de stockage cloud dans une équipe. |
| Boîte | Activé | Une fois activé, Box peut être ajouté en tant que service de stockage cloud dans une équipe. |
| Google Drive | Activé | Lorsqu’il est activé, Google Drive peut être ajouté en tant que service de stockage cloud dans une équipe. |
| Egnyte | Activé | Une fois activé, Egnyte peut être ajouté en tant que service de stockage cloud dans une équipe. |
Articles connexes pour les fichiers
Ajouter un service de stockage cloud à Teams
Organisation
Navigation: Paramètres teams du centre > d’administration Teams >
| Paramètres | Par défaut | Description |
|---|---|---|
| Afficher l’onglet organization pour les utilisateurs | Activé | Lorsque cette option est activée, les utilisateurs voient l’onglet Organisation dans leur conversation personnelle dans Teams. L’onglet Organisation affiche la hiérarchie organisationnelle telle que définie dans Microsoft Entra ID. |
Articles connexes pour l’organisation
Utiliser l’onglet Organisation dans Teams
Appareils
Navigation: Paramètres teams du centre > d’administration Teams >
| Paramètres | Par défaut | Description |
|---|---|---|
| Exiger une forme d’authentification secondaire pour accéder au contenu de la réunion | Aucun accès | Skype Entreprise utilisateurs ont besoin d’une forme d’authentification secondaire pour accéder au contenu de la réunion. |
| Définir le code confidentiel du contenu | Requis pour les réunions planifiées en dehors | Spécifie si Skype Entreprise utilisateurs ont besoin d’un code confidentiel de contenu. |
| Les comptes Surface Hub peuvent envoyer des e-mails | Activé | Lorsqu’il est activé, les comptes Surface Hub peuvent envoyer des e-mails. |
Articles connexes sur les appareils
Créer et tester un compte d’appareil sur Surface Hub
Recherche par nom
Navigation: Paramètres teams du centre > d’administration Teams >
| Paramètres | Par défaut | Description |
|---|---|---|
| Recherche de répertoire d’étendue à l’aide d’une stratégie de carnet d’adresses Exchange | Désactivé | Lorsque cette option est activée, masque la zone Rechercher des équipes et la liste des équipes publiques dans Rejoindre ou créer une équipe dans Teams |
Articles connexes pour la recherche par nom
Sécurité et communications
Navigation: Paramètres teams du centre > d’administration Teams >
| Paramètres | Par défaut | Description |
|---|---|---|
| Autorisations de conversation basées sur les rôles | Désactivé | Lorsque cette option est activée, la conversation supervisée est disponible pour tous les utilisateurs. |
Articles connexes sur la sécurité et les communications
- Conversations supervisées pour les locataires éducatifs
- Conversations supervisées pour les locataires non éducatifs
Canaux partagés
Navigation: Paramètres teams du centre > d’administration Teams >
| Paramètres | Par défaut | Description |
|---|---|---|
| Fournir un lien vers ma page de demande de support | Désactivé | Lorsque cette option est activée, vous pouvez fournir aux utilisateurs un lien vers la page de votre demande de support désignée pour une assistance de collaboration externe. |
Articles connexes pour les canaux partagés
- Canaux partagés dans Microsoft Teams
- Collaborer avec des participants externes dans un canal partagé
Stratégies Teams
Navigation: Centre > d’administration Teams Stratégies Teams >
Les stratégies Teams sont utilisées pour contrôler les paramètres ou fonctionnalités disponibles pour les utilisateurs lorsqu’ils utilisent des équipes et des canaux.
| Paramètres | Par défaut | Description |
|---|---|---|
| Découvrir des équipes privées | Désactivé | Lorsque cette option est activée, les utilisateurs peuvent rechercher des équipes privées. Lorsqu’ils trouvent une équipe privée, ils peuvent demander à rejoindre. |
| Créer des canaux privés | Activé | Lorsque cette option est activée, les propriétaires et les membres de l’équipe peuvent créer des canaux privés qui contiennent un sous-ensemble de membres de l’équipe. |
| Créer des canaux partagés | Activé | Lorsque cette option est activée, les propriétaires d’équipe peuvent créer des canaux partagés pour les personnes à l’intérieur et à l’extérieur du organization. |
| Inviter des utilisateurs externes à des canaux partagés | Activé | Lorsque cette option est activée, les propriétaires d’un canal partagé peuvent inviter des personnes externes dans d’autres organisations Microsoft Entra à rejoindre le canal, si Microsoft Entra paramètres d’accès interlocataire sont configurés. |
| Joindre des canaux partagés externes | Activé | Lorsque cette option est activée, les utilisateurs et les équipes peuvent être invités à accéder à des canaux partagés externes, si Microsoft Entra paramètres d’accès interlocataire sont configurés. |
Stratégies Teams PowerShell uniquement
| Paramètre | Par défaut | Description |
|---|---|---|
| AllowOrgWideTeamCreation | Aucun | Détermine si un utilisateur est autorisé à créer une équipe à l’échelle de l’organisation. Définissez cette valeur sur True pour autoriser ou False pour interdire. En savoir plus sur la façon dont organization équipes à l’échelle de Microsoft Teams aident tout le monde à collaborer. |
Articles connexes pour les stratégies Teams
- Gérer les stratégies de canal dans Microsoft Teams
- Canaux privés dans Microsoft Teams
- Canaux partagés dans Microsoft Teams
- Set-CsTeamsChannelsPolicy
- Collaborer avec des participants externes dans un canal partagé (administrateurs informatiques)
Stratégies de modèle
Navigation: Stratégies de modèle Teams du centre > d’administration Teams >
Les stratégies de modèle contrôlent les modèles d’équipe que les utilisateurs voient lorsqu’ils créent une équipe. Les modèles suivants sont disponibles par défaut pour les utilisateurs :
- Gérer un projet
- Gérer un événement
- Intégrer les employés
- Adopter Office 365
- Organiser le support technique
- Réponse aux incidents
- Communications de crise
- Gérer un Store
- Succursale bancaire
- Soins aux patients
- Hôpital
- Qualité et sécurité
- Vente au détail pour les gestionnaires
- Gérer les bénévoles
- Collaboration de première ligne
Articles connexes pour les stratégies de modèle
- Gérer les modèles d’équipe dans le centre d’administration
- Utiliser des modèles d’équipe dans le Centre d’administration Teams
- Créer un modèle d’équipe personnalisé dans Microsoft Teams
- Get-CsTeamTemplate
- Get-CsTeamTemplateList
- Gérer le modèle de réunion de rendez-vous virtuel dans Microsoft Teams
Stratégies de mise à jour Teams
Navigation: Stratégies de mise à jour teams du centre > d’administration Teams >
Les stratégies de mise à jour sont utilisées pour gérer les utilisateurs de Teams et d’Office en préversion qui peuvent voir les fonctionnalités de préversion ou d’aperçu dans l’application Teams. La préversion publique n’est pas activée par défaut.
| Paramètres | Par défaut | Description |
|---|---|---|
| Afficher les fonctionnalités de la préversion de Teams | Activé pour les utilisateurs du canal actuel (préversion) | Active les fonctionnalités de la préversion publique de Teams pour tous les utilisateurs inscrits dans le canal actuel d’Office (préversion). |
| Utiliser le nouveau client Teams | Contrôlé par Microsoft | Permet à Microsoft de : - Contrôler si le bouton bascule « Essayer le nouveau Teams » s’affiche. - Gérez l’installation du nouveau client Teams et déterminez le comportement du client par défaut en fonction du calendrier de déploiement. |
Vous pouvez définir la stratégie d’aperçu à l’aide de l’applet de commande PowerShell Set-CsTeamsUpdateManagementPolicy avec le -AllowPublicPreview paramètre .
Pour définir la nouvelle stratégie cliente Teams à l’aide de PowerShell, utilisez l’applet de Set-CsTeamsUpdateManagementPolicy commande avec le -UseNewTeamsClient paramètre .
Articles connexes sur les stratégies de mise à jour Teams
- Préversion publique de Microsoft Teams
- Fonctionnalités de la préversion publique - Microsoft Tech Community
- Mise à niveau vers la nouvelle application Teams à l’aide de stratégies
Paramètres de mise à niveau de Teams
Les paramètres de mise à niveau teams vous permettent de configurer votre expérience de mise à niveau de Skype Entreprise vers Teams pour vos utilisateurs.
Mode de coexistence
Navigation: Centre > d’administration Teams Paramètres de mise à niveau Teams >
| Paramètres | Par défaut | Description |
|---|---|---|
| Mode de coexistence | Teams uniquement | Détermine à la fois le routage des appels entrants et des conversations, ainsi que l’application utilisée par l’utilisateur pour lancer des conversations et des appels ou pour planifier des réunions. |
| Informez Skype Entreprise utilisateurs qu’une mise à niveau vers Teams est disponible. | Désactivé | Lorsque cette option est activée, vos utilisateurs voient une bannière jaune dans leur application Skype Entreprise leur indiquant qu’ils seront bientôt mis à niveau vers Teams. |
Articles connexes sur le mode de coexistence
Modes de coexistence - Référence
Préférences d’application
Navigation: Centre > d’administration Teams Paramètres de mise à niveau Teams >
| Paramètres | Par défaut | Description |
|---|---|---|
| Application préférée permettant aux utilisateurs de participer à des réunions Skype Entreprise | Skype Entreprise | Définit l’application est utilisée pour rejoindre des réunions Skype Entreprise. Ce paramètre ne dépend pas du paramètre mode de coexistence . |
| Télécharger l’application Teams en arrière-plan pour les utilisateurs Skype Entreprise | Activé | Lorsque cette option est activée, télécharge l’application Teams en arrière-plan pour les utilisateurs exécutant l’application Skype Entreprise sur les PC Windows. Cela se produit si le mode de coexistence de l’utilisateur est Teams uniquement, ou si une notification de mise à niveau en attente est activée dans l’application Skype Entreprise. |
Articles connexes pour les préférences d’application
Configurer l’application Réunions Skype pour qu’elle fonctionne avec Teams
Applications Teams
Stratégies d’autorisation
Navigation: Stratégies d’autorisation des applications > Teams du centre > d’administration Teams
Les stratégies d’autorisation d’application contrôlent les applications que vous souhaitez mettre à la disposition des utilisateurs Teams dans votre organization.
Toutes les organisations n’ont pas de fonctionnalité de gestion centrée sur l’application disponible. Si vous n’utilisiez pas de stratégies d’autorisation personnalisées, nous avons migré votre organisation pour utiliser cette fonctionnalité. Si vous utilisez des stratégies d’autorisation personnalisées, vous pourrez bientôt migrer vers la fonctionnalité de gestion centrée sur l’application par vous-même. Si vous voyez des stratégies dans la page stratégies d’autorisation, continuez à utiliser des stratégies d’autorisation d’application pour contrôler l’accès des utilisateurs aux applications.
Les types d’applications autorisées sont divisés en trois catégories : applications Microsoft, applications tierces et applications personnalisées. Chaque catégorie d’application inclut les options suivantes pour les autorisations :
- Autoriser toutes les applications : les utilisateurs peuvent installer et utiliser n’importe quelle application publiée par votre organization dans l’App Store Teams.
- Autoriser des applications spécifiques et bloquer toutes les autres : autorisez les applications spécifiques que vous souhaitez autoriser à partir du magasin d’applications Teams et toutes les autres applications seraient bloquées.
- Bloquer des applications spécifiques et autoriser toutes les autres : ajoutez les applications que vous souhaitez bloquer à partir du magasin d’applications Teams et toutes les autres applications seraient autorisées.
- Bloquer toutes les applications : les utilisateurs ne peuvent pas installer les applications publiées par votre organization dans le magasin d’applications Teams.
Articles connexes sur les stratégies d’autorisation
- Utiliser des stratégies d’autorisation d’application pour contrôler l’accès des utilisateurs aux applications
- Vue d’ensemble de la gestion et de la gouvernance des applications dans le Centre d’administration Teams
- Informations consultées et actions effectuées par les applications et considérations d’administrateur associées
- Afficher et comprendre les autorisations des applications
- Accorder et gérer le consentement aux autorisations d’application
- Set-CsTeamsAppPermissionPolicy
Stratégies d’installation
Navigation: Centre > d’administration Teams Applications > Teams Stratégies d’installation
Les stratégies de configuration d’application contrôlent la façon dont les applications sont mises à la disposition d’un utilisateur avec l’application Teams.
| Paramètres | Par défaut | Description |
|---|---|---|
| Charger des applications personnalisées | Désactivé | Ce paramètre détermine si un utilisateur peut charger un package d’application personnalisé dans l’application Teams. L’activation vous permet de créer ou de développer une application personnalisée à utiliser personnellement ou dans votre organization sans avoir à la soumettre au magasin d’applications Teams. Le chargement d’une application personnalisée vous permet également de tester une application avant de la distribuer plus largement en l’affectant uniquement à un seul utilisateur ou groupe d’utilisateurs. En savoir plus sur la gestion des applications personnalisées et chargées de manière indépendante dans le Centre d’administration Teams. |
| Épinglage utilisateur | Activé | Si vous activez ce paramètre, les broches d’application existantes de l’utilisateur sont ajoutées à la liste des applications épinglées définies dans cette stratégie. Les utilisateurs peuvent réorganiser, ajouter et supprimer des épingles comme ils le souhaitent. Si vous désactivez ce paramètre, les broches d’application existantes de l’utilisateur sont supprimées avec les applications définies dans cette stratégie. |
| Applications installées | (aucun) | Choisissez les applications et extensions de messagerie que vous souhaitez installer dans l’environnement Teams personnel de vos utilisateurs et dans les réunions qu’ils créent. Les utilisateurs peuvent installer d’autres applications disponibles à partir de l’App Store Teams. |
| Applications épinglées | Activité, Conversation, Équipes, Calendrier, Appel, Fichiers | Choisissez l’ordre des applications épinglées dans les extensions de messagerie et la barre d’application Teams. |
Articles connexes sur les stratégies d’installation
- Utiliser des stratégies de configuration des applications pour épingler et installer automatiquement des applications dans Teams
- Utilisation d’applications Teams pour des participants externes ou des invités extérieurs à un organization
- Comprendre les applications Microsoft Teams et leurs fonctionnalités
Personnaliser l’App Store
Navigation: Centre > d’administration Teams Applications > Teams Personnaliser le magasin
Personnaliser les paramètres du Magasin vous permet de personnaliser le magasin d’applications Teams avec le logo, la marque de logo et l’arrière-plan ou la couleur de votre organization.
Les valeurs par défaut pour toutes les options de personnalisation utilisent les arrière-plans et les couleurs par défaut de l’application Teams. Vous pouvez charger le logo, la marque de logo et l’image d’arrière-plan de votre organisation, puis sélectionner une couleur de texte personnalisée.
Articles connexes sur la personnalisation du magasin
Personnaliser le magasin d’applications de votre organisation dans Microsoft Teams
Réunions
Ponts de conférence
Navigation: Centre d’administration > Teams Réunions Ponts > de conférence
Les ponts de conférence permettent aux personnes de se connecter aux réunions à l’aide d’un téléphone. Vous pouvez utiliser les paramètres par défaut d’un pont de conférence ou modifier les numéros de téléphone (payant et gratuit) et d’autres paramètres tels que le code confidentiel ou les types d’annonces d’entrée/sortie.
| Paramètres | Par défaut | Description |
|---|---|---|
| Notifications d’entrée et de sortie de réunion | Activé | Lorsqu’il est activé, les utilisateurs qui ont déjà rejoint la réunion sont avertis lorsqu’une personne entre ou quitte la réunion. |
| Type d’annonce d’accès/sortie | Tonalités | Quand on est activé, un ton est joué quand quelqu’un entre ou quitte la réunion. |
| Longueur du code PIN | 5 | Lorsque cette option est activée, si les organisateurs ne peuvent pas participer à leur réunion à l’aide de l’application Teams, le code confidentiel qu’ils utilisent pour démarrer leur réunion est de cinq nombres. |
| Envoyer automatiquement des e-mails aux utilisateurs si leurs paramètres de numérotation changent | Activé | Lorsque cette option est activée, vos utilisateurs reçoivent un e-mail dans les cas suivants : - Vous leur attribuez une licence d’audioconférence ou lorsque vous remplacez le fournisseur d’audioconférence par Microsoft. - Leur ID de conférence ou leur numéro de téléphone de conférence par défaut changent. - Leur code confidentiel d’audioconférence est réinitialisé. -Leur licence est supprimée ou lorsque le fournisseur d’audioconférence passe de Microsoft à un autre fournisseur ou aucun. |
| Masquer les numéros de téléphone | Des participants en dehors de votre organization | Lorsqu’il est activé, les participants à la réunion en dehors de l’organisation de l’organisateur de la réunion ne peuvent pas voir le numéro de téléphone complet. |
Articles connexes pour les ponts de conférence
- Activer ou désactiver les annonces d'entrée et de sortie des réunions dans Microsoft Teams
- Définir la longueur du code confidentiel pour les réunions d'audioconférence dans Microsoft Teams
- Audioconférence dans Microsoft Teams
- Courriers électroniques envoyés aux utilisateurs lorsque leurs paramètres sont modifiés dans Microsoft Teams
- Masquer les numéros de téléphone dans les réunions Microsoft Teams
Audioconférence
Navigation: Centre d’administration > Teams Réunions > Audioconférence
Gérez les numéros gratuits et payants d’audioconférence à afficher dans les invitations à la réunion créées par les utilisateurs de votre organisation.
| Paramètres | Par défaut | Description |
|---|---|---|
| Inclure des numéros gratuits dans les invitations aux réunions créées par les utilisateurs de cette stratégie | Activé | Lorsque cette stratégie est activée, toutes les réunions créées par les utilisateurs de cette stratégie incluent des numéros gratuits. |
Articles connexes pour l’audioconférence
Paramètres de stratégie d’audioconférence pour les numéros payants et gratuits
Stratégies de réunion
Les stratégies de réunion sont utilisées pour contrôler les fonctionnalités disponibles dans les réunions organisées par les utilisateurs auxquels la stratégie est affectée. Les stratégies de réunion affectent également l’expérience de participation à la réunion des participants à la réunion.
Planification des réunions
Navigation: Centre d’administration > Teams Réunions Stratégies > de réunion
| Paramètres | Par défaut | Description |
|---|---|---|
| Planification de réunions privées | Activé | Lorsqu’il est activé, les organisateurs de réunion permettent aux utilisateurs de planifier des réunions privées. |
| Se réunir maintenant dans des réunions privées | Activé | Contrôle si un utilisateur peut démarrer une réunion privée instantanée. |
| Planification des réunions de canal | Activé | Lorsqu’il est activé, les organisateurs de réunion permettent aux utilisateurs de planifier des réunions de canal dans les canaux auxquels les utilisateurs appartiennent. |
| Se réunir maintenant dans les réunions de canal | Activé | Lorsqu’il est activé, les organisateurs de réunion permettent aux utilisateurs de démarrer des réunions instantanées au sein des canaux auxquels les utilisateurs appartiennent. |
| Complément Outlook | Activé | Lorsqu’il est activé, les organisateurs de réunion permettent aux utilisateurs de planifier des réunions privées à partir d’Outlook. En savoir plus sur le complément Réunion Teams dans Outlook. |
| Inscription à une réunion | Désactivé | Lorsqu’il est activé, les organisateurs de la réunion peuvent exiger l’inscription pour rejoindre une réunion. |
| Qui peut s’inscrire | Tout le monde | Détermine qui peut s’inscrire aux réunions (si l’inscription à la réunion est activée) : tout le monde ou Personnes dans mon organization. |
| Rapport de présence et d’engagement | Activé, mais les organisateurs le désactivent | Ce paramètre permet aux organisateurs de réunions et d’événements de voir le bouton bascule qui active ou désactive les rapports de présence et d’engagement dans leurs options de réunion. |
| Inclure des participants dans le rapport | Oui, mais les participants peuvent refuser | Ce paramètre contrôle si les participants à la réunion ou au webinaire peuvent choisir ou non d’offrir leurs informations de présence dans le rapport de présence. Seul le rapport post-réunion est pris en charge. |
| Informations sur les participants | Tout afficher | Ce paramètre détermine si les informations de temps de présence (telles que les heures de participation, les heures de congé et la durée de la réunion) peuvent être incluses pour chaque participant à la réunion ou à l’événement. Seul le rapport post-réunion est pris en charge. |
Articles connexes sur la planification des réunions
- Gérer les personnes autorisées à démarrer des réunions instantanées et planifier des réunions
- Réunions, webinaires et événements en direct
- Rapport de présence pour les réunions et les webinaires dans Microsoft Teams
- Complément réunion Teams dans Outlook
- Configurer des réunions avec inscription
Salle d’attente & de participation à la réunion
Navigation: Centre d’administration > Teams Réunions Stratégies > de réunion
| Paramètres | Par défaut | Description |
|---|---|---|
| Les utilisateurs anonymes peuvent participer à une réunion | Activé | Lorsque ce paramètre est activé, tout le monde peut participer à des réunions Teams, y compris les utilisateurs Teams dans d’autres organisations qui ne figurent pas dans votre liste de domaines autorisés. Si la participation anonyme est désactivée dans les paramètres de réunion à l’échelle de l’organisation, les utilisateurs anonymes ne peuvent participer à aucune réunion, indépendamment de ce que vous avez défini ici. |
| Les utilisateurs anonymes et les appelants rendez-vous peuvent démarrer une réunion | Désactivé | Lorsque ce paramètre est activé, les utilisateurs anonymes et les appelants rendez-vous peuvent démarrer une réunion sans personne présente. Lorsque ce paramètre est désactivé, ils doivent attendre dans la salle d’attente jusqu’à ce qu’une personne de votre organization, un invité ou un utilisateur d’un organization approuvé démarre la réunion. Ce paramètre fonctionne uniquement si les utilisateurs anonymes peuvent participer à une réunion sont activés dans les paramètres de réunion à l’échelle de l’organisation et que dans cette stratégie de réunion et qui peut contourner la salle d’attente est défini sur Tout le monde. |
| Qui peut contourner la salle d’attente | Personnes dans mon organisation et mes invités | Contrôle qui peut participer directement à une réunion et qui doit attendre dans la salle d’attente jusqu’à ce qu’ils soient admis. Ce paramètre contrôle la valeur par défaut des personnes autorisées à contourner la salle d’attente dans les options de réunion ; les organisateurs et les co-organisateurs peuvent modifier ce paramètre lorsqu’ils configurent des réunions Teams. |
| Personnes la numérotation peut contourner la salle d’attente | Désactivé | Contrôle si les personnes qui composent par téléphone rejoignent directement la réunion ou attendent dans la salle d’attente, indépendamment du paramètre Qui peut contourner la salle d’attente . Lorsque ce paramètre est désactivé, les appelants doivent attendre dans la salle d’attente jusqu’à ce qu’ils soient admis. Ce paramètre contrôle la valeur par défaut des options de réunion ; les organisateurs et les co-organisateurs peuvent modifier ce paramètre lorsqu’ils configurent des réunions Teams. |
| Personnes pouvez participer à des réunions externes hébergées par | N’importe qui | Ce paramètre contrôle les types de réunions Microsoft Teams externes que les utilisateurs de votre organisation peuvent rejoindre. |
Stratégies de participation à une réunion PowerShell uniquement & de salle d’attente
| Paramètre | Par défaut | Description |
|---|---|---|
| BlockedAnonymousJoinClientTypes | (liste vide) | Ce paramètre permet aux utilisateurs de participer anonymement à une réunion Teams à l’aide d’un client Teams ou d’une application personnalisée créée à l’aide de Azure Communication Services. Lorsque la participation anonyme à une réunion est activée, les deux types de clients peuvent être utilisés par défaut. Ce paramètre facultatif peut être utilisé pour bloquer l’un des types de clients qui peuvent être utilisés. Si les deux clients sont spécifiés, cela équivaut à désactiver complètement la jointure anonyme. |
Articles connexes sur les politiques de participation aux réunions & de salle d’attente
- Contrôler qui peut contourner la salle d’attente de la réunion dans Microsoft Teams
- Gérer l’accès anonyme des participants aux réunions Teams
- Planifier des réunions avec des participants externes dans Microsoft Teams
- Empêcher les utilisateurs de participer à des réunions Microsoft Teams externes
- Set-CsTeamsMeetingPolicy
Engagement de réunion
Navigation: Centre d’administration > Teams Réunions Stratégies > de réunion
| Paramètres | Par défaut | Description |
|---|---|---|
| Conversation de réunion | Activé pour tout le monde | Contrôle les participants à la réunion qui peuvent participer à la conversation de réunion. Lorsqu’il est désactivé pour les participants anonymes, ils ne peuvent pas lire la conversation ou publier des messages. En savoir plus sur la gestion des conversations dans les réunions Microsoft Teams. |
| Conversation de réunion externe | Activé | Lorsque ce paramètre est activé, les utilisateurs de votre organisation peuvent lire ou écrire des messages de conversation dans les réunions Teams indiquant que les organisations dont vous n’avez pas de relation de confiance avec l’hôte. |
| Q&R | Activé | Lorsque cette option est activée, les organisateurs peuvent activer une expérience de questions-réponses pour leurs réunions. En savoir plus sur Q&R dans Réunions Teams. |
| Réactions | Activé | Ce paramètre contrôle si les utilisateurs peuvent utiliser des réactions en direct telles que J’aime, J’aime, Applaudissements, Rire et Surprise dans les réunions Teams. |
Stratégies d’engagement de réunion PowerShell uniquement
| Paramètre | Par défaut | Description |
|---|---|---|
| StreamingAttendeeMode | Activé | Ce paramètre active le mode d’affichage uniquement pour les réunions qui dépassent la capacité de la réunion main. En savoir plus sur l’expérience de réunion en mode affichage seul de Teams. |
| LimitPresenterRolePermissions | False | Réduit les autorisations de rôle de présentateur pour votre locataire. Pour plus d’informations, consultez Limiter les autorisations de rôle de présentateur pour votre organisation. |
| FeedbackSurveyforAnonymousUsers | Activé | Détermine si les participants anonymes reçoivent des enquêtes pour fournir des commentaires sur leur expérience de réunion. Pour plus d’informations, consultez Gérer les enquêtes de commentaires pour les participants anonymes dans les réunions Microsoft Teams. |
| AttendeeIdentityMasking | Activé | Ce paramètre contrôle si les organisateurs de réunions et de webinaires peuvent masquer les noms et les photos des participants aux autres participants dans la phase, la liste et la conversation. Pour plus d’informations, consultez Autoriser les organisateurs de réunions et de webinaires à masquer les noms des participants. |
Articles connexes sur les stratégies d’engagement de réunion
Partage de contenu
Navigation: Centre d’administration > Teams Réunions Stratégies > de réunion
| Paramètres | Par défaut | Description |
|---|---|---|
| Qui peut présenter | Tout le monde | Contrôle qui peut être présentateur dans les réunions Teams. Les organisateurs et les co-organisateurs peuvent changer cela lorsqu’ils configurent des réunions Teams. |
| Partage d’écran | Écran entier | Contrôle si un utilisateur est autorisé à partager un bureau et une fenêtre dans une réunion Teams. En savoir plus sur la configuration du partage de bureau dans Microsoft Teams. |
| Les participants peuvent donner ou demander le contrôle | Activé | Contrôle si l’utilisateur peut donner le contrôle du bureau partagé ou de la fenêtre à d’autres participants à la réunion. Ce paramètre n’est pas pris en charge si l’un des utilisateurs se trouve dans Teams dans un navigateur. |
| Les participants externes peuvent donner ou demander le contrôle | Désactivé | Ce paramètre contrôle si les participants externes, les utilisateurs anonymes et les invités peuvent avoir le contrôle ou demander le contrôle des personnes dans l’écran partagé de votre organization pendant une réunion Teams. Ce paramètre doit être activé dans les deux organisations pour qu’un participant externe prenne le contrôle. |
| PowerPoint Live | Activé | Contrôle si un utilisateur peut partager des présentations PowerPoint dans une réunion. Les participants externes, y compris les utilisateurs anonymes, invités et d’accès externe, héritent de la stratégie de l’organisateur de la réunion. |
| Whiteboard | Activé | Contrôle si un utilisateur peut partager les Whiteboard dans une réunion. Les participants externes, y compris les utilisateurs anonymes, invités et d’accès externe, héritent de la stratégie de l’organisateur de la réunion. En savoir plus sur la gestion des Whiteboard dans Microsoft Teams. |
| Annotations collaboratives | Activé | Lorsqu’il est activé, les participants peuvent collaborer tout en partageant leur écran pendant une réunion Teams. |
| Notes partagées | Activé | Lorsque cette option est activée, les participants peuvent créer des notes de réunion partagées via les détails de la réunion. |
| Live Share | Activé | Lorsque cette option est activée, les utilisateurs peuvent modifier un document à partir de la fenêtre de réunion Teams, ce qui permet la co-création en temps réel dans la réunion. |
| L’organisateur peut empêcher les participants de copier ou de transférer des messages de conversation de réunion, des sous-titres en direct et des transcriptions | Activé | Lorsque cette option est activée, les organisateurs de la réunion ont la possibilité d’empêcher les participants de copier des messages, des liens, des légendes en direct, des transcriptions et des insights générés par l’IA dans les récapitulatifs de la réunion. Ce paramètre limite également le transfert et le partage de messages vers Outlook. |
| Les participants peuvent partager du contenu dans des réunions externes hébergées par | N’importe quelle organisation | Lorsque ce paramètre est défini sur N’importe quelle organisation, vos utilisateurs disposant d’une licence Teams Premium peuvent partager du contenu lorsqu’ils assistent à une réunion externe. Lorsqu’ils sont définis sur Organisations et invités de confiance, ces utilisateurs peuvent uniquement partager du contenu lorsqu’ils assistent à des réunions externes avec des domaines spécifiés sur l’hôte de la page d’accès externe. |
Stratégies de partage de contenu PowerShell uniquement
| Paramètre | Par défaut | Description |
|---|---|---|
| AllowMeetingCoach | Vrai | Ce paramètre permet aux utilisateurs d’activer le Coach du présentateur pendant une réunion Teams. En savoir plus sur l’activation ou la désactivation de l’assistant coach. |
| AllowDocumentCollaboration | True/False | Ce paramètre permet aux utilisateurs de modifier un document à partir de la fenêtre de réunion Teams, ce qui permet la co-création en temps réel dans la réunion. |
Articles connexes sur les stratégies de partage de contenu
- Gérer les stratégies de réunion pour le partage de contenu
- Gérer qui peut présenter et demander le contrôle dans les réunions Teams
- Set-CsTeamsMeetingPolicy
Protection du contenu
Navigation: Centre d’administration > Teams Réunions Stratégies > de réunion
| Paramètres | Par défaut | Description |
|---|---|---|
| Vidéos en filigrane | Activé | Lorsqu’il est activé, l’organisateur de la réunion contrôle si les vidéos partagées pendant les réunions sont en filigrane sur l’écran de chaque participant avec leur propre adresse e-mail. |
| Contenu partagé en filigrane | Activé | Lorsqu’il est activé, l’organisateur de la réunion contrôle si le contenu partagé pendant les réunions est en filigrane sur l’écran de chaque participant avec sa propre adresse e-mail. |
Articles connexes sur la protection du contenu
- Exiger un filigrane pour les réunions Teams sensibles
- Utiliser des modèles de réunion Teams, des étiquettes de confidentialité et des stratégies d’administration ensemble pour les réunions sensibles
- Set-CsTeamsMeetingPolicy
Enregistrement & transcription
Navigation: Centre d’administration > Teams Réunions Stratégies > de réunion
| Paramètres | Par défaut | Description |
|---|---|---|
| Enregistrement de réunion | Activé | Lorsque cette option est activée, les utilisateurs peuvent enregistrer leurs réunions Teams et leurs appels de groupe pour capturer l’activité audio, vidéo et de partage d’écran. L’organisateur de la réunion et l’initiateur d’enregistrement doivent disposer d’autorisations d’enregistrement pour enregistrer la réunion. |
| Exiger un accord de participant pour l’enregistrement et la transcription | Désactivé | Lorsqu’il est activé, les participants doivent donner leur consentement pour être enregistrés et transcrits dans les réunions. Le partage audio, vidéo et de contenu des participants est désactivé jusqu’à ce qu’ils acceptent d’être inclus dans l’enregistrement et la transcription. |
| Les enregistrements expirent automatiquement | Activé | Lorsque cette option est activée, les enregistrements de réunion expirent automatiquement dans le nombre de jours indiqué dans le paramètre Délai d’expiration par défaut. |
| Délai d’expiration par défaut | 120 | Délai d’expiration par défaut pour les nouveaux enregistrements de réunion. De 1 à 99 999 jours. Les enregistrements expirent automatiquement doivent également être activés. |
| Stocker des enregistrements en dehors de votre pays/région | Désactivé | Si vous souhaitez stocker des enregistrements de réunion en dehors de votre pays/région, activez ce paramètre et l’enregistrement de la réunion. Ce paramètre ne s’applique pas aux enregistrements stockés dans OneDrive ou SharePoint. |
| Transcription | Désactivé | Contrôle si les sous-titres et les fonctionnalités de transcription sont disponibles pendant la lecture des enregistrements de réunion. La personne qui a lancé l'enregistrement doit activer ce paramètre pour que ces fonctionnalités fonctionnent avec son enregistrement. |
| Sous-titres en direct | Désactivé, mais les organisateurs et les co-organisateurs peuvent les activer | Ce paramètre est une stratégie par utilisateur qui s’applique pendant une réunion. Ce paramètre détermine si l’option Activer les légendes dynamiques est disponible pour l’utilisateur, afin d’activer et de désactiver les légendes dynamiques dans les réunions qu’elle attend. |
| Copilot | Activé avec transcription enregistrée requise | Lorsque les organisateurs avec cette stratégie créent des réunions, la valeur par défaut de Copilot dans leurs options de réunion est Pendant et après la réunion. Cette option est appliquée ; les organisateurs ne peuvent pas modifier cette valeur. |
Stratégies d’enregistrement & de transcription powerShell uniquement
| Paramètre | Par défaut | Description |
|---|---|---|
| AllowCartCaptionsScheduling | DisabledUserOverride | Ce paramètre détermine si un utilisateur peut ajouter une URL pour les légendes d’un sous-titrage CART (Communications Access Real-Time Translation) pour fournir des sous-titres en temps réel dans les réunions. |
| ChannelRecordingDownload | Permettre | Ce paramètre contrôle la façon dont les enregistrements de réunion de canal sont enregistrés, autorisés et qui peut les télécharger. |
| EnrollUserOverride | Désactivé | Ce paramètre définit la capture de profil vocal, ou l’inscription, dans les paramètres Teams d’un locataire. |
| LiveInterpretationEnabledType | DisabledUserOverride | Ce paramètre permet aux organisateurs de la réunion de configurer une réunion pour l’interprétation de la langue et de sélectionner les participants pour qu’ils deviennent interprètes. Les autres participants peuvent sélectionner et écouter la traduction en temps réel que les interprètes fournissent. |
| MeetingInviteLanguages | Aucun | Ce paramètre contrôle la façon dont les informations de participation dans les invitations de réunion s’affichent en appliquant une langue commune ou en activant jusqu’à deux langues. Toutes les langues prises en charge par Teams peuvent être spécifiées à l’aide de codes de langue. |
| SpeakerAttributionMode | EnabledUserOverride | Les orateurs sont identifiés dans la transcription. Si cette option est activée, les utilisateurs peuvent remplacer ce paramètre et choisir de ne pas être identifiés dans leurs paramètres de profil Teams. |
| RoomAttributeUserOverride | (aucun) | Ce paramètre contrôle l’identification de l’utilisateur par voix dans les salles de réunion. Ce paramètre est requis pour salles Teams compte. En savoir plus sur la gestion des contrôles de technologie de reconnaissance vocale pour un haut-parleur intelligent. |
Articles connexes sur l’enregistrement & stratégies de transcription
- Enregistrement des réunions Teams
- Configurer la transcription et les légendes pour les réunions Teams
- Set-CsTeamsMeetingPolicy
- Personnaliser les invitations à une réunion (administrateurs informatiques)
Audio & vidéo
Navigation: Centre d’administration > Teams Réunions Stratégies > de réunion
| Paramètres | Par défaut | Description |
|---|---|---|
| Mode pour l’audio sur IP | Audio sortant et entrant activé | Ce paramètre contrôle si l’audio entrant et sortant peut être activé dans les réunions et les appels de groupe. |
| Mode pour la vidéo sur IP | Vidéo sortante et entrante activée | Ce paramètre contrôle si la vidéo entrante et sortante peut être activée dans les réunions et les appels de groupe. |
| Vidéoconférence | Activé | Ce paramètre contrôle si la vidéo peut être activée dans les réunions organisées par un utilisateur et dans les appels en tête en tête et de groupe lancés par un utilisateur. Sur les clients mobiles Teams, ce paramètre contrôle si les utilisateurs peuvent partager des photos et des vidéos dans une réunion. |
| Production de diffusion avec du matériel NDI et SDI | Désactivé | Utilisez la technologie NDI ou SDI pour capturer et fournir un audio et une vidéo de qualité de diffusion sur votre réseau. |
| Vitesse de transmission du média (Ko) | 50000 | Ce paramètre détermine la vitesse de transmission du média pour les transmissions de partage d’applications audio, vidéo et vidéo dans les appels et les réunions pour l’utilisateur. Il s'applique à la fois à la traversée des médias en liaison montante et descendante pour les utilisateurs lors de l'appel ou de la réunion. Ce paramètre vous permet de contrôler de façon granulaire la gestion de la bande passante au sein de votre organisation. |
| Recherche de configuration réseau | Désactivé | Lorsque cette option est activée, les stratégies d’itinérance dans topologie de réseau sont vérifiées. |
| Les participants peuvent utiliser des effets vidéo | Tous les effets vidéo | Contrôle si les participants peuvent personnaliser leur flux de caméra avec des images et des filtres d’arrière-plan vidéo. |
| Streaming en direct | Désactivé | Détermine si vous fournissez une assistance pour que vos utilisateurs puissent diffuser en continu leurs réunions Teams à de larges audiences via le protocole RTMP (Real-Time Messaging Protocol). |
| Autoriser l’entrée multimédia en streaming | (vide) | Lorsqu’il est activé, les organisateurs de réunions, de webinaires et d’assemblées publiques peuvent produire leurs réunions et événements directement à partir d’un encodeur matériel ou logiciel externe à l’aide du protocole RTMP (Real-Time Messaging Protocol). |
Stratégies de réunion audio & vidéo powerShell uniquement
| Paramètre | Par défaut | Description |
|---|---|---|
| AllowBreakoutRooms | Vrai | Ce paramètre active la fonctionnalité Salles de réunion. |
| PreferredMeetingProviderForIslandsMode | TeamsAndSfb | Détermine la disponibilité du complément de réunion Outlook pour les utilisateurs en mode Îles. Avec la valeur par défaut , TeamsAndSfbles utilisateurs voient les compléments Skype Entreprise et Teams. Si vous définissez cette valeur sur Teams, le complément Skype Entreprise est supprimé et seul le complément Teams est affiché. |
| TeamsCameraFarEndPTZMode | Désactivé | En savoir plus sur la configuration du contrôle de l’appareil photo de bout en bout (FECC) pour les caméras avec zoom panoramique (PTZ). |
| VoiceIsolation | Activé | Contrôle si les utilisateurs avec cette stratégie peuvent utiliser l’isolation vocale dans les appels et les réunions Teams. Pour plus d’informations, consultez Gérer l’isolation vocale pour les appels et réunions Microsoft Teams de vos utilisateurs. |
| EnrollUserOverride | Activé | Contrôle si les utilisateurs disposant de cette stratégie peuvent définir la capture de profil vocal et l’inscription via l’onglet Reconnaissance dans leurs paramètres client Teams. Pour plus d’informations, consultez Vue d’ensemble de l’inscription des voix et des visages. |
Articles connexes sur les stratégies de réunion audio & vidéo
- Paramètres de stratégie de réunion pour l’audio & vidéo
- Gérer les RTMP-In pour les réunions et les événements Teams
- Set-CsTeamsMeetingPolicy
- Diffuser le contenu de la réunion
Stratégies de personnalisation
Navigation: Stratégies de personnalisation des réunions du > Centre > d’administration Teams
Utilisez des stratégies de personnalisation pour personnaliser l’apparence des réunions Teams avec le logo, les couleurs ou d’autres visuels de votre organization. Ces paramètres nécessitent une licence Teams Premium.
Visuels de réunion personnalisés
| Paramètres | Par défaut | Description |
|---|---|---|
| Actuellement actif | Non | Après avoir ajouté un thème, vous verrez ce bouton bascule. Ce paramètre permet aux administrateurs de définir leur personnalisation en activant un thème de réunion personnalisé. En savoir plus sur thèmes de réunion pour les réunions Teams. |
| Autoriser l’organisateur à contrôler le thème de la réunion | Désactivé | Lorsque ce paramètre est activé, les organisateurs de réunion peuvent désactiver les thèmes de réunion pour des instances de réunion spécifiques via les options de réunion. |
| Appliquer le flou d’arrière-plan quand aucun effet n’est sélectionné | Désactivé | Lorsque cette option est activée, vous pouvez appliquer automatiquement un flou d’arrière-plan à tous les utilisateurs qui n’utilisent pas d’effets vidéo ou d’images d’arrière-plan pendant les réunions. |
| Utiliser des images d’arrière-plan de mon organization | Désactivé | Lorsque vous êtes activé , vous pouvez charger des images d’arrière-plan personnalisées pour les réunions Teams qui s’affichent sur les interfaces de vos utilisateurs finaux, classées au moment du chargement. |
Articles connexes sur les stratégies de personnalisation
- Thèmes de réunion pour les réunions Teams
- Arrière-plans de réunion personnalisés pour les réunions Teams
- Scènes personnalisées en mode Ensemble dans Teams
- Microsoft Teams Premium - Vue d’ensemble pour les administrateurs
Paramètres de réunion
Les paramètres de réunion vous permettent de personnaliser les invitations aux e-mails de réunion et de configurer les paramètres réseau, y compris les plages de ports pour le trafic multimédia. Ces paramètres s’appliquent à toutes les réunions organisées par les utilisateurs dans votre organization.
Participants
Navigation: Paramètres de réunion du > Centre > d’administration Teams
| Paramètres | Par défaut | Description |
|---|---|---|
| Les utilisateurs anonymes peuvent participer à une réunion | Activé | Ce paramètre sera supprimé à l’avenir. Nous vous recommandons de laisser ce paramètre Activé et d’utiliser le contrôle de stratégie de réunion des utilisateurs anonymes peuvent rejoindre une réunion de niveau utilisateur pour autoriser ou empêcher la participation anonyme à une réunion. |
| Les utilisateurs anonymes peuvent interagir avec les applications dans les réunions | Activé | Lorsqu’il est activé, les participants anonymes peuvent interagir avec les applications dans les réunions Teams tant que l’application est activée dans une stratégie d’autorisation d’applications Teams. |
Articles connexes pour les participants
Gérer l’accès anonyme des participants aux réunions Teams (administrateurs informatiques)
Réunions interclouds
Navigation: Paramètres de réunion du > Centre > d’administration Teams
| Paramètres | Par défaut | Description |
|---|---|---|
| Microsoft Azure Government | Désactivé (si votre locataire n’est pas dans ce cloud) | Lorsque cette option est activée, vous pouvez autoriser les réunions entre votre organization et une organization dans Microsoft Azure Government. |
| Microsoft Azure Chine | Désactivé (si votre locataire n’est pas dans ce cloud) | Lorsque cette option est activée, vous pouvez autoriser les réunions entre votre organization et un organization dans Microsoft Azure Chine. |
| Microsoft Azure Commercial | Désactivé (si votre locataire n’est pas dans ce cloud) | Lorsque cette option est activée, vous pouvez autoriser les réunions entre votre organization et un organization dans Microsoft Azure Commercial. |
| Ajouter avec l’ID de locataire | Aucun | Ajoutez l’ID de locataire du organization auquel vous souhaitez vous connecter. |
| Ajouter avec le nom de domaine complet du locataire | Aucun | Ajoutez le nom de domaine complet du locataire du organization auquel vous souhaitez vous connecter. |
| Connexions entrantes | Désactivé | Lorsque cette option est activée, les utilisateurs d’un autre organization dans un autre environnement cloud peuvent participer à des réunions hébergées par votre organization. |
| Connexions sortantes | Désactivé | Lorsque cette option est activée, les utilisateurs de votre organization peuvent participer à des réunions hébergées par un organization dans un autre environnement cloud. |
Articles connexes pour les réunions interclouds
- Rencontrer des personnes dans d’autres environnements cloud Microsoft 365
- Configurer les paramètres cloud Microsoft pour B2B Collaboration
Email invitation
Navigation: Paramètres de réunion du > Centre > d’administration Teams
| Paramètres | Par défaut | Description |
|---|---|---|
| Logo URL | (aucun) | URL où le logo de votre organization est stocké. Affiché dans les invitations à la réunion. |
| URL de confidentialité et de sécurité | (aucun) | URL du site juridique de votre organization. Affiché dans les invitations à la réunion. |
| URL d’aide | (aucun) | URL du site d’aide ou de support de votre organization. Affiché dans les invitations à la réunion. |
| Pied de page | (aucun) | Texte du pied de page à inclure dans les invitations à la réunion. Affiché dans les invitations à la réunion. |
Articles connexes pour l’invitation par e-mail
Gérer les paramètres de réunion dans Microsoft Teams
Réseau
Navigation: Paramètres de réunion du > Centre > d’administration Teams
| Paramètres | Par défaut | Description |
|---|---|---|
| Insérer des marqueurs de qualité de service (QoS) pour le trafic multimédia en temps réel | Désactivé | Lorsqu’il est activé, tout le trafic multimédia en temps réel pour les réunions est marqué afin que les paquets réseau puissent être hiérarchisés. |
| Sélectionner une plage de ports pour chaque type de trafic multimédia en temps réel | Spécifier des plages de ports | Vous permet de spécifier des plages de ports pour différents types de trafic multimédia ou d’utiliser automatiquement les ports disponibles. |
| Audio | Port de départ : 50000 / Port de fin : 50019 | Ports de début et de fin pour le trafic audio. (Disponible uniquement lorsque l’option Sélectionner une plage de ports pour chaque type de trafic multimédia en temps réel est définie sur Spécifier des plages de ports) |
| Vidéo | Port de départ : 50020 / Port de fin : 50039 | Ports de début et de fin pour le trafic vidéo. (Disponible uniquement lorsque l’option Sélectionner une plage de ports pour chaque type de trafic multimédia en temps réel est définie sur Spécifier des plages de ports) |
| Partage d’écran | Port de départ : 50040 / Port de fin : 50059 | Ports de début et de fin pour le trafic de partage d’écran. (Disponible uniquement lorsque l’option Sélectionner une plage de ports pour chaque type de trafic multimédia en temps réel est définie sur Spécifier des plages de ports) |
Articles connexes pour le réseau
Implémenter la qualité de service (QoS) dans Microsoft Teams
Stratégies d’événements en direct
Navigation: Stratégies d’événements en direct du centre > d’administration Teams Réunions >
Les stratégies d’événements en direct Teams sont utilisées pour activer ou désactiver des fonctionnalités, telles que les personnes autorisées à rejoindre un événement en direct, si la transcription est fournie pour les participants, ou si l’enregistrement d’événements en direct est disponible pour les personnes qui planifient et organisent des événements en direct.
| Paramètres | Par défaut | Description |
|---|---|---|
| Planification des événements en direct | Activé | Lorsque cette option est activée, les utilisateurs de votre organization peuvent créer et planifier des événements en direct dans Teams. |
| Transcription pour les participants | Désactivé | L’activation de ce paramètre permet aux participants à l’événement en direct de voir les sous-titres et les sous-titres en direct pendant l’événement. Ce paramètre ne peut être appliqué qu’aux événements créés dans Teams. |
| Qui peut participer aux événements en direct planifiés | Tout le monde | Ce paramètre limite les personnes autorisées à participer aux événements en direct. Les types d’autorisations Teams sont mis à jour en fonction de la sélection. Pour PowerShell, l’applet de commande Set-CsTeamsMeetingBroadcastPolicy avec -BroadcastAttendeeVisibilityMode fournit les options permettant d’utiliser EveryoneInCompanyAndExternal également ou InvitedUsersInCompanyAndExternal. |
| Enregistrer un événement | L’organisateur peut enregistrer | Ce paramètre contrôle si l’événement est enregistré. En savoir plus sur les stratégies d’enregistrement d’événements en direct dans Microsoft Teams. |
Remarque
Les clients GCC High et DoD doivent configurer des stratégies d’événements en direct à l’aide de Windows PowerShell. Lisez des exemples d’utilisation de PowerShell pour définir des stratégies d’événements en direct dans Microsoft Teams.
Articles connexes sur les stratégies de réunion des événements en direct
- Que sont les événements en direct Teams ?
- Planifier des événements en direct dans Microsoft Teams
- Événements de streaming en direct dans Microsoft Teams
- Configuration d’encodeurs pour le streaming d’événements en direct dans Microsoft Teams
- Set-CsTeamsMeetingBroadcastPolicy
Paramètres d’événement en direct
Les paramètres des événements en direct Teams vous permettent de contrôler les paramètres à l’échelle de l’organisation pour tous les événements en direct planifiés dans votre organization.
Support URL
Navigation: Paramètres d’événement en direct du centre > d’administration Teams Réunions >
| Paramètres | Par défaut | Description |
|---|---|---|
| URL de support personnalisée | (aucun) | URL pour que les participants à un événement en direct contactent le support pendant un événement en direct. |
Fournisseurs de distribution vidéo
Navigation: Paramètres d’événement en direct du centre > d’administration Teams Réunions >
| Paramètres | Par défaut | Description |
|---|---|---|
| Fournisseur de distribution vidéo | Désactivé | Lorsque cette option est activée, vous pouvez sélectionner une solution de réseau à définition logicielle (SDN) ou une solution de réseau de distribution de contenu d’entreprise (eCDN). |
| Nom du fournisseur SDN | (aucun) | Fournisseur SDN que vous souhaitez utiliser pour les événements en direct. |
Remarque
Des champs supplémentaires peuvent être disponibles en fonction du fournisseur SDN sélectionné.
Articles connexes sur les paramètres des événements en direct
Configurer les paramètres d’événements en direct dans Microsoft Teams
Modèles de réunion
Navigation: Modèles de réunion du > Centre > d’administration Teams
Les modèles de réunion peuvent être utilisés pour créer des réunions accessibles aux utilisateurs ayant des besoins communs ou un projet commun. Les modèles de réunion sont disponibles pour toutes les organisations, y compris les petites et grandes entreprises et les organisations éducatives.
Modèle de sécurité
Navigation: Modèles de réunion du > Centre > d’administration Teams
| Paramètres | Par défaut | Description |
|---|---|---|
| Appliquer une étiquette de confidentialité | Aucun | Protéger et réglementer l’accès au contenu organisationnel sensible créé pendant la collaboration au sein des équipes. |
| Salle d’attente | Personnes dans mon organisation et mes invités | Définit la valeur par défaut des personnes qui peuvent contourner la salle d’attente dans les options de réunion de l’organisateur pour Personnes dans mon organisation et les invités ; les organisateurs et les co-organisateurs peuvent modifier cela lorsqu’ils configurent des réunions Teams. |
| Personnes la numérotation peut contourner la salle d’attente | Désactivé | Lorsqu’il est activé, les personnes qui composent par téléphone rejoignent directement la réunion ou attendent dans la salle d’attente. |
| Chiffrement de bout en bout | Désactivé | Lorsqu’il est activé, seuls les participants à la réunion peuvent entendre ou voir les communications. |
| Activer le filigrane pour le partage d’écran | Désactivé | Lorsque cette option est activée, chaque participant à la réunion voit sa propre adresse e-mail superposée au contenu partagé. |
| Activer le filigrane pour la vidéo | Désactivé | Lorsqu’il est activé, chaque participant à la réunion voit sa propre adresse e-mail superposée sur la vidéo de la réunion. |
| Empêcher les participants de copier ou de transférer des messages de conversation | Désactivé | Lorsque cette option est activée, les participants ne peuvent pas copier ou transférer des messages, ce qui inclut l’utilisation de raccourcis clavier, le clic droit ou le menu Plus d’actions pour copier ou transférer des messages. |
Modèle audio & vidéo
Navigation: Centre d’administration > Teams Réunions Modèles >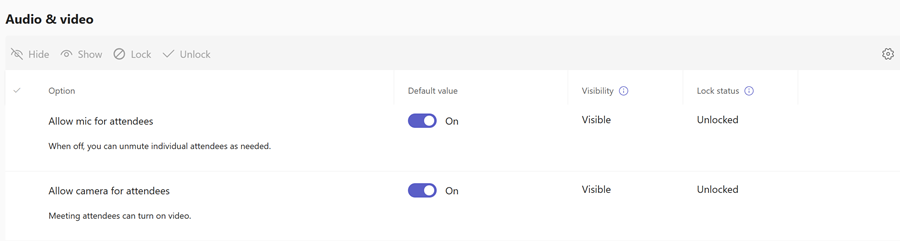
| Paramètres | Par défaut | Description |
|---|---|---|
| Autoriser le micro pour les participants | Activé | Lorsqu’il est activé, tous les participants peuvent utiliser leurs microphones pendant les réunions. |
| Autoriser la caméra pour les participants | Activé | Lorsqu’il est activé, tous les participants peuvent utiliser leurs caméras pendant les réunions. |
Enregistrement & modèle de transcription
Navigation: Modèles de réunion du > Centre > d’administration Teams
| Paramètres | Par défaut | Description |
|---|---|---|
| Enregistrer automatiquement les réunions | Désactivé | Lorsque cette option est activée, les réunions sont automatiquement enregistrées. |
| Qui peut enregistrer | Seuls les organisateurs et les co-organisateurs | Seuls les organisateurs et les co-organisateurs peuvent enregistrer des réunions. |
| Autoriser Copilot | Pendant et après la réunion | Microsoft 365 Copilot pour Teams réunions et événements est activé avec une transcription persistante. |
Modèle de rôles
Navigation: Modèles de réunion du > Centre > d’administration Teams
| Paramètres | Par défaut | Description |
|---|---|---|
| Annoncer quand les personnes qui composent un appel rejoignent ou quittent | Désactivé | Aucune tonalité n’est jouée lorsqu’une personne qui se connecte sur un téléphone à une réunion rejoint ou quitte une réunion. |
Modèle d’engagement de réunion
Navigation: Modèles de réunion du > Centre > d’administration Teams
| Paramètres | Par défaut | Description |
|---|---|---|
| Conversation de réunion | Activé | Lorsqu’il est activé, les participants peuvent lire et écrire des messages de conversation dans une réunion. |
| Autoriser les réactions | Désactivé | Lorsqu’il est activé, les participants peuvent utiliser des réactions en direct telles que J’aime, J’aime, Applaudissements, Rire et Surprise dans les réunions Teams. |
| Q&R | Désactivé | Lorsque cette option est activée, les organisateurs peuvent activer une expérience de questions-réponses pour leurs réunions. |
| Gérer ce que les participants peuvent voir | Désactivé | Lorsque cette option est activée, les organisateurs peuvent décider des avatars ou des flux vidéo à mettre en avant pendant la mairie. |
Articles connexes pour les modèles de réunion
- Vue d’ensemble des modèles de réunion personnalisés dans Microsoft Teams
- Créer un modèle de réunion personnalisé dans Microsoft Teams
- Gérer les modèles de réunion dans Microsoft Teams
- Exiger un chiffrement de bout en bout pour les réunions Teams sensibles
- Exiger un filigrane pour les réunions Teams sensibles
- Utiliser des modèles de réunion Teams, des étiquettes de confidentialité et des stratégies d’administration ensemble pour les réunions sensibles
- Étiquettes de confidentialité pour Microsoft Teams
- Gérer la conversation pour les réunions Teams sensibles
Rendez-vous virtuels
Vous pouvez utiliser les paramètres PowerShell suivants pour gérer les rendez-vous virtuels pour vos utilisateurs.
| Paramètre | Par défaut | Description |
|---|---|---|
| EnableSMSNotifications | Vrai | Contrôle si vos utilisateurs peuvent choisir d’envoyer des notifications SMS à des invités externes dans les réunions qu’ils planifient à l’aide d’un modèle de réunion de rendez-vous virtuel. Pour plus d’informations, consultez Gérer le modèle de réunion de rendez-vous virtuel dans Microsoft Teams. |
Articles connexes sur les rendez-vous virtuels
- Gérer le modèle de réunion de rendez-vous virtuel dans Microsoft Teams
- New-CsTeamsVirtualAppointmentsPolicy
- Set-CsTeamsVirtualAppointmentsPolicy
- Grant-CsTeamsVirtualAppointmentsPolicy
- Get-CsTeamsVirtualAppointmentsPolicy
- Remove-CsTeamsVirtualAppointmentsPolicy
Stratégies de modèle de réunion
Navigation: Stratégies de modèle de réunion du > centre > d’administration Teams
Les stratégies de modèles de réunion vous permettent de créer et de configurer des stratégies qui contrôlent les modèles que les utilisateurs de votre organization peuvent voir. Les modèles de réunion personnalisés Microsoft Teams nécessitent une licence Teams Premium.
Articles connexes pour les stratégies de modèle de réunion
- Vue d’ensemble des modèles de réunion personnalisés dans Microsoft Teams
- Créer un modèle de réunion personnalisé dans Microsoft Teams
- Gérer les modèles de réunion dans Microsoft Teams
- Utiliser des modèles de réunion Teams, des étiquettes de confidentialité et des stratégies d’administration ensemble pour les réunions sensibles
Stratégies d’événements
Navigation: Stratégies d’événements de réunions du > centre > d’administration Teams
Choisissez qui peut participer aux événements et personnalisez les options d’inscription pour les webinaires.
| Paramètres | Par défaut | Description |
|---|---|---|
| Webinaires | Activé | Lorsque cette option est activée, les organisateurs peuvent créer des webinaires. |
| Qui peut participer aux webinaires | Tout le monde | Lorsqu’il est activé, tous les participants peuvent assister à des webinaires. |
| Assemblée | Activé | Lorsque cette option est activée, les organisateurs peuvent créer des assemblées. |
| Personnaliser les e-mails d’événement | Activé | Lorsque cette option est activée, les organisateurs peuvent personnaliser les modèles d’e-mail d’événement pour les webinaires et les assemblées. |
| Questions sur le formulaire d’inscription au webinaire | Personnalisé, standard, obligatoire | Lorsque cette option est activée, les organisateurs exigent que les participants répondent à des questions personnalisées, standard et obligatoires lors de l’inscription aux webinaires. |
| Types de webinaires autorisés pour l’enregistrement | Public | Lorsque cette option est activée, les organisateurs peuvent publier n’importe quel enregistrement de webinaire. |
| Types d’assemblées de ville autorisés pour l’enregistrement | Public | Lorsque cette option est activée, les organisateurs peuvent publier n’importe quel enregistrement de l’assemblée générale. |
| Utiliser Microsoft eCDN | Activé | Lorsque cette option est activée, les organisateurs utilisent microsoft eCDN pour les assemblées de ville Premium. Lorsque cette option est désactivée, les organisateurs utilisent le fournisseur eCDN défini dans les stratégies d’événement en direct. |
Stratégies d’événements PowerShell uniquement
| Paramètre | Par défaut | Description |
|---|---|---|
| EventAccessType | Aucun | Ce paramètre contrôle si vos organisateurs peuvent publier des webinaires publics ou dans des assemblées publiques. Pour plus d’informations, consultez Gérer les personnes autorisées à planifier des assemblées dans Microsoft Teams et Gérer les personnes autorisées à planifier des webinaires dans Microsoft Teams. |
Articles connexes sur les stratégies d’événements
- Planifier les assemblées
- Planifier des webinaires
- Réseaux de distribution de contenu d’entreprise pour la diffusion en continu d’événements Microsoft Teams
Stratégies de messagerie
Navigation: Stratégies de messagerie du centre > d’administration Teams
Les stratégies de messagerie sont utilisées pour contrôler les fonctionnalités de messagerie de conversation et de canal disponibles pour les utilisateurs dans Teams.
| Paramètres | Par défaut | Description |
|---|---|---|
| Les propriétaires peuvent supprimer les messages envoyés | Désactivé | Lorsque cette option est activée, les propriétaires d’équipe peuvent supprimer les messages de canal ou les publications que les utilisateurs ont envoyés. |
| Supprimer des messages envoyés | Activé | Lorsque ce paramètre est Activé, les utilisateurs peuvent supprimer les messages qu’ils envoient dans la conversation. |
| Modifier des messages envoyés | Activé | Lorsque ce paramètre est Activé, les utilisateurs peuvent modifier les messages qu’ils envoient dans la conversation. |
| Confirmations de lecture | Contrôlé par l’utilisateur | Lorsqu’il est défini sur Contrôle utilisateur ou Activé pour tout le monde, l’expéditeur d’un message de conversation peut être averti lorsque son message est lu par le destinataire dans 1:1 et les conversations de groupe de 20 personnes ou moins. |
| Conversation | Activé | Lorsque cette option est activée, les utilisateurs de votre organization peuvent utiliser l’application Teams pour discuter avec d’autres personnes. |
| Giphy dans les conversations | Activé | Lorsque ce paramètre est Activé, les utilisateurs peuvent inclure Giphys dans les conversations de conversation avec d’autres personnes. |
| Évaluation du contenu Giphy | Modéré | Ce paramètre contrôle la quantité de contenu pour adultes autorisée avec Giphys dans la conversation. |
| Mèmes dans les conversations | Activé | Lorsque ce paramètre est Activé, les utilisateurs peuvent inclure des mèmes dans les conversations de conversation avec d’autres personnes. |
| Autocollants dans les conversations | Activé | Lorsque ce paramètre est Activé, les utilisateurs peuvent inclure des autocollants dans les conversations de conversation avec d’autres personnes. |
| Aperçus d’URL | Activé | Contrôle l’aperçu automatique des URL dans les messages. |
| Traduire des messages | Activé | Activez ce paramètre pour permettre aux utilisateurs de traduire automatiquement les messages Teams dans la langue spécifiée par leurs paramètres de langue personnels pour Microsoft 365 ou Office 365. En savoir plus sur la traduction de messages inline dans Microsoft Teams |
| Lecteur immersif pour les messages | Activé | Lorsque ce paramètre est Activé, les utilisateurs peuvent afficher les messages dans Microsoft Lecteur immersif. |
| Envoyer des messages urgents à l’aide de notifications de priorité | Activé | Si vous activez ce paramètre, les utilisateurs peuvent envoyer des messages à l’aide de notifications de priorité. Les notifications de priorité informent les utilisateurs toutes les 2 minutes pendant 20 minutes ou jusqu’à ce que les messages marqués comme urgents soient récupérés et lus par le destinataire. |
| Créer des messages vocaux | Autorisé dans les conversations et les canaux | Ce paramètre détermine si les utilisateurs peuvent laisser des messages audio dans les conversations et les canaux. |
| Sur les appareils mobiles, affichez les canaux favoris au-dessus des conversations récentes | Non activé | Lorsqu’il est activé, ce paramètre déplace les canaux favoris vers le haut de l’écran de l’appareil mobile afin qu’un utilisateur n’ait pas besoin de faire défiler pour les trouver. |
| Supprimer des utilisateurs des conversations de groupe | Activé | Activez ce paramètre pour permettre à un utilisateur de supprimer d’autres utilisateurs d’une conversation de groupe. Cette fonctionnalité vous permet de poursuivre une conversation avec un plus petit groupe de personnes sans perdre l’historique des conversations. |
| Réponses suggérées | Activé | Lorsque ce paramètre est Activé, les utilisateurs obtiennent des prédictions de texte pour les messages de conversation. |
| Rôle d’autorisations de conversation | Autorisations restreintes | Définit le rôle de conversation supervisée d’un utilisateur. |
| Les utilisateurs disposant d’autorisations de conversation complètes peuvent supprimer n’importe quel message | Désactivé | Utilisez ce paramètre pour permettre aux utilisateurs disposant d’autorisations de conversation complètes de supprimer tout message de conversation de groupe ou de réunion. |
Articles connexes sur les stratégies de messagerie
- Gérer les stratégies de messagerie dans Teams
- Gérer la conversation pour les réunions Teams sensibles
- Gérer les conversations et les réunions externes dans Microsoft Teams
- Expérience de conversation native pour les utilisateurs externes (fédérés) dans Microsoft Teams
- Set-CsTeamsMessagingPolicy
Voix
Stratégies d’appel
Navigation: Stratégies d’appel vocal du Centre > d’administration > Teams
Les stratégies d’appel sont utilisées pour contrôler les fonctionnalités d’appel disponibles pour les personnes dans Teams.
| Paramètres | Par défaut | Description |
|---|---|---|
| Passer des appels privés | Activé | Ce paramètre contrôle toutes les fonctionnalités d’appel dans Teams. Désactivez ce paramètre pour désactiver toutes les fonctionnalités d’appel dans Teams. |
| Enregistrement cloud pour l’appel | Désactivé | Ce paramètre vous permet de contrôler si l’enregistrement des appels est disponible pour vos utilisateurs. |
| Transcription | Désactivé | Ce paramètre vous permet de contrôler si les transcriptions post-appel sont disponibles pour vos utilisateurs. |
| Routage pour les appels RTC | Utiliser les paramètres par défaut | Ce paramètre contrôle la façon dont les appels RTC entrants doivent être routés. Ces appels RTC peuvent être envoyés à la messagerie vocale, aux paramètres sans réponse, utiliser le routage des appels par défaut, ou vous pouvez autoriser vos utilisateurs à décider. |
| Routage pour les appels fédérés | Utiliser les paramètres par défaut | Ce paramètre contrôle la façon dont les appels fédérés entrants doivent être routés. Ces appels fédérés peuvent être envoyés à la messagerie vocale, aux paramètres sans réponse ou utiliser le routage des appels par défaut. |
| Transfert d’appel et sonnerie simultanée aux personnes de votre organization | Activé | Contrôle si les appels entrants peuvent être transférés à d’autres utilisateurs ou sonner une autre personne dans votre organization en même temps. |
| Transfert d’appel et sonnerie simultanée vers des numéros de téléphone externes | Activé | Contrôle si les appels entrants peuvent être transférés à un numéro externe ou sonner un numéro externe en même temps. |
| Messagerie vocale pour les appels entrants | Laisser les utilisateurs décider | Lorsqu’il est défini sur Activé ou Laisser les utilisateurs décider, les appels entrants peuvent être envoyés à la messagerie vocale. |
| Les appels entrants peuvent être routés vers des groupes d’appels | Activé | Ce paramètre contrôle si les appels entrants peuvent être transférés à un groupe d’appels. |
| Délégation pour les appels entrants et sortants | Activé | Ce paramètre permet aux appels entrants d’être routés vers les délégués, ce qui permet aux délégués d’effectuer des appels sortants pour le compte des utilisateurs pour lesquels ils disposent d’autorisations déléguées. |
| Empêcher la déviation des péages et envoyer des appels via le RTC | Désactivé | Activez ce paramètre pour envoyer des appels via le réseau RTC et entraîner des frais au lieu de les envoyer via le réseau et de contourner les péages. |
| Musique en attente pour les appels | Activé | Contrôle si la musique est lue lorsqu’un appelant RTC est mis en attente. |
| Occupé pendant les appels | Désactivé | Contrôle la façon dont les appels entrants sont gérés lorsqu’un utilisateur participe déjà à un appel ou à une conférence ou qu’un appel est mis en attente. |
| Appel RTC web | Activé | Ce paramètre permet aux utilisateurs d’appeler des numéros RTC à l’aide du client web Teams. |
| Sous-titres en temps réel dans les appels Teams | Activé | Ce paramètre vous permet de contrôler si les sous-titres en temps réel dans les appels Teams sont disponibles pour vos utilisateurs. |
| Répondre automatiquement aux invitations aux réunions entrantes | Désactivé | Ce paramètre contrôle si les invitations aux réunions entrantes reçoivent automatiquement une réponse sur les téléphones Teams. Gardez à l’esprit que ce paramètre s’applique uniquement aux invitations aux réunions entrantes. Elle ne s’applique pas aux autres types d’appels. |
| Filtrage du courrier indésirable | Activé | Ce paramètre vous permet de contrôler le type de filtrage du courrier indésirable disponible sur les appels entrants. |
| Les appareils SIP peuvent être utilisés pour les appels | Désactivé | Ce paramètre permet aux utilisateurs d’utiliser un appareil SIP pour passer et recevoir des appels. |
| Ouvrir des applications dans le navigateur pour les appels RTC entrants | Désactivé | Ce paramètre contrôle si les applications sont automatiquement ouvertes dans le navigateur pour les appels RTC entrants à vos utilisateurs. Ce paramètre peut être utilisé pour passer le téléphone d’un appelant entrant à une application afin de rechercher l’enregistrement client associé pendant l’appel. |
Stratégies d’appel PowerShell uniquement
| Paramètre | Par défaut | Description |
|---|---|---|
| AllowCallRedirect | Aucun | Ce paramètre permet de configurer les fonctionnalités de redirection des appels sur les téléphones Teams. Lorsqu’il est défini sur Activé , les utilisateurs ont la possibilité de rediriger les appels reçus. |
| CallRecordingExpirationDays | 60 | Ce paramètre contrôle l’expiration des appels 1:1 enregistrés, mesurés en jours. |
Articles connexes sur les stratégies d’appel
- Planifier votre solution vocale Teams
- Configurer des stratégies d’appel dans Microsoft Teams
- Set-CsTeamsCallingPolicy
Stratégies de conservation des appels
Navigation: Stratégies de conservation des appels vocaux > du Centre > d’administration Teams
Les stratégies de conservation des appels vous permettent de spécifier un fichier audio personnalisé à lire pendant que les appels sont en attente. Le paramètre Musique en attente doit également être Activé dans lesstratégies d’appelvocal>, sinon aucune musique n’est jouée.
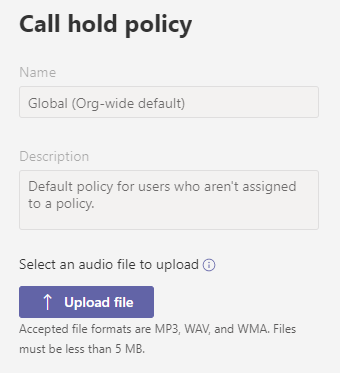
Articles connexes sur les stratégies de conservation des appels
Stratégies de parcage des appels
Navigation: Stratégies de parcage des appels vocaux > du centre > d’administration Teams
Le parc d’appel permet aux personnes de mettre un appel en attente et de le transférer à d’autres personnes au sein de votre organization. Les stratégies de parcage d’appels vous permettent de contrôler les utilisateurs qui sont activés pour le parcage d’appels et d’apporter d’autres modifications de paramètre de parcage d’appels pour eux.
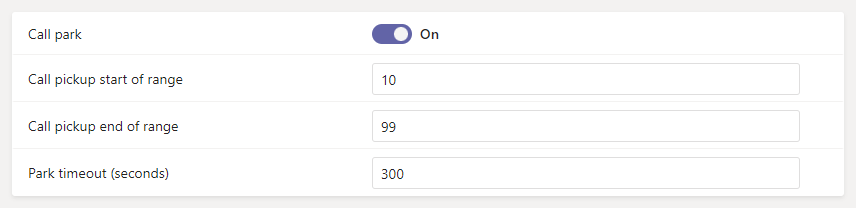
| Paramètres | Par défaut | Description |
|---|---|---|
| Parcage d'appel | Désactivé | Activez ce paramètre pour permettre à vos utilisateurs de placer un appel en attente sur un appareil et de le récupérer à partir d’un autre appareil. |
| Début de la prise d’appel de la plage | 10 | Le premier appel parqué affiche un code de collecte du début de la plage (pour instance 10). L’appel parqué suivant affiche un code de collecte incrémenté de 1 ; c’est-à-dire 11, et ainsi de suite, jusqu’à ce que la fin de la plage soit affichée sous la forme d’un code de collecte. |
| Fin de la plage de prise d’appel | 99 | Code d’enlèvement du dernier appel parqué dans la plage. Après quoi, les codes de collecte rendus recommencent à partir du début de la plage. |
| Délai d’expiration du parc (secondes) | 300 | Nombre de secondes à attendre avant de sonner lorsque l’appel parqué n’a pas été récupéré. La plage autorisée est de 120 à 1800 secondes. |
Articles connexes sur les stratégies de parcage d’appels
Stratégies d’ID d’appelant
Navigation: Stratégies d’ID d’appelant vocal > du centre > d’administration Teams
Les stratégies d’ID de l’appelant sont utilisées pour modifier ou bloquer l’ID de l’appelant (également appelé ID de ligne d’appel) pour les utilisateurs. Par défaut, le numéro de téléphone de l’utilisateur s’affiche lorsqu’un appel est effectué vers un numéro de téléphone RTC tel qu’un téléphone fixe ou mobile. Vous pouvez utiliser la stratégie globale (par défaut à l’échelle de l’organisation) et la personnaliser ou créer une stratégie personnalisée qui fournit un autre nombre à afficher ou pour empêcher l’affichage d’un nombre quelconque.
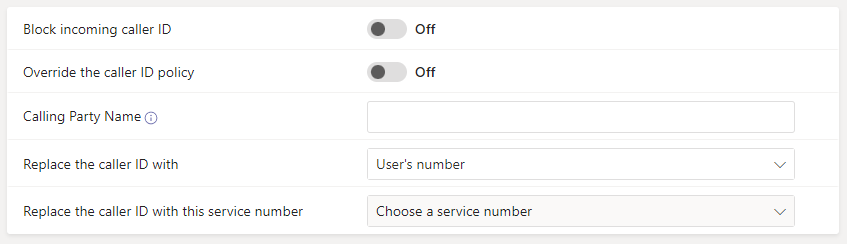
| Paramètres | Par défaut | Description |
|---|---|---|
| Bloquer l’ID d’appelant entrant | Désactivé | Activez ce paramètre pour empêcher l’affichage de l’ID d’appelant des appels entrants. |
| Remplacer la stratégie d’ID de l’appelant | Désactivé | Activez ce paramètre pour permettre aux utilisateurs de remplacer les paramètres de la stratégie concernant l’affichage de leur numéro aux personnes appelées ou non. Les utilisateurs peuvent ensuite choisir d’afficher ou non leur ID d’appelant. |
| Nom de la partie appelante | (Vide) | Nom de la personne ou de l’entité qui s’affiche à la fin de réception d’un appel Teams. En savoir plus sur le nom de la partie appelante. |
| Remplacez l’ID de l’appelant par | Numéro d’utilisateur | Définissez l’ID de l’appelant à afficher pour les utilisateurs en tant que numéro d’utilisateur, anonyme ou compte de ressource |
| Remplacez l’ID de l’appelant par ce compte de ressource | (Choisir un compte de ressource) | Choisissez un compte de ressource pour remplacer l’ID d’appelant des utilisateurs. Cette option est disponible si vous avez sélectionné *Compte de ressource dans Remplacer l’ID de l’appelant par. |
Articles connexes sur les stratégies d’ID d’appelant
- Utilisation d’un ID d’appelant dans votre organisation
- Gérer les stratégies d’ID d’appelant dans Microsoft Teams
- Définir l’ID de l’appelant pour un utilisateur
- Set-CsCallingLineIdentity
Stratégies d’urgence
Navigation: Stratégies d’urgence vocale > du centre > d’administration Teams
Stratégies d’appel
Navigation: Stratégies d’urgence > Stratégies d’appel
Les stratégies d’appel d’urgence sont utilisées pour contrôler la façon dont les utilisateurs de votre organization peuvent utiliser les fonctionnalités d’appel d’urgence dynamiques.
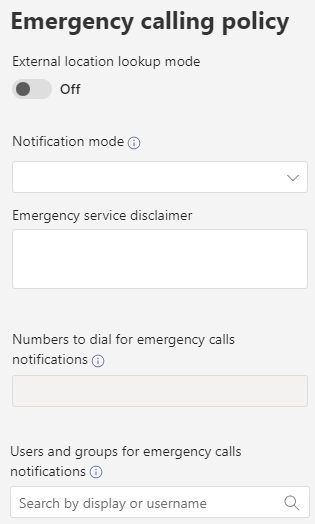
| Paramètres | Par défaut | Description |
|---|---|---|
| Mode de recherche d’emplacement externe | Désactivé | Activez ce paramètre pour permettre à vos utilisateurs finaux de configurer leur adresse d’urgence lorsqu’ils travaillent à partir d’un emplacement réseau en dehors du réseau d’entreprise. En savoir plus sur les adresses d’urgence pour les emplacements distants et sur la façon d’ajouter, de modifier ou de supprimer un emplacement ou un emplacement d’urgence pour votre organization. |
| Mode de notification | (Vide) | Ce paramètre contrôle le type de notification envoyée à un service de sécurité ou à une équipe lorsque quelqu’un appelle les services d’urgence. Vous pouvez le définir pour qu’il leur envoie simplement une notification ou, le cas échéant, rejoignez un appel d’urgence désactivé ou désactivé. |
| Exclusion de responsabilité du service d’urgence | (Vide) | Texte qui s’affiche dans une bannière pour rappeler à vos utilisateurs finaux de confirmer leur emplacement d’urgence. Ce paramètre s’affiche si vous choisissez un mode de notification autre que Aucun. |
| Numéro à composer pour les notifications d’appels d’urgence | (Vide) | Si vous avez sélectionné l’une des options Conférence en sourdine pour le mode Notification, vous pouvez entrer un numéro de téléphone RTC d’un utilisateur ou d’un groupe pour appeler et rejoindre l’appel d’urgence. |
| Utilisateurs et groupes pour les notifications d’appels d’urgence | (Vide) | Recherchez et sélectionnez un ou plusieurs utilisateurs ou groupes, tels que le bureau de sécurité de votre organization, pour avertir lorsqu’un appel d’urgence est effectué. La notification peut être envoyée aux adresses e-mail des utilisateurs, des groupes de distribution et des groupes de sécurité. Un maximum de 50 utilisateurs peuvent être avertis. |
Stratégies de routage des appels
Navigation : Stratégies d’urgence > Stratégies de routage des appels
| Paramètres | Par défaut | Description |
|---|---|---|
| Appel d’urgence dynamique | Désactivé | Si vous activez ce paramètre, les utilisateurs affectés à la stratégie peuvent utiliser les fonctionnalités de routage des appels d’urgence lorsqu’ils se déplacent d’un emplacement à un autre. En savoir plus sur la planification et la configuration des appels d’urgence dynamiques. |
Articles connexes sur les stratégies d’urgence
- Gérer les appels d’urgence
- Gérer les stratégies de routage des appels d’urgence pour le routage direct
- Gérer les emplacements d’urgence pour votre organization
- Ajouter des emplacements à des emplacements d’urgence
- Conditions générales relatives aux appels d'urgence
- Set-CsTeamsEmergencyCallingPolicy
- Set-CsTeamsEmergencyCallRoutingPolicy
Stratégies de mobilité
Navigation: Stratégies de mobilité vocale > du Centre > d’administration Teams
Les stratégies de mobilité contrôlent les fonctionnalités Téléphonie Teams Mobile disponibles pour les utilisateurs dans Teams.
| Paramètres | Par défaut | Description |
|---|---|---|
| Sélectionner un numéroteur mobile | Microsoft Teams | Ce paramètre gère les stratégies d’appel entrant d’un utilisateur. Les options sont Microsoft Teams, Numéroteur natif ou Contrôlé par l’utilisateur. |
Articles connexes sur les stratégies de mobilité
Stratégies d’appel partagé
Navigation: Stratégies d’appel partagé du Centre > d’administration > Teams
Les stratégies d’appel partagé contrôlent la possibilité pour les utilisateurs d’avoir un transit d’appels entrants et sortants via un standard automatique au lieu d’avoir un numéro de téléphone attribué.
| Paramètres | Par défaut | Description |
|---|---|---|
| Compte de ressource | Aucun | Ce paramètre contrôle le compte de ressource utilisé pour les appels partagés. |
| Numéro de rappel d’urgence | (Vide) | Ce paramètre contrôle le numéro de rappel utilisé pour les appels d’urgence. |
Articles connexes sur les stratégies d’appel partagé
Stratégies de routage des communications vocales
Navigation: Stratégies de routage voice voice > du centre > d’administration Teams
Une stratégie de routage vocal pour le routage direct est liée à un itinéraire vocal à l’aide d’enregistrements d’utilisation RTC. Vous pouvez ajouter des enregistrements d’utilisation RTC existants, modifier l’ordre dans lequel les utilisations sont traitées et affecter la stratégie de routage vocal aux utilisateurs ou aux comptes de ressources.
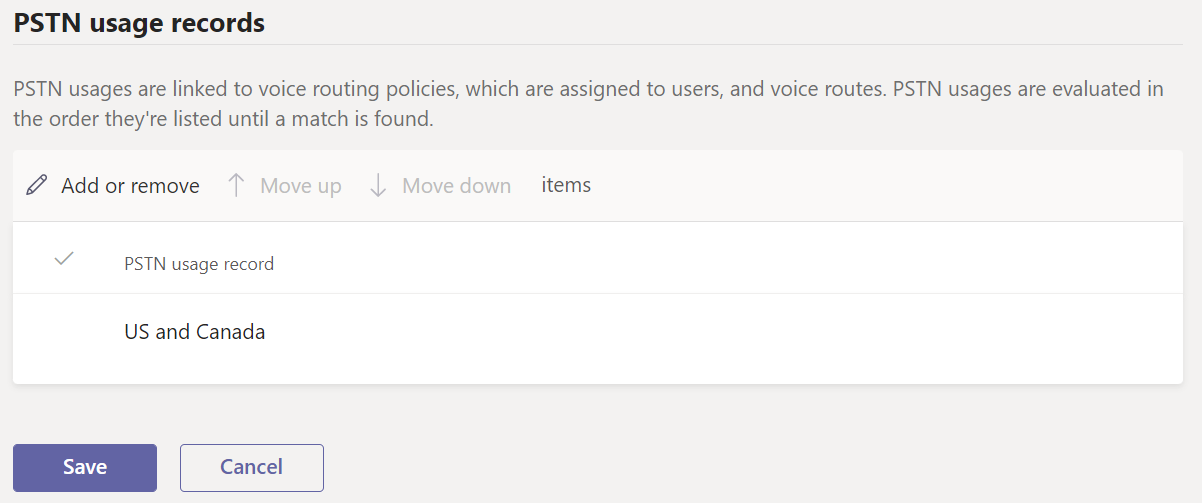
Articles connexes sur les stratégies de routage des voix
- Gérer les stratégies de routage des appels pour le routage direct
- Configurer le routage des appels pour le routage direct
- Set-CsOnlineVoiceRoutingPolicy
- Set-CsOnlineVoiceRoute
- Set-CsOnlinePstnUsage
Stratégies de messagerie vocale
Navigation: Stratégies de messagerie vocale du > Centre > d’administration Teams
Les stratégies de messagerie vocale contrôlent les fonctionnalités disponibles pour le service de messagerie vocale dans Teams.
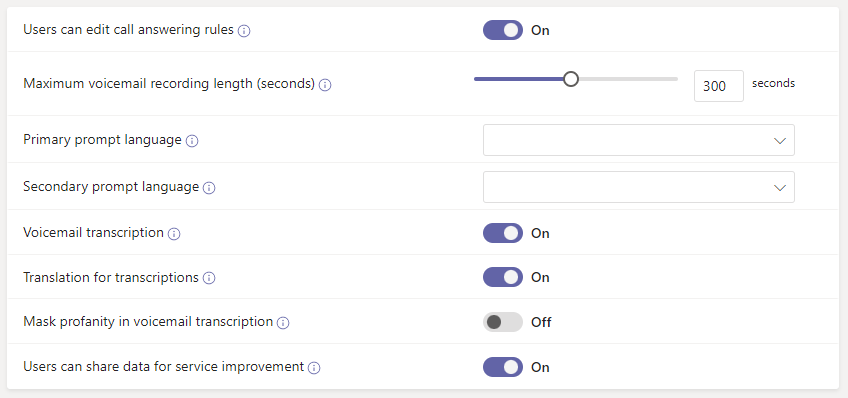
| Paramètres | Par défaut | Description |
|---|---|---|
| Les utilisateurs peuvent modifier les règles de réponse aux appels | Activé | Ce paramètre contrôle si l’utilisateur est autorisé à configurer des règles de réponse aux appels de messagerie vocale dans Microsoft Teams. |
| Durée maximale d’enregistrement de la messagerie vocale (secondes) | 300 | Longueur maximale d’une messagerie vocale. Cette durée doit être comprise entre 30 et 600 secondes. |
| Langue de l’invite principale | (Vide) | La première langue utilisée pour lire les invites système aux appelants et la première option du menu de sélection de langue. |
| Langue de l’invite secondaire | (Vide) | La deuxième langue utilisée pour lire les invites système aux appelants et la deuxième option dans le menu de sélection de langue. |
| Transcription de la messagerie vocale | Activé | Activez ce paramètre pour activer la transcription des messages vocaux. |
| Traduction pour les transcriptions | Activé | Activez ce paramètre pour activer la traduction des transcriptions de messagerie vocale. |
| Masquer les grossièretés dans la transcription de la messagerie vocale | Désactivé | Si vous activez ce paramètre, les grossièretés sont masquées dans les transcriptions de messagerie vocale. |
| Les utilisateurs peuvent partager des données pour améliorer le service | Activé | Si vous activez ce paramètre, les utilisateurs peuvent partager des données de messagerie vocale et de transcription pour l’entraînement et l’amélioration de la précision. Si vous désactivez ce paramètre, les données de messagerie vocale ne sont pas partagées. |
| Avant le message d’accueil de l’utilisateur, lire le fichier audio | (aucun) | Fichier audio à lire à l’appelant avant la lecture du message d’accueil de la messagerie vocale de l’utilisateur. |
| Après le message d’accueil de l’utilisateur, lire le fichier audio | (aucun) | Fichier audio à lire sur l’appelant après la lecture du message d’accueil de la messagerie vocale de l’utilisateur et avant que l’appelant soit autorisé à laisser un message vocal. |
| Déconnecter l’appel si le préambule ou le postamble ne peut pas être lu | Désactivé | Si vous activez ce paramètre, le pre- ou postamble est lu avant que l’appelant puisse laisser un message. |
Articles connexes sur les stratégies de messagerie vocale
- Gérer les stratégies de messagerie vocale pour vos utilisateurs
- Modifier la langue par défaut de la messagerie vocale
- Set-CsOnlineVoicemailPolicy
- Configurer la Messagerie vocale cloud
Stratégies d’applications vocales
Navigation: Stratégies des applications Voice Voice > du Centre > d’administration Teams
Les utilisateurs autorisés sont des utilisateurs autorisés à apporter des modifications à un standard automatique ou à une file d’attente d’appels. Les fonctionnalités dont disposent les utilisateurs sont basées sur la stratégie d’applications vocales Teams attribuée à l’utilisateur.
Les standards automatiques
Contrôlez les modifications que les utilisateurs autorisés peuvent apporter dans les standards automatiques auxquels ils sont affectés.
| Paramètres | Par défaut | Description |
|---|---|---|
| Message d’accueil aux heures d’ouverture | Désactivé | Lorsque ce paramètre est activé, les utilisateurs autorisés peuvent mettre à jour le message d’accueil des heures d’ouverture d’un standard automatique. |
| Salutation après les heures d’ouverture | Désactivé | Lorsque ce paramètre est activé, les utilisateurs autorisés peuvent mettre à jour le message d’accueil après les heures d’ouverture d’un standard automatique. |
| Message d’accueil des fêtes | Désactivé | Lorsque ce paramètre est activé, les utilisateurs autorisés peuvent mettre à jour le message d’accueil du jour férié pour un standard automatique. |
Files d'attente des appels
Contrôler les modifications que les utilisateurs autorisés peuvent apporter dans les files d’attente d’appels auxquels ils sont affectés.
| Paramètres | Par défaut | Description |
|---|---|---|
| Salutation de bienvenue | Désactivé | Lorsque ce paramètre est activé, les utilisateurs autorisés peuvent mettre à jour le message d’accueil d’une file d’attente d’appels. |
| Musique en attente | Désactivé | Lorsque ce paramètre est activé, les utilisateurs autorisés peuvent mettre à jour la musique en attente pour une file d’attente d’appels. |
| Message d’accueil de messagerie vocale partagé pour le dépassement de capacité d’appel | Désactivé | Lorsque ce paramètre est activé, les utilisateurs autorisés peuvent mettre à jour le message d’accueil vocal partagé pour un dépassement d’appel pour une file d’attente d’appels. |
| Message d’accueil de messagerie vocale partagé pour le délai d’expiration des appels | Désactivé | Lorsque ce paramètre est activé, les utilisateurs autorisés peuvent mettre à jour le message d’accueil vocal partagé pour le délai d’expiration des appels pour une file d’attente d’appels. |
| Message d’accueil vocal partagé pour aucun agent | Désactivé | Lorsque ce paramètre est activé, les utilisateurs autorisés peuvent mettre à jour le message d’accueil vocal partagé sans agent pour une file d’attente d’appels. |
Articles connexes sur les stratégies d’applications vocales
- Planifier les standards automatiques Teams et les files d’attente d’appels
- Configurer un standard automatique Microsoft Teams
- Configurer une file d’attente d’appels dans Microsoft Teams
- Informations de référence sur les applets de commande PowerShell pour les standards automatiques et les files d’attente d’appels
Stratégies de chiffrement améliorées
Chiffrement de bout en bout
Navigation: Centre > d’administration Teams Stratégies de chiffrement améliorées
Les stratégies de chiffrement améliorées sont utilisées pour contrôler si les utilisateurs de votre organization peuvent utiliser les paramètres de chiffrement améliorés dans Teams.
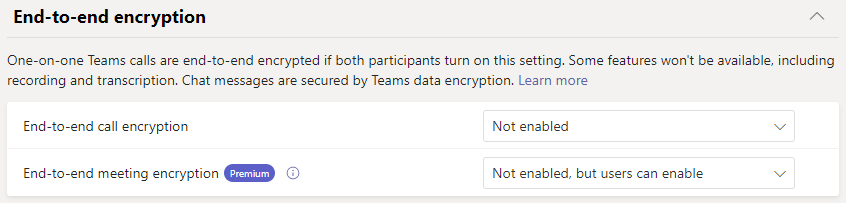
| Paramètres | Par défaut | Description |
|---|---|---|
| Chiffrement des appels de bout en bout | Non activé | Ce paramètre détermine si les appels chiffrés de bout en bout sont disponibles pour les utilisateurs. En savoir plus sur la configuration du chiffrement de bout en bout pour les appels Microsoft Teams un-à-un. |
| Chiffrement de réunion de bout en bout | Non activé, mais les utilisateurs peuvent activer | Ce paramètre détermine si les réunions chiffrées de bout en bout sont disponibles pour les utilisateurs. Ce paramètre nécessite une licence Teams Premium. En savoir plus sur la façon d’exiger un chiffrement de bout en bout pour les réunions Teams sensibles. |