Gérer les numéros de téléphone
Note
Les informations sur la disponibilité des fonctionnalités sont les suivantes.
| Centre de contact Dynamics 365 – embedded | Centre de contact Dynamics 365 – autonome | Dynamics 365 Customer Service |
|---|---|---|
| Oui | Oui | Oui |
Vous aide à activer et utiliser les services vocaux et SMS de manière fluide dans Dynamics 365. Le canal vocal est livré avec des numéros de téléphone d’essai avec un temps d’appel gratuit limité. Pour plus d’informations : Utiliser des numéros de téléphone d’essai
En tant qu’administrateur, vous pouvez acheter des numéros de téléphone et des forfaits d’appel, décider si vous souhaitez bénéficier de services d’appels et/ou SMS, ou si vous souhaitez configurer des options d’appels entrants ou sortants pour votre entreprise. Vous pouvez également apporter votre propre numéro de téléphone via l’acheminement direct Azure. Pour plus d’informations : Apporter votre propre opérateur
Conditions préalables
- Vérifiez les critères suivants :
- Déployer le canal vocal.
- Connectez-vous à Azure Communication Services à l’aide d’une ressource Azure nouvelle ou existante, puis déployez la ressource via Dynamics 365.
- Vérifiez que vous disposez des autorisations sur les colonnes sécurisées. Plus d’information : Configurer les autorisations pour accéder aux colonnes sécurisées
Important
Vous pouvez acheter un numéro de téléphone par locataire pour Azure Communication Services via le portail Azure. Toutefois, si vous souhaitez acquérir des numéros en masse ou demander un numéro de téléphone spécifique, suivez les instructions pour créer une commande de demande de numéro spéciale ici.
Afficher les numéros de téléphone
- Dans le plan du site du centre d’administration Customer Service ou du centre d’administration centre de contact, sélectionnez Canaux dans support client. La page Canaux apparaît.
Vous voyez une liste de tous les numéros de téléphone disponibles avec le nom de leur opérateur, les détails du forfait d’appel, le flux de travail associé, le statut de la connexion et d’autres détails.
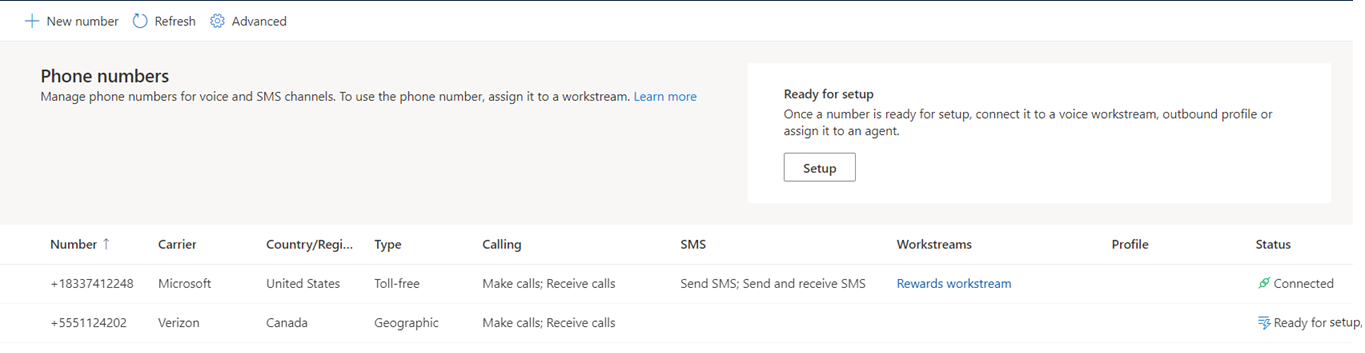
Si aucun numéro de téléphone n’est configuré pour votre entreprise, consultez Acquérir de nouveaux numéros de téléphone pour savoir comment acheter de nouveaux numéros.
Note
Si votre numéro de téléphone de routage direct est à l’état inactif, supprimez le numéro et ajoutez-le à nouveau.
Acquérir de nouveaux numéros de téléphone
Vous pouvez acheter de nouveaux numéros de téléphone pour votre organisation après avoir vérifié les conditions préalables, installé le canal vocal et vous être connecté avec succès à une ressource Azure Communication Services.
Dans le plan du site du centre d’administration Customer Service ou du centre d’administration centre de contact, sélectionnez Canaux dans support client. La page Canaux apparaît.
Sélectionnez Gérer pour Numéros de téléphone.
Sur la page Numéros de téléphone, sélectionnez Nouveau numéro. La boîte de dialogue Ajouter un numéro de téléphone s’ouvre.
Sur la page Fonctionnalités, procédez comme suit :
a. Sélectionnez Pays/région dans la liste déroulante. La liste des forfaits disponibles pour le pays ou la région sélectionné s’affiche.
Note
Vous ne pouvez acquérir des numéros de téléphone basés aux États-Unis dans Customer Service. Si vous souhaitez acquérir des numéros de téléphone d’une autre région, vous devez d’abord les acheter via Azure Communication Services. Après avoir acquis les numéros de téléphone, vous devez les synchroniser avec centre de contact Dynamics 365. Pour plus d’informations, consultez Démarrage rapide : Obtenir et gérer des numéros de téléphone et Synchroniser à partir d’Azure Communication Services
b. Sélectionnez le Type de numéro, soit Gratuit, soit Géographique. Pour plus d’informations : Types de nombres et fonctionnalités
c. Sélectionnez Plans d’appels—Recevoir des appels, Passer des appels ou les deux.
d. Sélectionnez l’un des Plans SMS—Aucun, Envoyer un SMS ou Envoyer et recevoir des SMS. La fonction SMS n’est actuellement disponible que sur les numéros gratuits.
e. Dans Emplacement, sélectionnez le code de zone ou d’état dans les listes déroulantes.
f. Ensuite, sélectionnez Rechercher des numéros pour rechercher les numéros disponibles dans votre région.
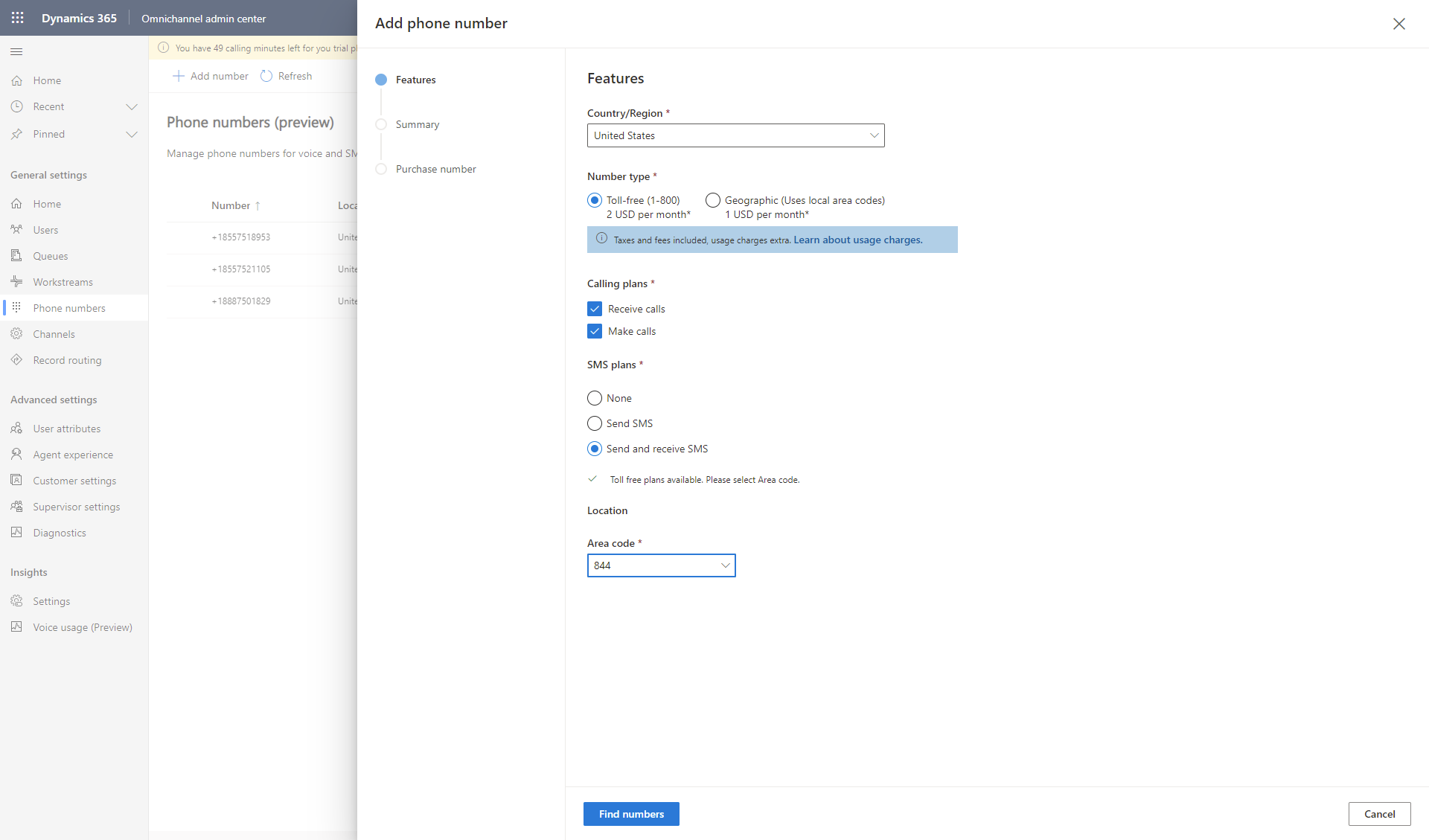
Un Résumé avec le nouveau numéro de téléphone attribué et ses détails s’affichent.
Sur la page Résumé, sélectionnez Acheter un numéro de téléphone. Votre nouveau numéro de téléphone s’affichera après l’achat et vous pourrez sélectionner Terminé pour revenir à la page Numéros de téléphone.
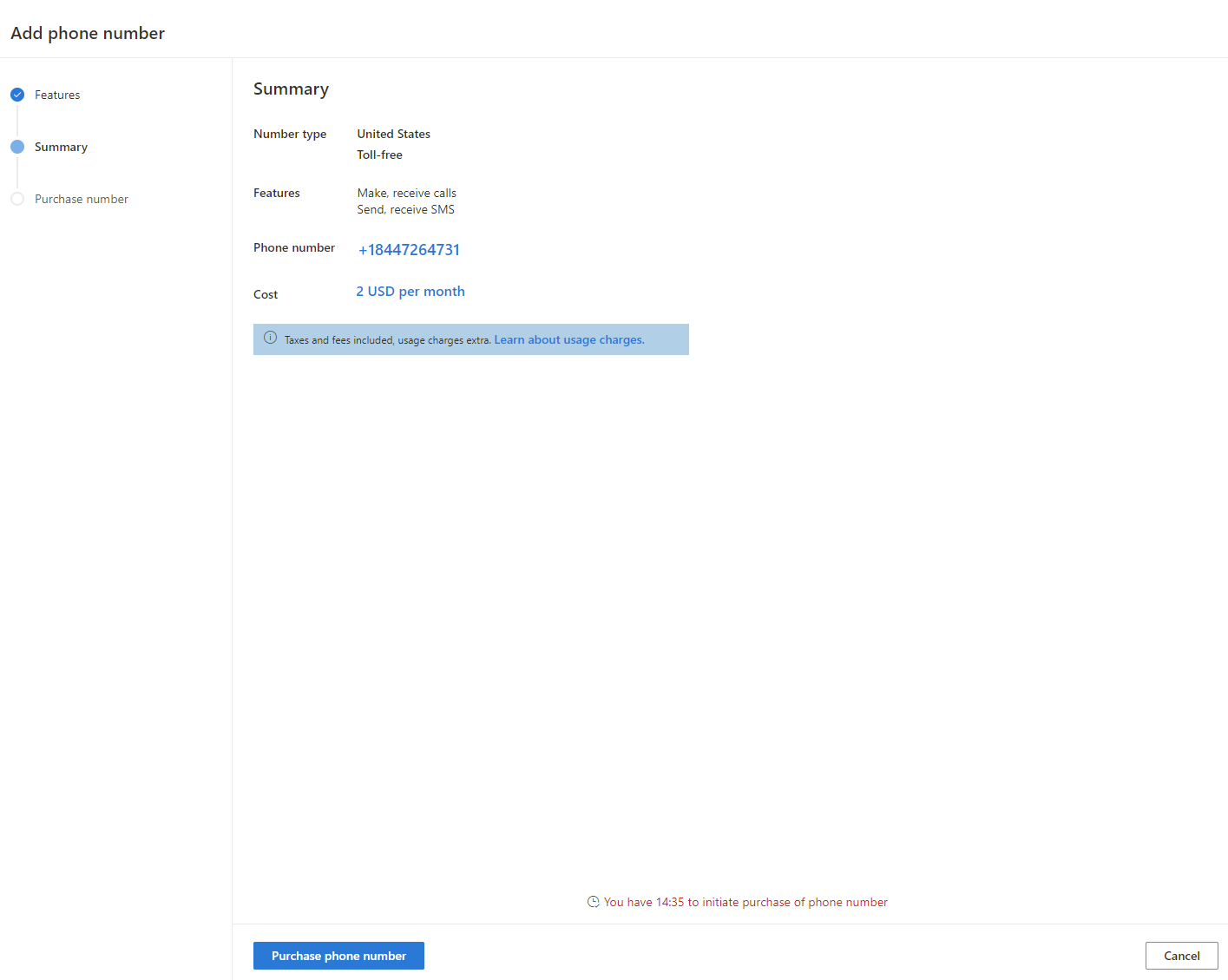
Le nouveau numéro de téléphone est affiché dans la liste des numéros avec le statut Prêt pour la configuration.
Note
- Une fois que vous avez obtenu un nouveau numéro de téléphone, vous devez l’acheter dans les 15 minutes qui suivent. Si le temps est écoulé, vous devez renouveler votre achat.
- Après avoir sélectionné Acheter un numéro de téléphone, vous pouvez sélectionner Fermer et retourner à la page Numéros de téléphone. L’achat s’effectue en arrière-plan et le nouveau numéro de téléphone apparaît dans la liste des numéros de téléphone avec le statut Prêt pour la configuration.
(Facultatif) Sélectionnez Configurer le flux de travail pour ajouter le numéro de téléphone à un flux de travail vocal.
Sélectionnez Terminé pour retourner à la page Numéros de téléphone où vous pouvez voir les détails du numéro de téléphone que vous venez d’acquérir.
Note
- Pour transférer votre numéro de téléphone dans une ressource Azure Communication Services, consultez Porter un numéro de téléphone.
- Vous pouvez transférer votre numéro Teams dans les régions où Azure Communication Services est disponible. Utilisez les informations dans Créer une commande spéciale pour les numéros de téléphone.
Ajouter un numéro de téléphone à un flux de travail vocal
Après avoir acquis un numéro de téléphone, vous devez l’ajouter à un flux de travail vocal pour pouvoir l’utiliser. Vous ne pouvez associer un numéro de téléphone qu’à un seul flux de travail vocal.
Dans l'application, accédez à la page Numéros de téléphone, puis sélectionnez le numéro de téléphone marqué Prêt pour la configuration dans la colonne Statut.
Sélectionnez Configurer le flux de travail. La page Flux de travail avec une liste de tous les flux de travail s’affiche.
Si vous souhaitez créer un nouveau flux de travail, sélectionnez Nouveau flux de travail, puis suivez les étapes pour configurer un flux de travail vocal.
Sélectionnez un flux de travail existant dans la liste.
Suivez les étapes pour configurer un canal vocal.
Le numéro de téléphone est ajouté au flux de travail et vous pouvez afficher le statut Connecté pour le numéro de téléphone sur la page Numéros de téléphone.
Configurer les numéros de téléphone pour les appels sortants
Après avoir acheté des numéros de téléphone et les avoir associés à des flux de travail vocaux, vous pouvez les configurer pour les appels sortants afin que vos agents puissent effectivement appeler des clients. Pour plus d’informations : Configurer le numéro de téléphone pour les appels sortants
Configurer le canal vocal pour les appels entrants
Vous pouvez également permettre à vos agents de recevoir les appels des clients, de créer des files d’attente pour le canal vocal et de configurer des règles d’acheminement. Pour plus d’informations : Configurer des flux de travail et des files d’attente pour le canal vocal
Attribuer des numéros de téléphone aux agents
Vous pouvez également attribuer des numéros de téléphone personnels aux agents, afin qu’ils puissent passer et/ou recevoir des appels exclusivement sur ce numéro. Pour plus d’informations : Attribuer des numéros de téléphone personnels aux agents
Modifier les numéros de téléphone
Si vous souhaitez modifier le forfait d’appel ou mettre à niveau les forfaits d’appel ou de SMS sur un numéro particulier, vous pouvez le faire en modifiant le numéro de téléphone. Par exemple, si vous n’aviez sélectionné aucun forfait SMS, vous pouvez passer aux forfaits Envoyer des SMS ou Envoyer et recevoir des SMS ; si vous aviez sélectionné le forfait Envoyer des SMS seulement, vous pouvez maintenant passer au forfait Envoyer et recevoir des SMS.
- Dans le centre d’administration de Customer Service ou le Centre d’administration centre de contact, accédez à la page Numéros de téléphone. La liste des numéros de téléphone disponibles pour votre entreprise s’affiche.
- Sélectionnez un numéro de téléphone, puis sélectionnez Modifier. La boîte de dialogue Modifier le numéro de téléphone avec le type de forfait actuel, le forfait d’appel et le forfait SMS s’affiche.
- Modifiez vos forfaits d’appels ou de SMS à votre gré et sélectionnez Enregistrer et fermer.
Important
- Vous ne pouvez pas mettre à niveau un numéro de téléphone ni modifier vos forfaits d’appel ou de SMS une fois qu’il est connecté à un flux de travail.
- Vous ne pouvez pas supprimer de fonctions auparavant accordées à un numéro de téléphone, mais vous pouvez mettre à niveau les fonctionnalités des numéros de téléphone. Par exemple, si vous choisissez les deux options Passer des appels et Recevoir des appels dans vos forfaits d’appel, vous ne pouvez pas le modifier. Cependant, si vous avez sélectionné Aucun pour les forfaits SMS, vous pouvez passer au forfait Envoyer des SMS ou Envoyer et recevoir des SMS.
Libérer des numéros de téléphone
Si vous n’avez plus besoin d’un numéro de téléphone, vous pouvez le supprimer de la liste des numéros de téléphone de votre organisation. Cependant, avant d’envisager de supprimer le numéro de téléphone de votre entreprise, vous devez supprimer le numéro de tous les flux de travail ou profils sortants associés. De plus, si le numéro est attribué en tant que numéro personnel à un agent, vous devez désactiver le numéro, puis réessayer de le libérer.
Important
Lorsque vous libérez un numéro de téléphone, vous le supprimez en fait de Dynamics 365. Donc, ne libérez un numéro que si vous êtes sûr de ne pas en avoir besoin du tout. Pour déconnecter des numéros de téléphone d’une ressource Azure Communication Services, consultez Se déconnecter d’une ressource Azure Communication Services.
- Dans le centre d’administration de Customer Service ou le Centre d’administration centre de contact, accédez à la page Numéros de téléphone. La liste des numéros de téléphone disponibles pour votre entreprise s’affiche.
- Sélectionnez un numéro de téléphone et sélectionnez Libérer le numéro. La boîte de dialogue Libérer le numéro vous demandant de confirmer la suppression du numéro s’affiche.
- Sélectionnez OK si vous êtes sûr de ne pas avoir besoin du numéro. Le numéro de téléphone est supprimé de votre organisation et n’est plus affiché dans la liste Numéros de téléphone.
Étapes suivantes
Configurer les appels sortants
Configurer les appels entrants
Voir aussi
Vue d’ensemble du canal vocal
Se connecter à Azure Communication Services
Importer des numéros de téléphone
Se déconnecter d’Azure Communication Services
Bloquer les numéros indésirables
Apporter votre propre opérateur
Intégrer un système RVI tiers avec un canal vocal
Porter un numéro de téléphone
Utiliser des numéros de téléphone d’essai