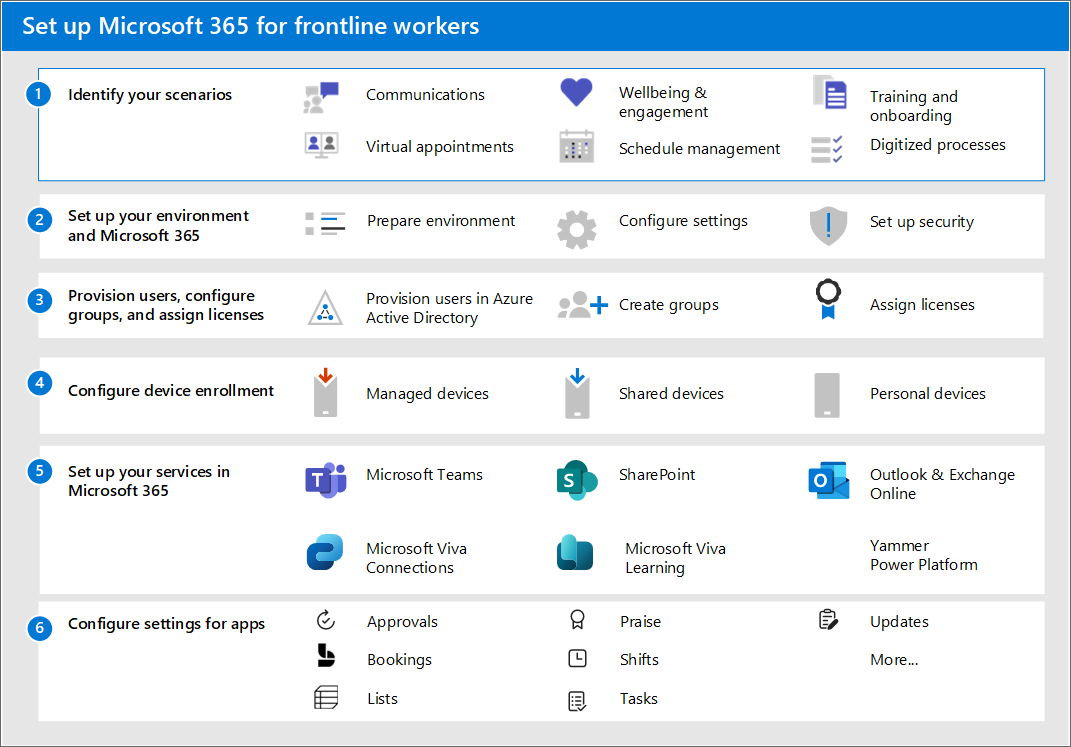Configurer Microsoft 365 pour les travailleurs de première ligne
Pour configurer Microsoft 365 pour les employés de première ligne, suivez ce processus global :
- Identifiez vos scénarios : quels scénarios souhaitez-vous implémenter pour vos employés de première ligne ? Une fois que vous avez déterminé les scénarios souhaités, utilisez le tableau ci-dessous pour identifier les applications et services requis pour chaque scénario que vous souhaitez implémenter.
- Configurer votre environnement et la base de Microsoft 365 : suivez les guides d’installation dans le Centre d'administration Microsoft 365 pour configurer Microsoft 365. Continuez à lire pour découvrir comment accéder à ces guides.
- Approvisionner des utilisateurs, configurer des groupes et attribuer des licences : découvrez comment approvisionner des utilisateurs et créer des groupes dans Microsoft Entra ID, puis attribuer des licences de première ligne à vos utilisateurs.
- Configurer l’inscription des appareils : configurez des appareils partagés et personnels pour qu’ils fonctionnent avec Microsoft 365 et Microsoft Teams et pour permettre à vos employés de première ligne de communiquer de manière plus sécurisée au sein de votre organization.
- Configurez tous les autres services nécessaires à votre scénario : configurez des services, notamment Exchange, Outlook, SharePoint et Microsoft Viva.
- Configurer la sécurité : découvrez comment créer des stratégies de sécurité pour sécuriser vos organization.
- Configurer des applications : une fois que tout est configuré et configuré dans le Centre d’administration, vous pouvez suivre les instructions de vos scénarios pour configurer davantage les applications dont vous avez besoin pour chaque scénario.
Étape 1 : Identifiez vos scénarios
Le tableau suivant répertorie les scénarios de vos employés de première ligne. Vous pouvez lire un résumé de chaque scénario dans choisir vos scénarios et déterminer exactement ce que vous devez configurer en suivant les liens vers chaque scénario et vers chaque application ou service requis.
Certains services sont inclus uniquement avec des licences F3, telles que la messagerie électronique et le Power Platform. Consultez Comprendre les types d’utilisateurs worker de première ligne et les licences pour déterminer le type de licences dont vous aurez besoin pour vos utilisateurs.
Étape 2 : Configurer votre environnement et le cœur de Microsoft 365
Le Centre d’administration Microsoft 365 propose un ensemble de guides d’installation qui vous guident tout au long des étapes de configuration des produits, des fonctionnalités de sécurité et des outils de collaboration dans Microsoft 365. Les guides d’installation sont accessibles à partir de la page d’aide à l’installation dans le Centre d'administration Microsoft 365.
- Utilisez le guide Préparer votre environnement pour préparer l’environnement de votre organisation pour les services Microsoft 365 et Office 365.
- Utilisez le guide d’installation de Microsoft 365 pour configurer des outils de productivité, des stratégies de sécurité et des fonctionnalités de gestion des appareils. Vous pouvez également utiliser ce conseiller pour configurer et configurer les appareils de votre organisation.
Étape 3 : Approvisionner des utilisateurs, configurer des groupes et attribuer des licences
Maintenant que Microsoft 365 est configuré, vous pouvez commencer à ajouter des utilisateurs, à les organiser en groupes et à attribuer des licences. Une grande partie de ces informations se trouve également dans le guide de planification technique téléchargeable.
Approvisionner des utilisateurs
Maintenant que Microsoft 365 est configuré, vous pouvez commencer à ajouter des utilisateurs, à les organiser en groupes et à attribuer des licences. Avant de provisionner des utilisateurs de première ligne, vous devez créer des comptes d’administrateur ou passer en revue et mettre à jour vos comptes d’administrateur existants dans Microsoft Entra ID. En savoir plus sur les rôles d’administrateur Microsoft Entra dont vous pourriez avoir besoin pour Microsoft 365.
Dans cette étape, vous allez créer des identités d’utilisateur pour vos employés de première ligne dans Microsoft Entra ID. Vous pouvez importer des utilisateurs de trois façons :
- Intégrer Microsoft Entra ID à un instance :Microsoft Entra Connect Active Directory existant réplique les comptes d’utilisateur Active Directory sur Microsoft Entra ID, ce qui permet à un utilisateur d’avoir une identité unique capable d’accéder à des ressources locales et cloud.
- Intégrer Microsoft Entra ID à une solution d’identité tierce : Microsoft Entra ID prend en charge l’intégration avec certains fournisseurs tiers via la fédération.
- Importer des utilisateurs à partir des systèmes RH de votre organization :Microsoft Entra service d’approvisionnement d’utilisateurs automatise la création, la maintenance et la suppression des identités utilisateur en fonction des règles définies par votre organization.
- Systèmes RH locaux : Vous pouvez utiliser Microsoft Identity Manager pour approvisionner des utilisateurs de vos systèmes RH locaux vers Active Directory ou directement dans Microsoft Entra ID.
- Systèmes RH basés sur le cloud : Découvrez comment connecter SAP SuccessFactors et Workday à Microsoft Entra ID.
Utilisez ce tableau pour valider l’approvisionnement d’utilisateurs piloté par les RH.
| Scénario de test | Résultats attendus |
|---|---|
| Un nouvel employé est créé dans l’application RH cloud | Le compte d’utilisateur est approvisionné dans Microsoft Entra ID et peut accéder aux ressources cloud affectées. Si Microsoft Entra Connect Sync est configuré, le compte d’utilisateur est également créé dans Active Directory. L’utilisateur peut se connecter aux applications de domaine Active Directory et effectuer les actions souhaitées. |
| L’utilisateur est arrêté dans l’application RH cloud | Le compte d’utilisateur est désactivé dans Microsoft Entra ID et, le cas échéant, Active Directory. L’utilisateur ne peut pas se connecter aux applications cloud ou locales et aux ressources qui lui sont affectées. |
| Le superviseur est mis à jour dans l’application RH cloud | L’utilisateur reste actif avec le nouveau mappage. |
| Les RH réembauchent un employé dans un nouveau rôle. | Les résultats dépendent de la façon dont l’application RH cloud est configurée pour générer des ID d’employés. Si l’ancien ID d’employé est réutilisé pour une réembauche, le connecteur active le compte Active Directory existant pour l’utilisateur. Si le réembauche obtient un nouvel ID d’employé, le connecteur crée un compte Active Directory pour l’utilisateur. |
| LES RH convertissent l’employé en travailleur sous contrat ou vice versa | Un nouveau compte Active Directory est créé pour le nouveau personnage et l’ancien compte est désactivé à la date d’effet de la conversion. |
En savoir plus sur Microsoft Entra déploiement.
Configurer des groupes Microsoft Entra
La configuration de groupes dans Azure AD vous permet de créer et de gérer des stratégies et des attributions de licences à grande échelle.
- Attribuez un attribut unique aux employés de première ligne : La capacité d’identifier tous les travailleurs de première ligne est utile pour appliquer des groupes à la main-d’œuvre de première ligne ou pour valider que les intégrations entre les systèmes Microsoft Entra ID et rh fonctionnent correctement. Les organisations utilisent fréquemment l’attribut ID de travail à cet effet. Selon la structure de votre organization, vous pouvez également avoir besoin d’attributs de sécurité personnalisés ou d’attributsd’extension d’annuaire.
- Créer des groupes Microsoft Entra et affecter des utilisateurs de première ligne : avec Microsoft Entra groupes, vous pouvez accorder l’accès et les autorisations à un groupe d’utilisateurs plutôt qu’à chaque utilisateur individuel. Les groupes sont utilisés pour gérer les utilisateurs qui ont tous besoin des mêmes accès et autorisations pour les ressources, telles que les applications et les services potentiellement restreints. Au lieu d’ajouter des autorisations spéciales à des utilisateurs individuels, vous créez un groupe qui applique les autorisations spéciales à chaque membre de ce groupe.
Le tableau ci-dessous contient des recommandations pour l’application de groupes dans les implémentations de première ligne. Pour plus d’informations sur les types de groupes, les types d’appartenance et l’affectation, consultez la documentation Microsoft Entra pour les groupes et l’appartenance et la gestion des groupes. Pour plus d’informations sur les limites des groupes de sécurité et d’autres limites de service Microsoft Entra, consultez limites et restrictions de service Microsoft Entra.
| Cas d’utilisation | Type de groupe |
|---|---|
| Attribuez automatiquement des licences, des stratégies et des autorisations. Si les attributs d’un membre changent, le système examine les règles de groupe dynamiques de l’annuaire pour voir si le membre répond aux exigences de la règle (est ajouté) ou ne répond plus aux exigences de la règle (est supprimé). | Groupe de sécurité (limite de 5 000 groupes) utilisateur dynamique |
| Gérer l’accès des utilisateurs sans affectation automatique aux groupes. | Groupes de sécurité ou liste de distribution (aucune limite ne s’applique) |
| Créez un alias de messagerie pour distribuer des messages de groupe à des groupes d’utilisateurs sans gestion automatique des utilisateurs. | Liste de distribution ou groupe Microsoft 365 affecté |
| Créez un alias de messagerie ou une équipe dans Microsoft Teams et gérez automatiquement l’appartenance. | Groupes Microsoft 365, utilisateur dynamique |
| Utilisez Mon personnel pour déléguer des autorisations aux responsables de première ligne afin d’afficher les profils des employés, de modifier les numéros de téléphone et de réinitialiser les mots de passe. | Unité administrative |
Attribuer des licences de première ligne
Vous pouvez ajouter des licences à des utilisateurs individuels ou à des groupes d’utilisateurs dans Microsoft Entra ID. L’affectation de groupe est le moyen le plus évolutif d’attribuer des licences à vos employés de première ligne. Vous pouvez attribuer une ou plusieurs licences de produit à un groupe.
En savoir plus sur les licences basées sur les groupes et l’attribution de licences à des groupes.
Vous devrez peut-être annuler l’attribution de licences si vous changez certains utilisateurs de licences E à F. En savoir plus sur la façon de basculer des utilisateurs spécifiques de licences E à F.
Étape 4 : Configurer l’inscription des appareils
L’inscription d’appareils dans Microsoft Entra ID crée une identité unique qui peut être utilisée pour sécuriser et gérer les appareils. En savoir plus sur Microsoft Entra’identité de l’appareil.
Inscription d’appareils partagés avec Intune
Android: Inscrire automatiquement des appareils Android en mode appareil partagé avec Microsoft Intune. En savoir plus sur l’inscription d’appareils partagés dans Intune.
Ios: Non disponible actuellement.
Inscription d’appareils BYOD avec Intune
Utilisez Microsoft Intune pour sécuriser et protéger les appareils de vos employés de première ligne. En savoir plus sur l’inscription de différents types d’appareils BYOD dans Intune :
Configuration d’appareils pour le mode d’appareil partagé avec la gestion des appareils mobiles tierce
L’approvisionnement sans contact du mode d’appareil partagé n’est actuellement pas pris en charge par les solutions de gestion des appareils mobiles (GPM) tierces. Toutefois, vous pouvez configurer manuellement le mode d’appareil partagé pour les appareils Android et iOS gérés dans des solutions GPM tierces.
Remarque
Bien que ces étapes inscrivent l’appareil dans Microsoft Entra ID, elles ne se connectent pas Microsoft Entra ID à la solution MDM. L’accès conditionnel n’est pas disponible pour ces appareils.
En savoir plus sur la configuration avec VMware Workspace ONE et SOTI.
Si vous choisissez de configurer manuellement des appareils en mode appareil partagé, vous devez effectuer d’autres étapes pour réinscrire des appareils Android en mode appareil partagé lorsque la prise en charge GPM tierce est disponible en désinstallant et en réinstallant Authenticator à partir de l’appareil.
Pour configurer des appareils partagés et personnels afin qu’ils fonctionnent avec Microsoft 365 et Microsoft Teams et pour permettre à vos employés de terrain de communiquer plus en toute sécurité au sein de votre organisation, consultez Gérer les appareils mobiles pour les employés de première ligne.
Étape 5 : Configurer d’autres services
Selon vos scénarios, vous devez configurer des services Microsoft 365 supplémentaires, tels qu’Exchange et Outlook pour la messagerie ou Microsoft Viva afin d’étendre l’expérience de vos employés. Poursuivez votre lecture pour obtenir des informations sur chaque service.
Installer l'e-mail avec échange en ligne
Si vous souhaitez que vos responsables et employés de première ligne aient accès à la messagerie électronique, vous devez configurer le courrier électronique dans Microsoft 365. Les utilisateurs doivent disposer d’une licence F3 pour accéder à l’e-mail. Suivez le guide d’installation Email pour le configurer.
Vos utilisateurs peuvent également installer l’application Outlook à utiliser pour leur messagerie. Vous devez donc vous assurer que vous partagez l’emplacement où télécharger l’application Outlook avec eux.
Outlook
L’utilisation de boîtes aux lettres partagées basées sur des groupes dynamiques basées sur des attributs tels que Location, Department et Role permet à votre organization d’envoyer des communications ciblées à des groupes dynamiques qui ne nécessitent pas d’intervention de l’administrateur.
Configurer des sites avec SharePoint dans Microsoft 365
SharePoint vous permet de partager des documents et de créer des sites. Utilisez le guide d’installation de SharePoint dans le Centre d'administration Microsoft 365 pour le configurer.
Configurer Microsoft Teams
Suivez les instructions fournies dans Déployer Teams à grande échelle pour les employés de première ligne.
Configurer des expériences d’employés avec Microsoft Viva
Microsoft Viva permet de connecter les employés avec une expérience employé intégrée qui regroupe les communications, les connaissances, l’apprentissage, les ressources et les insights sur le flux de travail. Microsoft Viva a plusieurs modules qui peuvent être utilisés avec Microsoft Teams pour créer des expériences d’employés.
Configurer Viva Connections
Utilisez Viva Connections pour créer un tableau de bord qui vous aide à impliquer et à informer vos employés de première ligne. Viva Connections est une application personnalisable dans Microsoft Teams qui offre à tous une destination personnalisée pour découvrir des actualités pertinentes, des conversations et les outils dont ils ont besoin pour réussir.
Suivez le guide de configuration de l’expérience de génération de votre employé pour le configurer. En savoir plus sur la configuration de Viva Connections.
Configurer Viva Learning
Viva Learning est une application dans Microsoft Teams qui permet aux employés de faire de l’apprentissage une partie naturelle de la journée en intégrant l’apprentissage dans le flux de travail au sein des outils et plateformes qu’ils utilisent déjà. Consultez Configurer Microsoft Viva Learning dans le Centre d’administration Teams pour savoir comment configurer Viva Learning.
Configurer le réseau social de votre organization avec Viva Engage
Viva Engage permet de connecter votre personnel au sein de votre entreprise. Découvrez comment configurer Viva Engage pour le configurer.
Configurer Power Apps, Power Automate et Power BI
Vous pouvez utiliser toutes ces applications dans Microsoft Teams. Pour plus d'informations sur la manière de les configurer, voir :
- Informations complémentaires : Power Apps et Intégration de Power Apps et Microsoft Teams.
- Power Automate : utiliser des flux dans Microsoft Teams
- Informations complémentaires : Collaborer dans Microsoft Teams avec Power BI.
- Capture d’écran d’utilisation de Power Virtual Agents dans Microsoft Teams
- Power Apps
Étape 6 : Configurer la sécurité
Après l’approvisionnement des utilisateurs, l’inscription de vos appareils et la configuration de vos applications, vous êtes maintenant prêt à créer des stratégies pour sécuriser les ressources d’infrastructure de votre organization.
- Accès conditionnel : Planifier un déploiement d’accès conditionnel Microsoft Entra.
- Protection d'applications stratégies :découvrez la gestion des applications dans Microsoft Intune.
- Authentification multifacteur : Exiger l’authentification multifacteur pour Intune’inscription des appareils.
Une fois que vous avez terminé de configurer les stratégies de sécurité, il est important d’utiliser un compte d’utilisateur de test (non administrateur) pour vérifier que les stratégies fonctionnent comme prévu et pour vous assurer que l’expérience utilisateur final est adaptée aux besoins de votre personnel de première ligne. Certaines fonctionnalités telles que l’authentification multifacteur et les stratégies de protection des applications peuvent ajouter des étapes supplémentaires à l’inscription des appareils ou aux flux d’authentification, ce qui peut ne pas être acceptable pour certains scénarios de première ligne.
Étape 7 : Configurer des applications pour votre scénario
Une fois que tout est configuré et configuré dans le Centre d’administration, vous pouvez suivre les instructions de vos scénarios pour configurer davantage les applications dont vous avez besoin pour chaque scénario.
Suivez ces bonnes pratiques pour configurer Microsoft Teams pour votre personnel de première ligne.
Les packages de stratégie sont une collection de stratégies et de paramètres de stratégie prédéfinis que vous pouvez attribuer aux utilisateurs qui ont des rôles similaires dans votre organization. Les packages de stratégie simplifient, rationalisent et contribuent à assurer la cohérence lors de la gestion des stratégies. Teams fournit des packages de stratégie prédéfinis pour les employés de première ligne et les responsables. Vous pouvez également créer un package de stratégie personnalisé et l’affecter à vos employés de première ligne à grande échelle dans le centre d’administration Teams.
Utilisez des modèles d’équipe dans le Centre d’administration Teams ou à l’aide de PowerShell. Vous pouvez utiliser des modèles prédéfinis ou créer les vôtres. Vous pouvez également appliquer des stratégies de modèle pour contrôler les modèles disponibles pour vos utilisateurs dans Teams. Apprenez-en davantage sur la prise en main des modèles d’équipe dans le Centre d’administration Teams et sur la configuration et le déploiement d’équipes. Un modèle de première ligne prédéfini est accessible à partir du Centre d’administration Teams avec l’ID de modèle « com.microsoft.teams.template.Frontline ».
Le tableau ci-dessous présente les applications Teams couramment utilisées dans les solutions de première ligne. Shifts, Approbations et Walkie Talkie sont présents dans le client mobile Teams prête à l’emploi. Vous pouvez contrôler les applications disponibles pour tous les utilisateurs dans le centre d’administration Teams.
Scénarios et applications
| Scénario | Approbations | Rendez-vous virtuels ou Bookings | Listes | Compliment | Shifts | Planificateur | Mises à jour |
|---|---|---|---|---|---|---|---|
| Communication et collaboration en équipe | ✅ | ✅ | ✅ | ✅ | ✅ | ||
| Communications d’entreprise | |||||||
| Rendez-vous virtuels avec Microsoft Teams | ✅ | ✅ | |||||
| Bien-être et engagement | ✅ | ✅ | |||||
| Planifier votre équipe avec Shifts | ✅ | ✅ | ✅ | ✅ | |||
| Formation : Intégrer de nouveaux employés | ✅ | ✅ | ✅ | ||||
| Formation continue | ✅ | ✅ | ✅ | ||||
| Simplifiez les processus d’entreprise | ✅ | ✅ | ✅ | ✅ | |||
| Gérer les sites, les magasins et les projets | ✅ | ✅ | ✅ | ✅ |
Commentaires
Bientôt disponible : Tout au long de 2024, nous allons supprimer progressivement GitHub Issues comme mécanisme de commentaires pour le contenu et le remplacer par un nouveau système de commentaires. Pour plus d’informations, consultez https://aka.ms/ContentUserFeedback.
Envoyer et afficher des commentaires pour