Volets dans le Terminal Windows
Les volets vous permettent d’exécuter plusieurs applications en ligne de commande les unes à côté des autres dans le même onglet. Cela réduit le besoin de basculer entre les onglets et vous permet d’afficher plusieurs invites à la fois.
Vous pouvez créer un volet vertical ou horizontal dans Terminal Windows. Le fractionnement vertical ouvre un nouveau volet à droite du volet ayant le focus, et le fractionnement horizontal ouvre un nouveau volet sous le volet ayant le focus. Les divisions directionnelles up, right, down et left vous donnent d’autres options de placement pour votre nouveau volet. right et down sont équivalents à vertical et horizontal, tandis que up et left vous permettent de placer le nouveau volet respectivement au-dessus et à gauche du volet qui a le focus. Pour créer un volet vertical de votre profil par défaut, vous pouvez utiliser la combinaison de touches Alt + Maj ++. Pour créer un volet horizontal de votre profil par défaut, utilisez Alt + Maj +-.
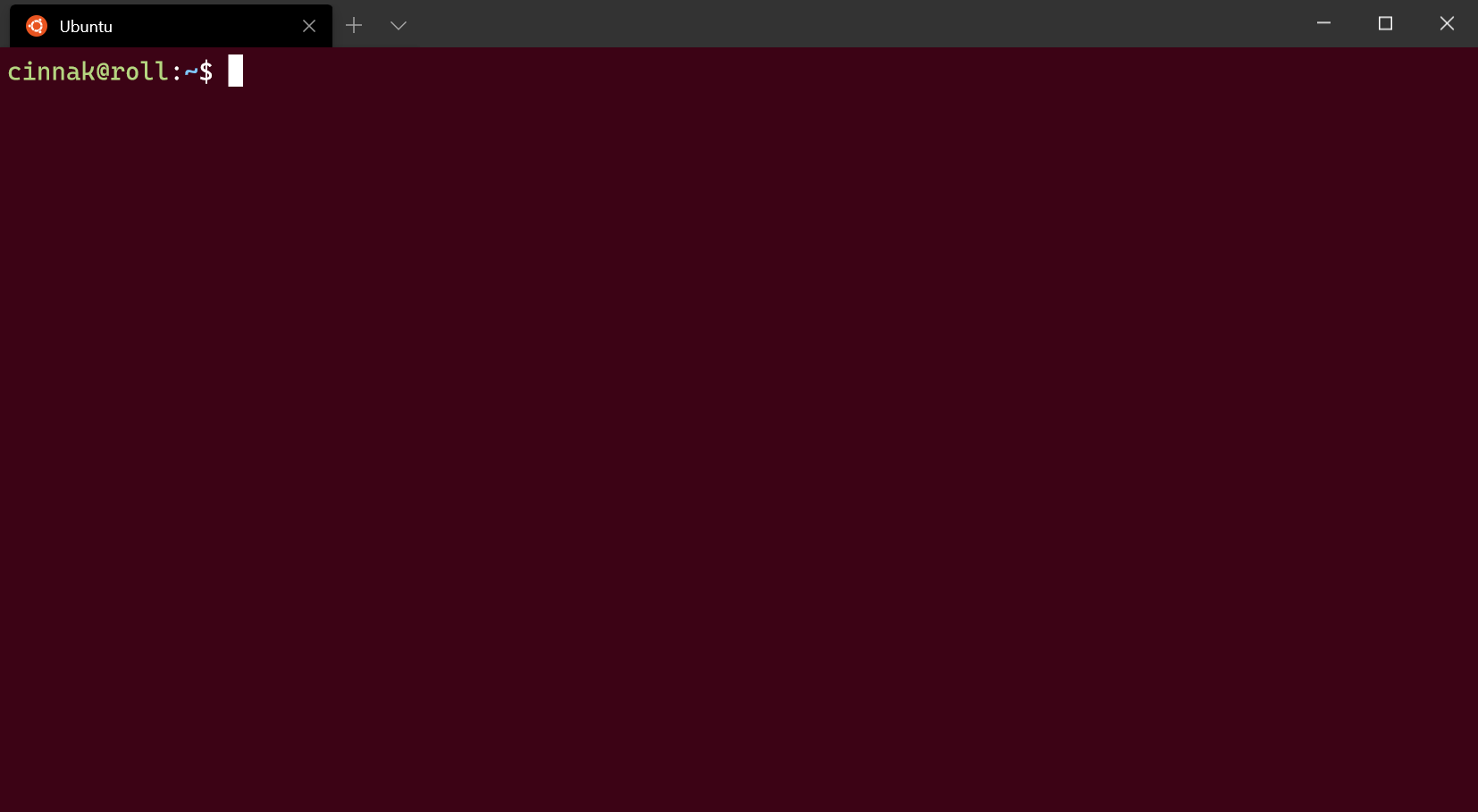 Configuration : Raspberry Ubuntu
Configuration : Raspberry Ubuntu
Si vous souhaitez modifier ces combinaisons de touches, vous pouvez en créer d’autres en utilisant l’action splitPane et les valeurs vertical, horizontal, up, right, down, left ou auto pour la propriété split dans votre fichier profiles.json. La méthode auto choisit la direction qui vous donne les volets les plus carrés. Pour en savoir plus sur les combinaisons de touches, consultez la page Actions.
{ "command": { "action": "splitPane", "split": "vertical" }, "keys": "alt+shift+plus" },
{ "command": { "action": "splitPane", "split": "horizontal" }, "keys": "alt+shift+-" },
{ "command": { "action": "splitPane", "split": "auto" }, "keys": "alt+shift+d" },
{ "command": { "action": "splitPane", "split": "up" } },
{ "command": { "action": "splitPane", "split": "right" } },
{ "command": { "action": "splitPane", "split": "down" } },
{ "command": { "action": "splitPane", "split": "left" } },
Si vous souhaitez ouvrir un nouveau volet de votre profil par défaut, vous pouvez maintenir la touche Alt enfoncée et cliquer sur le bouton Nouvel onglet. Si vous souhaitez ouvrir un nouveau volet via le menu déroulant, vous pouvez maintenir la touche Alt enfoncée et cliquer sur le profil de votre choix. Ces deux options divisent en mode auto la fenêtre ou le volet actif dans un nouveau volet du profil sélectionné. Le mode fractionné auto effectue le fractionnement dans la direction avec le bord le plus long pour créer un volet.
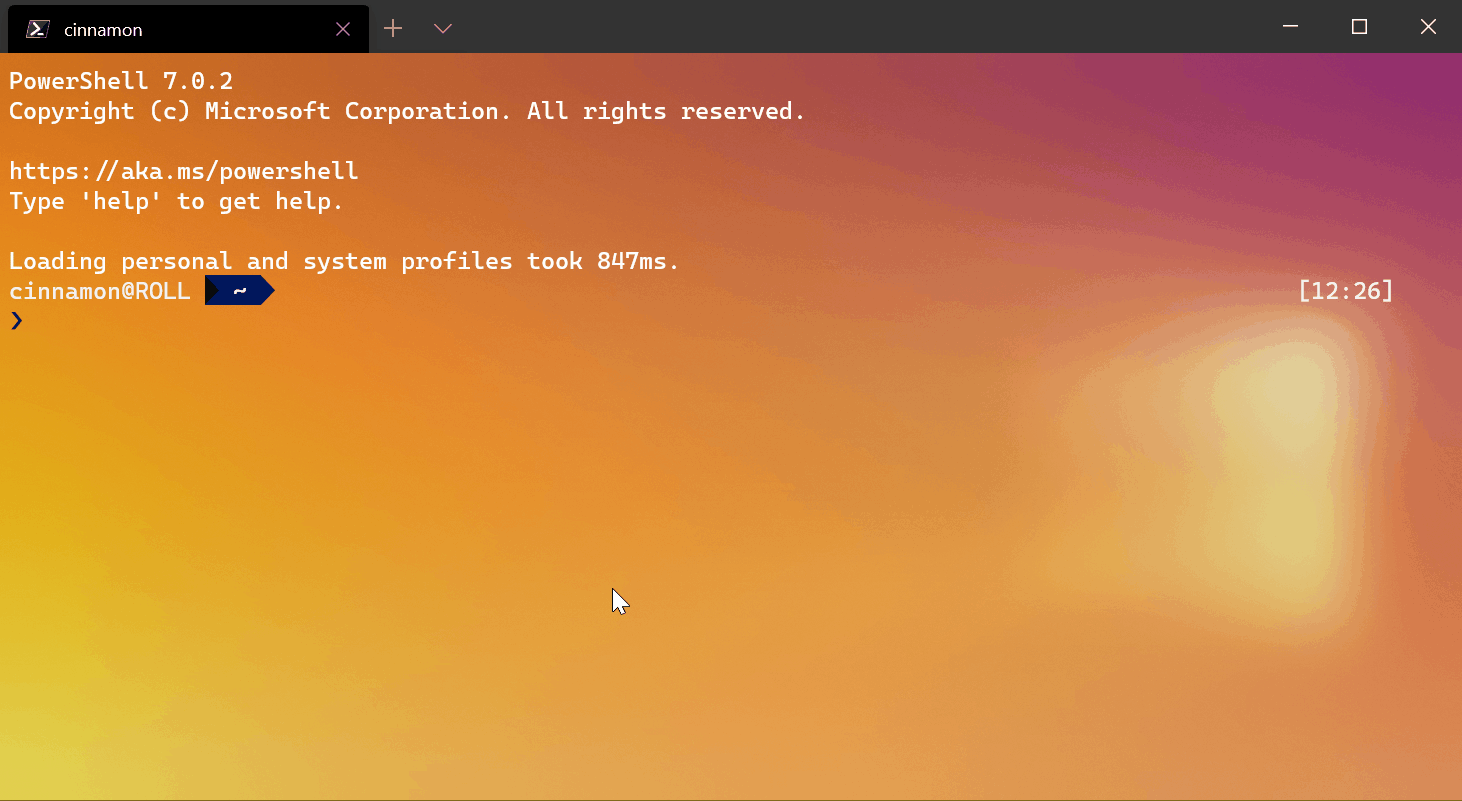
Si vous souhaitez ouvrir un nouveau volet d’un profil déjà ouvert dans votre terminal, vous pouvez cliquer avec le bouton droit sur l’onglet et cliquer sur Diviser l’onglet. Le volet ayant le focus est alors dupliqué dans l’onglet actif.
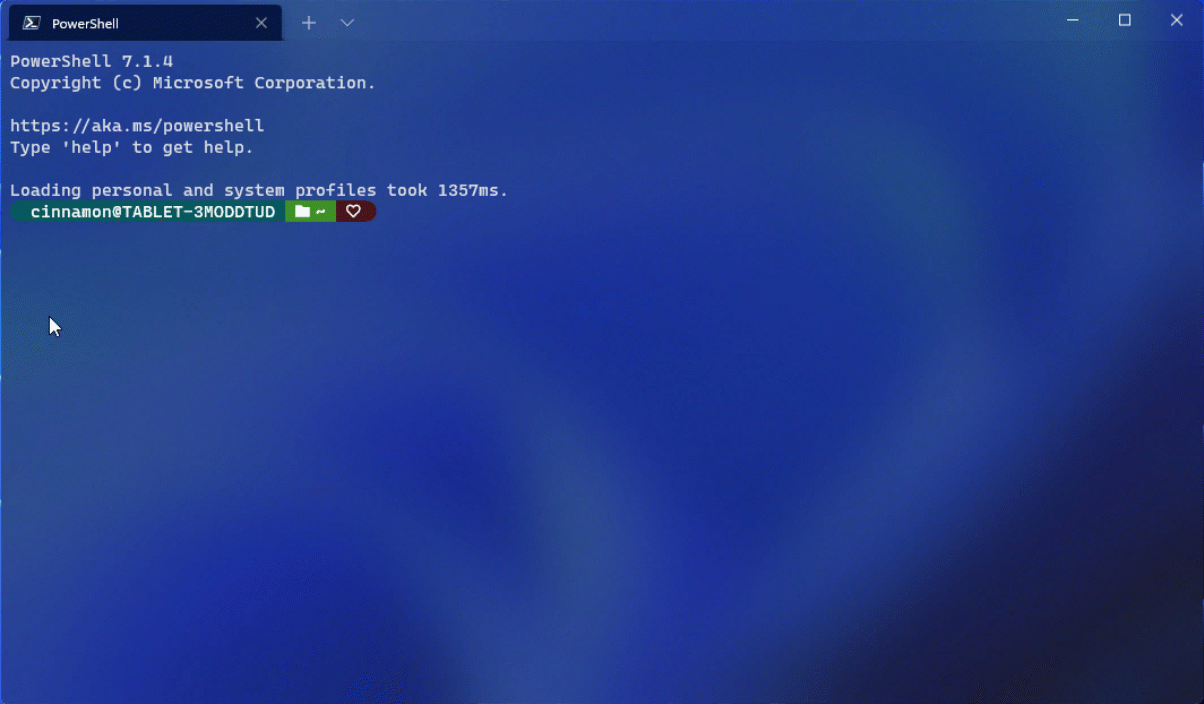
Le terminal vous permet de naviguer entre les volets à l’aide du clavier. Si vous maintenez la touche Alt, vous pouvez utiliser les touches de direction pour vous déplacer entre les volets. Vous pouvez identifier le volet qui est activé par la bordure de couleur d’accentuation qui l’entoure. Notez que cette couleur d’accentuation est définie dans les paramètres de couleurs de Windows.
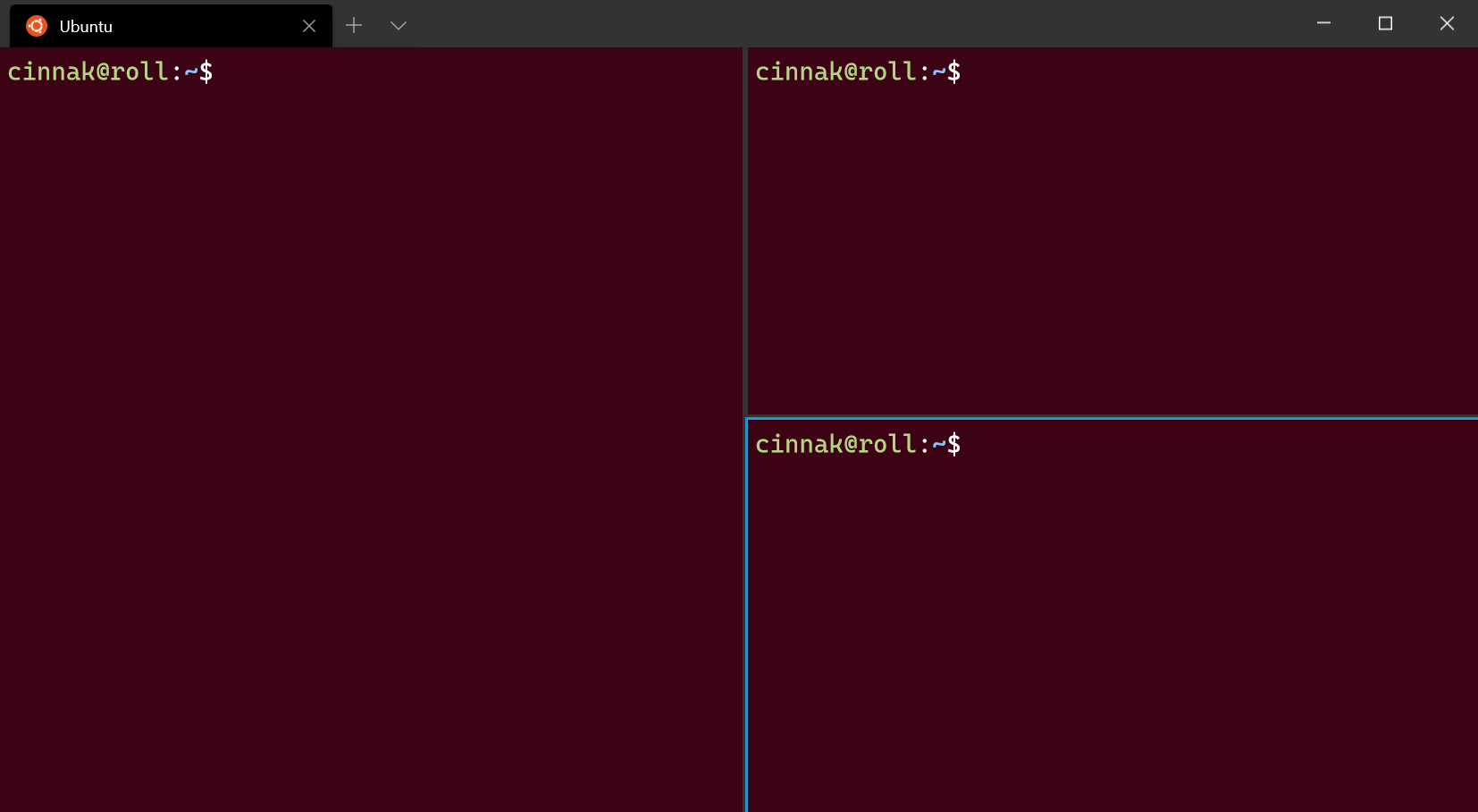
Vous pouvez personnaliser ce comportement en ajoutant des combinaisons de touches pour la commande moveFocus et en définissant direction sur down, left, right ou up. De plus, direction peut avoir la valeur previous pour le dernier volet utilisé, previousInOrder ou nextInOrder pour la navigation par ordre dans l’arborescence, ou first pour le premier volet. Enfin, vous pouvez monter dans l’arborescence en utilisant la direction parent pour sélectionner plusieurs volets, puis utiliser child pour sélectionner moins de volets et redescendre dans l’arborescence. Quand plusieurs volets sont sélectionnés, vous pouvez effectuer des actions comme si un seul volet avait le focus.
{ "command": { "action": "moveFocus", "direction": "down" }, "keys": "alt+down" },
{ "command": { "action": "moveFocus", "direction": "left" }, "keys": "alt+left" },
{ "command": { "action": "moveFocus", "direction": "right" }, "keys": "alt+right" },
{ "command": { "action": "moveFocus", "direction": "up" }, "keys": "alt+up" },
{ "command": { "action": "moveFocus", "direction": "previous" } },
{ "command": { "action": "moveFocus", "direction": "previousInOrder" } },
{ "command": { "action": "moveFocus", "direction": "nextInOrder" } },
{ "command": { "action": "moveFocus", "direction": "first" } },
{ "command": { "action": "moveFocus", "direction": "parent" } },
{ "command": { "action": "moveFocus", "direction": "child" } }
Après avoir créé deux volets, vous pouvez permuter leurs positions dans le terminal.
La commande swapPane peut être personnalisée avec les mêmes options de direction que moveFocus, à l’exception de parent et de child. Ces commandes permettent de permuter les positions du volet ayant le focus et de son voisin en fonction de la direction.
{ "command": { "action": "swapPane", "direction": "down" } },
{ "command": { "action": "swapPane", "direction": "left" } },
{ "command": { "action": "swapPane", "direction": "right" } },
{ "command": { "action": "swapPane", "direction": "up" } },
{ "command": { "action": "swapPane", "direction": "previous" } },
{ "command": { "action": "swapPane", "direction": "previousInOrder" } },
{ "command": { "action": "swapPane", "direction": "nextInOrder" } },
{ "command": { "action": "swapPane", "direction": "first" } }
Vous pouvez également déplacer des volets d’un onglet à l’autre. Si un onglet avec l’index cible n’existe pas, il est créé.
Les combinaisons de touches pour la commande movePane peuvent être personnalisées pour déplacer des volets vers des onglets (indexés sur zéro) en fonction de leur ordre.
{ "command": { "action": "movePane", "index": 0 } },
{ "command": { "action": "movePane", "index": 1 } },
{ "command": { "action": "movePane", "index": 2 } },
{ "command": { "action": "movePane", "index": 3 } },
{ "command": { "action": "movePane", "index": 4 } },
{ "command": { "action": "movePane", "index": 5 } },
{ "command": { "action": "movePane", "index": 6 } },
{ "command": { "action": "movePane", "index": 7 } },
{ "command": { "action": "movePane", "index": 8 } }
Une fois un onglet avec deux volets créé, vous pouvez changer l’orientation de la division appliquée à ces volets (vertical ou horizontal) avec la commande toggleSplitOrientation.
{ "command": "toggleSplitOrientation" }
Permutation de volets (préversion)
Après avoir créé deux volets, vous pouvez permuter leurs positions dans le terminal.
La commande swapPane peut être personnalisée avec les mêmes options de direction que moveFocus. Ces commandes permettent de permuter les positions du volet ayant le focus et de son voisin en fonction de la direction.
{ "command": { "action": "swapPane", "direction": "down" } },
{ "command": { "action": "swapPane", "direction": "left" } },
{ "command": { "action": "swapPane", "direction": "right" } },
{ "command": { "action": "swapPane", "direction": "up" } },
{ "command": { "action": "swapPane", "direction": "previous" } },
{ "command": { "action": "swapPane", "direction": "previousInOrder" } },
{ "command": { "action": "swapPane", "direction": "nextInOrder" } }
Déplacement de volets (préversion)
Vous pouvez également déplacer des volets d’un onglet à l’autre. Si un onglet avec l’index cible n’existe pas, il est créé.
Les combinaisons de touches pour la commande movePane peuvent être personnalisées pour déplacer des volets vers des onglets (indexés sur zéro) en fonction de leur ordre.
{ "command": { "action": "movePane", "index": 0 } },
{ "command": { "action": "movePane", "index": 1 } },
{ "command": { "action": "movePane", "index": 2 } },
{ "command": { "action": "movePane", "index": 3 } },
{ "command": { "action": "movePane", "index": 4 } },
{ "command": { "action": "movePane", "index": 5 } },
{ "command": { "action": "movePane", "index": 6 } },
{ "command": { "action": "movePane", "index": 7 } },
{ "command": { "action": "movePane", "index": 8 } }
Modification de l’orientation de la division (préversion)
Une fois un onglet avec deux volets créé, vous pouvez changer l’orientation de la division appliquée à ces volets (vertical ou horizontal) avec la commande toggleSplitOrientation.
{ "command": "toggleSplitOrientation" }
Vous pouvez ajuster la taille de vos volets en maintenant Alt + Maj et en utilisant les touches de direction pour redimensionner le volet qui a le focus.
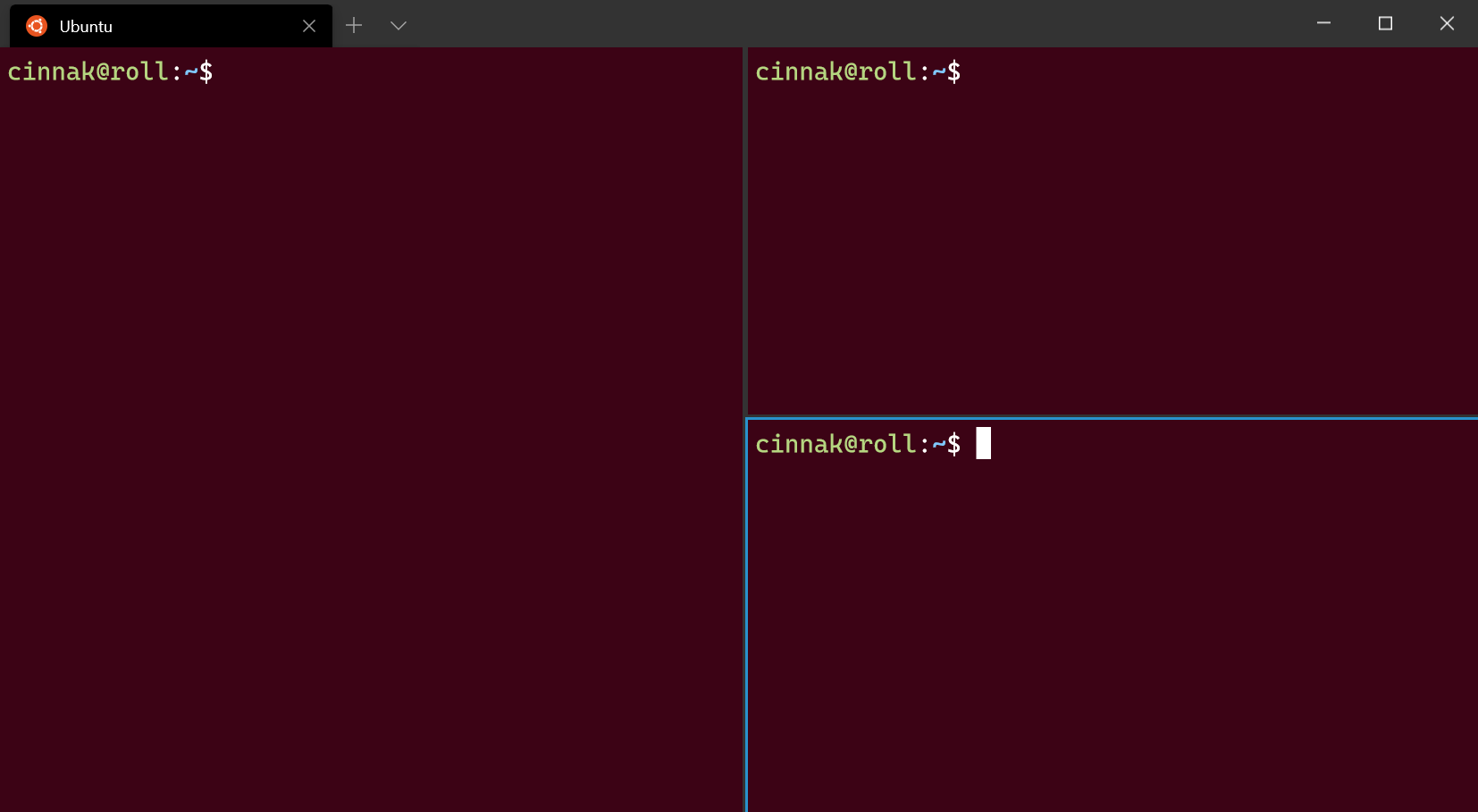
Pour personnaliser cette combinaison de touches, vous pouvez en ajouter de nouvelles à l’aide de l’action resizePane et définir direction sur down, left, right ou up.
{ "command": { "action": "resizePane", "direction": "down" }, "keys": "alt+shift+down" },
{ "command": { "action": "resizePane", "direction": "left" }, "keys": "alt+shift+left" },
{ "command": { "action": "resizePane", "direction": "right" }, "keys": "alt+shift+right" },
{ "command": { "action": "resizePane", "direction": "up" }, "keys": "alt+shift+up" }
Vous pouvez fermer le volet qui a le focus en appuyant sur Ctrl + Maj + W. Si vous n’avez qu’un seul volet, Ctrl + Maj + W ferme l’onglet. Comme toujours, la fermeture du dernier onglet ferme la fenêtre.
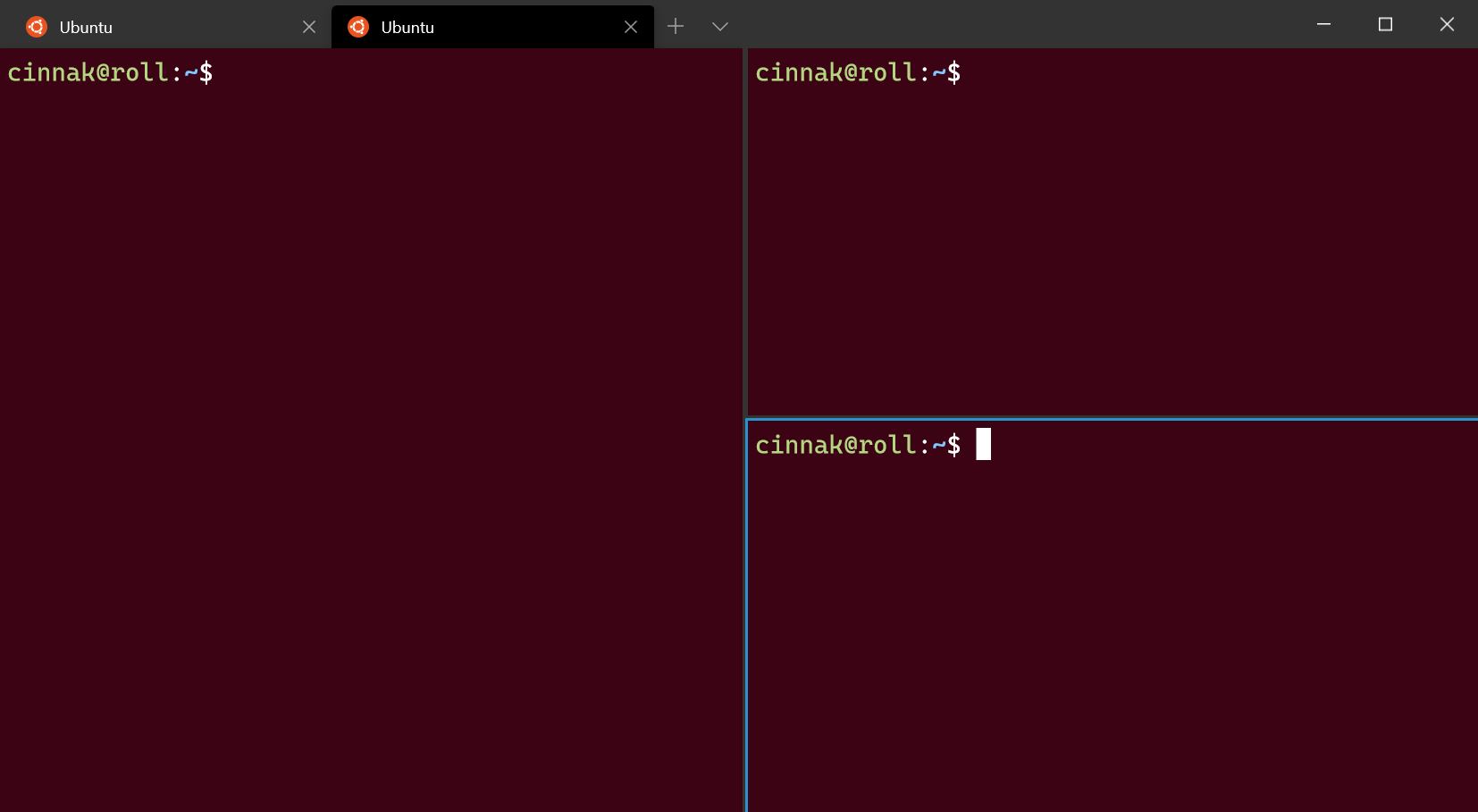
Vous pouvez modifier les touches qui ferment le volet en ajoutant une combinaison de touches qui utilise la commande closePane.
{ "command": "closePane", "keys": "ctrl+shift+w" }
Vous pouvez faire un zoom sur le volet ayant le focus pour remplir tout le contenu de la fenêtre.
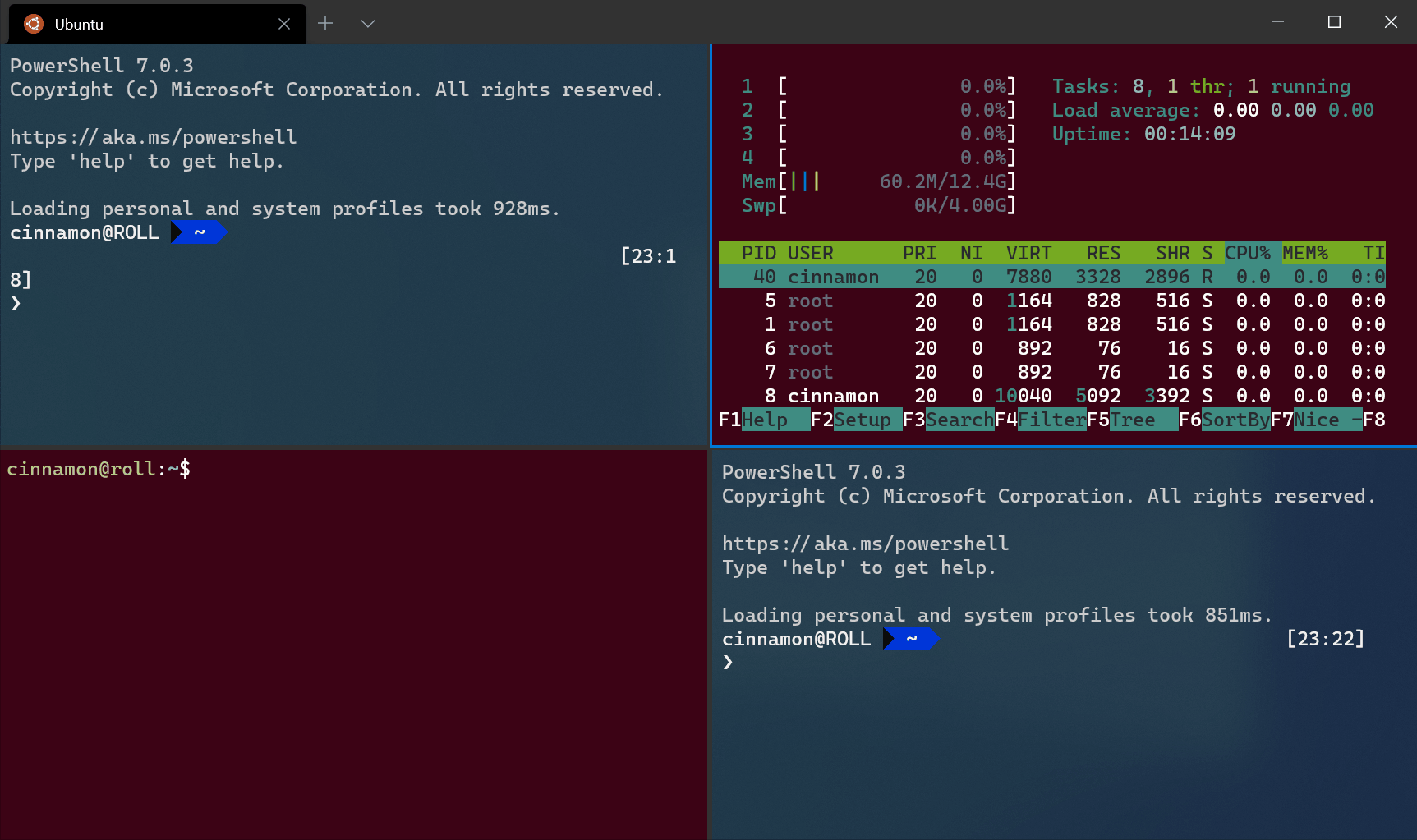
Notes
Le menu dans l’illustration ci-dessus est la Palette de commandes, qui peut être ouverte par défaut avec Ctrl+Maj+P.
Cette opération peut être effectuée au moyen de la commande togglePaneZoom.
{ "command": "togglePaneZoom" }
Notes
L’action togglePaneZoom n’est liée à aucune combinaison de touches par défaut, mais elle est accessible par le biais de la palette de commandes liée à Cntrl + Maj + Point par défaut.
Vous pouvez marquer un volet comme étant en lecture seule, ce qui a pour effet d’empêcher le transfert de toute entrée dans la mémoire tampon de texte. Si vous tentez de fermer ou d’entrer du texte dans un volet en lecture seule, le terminal affiche un avertissement contextuel.
Vous pouvez activer ou désactiver le mode lecture seule sur un volet avec la commande toggleReadOnlyMode.
{ "command": "toggleReadOnlyMode" }
Vous pouvez activer le mode lecture seule dans un volet. Cela fonctionne de la même façon qu’un bouton bascule, mais par contre, cela ne change pas l’état si redéclenché.
Nom de commande : enableReadOnlyMode
Copier les liaisons par défaut :
{ "command": "enableReadOnlyMode" }
Vous pouvez désactiver le mode lecture seule dans un volet. Cela fonctionne de la même façon qu’un bouton bascule, mais par contre, cela ne change pas l’état si redéclenché.
Nom de commande : disableReadOnlyMode
Copier les liaisons par défaut :
{ "command": "disableReadOnlyMode" }
Vous pouvez personnaliser ce qui s’ouvre dans un nouveau volet en fonction de vos combinaisons de touches personnalisées.
Le terminal vous permet de dupliquer le profil du volet qui a le focus dans un autre volet.
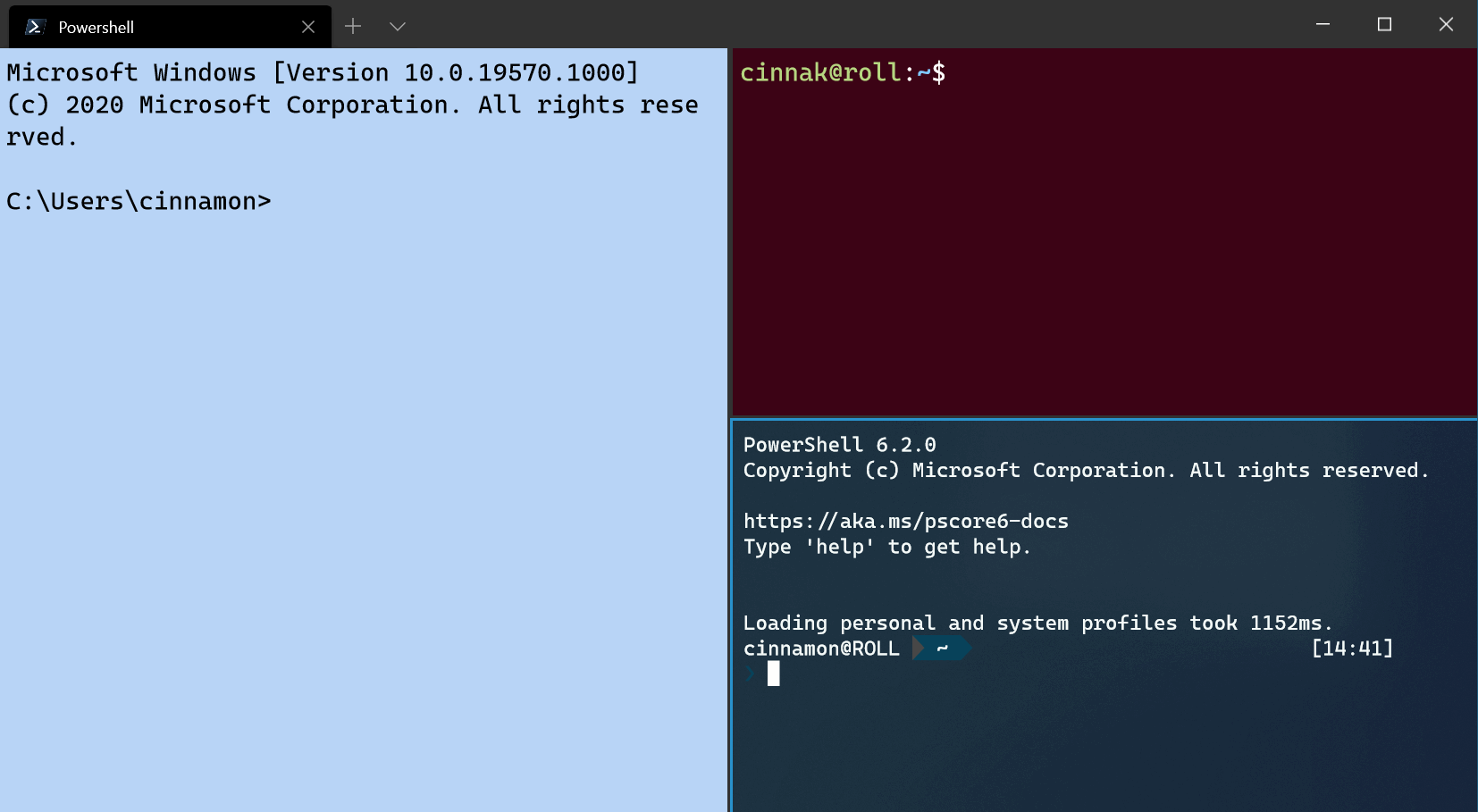
Pour ce faire, vous pouvez ajouter la propriété splitMode avec duplicate comme valeur à une combinaison de touches splitPane.
{ "command": { "action": "splitPane", "split": "auto", "splitMode": "duplicate" }, "keys": "alt+shift+d" }
Lors de l’ouverture d’un nouveau volet ou d’un nouvel onglet avec une combinaison de touches, vous pouvez spécifier le profil utilisé en incluant le nom du profil, le GUID ou l’index. Si vous n’en spécifiez aucun, le profil par défaut est utilisé. Pour ce faire, vous pouvez ajouter profile ou index en tant qu’argument à une combinaison de touches splitPane ou newTab. Notez que l’indexation commence à 0.
{ "command": { "action": "splitPane", "split": "vertical", "profile": "profile1" }, "keys": "ctrl+a" },
{ "command": { "action": "splitPane", "split": "vertical", "profile": "{00000000-0000-0000-0000-000000000000}" }, "keys": "ctrl+b" },
{ "command": { "action": "newTab", "index": 0 }, "keys": "ctrl+c" }
En outre, vous pouvez remplacer certains aspects du profil, tels que l’exécutable de ligne de commande du profil, le répertoire de départ ou le titre de l’onglet. Pour ce faire, vous pouvez ajouter commandline, startingDirectory et/ou tabTitle à une combinaison de touches de splitPane ou newTab.
{ "command": { "action": "splitPane", "split": "auto", "profile": "profile1", "commandline": "foo.exe" }, "keys": "ctrl+a" },
{ "command": { "action": "newTab", "profile": "{00000000-0000-0000-0000-000000000000}", "startingDirectory": "C:\\foo" }, "keys": "ctrl+b" },
{ "command": { "action": "newTab", "index": 0, "tabTitle": "bar", "startingDirectory": "C:\\foo", "commandline": "foo.exe" }, "keys": "ctrl+c" }
Commentaires sur Windows Terminal
Windows Terminal est un projet open source. Sélectionnez un lien pour fournir des commentaires :
