Configurar e xestionar unha lista de espera do evento en márketing de saída
Importante
Este artigo só se aplica ao márketing de saída.
Pódese atribuír unha capacidade máxima a cada evento ou sesión se é necesario. Cando o número de rexistros acada esa capacidade, o sistema non aceptará máis rexistros activos, pero pódeselles permitir aos novos solicitantes de rexistro que se engadan eles mesmos a unha lista de usuarios.
Lea este tema para saber como configurar unha lista de usuarios e como convidar aos contactos da lista cando haxa espazo dispoñible.
Importante
As listas de usuarios de nivel de eventos e de nivel de sesións só están dispoñibles para eventos in situ. Os eventos híbridos e de seminarios web non admiten a lista de usuarios.
Como funciona a lista de usuarios
A lista de usuarios inclúe unha lista de contactos que enviaron un rexistro a través do sitio web do evento cando un evento ou sesión xa estaba reservado completamente. A lista de usuarios rexistra a hora e o día en que se rexistrou cada contacto; logo, cando hai espazo dispoñible, os contactos rexístranse automaticamente ou ofréceselles un convite para rexistrarse na mesma orde en que se uniron á lista. Pódese elixir se os contactos se rexistran automaticamente cando hai espazo dispoñible para eles ou se se lles debe enviar un convite para que se rexistren manualmente.
Para eventos ou sesións que xa teñan capacidade, os visitantes do sitio web do evento só poden unirse á lista de espera, pero Dynamics 365 Customer Insights - Journeys os usuarios da túa organización aínda poden engadir novos rexistros abrindo o rexistro do evento e realizando unha das seguintes accións:
- Se estás a usar o rexistro a nivel de evento, vai á pestana Rexistro e asistencia para o evento e engade novos rexistros ao Rexistro de eventos lista aquí.
- Se está a usar o rexistro a nivel de sesión, vai á pestana Axenda e abra a sesión correspondente. A continuación, vai á pestana Rexistro e asistencia para a sesión e engade novos rexistros á lista Rexistro da sesión aquí.
Os inscritos engadidos ás listas de Rexistro de eventos ou Rexistro de sesión deste xeito uniranse ao evento de inmediato sen ser inscritos a lista de espera. Os usuarios tamén poden engadir inscritos directamente á sesión ou ao evento Lista de espera desde aquí.
Cando hai novo espazo dispoñible, a lista de usuarios reacciona así:
Identifícase o rexistro da lista de usuarios máis antigo mediante a comprobación da data e hora do rexistro.
Ocorre unha das seguintes cousas, dependendo de se o contacto utiliza o rexistro automático ou non:
- Se o rexistro da lista de espera identificado Rexistro automaticamente establecido como Si, xerarase un rexistro de rexistro de eventos para o contacto e elimínase o rexistro da lista de espera asociada.
- Se o rexistro da lista de espera identificado se Rexistro automaticamente establecido como Non, entón o rexistro da lista de espera ten o seu O campo convidado cambiou de Non a Si para indicar que o espazo está agora dispoñible para ese contacto. Hai que crear un segmento que busque estes contactos (onde (Rexistrar automaticamente = Non) e (Convidado = Si)) e despois usar unha viaxe do cliente para enviarlles un correo electrónico cun convite para visitar o sitio web do evento e aceptar o espazo.
Activar unha lista de usuarios para un evento
Para activar ou desactivar a lista de usuarios para calquera evento (tanto para o rexistro de nivel de evento como de nivel de sesión):
Abre a área de traballo de Eventos, vai á lista de eventos (Eventos>Evento>Eventos), e despois abra ou cree un evento.
Abre a pestana Xeral e busca a área Restricións do lugar .
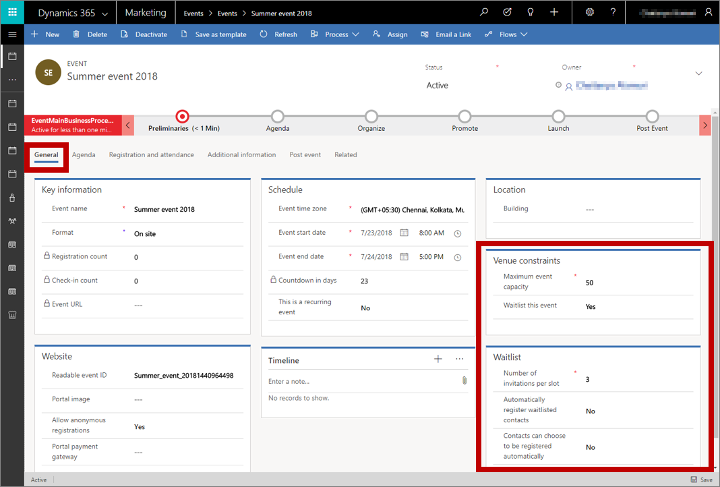
Configure os seguintes valores:
- Capacidade máxima do evento (só rexistro a nivel de evento): introduce o número máximo de persoas que poden asistir ao teu evento. A lista de usuarios só terá efecto unha vez que se rexistre este número de contactos. Esta configuración non se mostra se está a usar rexistro a nivel de sesión; neste caso, establece a capacidade de cada sesión individualmente.
- Lista de espera para este evento: establécese como Si para activar a función de lista de espera e mostrar a Lista de espera sección, que contén os demais axustes descritos aquí.
- Número de invitacións por espazo: cando haxa un espazo adicional dispoñible, o sistema invitará a tantos contactos da lista de espera, na mesma orde en que se uniron. Normalmente definirase en un, pero se está a usar o rexistro manual da lista de usuarios, pode escoller un número máis alto para ter máis probabilidades de que polo menos un contacto realizará o rexistro. Cando se abre un espazo, o sistema cambia estes campos de invitados de Non a Si.
- Rexistrar automaticamente os contactos da lista de espera: o rexistro automático só está dispoñible para eventos gratuítos, polo que se tes un ou máis pases configurados para o teu evento, esta configuración nunca se mostra porque os pases implican un evento de pago. Cando se mostre, configura esta opción en Si para rexistrar automaticamente o seguinte contacto na cola cando haxa espazo dispoñible. Cando se define como Si, todos os rexistros da lista de espera para este evento terán, polo tanto, os seus campos Rexistrarse automaticamente en Si. Cando se define como Non, podes escoller se queres ou non que os contactos elixan esta opción por si mesmos mentres se unen á lista de espera.
- O contacto pode optar por rexistrarse automaticamente: esta opción só se mostra para eventos gratuítos nos que non está a usar o rexistro automático. Se ten dous ou máis pases configurados para o seu evento, esta configuración nunca se amosa porque os pases implican un evento de pago. Cando se mostre, configura esta opción en Si para proporcionar unha caixa de verificación no formulario de rexistro onde os contactos poden escoller se rexistraran automaticamente. Escolle Non para usar o rexistro manual para todos os contactos. O campo Rexistrar automaticamente para cada rexistro da lista de espera asignarase para que coincida con esta opción ou coa escolla realizada polos contactos cando se unen á lista de espera.
Ver a lista de usuarios
Para ver quen está actualmente na lista de usuarios de calquera evento ou sesión:
Abre a área de traballo de Eventos, vai á lista de eventos (Eventos>Evento>Eventos), e despois abra o evento.
Se estás a usar o rexistro a nivel de sesión, vai á pestana Axenda do evento e abre o sesión que quere ver.
Abre a pestana Rexistro e asistencia para o evento ou sesión seleccionados e desprázate ata a sección Lista de espera . (Ten en conta que a sección Lista de espera só se mostra cando a lista de espera está activada.)
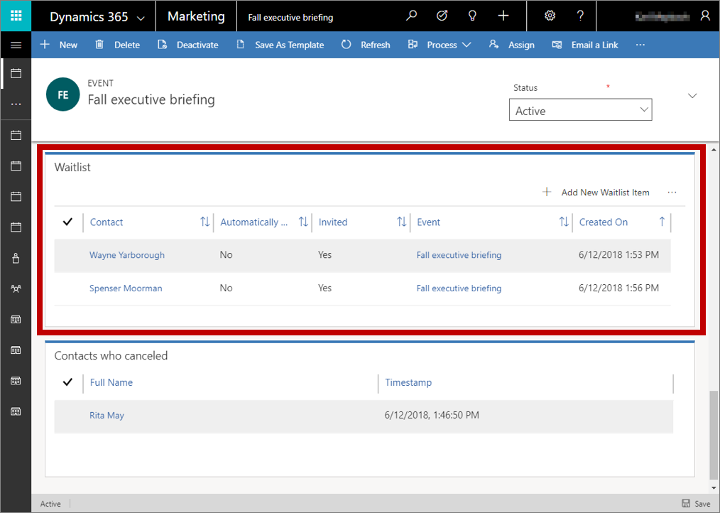
Aquí atopará unha lista de cada contacto que está a agardar que o conviden a este evento ou sesión. Pode ver a información seguinte para cada:
- Contacto: mostra o nome do contacto que se rexistrou. É un valor de busca procedente do rexistro do contacto actual. Seleccione o nome para abrir o rexistro do contacto. Prema dúas veces en calquera lugar dunha fila para abrir o elemento da lista de usuarios.
- Rexistrarse automaticamente: mostra se este contacto optou por rexistrarse automaticamente cando haxa espazo dispoñible.
- Convidado: mostra se agora este contacto é apto para ser convidado. Este valor defínese inicialmente en Non pero cambiará automaticamente a Si cando haxa espazo dispoñible, sempre que este contacto estea non está configurado para rexistrarse automaticamente, e este contacto é o seguinte.
- Evento: mostra o nome do evento.
- Creado o: mostra a data na que o contacto enviou o seu rexistro na lista de espera.
Enviar convites para espazos dispoñibles recentemente
Cando haxa espazo dispoñible para un contacto na lista de usuarios usando o rexistro manual, é preciso comunicárllelo para que se rexistren. Podes automatizar a mensaxería utilizando as funcións de segmentación estándar e viaxe do cliente de Dynamics 365 Customer Insights - Journeys. A forma de configurar o segmento pode variar en función de se está a usar o rexistro de nivel de sesión ou de nivel de evento.
Asegúrese de que se están a sincronizar as entidades necesarias
O motor de segmentación que usa Customer Insights - Journeys confía en que a información da base de datos se sincronice desde a base de datos principal de clientes cun servizo externo que está optimizado para funcionar con grandes datos, análises e segmentación. Para maximizar o desempeño do sistema, recoméndase sincronizar unicamente as entidades específicas que desexe usar na segmentación. Se utiliza listas de usuarios, debe sincronizar a entidade de lista de usuarios para permitirlle localizar e comunicarse con contactos da lista de usuarios. Se está a usar a lista de usuarios de nivel de sesión, tamén debería sincronizar a entidade de sesión.
Fale co seu administrador do sistema para asegurarse de que se está a sincronizar a entidade incluída na lista de usuarios. Se es o administrador, vai a Configuración>Configuración avanzada>Configuración de mercadotecnia>Configuración de datos de mercadotecnia e asegúrese de que a entidade Elemento da lista de espera (msevtmgt_waitlistitem) estea seleccionada; para a lista de espera a nivel de sesión, tamén seleccione a entidade Sesión (msevtmgt_session) . Máis información: Escolle entidades para sincronizar co servizo de información de mercadotecnia
Crear un segmento que busque contactos na lista de usuarios para convidar
Importante
Esta sección só se aplica ao marketing de saída.
Para crear un segmento que atope contactos que non usan o rexistro automático, pero que agora deberían ser invitados a rexistrarse, faga o seguinte:
Vaia a Customer Insights - Journeys>Clientes>Segmentos e selecciona Novo na barra de comandos. A caixa de diálogo Segment templates ábrese; selecciona Cancelar para pechala e, a seguir, selecciona Demografía na pantalla Creamos o teu segmento .
Ábrese un novo segmento demográfico. Comprobe a configuración de vista preto da esquina superior da pestana Definición e asegúrese de que está configurada para a vista Árbore. (Pode usar calquera vista, pero neste procedemento amosamos e describimos a vista e árbore, polo que é unha boa idea usala polo de agora).
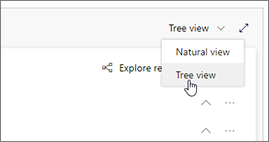
Abre a lista despregable Engadir baixo a entidade de contacto e selecciona Engadir entidade relacionada.
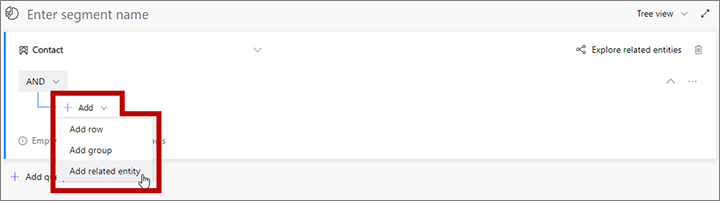
Engádese unha nova entidade relacionada á súa consulta. Seleccione o campo con Seleccionar entidade relacionada en texto pantasma para abrir unha gran lista despregable de relacións dispoñibles. Escriba "lista de espera" no campo para filtrar a lista e, a continuación, seleccione Elemento da lista de espera (Elemento da lista de espera -> Contacto (Contacto)) no menú desplegable. lista abaixo. Esta relación vincula a entidade Contacto nai coa entidade Elemento da lista de espera a través do Contacto campo da entidade Lista de espera . O campo Contacto identifica o contacto asociado con cada elemento da lista de espera atopado. Máis información: Moverse entre entidades con relacións
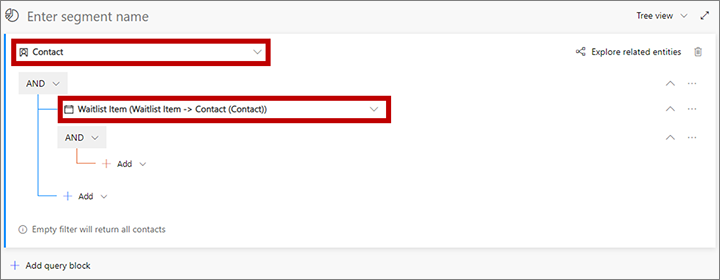
Abre a lista despregable Engadir baixo a nova entidade relacionada e selecciona Engadir fila para comezar a definir a colección de elementos da lista de espera que busca.
Engádese unha nova fila á súa consulta. Utilízaa para crear unha das seguintes expresións lóxicas:
- Para rexistro de nivel de evento:
Evento | Iguais | <YourEventName>
Onde <YourEventName> é o nome do evento. - Para rexistro de nivel de sesión:
Sesión | Iguais | <YourSessionName>
Onde <YourSessionName> é o nome da sesión.
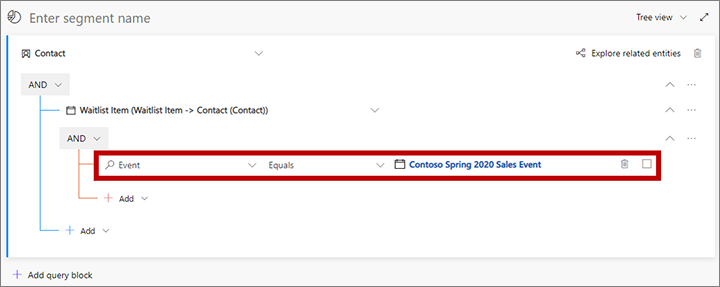
- Para rexistro de nivel de evento:
Abre a lista despregable Engadir baixo a fila anterior e selecciona Engadir fila. Use os campos e listas despregables da nova fila para configurar a seguinte cláusula:
Rexistro automático | Iguais | Non.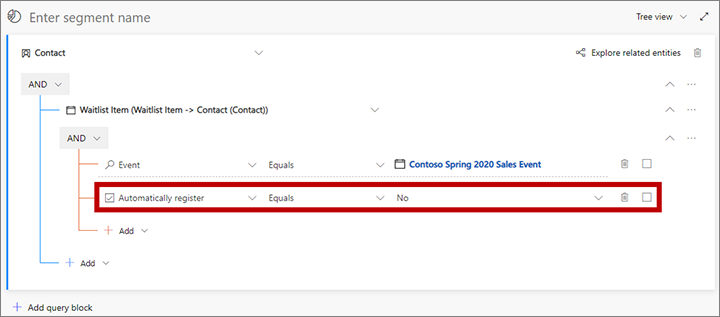
Engada aquí unha terceira fila e configure a seguinte cláusula:
Convidados | Iguais | Si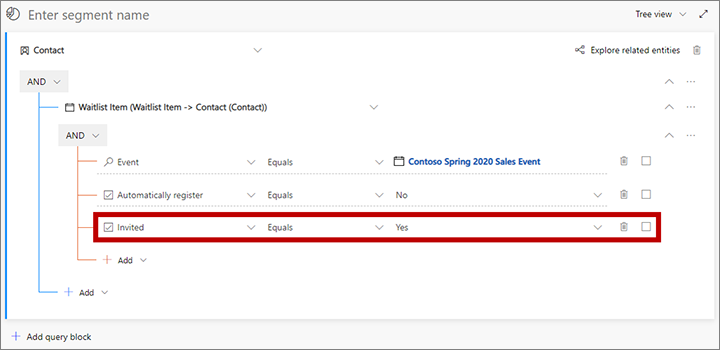
Seleccione o campo enriba da consulta que mostra Introdución nome do segmento como texto pantasma. A seguir, escriba un nome para o seu segmento.
Na barra de comandos, selecciona Gardar para gardar o segmento e, a seguir, selecciona Ir en directo.
Crear unha viaxe do cliente para enviar mensaxes ou convites a contactos da lista de usuarios
Importante
Esta sección só se aplica ao marketing de saída.
Para entregar mensaxes aos membros da lista de usuarios, configure unha viaxe do cliente que utilice un segmento apropiado (como o que se describe na sección anterior) seguido dun mosaico de correo electrónico que envíe unha mensaxe que coincida con ese segmento. Defina a viaxe para que se execute durante todo o período de rexistro do evento.
Cada mensaxe de correo electrónico debe informar ao destinatario do que ocorreu (convidado a rexistrarse ou algún outro elemento de noticias) e incluír un elemento de eventos para ligalo ao sitio web de eventos pertinente.
No caso dunha viaxe que envíe convites a contactos dunha lista de usuarios que non teñen rexistro automático, pode engadir un mosaico de evento como secundario do mosaico da mensaxe de correo electrónico para poder engadir un desencadeador que reaccione ao rexistro e realice un seguimento se é necesario.
O seguinte exemplo mostra unha viaxe que envía correo electrónico para comunicarlles aos contactos mediante o rexistro manual que o espazo quedou dispoñible para eles e que deberían rexistrarse para reclamalo. Teña en conta que a mensaxe mostra un mosaico de evento secundario, e que o fluxo do convite inclúe un desencadeador, que está definido para reaccionar enviando un correo de benvida a contactos que se rexistren. Despois duns días, o gatillo envía contactos que non se rexistran no camiño inferior, onde un fluxo de traballo elimina contactos non sensibles da lista de espera para que se poidan invitar a outros contactos de espera (isto require que cree un fluxo de traballo personalizado para xestionar isto).

Máis información: Usar viaxes ao cliente para crear campañas automatizadas, Visión xeral de marketing por correo electrónico, referencia de viaxe do cliente mosaicos