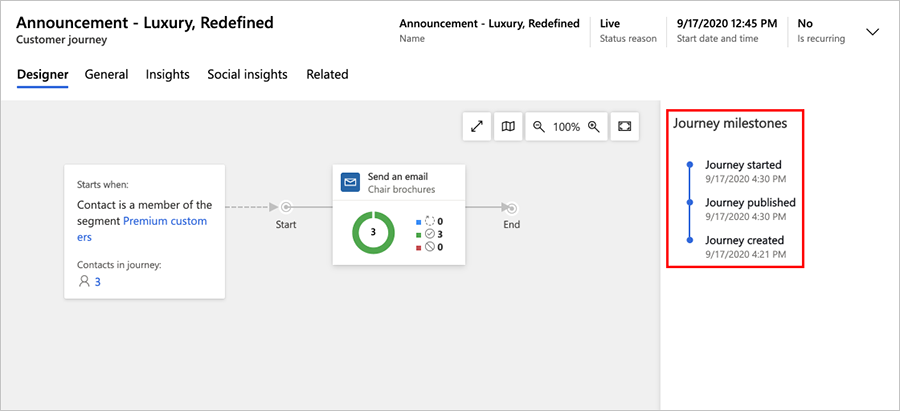Usar viaxes do cliente para crear campañas automáticas
Importante
Este artigo só se aplica ao márketing de saída.
Dynamics 365 Customer Insights - Journeys pode axudarche a visualizar e automatizar a viaxe que os clientes realizan no seu camiño para facer unha compra. Unha viaxe do cliente sinxela podería incluír unha interacción pequena, como unha única campaña de correo electrónico. Unha viaxe complexa podería incluír o proceso completo desde a detección, pasando pola promoción e até a identificación dos clientes potenciais cualificados. As viaxes do cliente poden xerar e atribuír tarefas (como unha chamada telefónica de seguimento programada) e desencadear fluxos de traballo empresariais.
Dynamics 365 Customer Insights - Journeys ofrece un modelador gráfico de viaxes que funciona como un simple xogo de mesa. Cada contacto comeza na primeira casa (ao formar parte dun segmento de destino) e, despois, avanza polas casas unha a unha: cada casa representa unha iniciativa de márketing, un punto de decisión ou un elemento de acción interno.
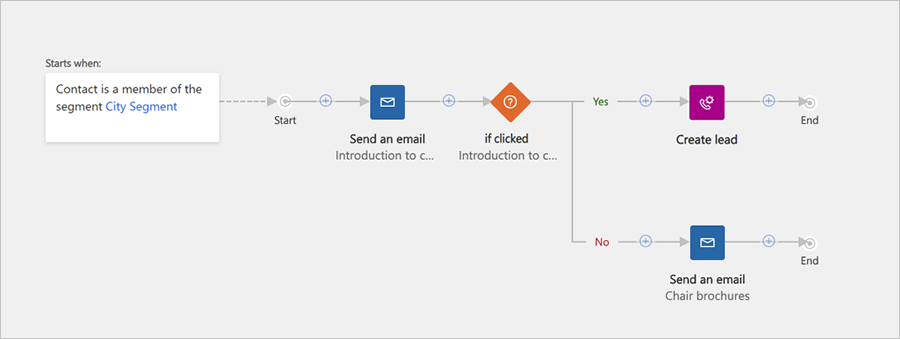
A imaxe anterior mostra o posible aspecto dunha viaxe do cliente sinxela. Un exemplo máis complexo podería funcionar así:
Un novo contacto de Ourense quere subscribirse ao seu boletín e enche un formulario nunha páxina de márketing. Isto ten como resultado un novo contacto na súa base de datos.
Un segmento dinámico localiza todos os subscritores de boletín de Ourense, polo que o novo contacto únese a esa lista automaticamente.
Ten creada unha viaxe do cliente que comeza co segmento de subscritores de Ourense como mosaico número un, de maneira que o contacto comeza aí e móvese directamente ao seguinte mosaico.
O seguinte mosaico é un mosaico de correo electrónico, polo que o sistema envía automaticamente un correo electrónico de márketing ao novo contacto e o contacto móvese ao seguinte mosaico. A mensaxe de correo electrónico ofrece notas do produto para descargar de balde.
O seguinte mosaico é un mosaico Se/entón (condición). O mosaico mantén o contacto aquí até que pase unha semana ou até que o contacto seleccione a ligazón de descarga. O mosaico Se/entón ramifica o camiño, polo que se o contacto selecciona descargar o papel, tomará o camiño "verdadeiro" inmediatamente. Non obstante, se pasa unha semana sen que o contacto faga unha selección, este seguirá o camiño "falso".
O camiño superior ("verdadeiro") continúa con máis mosaicos deseñados para coidar aínda máis do cliente potencial. Como o contacto seleccionou a ligazón, Dynamics 365 Customer Insights - Journeys xerou un cliente potencial para ese contacto, que representa a súa expresión de interese polo produto promocionado no libro branco. Algúns mosaicos neste camiño poden iniciar ou avaliar as interaccións de clientes potenciais (como convites a eventos), mentres outros poden xerar eventos internos (como atribuír unha tarefa ou iniciar un fluxo de traballo no sistema de CRM). A medida que o contacto interacciona coas súas iniciativas, o cliente potencial aumenta a súa puntuación até que estea listo para envialo a vendas.
O camiño inferior ("falso") comeza con outro mosaico de correo electrónico, que envía un aviso cunha segunda oportunidade para descargar as notas, despois do cal o contacto pode continuar polo mesmo camiño de promoción se responden, ou deixalos polo de agora en caso contrario.
Configurar unha viaxe do cliente
Para ver e crear as súas viaxes de clientes, vai a Márketing de saída>Execución de marketing>Percorridos de clientes. Mostrarase unha visualización de lista estándar, onde pode buscar, ordenar e filtrar a lista para atopar unha viaxe existente.
Para crear unha nova viaxe, selecciona Novo na barra de comandos.
Ao crear unha nova viaxe do cliente, presentaránselle unha lista de modelos de viaxe do cliente e isto axudaralle a comezar rapidamente. A caixa de diálogo viaxe do cliente templates ofrece unha visión xeral dos modelos por categorías e un formulario de busca para axudarche a atopar o que buscas. Cada modelo representa un tipo determinado de campaña e inclúe unha canle configurada previamente e algunhas configuracións relacionadas que lle axudarán a crear unha viaxe do cliente do tipo seleccionado.
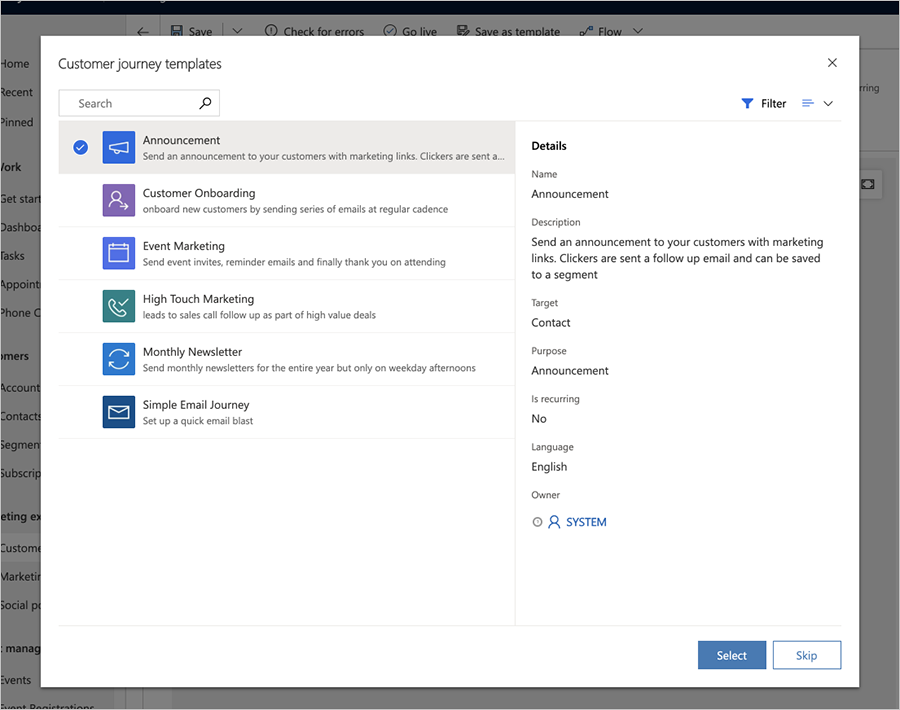
Tamén pode escoller comezar de cero en vez de usar un modelo. As canalizacións proporcionadas por un modelo representan a forma e a lóxica da túa campaña, pero aínda terás que configurar os distintos mosaicos, por exemplo, asignando a mensaxe específica correo electrónico de márketing que debe enviar cada mosaico de correo electrónico.
Ao crear e editar unha viaxe do cliente, estará a traballar na páxina do formulario da viaxe do cliente. No primeiro separador ("Deseñador") verá o lenzo, onde desenvolverá a canle da súa campaña engadindo, organizando e configurando os mosaicos que representan cada paso da viaxe. A configuración xeral e os campos para os metadatos están dispoñibles no segundo separador ("Xeral").
Deseñar a viaxe
Use a pestana Deseño para deseñar a súa campaña engadindo mosaicos a un fluxo lóxico e, a continuación, configure cada mosaico.
Traballar con mosaico e a canle
Podes engadir mosaicos á canalización seleccionándoos no menú no lugar que se mostra cada vez que seleccionas o botón "+" do lenzo.
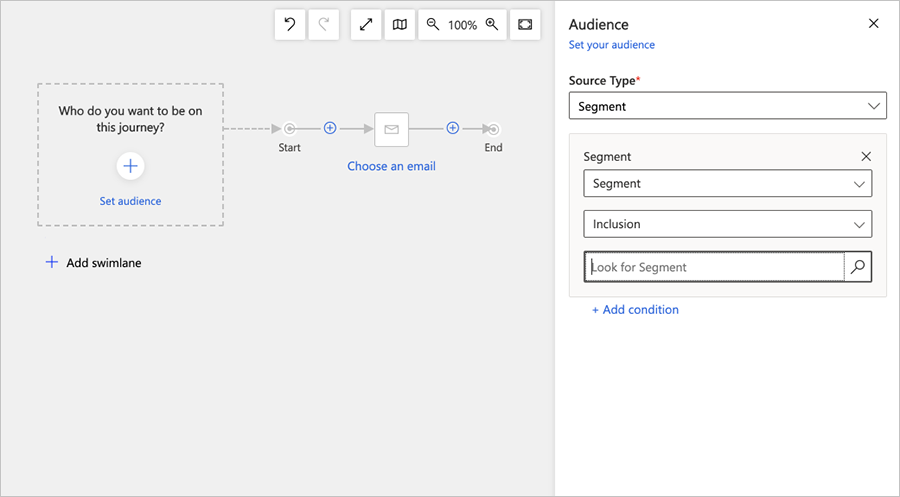
O primeiro mosaico na canle establece o público de destino para a viaxe do cliente. Isto é o que determina os contactos que se envían pola canle. Normalmente, comezará cun mosaico de segmento, que localiza contactos en función dunha consulta de lóxica (un segmento dinámico) ou dun segmento estático, onde se engaden e se eliminan contactos individuais manualmente.
Tras establecer o público de destino, a maioría dos mosaicos proporcionan funcionalidades como as que se poden ver na seguinte imaxe.
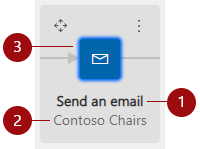
Lenda:
- Tipo de mosaico: mostra que tipo de mosaico é ("Enviar un correo electrónico", "Agardar", "chamada telefónica", etc.). A icona dentro do mosaico tamén indica o tipo de mosaico.
- Nome da entidade: mostra o nome asignado a unha entidade seleccionada, por exemplo, o nome do correo electrónico ("Cadeiras Contoso").
- Estado da configuración do mosaico: mostra se o mosaico xa está configurado ou non. O estado non configurado indícase cun mosaico de cor branca cunha chamada á acción (por exemplo, "Escoller un correo electrónico"). Un estado configurado indícase cun mosaico de cores co nome da entidade seleccionada.
Nota
Para crear unha condición baseada no elemento dentro dun correo electrónico (como comprobar se o destinatario visitou unha enquisa de voz do cliente ligada no seu correo electrónico), vai a Enviar un correo electrónico>Propiedades e selecciona un elemento axeitado (como unha enquisa de voz do cliente) dentro da categoría Elementos de correo electrónico .
Para obter unha lista completa de mosaicos dispoñibles e información sobre como usalos, consulta a referencia de mosaicos de viaxe do cliente.
Engadir mosaicos mediante as teclas de frecha
Aínda que a maioría da xente engade e organiza os mosaicos seleccionándoos no menú no sitio mediante un rato, tamén pode engadir mosaicos sen usar o rato. Os métodos de entrada opcionais fan que o deseñador da viaxe do cliente se adapte mellor ás súas preferencias de traballo e sexa máis accesible para os usuarios que teñen problemas para traballar cun rato.
Preme a tecla Tab ata que o cursor se desprace á área do lenzo e se resalte o botón + ou o seu nome sexa lido en voz alta por un lector de pantalla.
Preme a tecla Intro no teu teclado e escolle o tipo de mosaico que queres engadir na lista despregable usando o rato ou as frechas. Despois de seleccionar o mosaico, preme a tecla Intro .
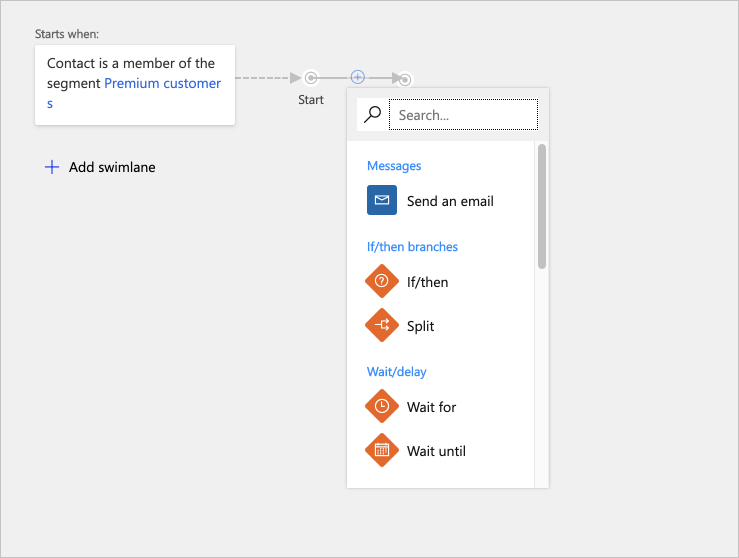
A canle está agora actualizada para mostrar todos os puntos de inserción nos que se pode soltar o seu novo mosaico. Utilice o rato ou as teclas de frecha e a tecla INTRO para escoller o lugar e solte o mosaico aí.
Máis información: Accesibilidade e atallos de teclado
Definir a configuración de mosaicos
Cada mosaico representa un paso na viaxe do cliente. Definirá configuracións para establecer o que acontece en cada un destes pasos. A maioría dos mosaicos interactúan con outro tipo de rexistro en Dynamics 365 Customer Insights - Journeys, como un segmento de destino, unha mensaxe correo electrónico de márketing, un evento ou unha acción. Outros tipos de tellas, como tellas de espera ("Agardar", "Agardar ata"), condicións ("Se/entón") e divisores, reaccionan ás cousas que ocorren durante a propia viaxe e controlan o camiño que toma cada contacto cando estas cousas pasan.
Para configurar un mosaico, seleccióneo na canle e logo vaia ao separador de configuración do mosaico situado á dereita do lenzo. O separador de configuración mostrará todas as opcións que se aplican ao tipo de mosaico que seleccionou. Cando engade un mosaico novo, o separador de configuración actívase automaticamente para que poida empezar a configurar o mosaico inmediatamente.
Nota
Para viaxes en directo ou paradas, a configuración do mosaico aparece na pestana Propiedades á dereita do lenzo.
Para os mosaicos que deben facer referencia a algún outro rexistro en Dynamics 365 Customer Insights - Journeys, como correos electrónicos ou eventos, pode optar por deixar o rexistro sen especificar, escoller un rexistro existente ou crear un rexistro novo para usar co mosaico. Todos os mosaicos deste tipo inclúen as opcións Propiedades destacadas na seguinte figura.
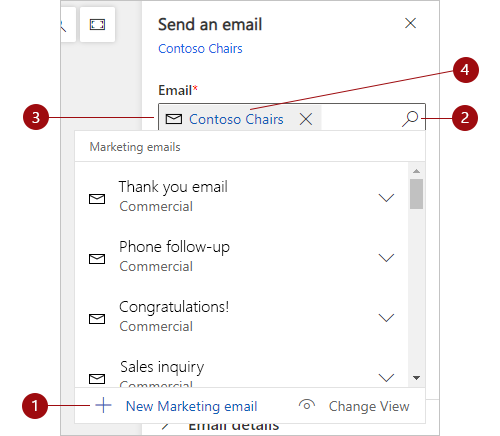
Lenda:
- As novas accións están dispoñibles cando selecciona o botón de busca e despois escolle o novo rexistro que quere crear ("Novo correo electrónico de márketing", "Nova actividade de cita", etc.). As accións "novas" crean un rexistro novo do tipo que require o mosaico seleccionado. Se selecciona unha acción "nova", ábrese un editor no sitio. O editor deslízase sobre o lenzo da viaxe, permitíndolle crear un novo rexistro, como un correo electrónico, sen saír do deseñador da viaxe do cliente. Cando remate de crear o novo rexistro, este vincularase ao mosaico seleccionado.
- Botón de busca: seleccione esta opción para buscar un rexistro existente do tipo que require o mosaico actual. Para limitar a busca, empece escribindo parte do nome do rexistro que busca no campo situado a carón do botón de busca e, despois, seleccione o botón.
- Rexistro actual: se o mosaico xa está configurado, mostra o nome do rexistro asociado ao mosaico actual. Como xa se mencionou, tamén pode usar isto como un campo de busca, xunto co botón de busca, para buscar outros rexistros existentes.
- Editar: se o mosaico xa está asociado a un rexistro, seleccione o nome do rexistro para abrir o formulario no lugar para editar ese rexistro. Desde aquí, terá acceso completo á información e á configuración dese rexistro.
Máis información: referencia de mosaicos viaxe do cliente
Escoller o segmento de destino da viaxe
Unha das opcións máis importantes ao configurar unha viaxe do cliente é decidir que contactos incluír na viaxe.
Ter como obxectivo un segmento estándar
O xeito máis común de dirixirse a unha viaxe do cliente é comezar cun mosaico de segmento e logo escoller un segmento. Pode combinar varios segmentos e elixir a lóxica correspondente para combinalos (como unión/intersección ou inclusión/exclusión).
- Para obter información sobre como crear un segmento, consulte Traballar con segmentos
- Para obter información sobre como configurar un mosaico de segmentos e establecer a lóxica para combinar segmentos, consulte Referencia de mosaicos de viaxe do cliente
Ter como obxectivo unha lista de subscrición
Todas as Dynamics 365 Customer Insights - Journeys instancias deben proporcionar un centro de subscrición que permita aos contactos rexistrarse en varias listas de correo. Probablemente queira configurar viaxes do clientes para enviar mensaxes a cada unha destas listas de correo de cando en vez. Para dirixirse a unha lista de correo cunha viaxe do cliente, debe poñer un mosaico de segmento configurado para cargar unha lista de subscrición como primeiro mosaico da viaxe. Para obter máis información sobre as listas de subscrición e o centro de subscrición, consulta Configurar listas de subscrición e centros de subscrición.
Para configurar un mosaico de segmento para que teña como destino unha lista de subscrición:
Cree unha viaxe do cliente que se dirixa a un público en función dun segmento (o segmento é un tipo de orixe do público).
Establece o campo Segmento en Lista de subscricións, que activa a Buscar márketing campo. A continuación, utiliza o campo Buscar márketing para atopar a lista de subscricións que queres utilizar para esta viaxe.
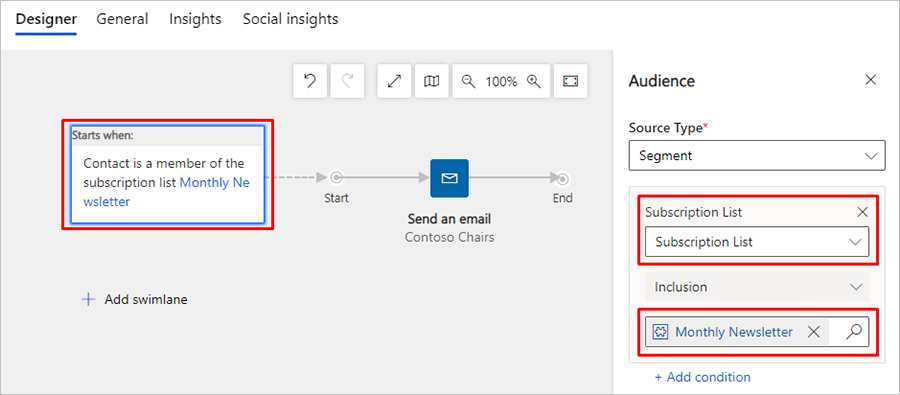
Importante
Cando un viaxe do cliente se dirixe a unha lista de subscricións, calquera contacto que cancele a subscrición desa lista seguirá sendo procesado por calquera viaxe que xa estea en curso e seguirá recibindo mensaxes ata que se completen todas as viaxes activas. O mesmo comportamento ocorre cando un contacto é eliminado manualmente dunha lista de subscricións.
Crear unha viaxe do cliente entrante
Unha viaxe do cliente de entrada é a que os contactos se unen cubrindo un formulario en liña e que non forman parte dun segmento de destino. Para crear unha viaxe entrante, configure o público en función dos envíos de formularios (estableza o "Tipo de orixe" en "Enviouse un formulario") en lugar dun segmento. Tamén pode crear un segmento configurado para buscar contactos que enviaron un formulario concreto. Máis información: Crear un viaxe do cliente de entrada
Definir opcións xerais, incluída a programación da execución e a configuración do contido
Usa a pestana Xeral para darlle un nome á túa viaxe, asignarlle a propiedade, establecer o seu calendario de execución, escoller a configuración do contido, ver o seu historial de cronoloxía e moito máis.
Dirixirse a contactos ou contas
Debes configurar cada viaxe do cliente para que se orienten a ben contactos ou contas. Use a opción Obxectivo na pestana Xeneral para configurar esta opción para cada viaxe.
- Cando orientas contactos, a viaxe tratará a cada contacto como un individuo, sen ter en conta a empresa (conta) para a que traballa o contacto.
- Cando orientas a contas, a viaxe pode agrupar contactos pola empresa (conta) para a que traballa cada contacto, o que pode afectar a forma en que se procesan os contactos mentres percorren a viaxe. por exemplo:
- Os mosaicos desencadeadores poden enviar todos os contactos da mesma conta polo mesmo camiño.
- Os mosaicos de actividade poden xerar só unha actividade (como unha tarefa ou unha chamada de teléfono) para cada conta, aínda que na viaxe se inclúan varios contactos desa conta.
- Os mosaicos de inicio de fluxo de traballo poden desencadear o seu fluxo de traballo unha vez para cada conta, aínda que na viaxe se inclúan varios contactos desa conta.
- Os mosaicos de creación de cliente potencial poden xerar clientes potenciais asociados a contas en lugar de a contactos.
- As estatísticas da viaxe que se mostran no panel Datos pódense filtrar por conta.
Máis información: Márketing baseado en contas
Establecer o nivel mínimo de consentimento
Se a protección de datos está activada para a túa instancia (por exemplo, porque precisas cumprir determinadas leis e regulamentos de privacidade), utiliza a opción Consentimento mínimo para controlar o nivel mínimo de consentimento que cada contacto debe ter prestado para ser incluído nesta viaxe. O nivel que escolla debe depender dos tipos de operacións que executará a súa viaxe.
É responsabilidade da túa organización asegurarse de que estea funcionando cumprindo plenamente todas as normativas relevantes de privacidade de datos cando utilizas as viaxes dos clientes e todas as outras funcións de Dynamics 365 Customer Insights - Journeys.
Máis información: Protección de datos e privacidade
Establecer o ámbito da unidade de negocio
Os ámbitos da unidade de negocio son unha funcionalidade opcional. Cando estean habilitados para a túa instancia, a pestana Xeral inclúe unha configuración de Alcance , que controla que contactos permitirase unirse á viaxe en función da propiedade da unidade comercial.
Cando os ámbitos da unidade de negocio están activados:
- A opción Alcance está dispoñible e pode ter un valor de Organización ou Unidade de negocio.
- As viaxes con alcance da unidade de negocio só procesarán contactos que pertenzan á mesma unidade de negocio que o propietario da viaxe, aínda que a viaxe teña como obxectivo segmentos, listas e/ou páxinas que inclúan contactos pertencentes a outras unidades de negocio.
- As viaxes de ámbito de organización procesarán todos os contactos dirixidos, independentemente da unidade de negocio que sexa a propietaria da viaxe.
- Só os usuarios con permisos de creación/actualización a nivel de organización poden escoller a configuración de ámbito Organización . Os usuarios con menos privilexios limítanse a crear viaxes a nivel de unidade de negocio .
Cando os ámbitos da unidade de negocio están desactivados:
- A configuración Alcance non se mostra.
- Todas as viaxes teñen como ámbito o nivel de organización, o que significa que procesarán todos os contactos nos segmentos, listas e/ou páxinas obxectivo, independentemente da unidade de negocio que posúa a viaxe e cada contacto.
Máis información: Utiliza as unidades de negocio para controlar o acceso aos rexistros de mercadotecnia
Definir a programación de execución
Todas as viaxes do cliente están activas durante un tempo limitado. Durante este tempo, a viaxe procesa todos os contactos que forman parte dos seus segmentos de destino, levándoos por todos mosaicos segundo a configuración. A viaxe comeza procesando todos os contactos que xa están nos seus segmentos, e seguirá a procesar novos contactos que se engadan ao segmento durante o tempo que estea activo. Ao final da programación, deixa de procesar todos os contactos, independentemente de onde se atopen na viaxe. Use as opcións Data e hora de inicio e Data e hora de finalización en Xerais pestana para configurar as datas de inicio e finalización e utiliza a opción Fuso horario para establecer a zona horaria que se utilizará ao interpretar estes valores.
Escoller a configuración do contido
As configuracións de contido son conxuntos de valores estándar e obrigatorios que están dispoñibles para usalos en mensaxes de correo electrónico de márketing. Cada un inclúe unha ligazón ao centro de subscrición, unha ligazón de reenvío a un amigo, ligazóns a redes sociais, o teu enderezo postal e outra información que se pode colocar na mensaxe como valores dinámicos mediante o personalización función. Debe configurar cada viaxe do cliente para usar un rexistro de configuración de contido específico, é dicir, todas as mensaxes enviadas por esa viaxe usarán a mesma configuración de contido. Non obstante, cada viaxe pode usar un rexistro de configuración de contido distinto, o que significa que se pode usar un deseño de correo electrónico de márketing idéntico en dúas ou máis viaxes do cliente, especificando en cada unha delas un conxunto de configuración de contido diferente.
Para escoller a configuración de contido que utiliza unha viaxe, vai á súa pestana Xeral e fai unha selección para a Configuración de contido campo.
Para obter máis información sobre como crear e configurar rexistros de configuracións de contido, consulte Usar a configuración de contido para configurar repositorios de valores estándar e necesarios para mensaxes de correo electrónico.
Se ten máis dun conxunto de configuración de contido, só un é o predefinido, que se aplicará automaticamente a cada nova viaxe do cliente que cree. Para obter máis información sobre como establecer o rexistro de configuración de contido predefinido para novas viaxes, consulte Configurar a configuración de mercadotecnia predefinida.
Configurar unha viaxe periódica
Normalmente, unha viaxe leva a cada contacto pola súa canle exactamente unha vez. Aínda que utilice varios segmentos e un contacto determinado apareza en máis dun deles, cada contacto procesarase unha vez como máximo. Non obstante, tamén pode configurar unha viaxe periódica na que todos os contactos se volvan procesar en intervalos periódicos durante o período activo.
Para configurar unha viaxe periódica:
- Abre a túa viaxe e vai á pestana Xeral .
- Set é recorrente para si. Abriranse dous axustes adicionais aquí.
- Establecer o intervalo de recorrencia ao número de días que cada recorrencia debe durar.
- Establece o reconto de recorrencia ao número máximo de recorrencias que cada contacto pode experimentar.
Nota
A programación das repeticións deber ser adecuada para as súas datas de inicio e finalización, por exemplo:
Intervalo * Conta data ≤ de finalización - Data de inicio.
Importante
Cando se complete a última iteración dunha viaxe recorrente, a viaxe cambiará a un estado detido . Cando a viaxe está detida, suponse que o calendario de iteración está completo. O intento de reiniciar a viaxe do cliente detida producirá de inmediato a transición da viaxe ao estado detido.
Pode ampliar a viaxe do cliente despois da última iteración dunha viaxe recorrente aumentando o valor de reconto de Iteracións. Despois de aumentar o reconto de iteracións, selecciona Ir en directo para establecer o viaxe do cliente de volta a un estado vivo .
Para ver as iteracións que xa están executadas e executando, vai a Relacionados> viaxe do cliente Iteracións. Para cada iteración, o valor Creado Sobre marca o tempo que se iniciou a iteración.
Engadir un segmento de supresión
Un segmento de supresión dunha viaxe contén unha lista de contactos aos que a viaxe non enviará ningunha mensaxe, aínda que eses contactos estean incluídos nos segmentos aos que se dirixe explicitamente a viaxe e aínda que eses contactos xa comezaran a viaxe.
Pode utilizar calquera segmento existente como un segmento de supresión. Para escoller un segmento de supresión para a súa viaxe, abra a súa pestana Xeral e, a seguir, escolla un segmento no campo de busca de segmentos de supresión.
Importante
Para obter o mellor rendemento, debe especificar un segmento de exclusión no mosaico da Audiencia para excluír a maioría dos contactos no deseñador de viaxe do cliente. Use só segmentos de supresión para bloquear os contactos que pode que xa comezaran a viaxe de longa execución. Os cambios nos criterios de afiliación procésanse de maneira asíncrona, o que significa que non se pode predicir a orde en que se procesan os cambios. Polo tanto, non pode confiar en que os segmentos de supresión se actualicen antes da avaliación do público obxectivo.
Publicar para comezar coa execución da viaxe e o procesamento dos contactos
Cando creas por primeira vez unha nova viaxe do cliente, e mentres estás a traballar nela, a viaxe mostra un borrador motivo para o estado . Mentres está en borrador, a viaxe está inactiva e non tentará enviar ningunha mensaxe nin realizar ningún outro proceso. Cando todo estea no seu sitio e vostede estea listo para comezar a executar a viaxe, publíquea. Isto actualiza a viaxe motivo para o estado to Live , e en canto chegue a datade inicio especificada , a viaxe comezará a procesar todos os contactos no seu segmento obxectivo.
Cando remate co deseño da viaxe do cliente, realice o seguinte para verificala e publicala:
Comprobe dúas veces a data de inicio e a data de finalización na pestana Xeral . O viaxe do cliente non fará nada ata que chegue a Data de Inicio e deixará de procesar todos os contactos, independentemente do mosaico no que estean, en canto chegue a Data de Finalización. Lembre tamén que os contactos que se unan ao segmento de destino cando a viaxe se está a executar tamén os procesará esa viaxe, comezando no primeiro mosaico.
Seleccione Buscar erros na barra de comandos para verificar a configuración da campaña e comprobalo por erros. Este paso asegúrase de que todas as páxinas e correos electrónicos de márketing requiridas están atribuídas e publicadas, e tamén comproba outros requisitos previos e erros comúns. Se se atopan problemas, verá unha mensaxe de erro con consellos sobre como corrixilos. Siga comprobando, corrixa os erros que se notifiquen e volva comprobar outra vez ata que supere a proba.
Agora estás listo para publicar, así que selecciona Go Live na barra de comandos. Dynamics 365 Customer Insights - Journeys executa o erro comproba unha última vez. Se a viaxe a supera, publicarase nos servizos de márketing, que tamén hospeda as páxinas de márketing e as mensaxes de correo electrónico de márketing publicadas.
Importante
Debe limitar o contido HTML das mensaxes de correo electrónico a un tamaño máximo de 100 KB. Este límite de tamaño inclúe todo o texto HTML, estilos, comentarios e gráficos incrustados (pero non gráficos externos ancorados). Se o contido HTML supera os 128 KB, recibirá un aviso de tamaño, pero seguirá podendo publicar o correo electrónico e as viaxes do cliente que inclúa.
Cando vas vivir cunha mensaxe, Dynamics 365 Customer Insights - Journeys procesa o contido HTML para crear estilos en liña, comprimir espazos e moito máis, polo que pode ser difícil coñecer o tamaño final exacto da mensaxe. Se ten unha mensaxe que, segundo o seu parecer, supera o tamaño máximo permitido de HTML, faga o seguinte:
- Abre un navegador web e introduce unha URL do formulario:
https://<your_domain>/api/data/v9.0/msdyncrm_marketingemails(<email_id>)
Onde:- <> your_domain é a raíz da súa Dynamics 365 Customer Insights - Journeys instancia (como "contoso.crm.dynamics.com").
- <> email_id é o DNI da mensaxe que queres comprobar. Para atopar este DNI, abre a mensaxe e Dynamics 365 Customer Insights - Journeys atopa o valor do parámetro que se mostra na barra de
id=enderezos do seu navegador.
- Busque o valor do campo "msdyncrm_emailbody" no JSON obtido.
- Copie o valor dese campo nun programa de texto que poda mostrarlle o tamaño exacto do contido HTML.
Obter información sobre o seguimento do progreso da viaxe e os resultados
En canto se inicie a súa viaxe, comezará a xerar e recoller información sobre onde están os seus contactos na súa viaxe e como interactuaron cos diversos elementos, como correo electrónico, páxinas e eventos. Dynamics 365 Customer Insights - Journeys ofrece unha gran cantidade de información, incluíndo análises, KPI, gráficos e moito máis, para axudarche a obter información sobre os teus resultados de mercadotecnia. Máis información: Analiza os resultados para obter información sobre as túas actividades de mercadotecnia
Ver os fitos no ciclo de vida da viaxe do cliente
As viaxes dos clientes pasan por moitos estados ao crealos, editalos e executalos. Agora pode ver un historial completo destes fitos para calquera viaxe do cliente. Para ver o historial de fitos, abre calquera viaxe en directo ou previamente en directo, vai á pestana Deseñador e consulta os Fitos da viaxe panel no lado dereito da páxina.