Conéctate cos clientes a través da túa lista de traballo ou o Up next widget
Como vendedor que utiliza Dynamics 365 Sales, pode conectarse cos seus clientes diariamente por teléfono, correo electrónico e en reunións de Teams. Non perde contexto nin precisa cambiar entre varias aplicacións.
Cando unha secuencia contén unha actividade de contacto co cliente, a súa lista de traballo e a de Up next widget mostran a icona correspondente (teléfono, correo electrónico ou reunión de Teams). Despois de realizar a chamada telefónica, enviar o correo electrónico ou asistir á reunión, marcará a actividade completa e continuará coa seguinte actividade na secuencia. Se unha actividade non necesita ser completada ou non se pode conectar cun cliente, pode omitir ou ensombrecer a actividade. Podes engadir notas ás actividades para axudarche a recordar información importante.
Por defecto, as actividades asígnanse ao titular do rexistro. Cando o propietario do rexistro cambie, a paso activa actual permanece co anterior propietario, mentres que os seguintes pasos da secuencia asignaranse automaticamente ao novo propietario. O titular do rexistro tamén pode asignar unha actividade determinada a un equipo ou a un individuo. Para iso, na lista de traballo cartón ou no Up next widget, selecciona Máis opcións>Asignar e escoller o usuario ou o equipo en consecuencia.
Requisitos de licenza e rol
| Tipo de requisito | Hai que ter |
|---|---|
| Licenzas | Dynamics 365 Sales Premium ou Dynamics 365 Sales Enterprise Máis información: Dynamics 365 Prezos de vendas |
| Funcións de seguridade | Calquera papel de venda primaria, como vendedor ou xestor de vendas Máis información: Principais funcións de venda |
Chamar un cliente
Podes facer un chamada telefónica ao teu cliente desde o rexistro na miña lista de traballo ou unha actividade no Up next widget. A aplicación chama ao Teléfono da empresa número do contacto se hai un. Se non hai Teléfono da empresa número dispoñible, a aplicación chama ao número de teléfono móbil do contacto. Se non están dispoñibles tanto unha empresa como un número de teléfono móbil, a aplicación mostra o dialer de softphone para que marque un número de teléfono manualmente. Se o contacto indicou que non queren ser contactados por teléfono, a aplicación mostra unha mensaxe de aviso antes de realizar a chamada.
Para facer unha chamada da lista de traballo, seleccione a icona do teléfono no rexistro A miña lista de traballo .
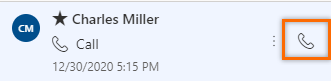
Para realizar unha chamada desde a widget seguinte, seleccione Chamada na actividade. Despois de facer o chamada telefónica con éxito, marca a actividade completa chamada telefónica actividade.
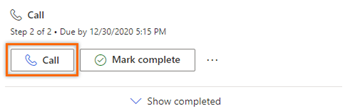
Cando fas un chamada telefónica, a aplicación crea unha actividade chamada telefónica e lígaa ao liderado ou oportunidade. A actividade chamada telefónica captura a seguinte información:
- Asunto: Nome da actividade na Up seguinte widget
- Chamada de: O nome da persoa que fixo a chamada
- Chamada a: O nome da persoa que foi chamada
- Número de teléfono: O número de teléfono da persoa que foi chamada
- Dirección: A dirección da chamada; sempre saínte
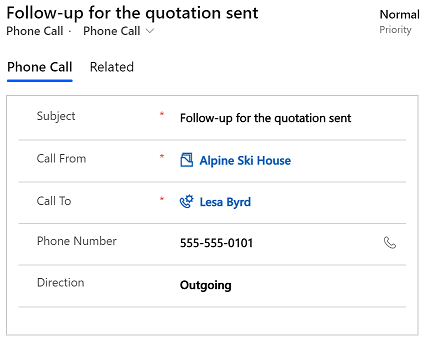
Enviar un correo electrónico a un cliente
Pode enviar un correo electrónico ao seu cliente desde o rexistro na miña lista de traballo ou unha actividade na widget Up next . Se o enderezo de correo electrónico dun contacto non está dispoñible, a aplicación mostra unha mensaxe de aviso. Cando envías un correo electrónico, a aplicación crea unha actividade de correo electrónico e lígaa ao chumbo ou oportunidade.
Se tentas navegar a outro rexistro ou enviar un correo electrónico desde outra vantaxe ou oportunidade mentres estás compoñendo un correo electrónico, a aplicación avístache para gardar o correo electrónico primeiro.
Para enviar un correo electrónico da súa lista de traballo, seleccione a icona de correo electrónico no rexistro A miña lista de traballo .
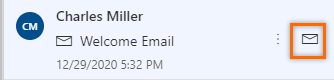
Para enviar un correo electrónico desde Up next widget inmediatamente, selecciona Correo electrónico na actividade.
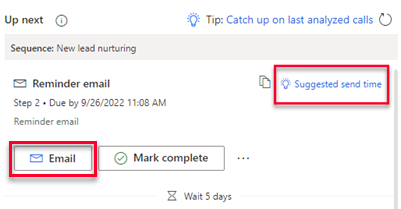
Tamén podes compoñer un correo electrónico desde o Up next widget e envialo máis tarde.
Seleccione Tempo de envío suxerido.
Nota
Se non aparecen suxestións de correo electrónico, pídelle ao seu administrador que active o compromiso de correo electrónico para a súa organización.
A aplicación suxire cando é probable que o destinatario lea o correo electrónico. Para aceptar a suxestión ou enviar o correo electrónico noutro momento, seleccione Programar correo electrónico.
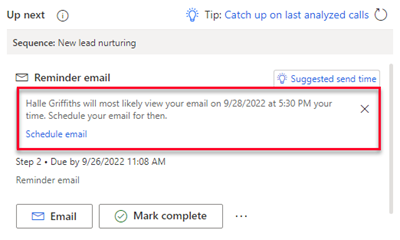
A caixa de correo electrónico Schedule enche o tempo suxerido. Se o desexa, seleccione unha hora diferente e, a continuación, seleccione Programar correo electrónico.
A tarefa de correo electrónico péchase e a aplicación engádea á liña de tempo. O estado da tarefa de correo electrónico permanece Pendente ata que se envíe o correo electrónico á hora programada. A continuación, o estado cambia a Completo.
Únete a unha reunión de Teams ou consulta os detalles da cita
Podes crear unha cita en Dynamics 365 ou crear unha en Outlook e rastrexala en Dynamics 365. En ambos os casos, a cita está asociada a un rexistro e aparece na súa lista de traballo. Se creaches a cita como unha reunión de Teams, a lista de traballo e A continuación widget mostra a icona da reunión de Teams e podes unirte á reunión seleccionándoa. Se a cita non está asociada a unha reunión de Teams, pode ver os detalles da cita, como os participantes, a hora programada e a descrición.
Para unirte a unha reunión de Teams desde a túa lista de traballo, selecciona a icona da reunión de Teams no rexistro da lista O meu traballo .
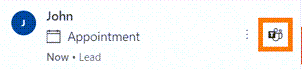
Para unirte a unha reunión de Teams desde A continuación widget, selecciona Únete na actividade.
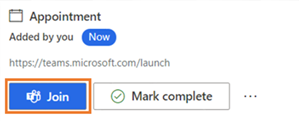
Para abrir unha cita da túa lista de traballo, selecciona a icona Evento no rexistro da lista O meu traballo .
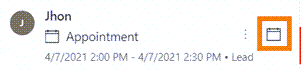
Para abrir unha cita desde A continuación widget, selecciona Abrir na actividade.
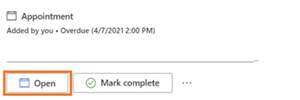
Enviar unha mensaxe de texto aos clientes
Podes enviar unha mensaxe de texto (SMS) ao teu cliente desde o rexistro da lista O meu traballo ou unha actividade na A continuación widget.
Debe estar dispoñible un número de teléfono para o contacto ao que estás a enviar a mensaxe. Se non, móstrase unha mensaxe de aviso. Cando envías unha SMS, a aplicación crea unha actividade e vincúlaa ao rexistro e actualiza o muro da cronoloxía en consecuencia. Para garantir unha comunicación profesional e segura, a aplicación sempre prioriza os números Teléfono da empresa fronte aos persoais ao enviar SMS automatizados.
Pode seleccionar a opción de mensaxe de texto das seguintes formas:
Desde a túa lista de traballo, pasa o rato sobre a lista de traballo cartón e selecciona a icona da mensaxe.
Desde A continuación widget, selecciona Mensaxe de texto na actividade.
Cando se selecciona a mensaxe de texto, ábrese o panel de conversa, o que lle permite redactar a súa mensaxe ou seleccionar un modelo a través da caixa de texto para enviar. Ademais, se vostede e o seu cliente teñen varios números de teléfono asociados, pode seleccionar un número específico desde o que enviar a mensaxe, así como un número específico para que o cliente a reciba.
O historial de mensaxes está ligado ao rexistro e está dispoñible para ti ou para outros vendedores que traballan no rexistro como referencia. Ademais, pode ver as respostas dos clientes e responder a elas a través do panel de conversa. Máis información: Xestiona conversas de mensaxes de texto
Engade unha nota a unha actividade
As notas que engades a unha actividade aparecen na liña de tempo do rexistro.
Nota
Se estás a usar formularios personalizados e a liña de tempo non aparece nun formulario, engádeo. Aprende a engadir, configurar, mover ou eliminar seccións nun formulario.
Podes engadir unha nota cando unha actividade estea en curso.
Na actividade do A continuación widget, seleccione Máis opcións (. ..) >+ Nota.
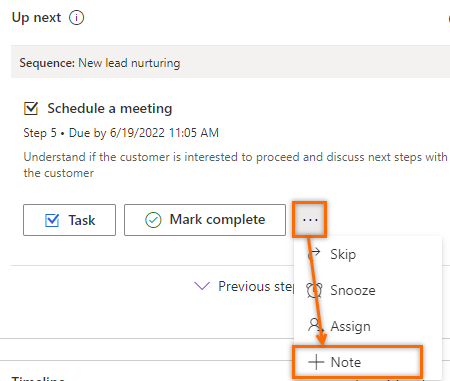
Introduza a súa nota e, a continuación, seleccione Gardar.
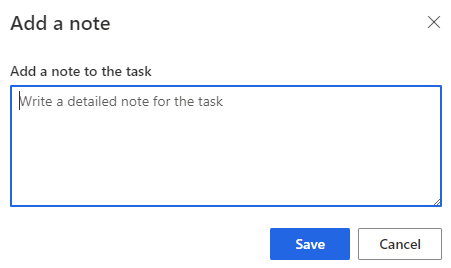
Tamén podes engadir unha nota cando marques unha actividade como rematada.
Na actividade, selecciona Marcar como completo.
Introduce a túa nota e, a continuación, selecciona Entendido.
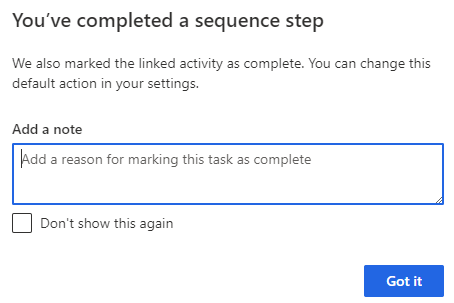
Omitir ou adiar unha actividade
Podes omitir unha actividade se non é necesario que se complete. A seguinte actividade da secuencia ocupa o lugar da actividade omitida na lista de traballo e a actividade omitida móvese á lista completa. Se omites unha tarefa manual que non forma parte dunha secuencia, márcase como cancelada.
Para omitir unha actividade, na A continuación widget, seleccione Máis accións (>...) >Omitir.
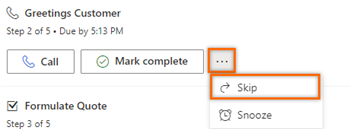
Se non podes conectarte cun cliente na data de vencemento e queres seguimento máis tarde, podes adiar a actividade e seleccionar unha nova data e hora para conectarte. Non pode adiar unha tarefa manual.
Na A continuación widget, seleccione Máis accións (...) >Adiar.
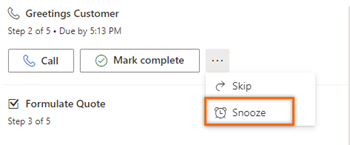
Seleccione unha nova data e hora na que se debe completar a actividade e, a continuación, seleccione Gardar.
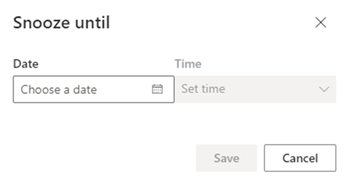
Non atopa as opcións na súa aplicación?
Hai tres posibilidades:
- Non ten a licenza ou rol necesario.
- O seu administrador non activou a funcionalidade.
- A súa organización está a usar unha aplicación personalizada. Consulte co administrador os pasos exactos. Os pasos descritos neste artigo son específicos para as aplicacións listas para usar Sales Professional ou Plataforma común de vendas.
Consulte tamén
Prioriza o teu gasoduto de vendas mediante a lista de traballo
Entender o seguinte widget
Use a categoría Outlook para rastrexar citas e correos electrónicos
Track Outlook citas en Dynamics 365 for Outlook
Integrar un dialer de softphone de mostra con Dynamics 365 Sales
Integración de Microsoft Teams con aplicacións de compromiso de clientes en Dynamics 365
Comentarios
Proximamente: Ao longo de 2024, retiraremos gradualmente GitHub Issues como mecanismo de comentarios sobre o contido e substituirémolo por un novo sistema de comentarios. Para obter máis información, consulte: https://aka.ms/ContentUserFeedback.
Enviar e ver os comentarios