Consulta e comprende a páxina resumo da chamada
Os vendedores e os seus xestores necesitan un xeito sinxelo de revisar as súas conversacións cos clientes e atopar rapidamente Temas de conversa e información. A páxina resumo da chamada ofrece esa vista de alto nivel de como foi unha conversación cun cliente. Inclúe elementos de acción e palabras clave relevantes, un cronograma e unha transcrición da chamada para axudar tanto aos vendedores como aos xestores.
- Os vendedores poden revisar rapidamente conversas pasadas cun cliente e destacar temas e compromisos importantes.
- Os xestores poden ter unha visión de alto nivel de como o seu equipo de vendas xestiona as súas relacións cos clientes.
Requisitos de licenza e función
| Tipo de requisito | Debes ter |
|---|---|
| Licenza | Dynamics 365 Sales Premium ou Dynamics 365 Sales Enterprise Máis información: Prezos de vendas de Dynamics 365 |
| Roles de seguridade | Calquera función principal de vendas, como vendedor ou xestor de vendas Máis información: Papeles de vendas principais |
Requisitos previos
Configura Intelixencia conversacional para procesar as gravacións de chamadas.
Ver a páxina de resumo da chamada
O resumo da chamada para unha actividade chamada telefónica está dispoñible despois de que finalice a chamada e a gravación da chamada é procesada por Intelixencia conversacional.
Na aplicación Plataforma común de vendas, selecciona Cambiar área>Vendas e, a continuación, selecciona Actividades.
Seleccione unha actividade de chamada telefónica da que desexe ver o resumo das chamadas.
Seleccione a pestana resumo da chamada .
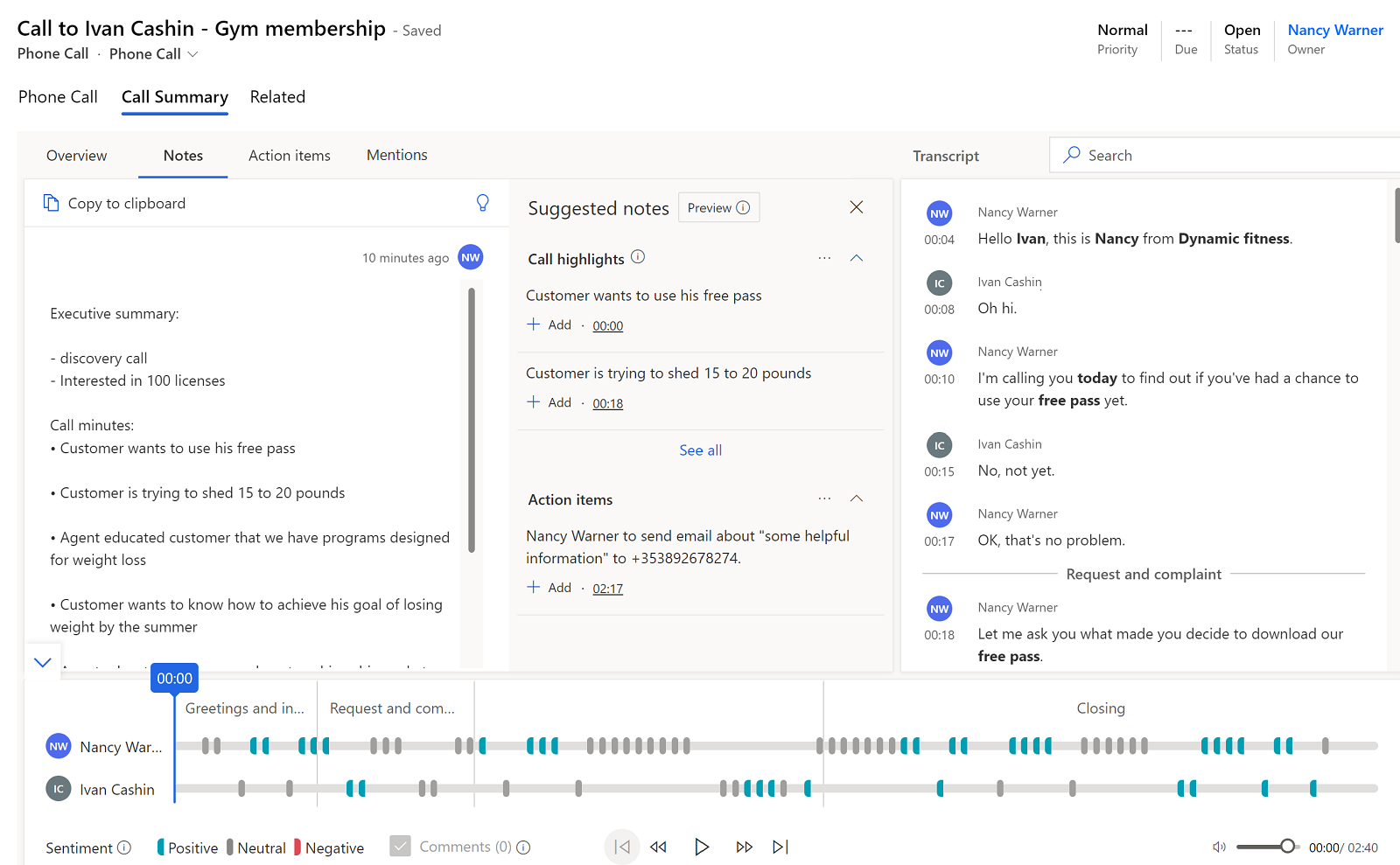
Se unha ou máis oportunidades están asociadas á chamada, selecciona a pestana Oportunidade relacionada para velas. Para engadir unha oportunidade relacionada coa chamada, busque e seleccione a oportunidade.
Comprender a páxina de resumo das chamadas
A páxina resumo da chamada inclúe as seguintes seccións:
- Visión xeral, notas, elementos de acción e aspectos destacados
- Transcrición e tradución da convocatoria
- Cronograma e segmentación da reprodución de chamadas
Visión xeral, notas, elementos de acción e aspectos destacados
Esta sección é onde atoparás informacións clave xeradas a partir de Intelixencia conversacional.
Pestana Visión xeral
A pestana Descrición xeral amosa a seguinte información sobre a conversa:
A data, a hora e a duración da chamada
Etiquetas que se engadiron á conversa para mellorar a busca
Os nomes das persoas que participaron na convocatoria
KPIs para cada persoa
- Para o vendedor: relación de conversación para escoitar, velocidade media de conversación, número de interruptores por conversa e duración media da pausa
- Para o cliente: Duración do monólogo máis longo
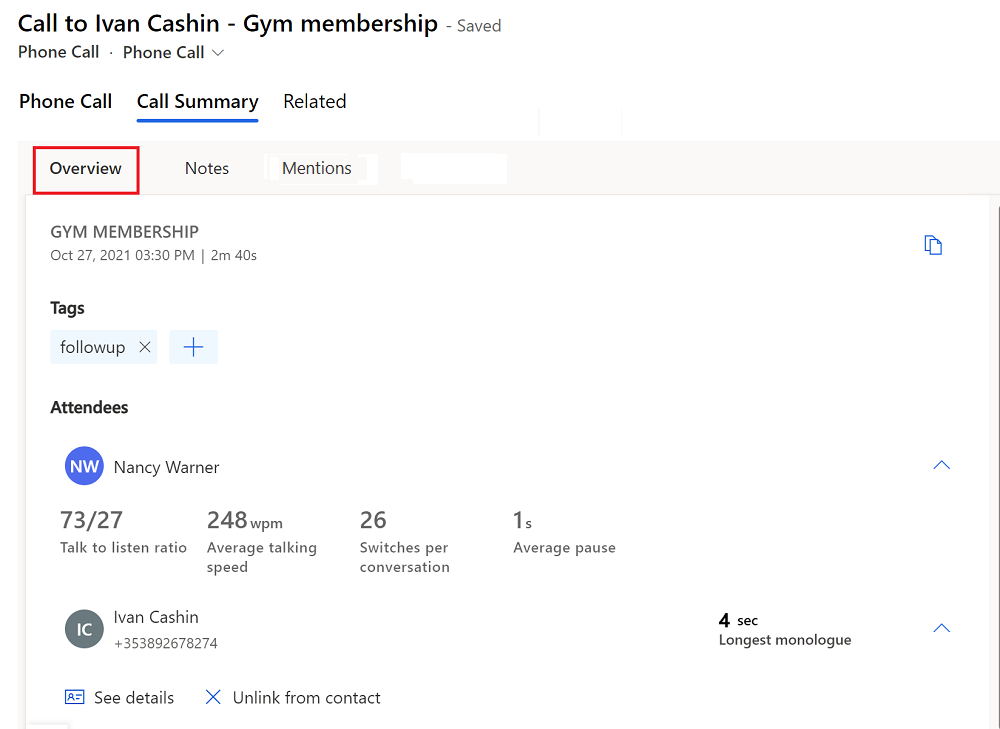
Ver a etiqueta de categorización para chamadas de curta duración (versión preliminar)
[Esta sección é a documentación de prelanzamento e está suxeita a cambios.]
Importante
- Esta é unha funcionalidade de vista previa.
- As funcionalidades de vista previa non se deseñaron para uso de produción e poden ter funcionalidade restrinxida. Estas características están suxeitas a termos de uso suplementarios e están dispoñibles antes dunha publicación oficial para que os clientes poidan obter acceso temperán e proporcionar comentarios.
Intelixencia conversacional pode detectar e etiquetar chamadas de curta duración para as seguintes categorías:
- Correo de voz
- O contacto non está dispoñible
- Chamadas breves con solicitudes de reprogramación
- Chamadas breves nas que o contacto indica que se trata dunha chamada non desexada
Se a etiqueta é inadecuada, podes eliminala.
O teu administrador debe activar a función de categorización de chamadas (versión preliminar) para que o sistema marque as chamadas de curta duración. Tamén podes ver estas etiquetas na aplicación Intelixencia conversacional en Detalles do vendedor>Historial de chamadas sección. Para obter máis información, consulta Ver o rendemento dun vendedor para identificar as mellores prácticas e oportunidades de adestramento.
Ficha de notas
A pestana Notas axúdache a reducir o tempo que che leva en resumir a chamada ofrecendo suxestións intelixentes, que inclúen elementos de acción, compromisos, minutos de chamada e pasos seguintes. Escribir un resumo personalizado da chamada axúdache a centrarte nas necesidades do cliente, a revisar rapidamente os puntos clave e a comprender o seguinte curso de acción. Podes compartir o resumo coas partes interesadas por correo electrónico.
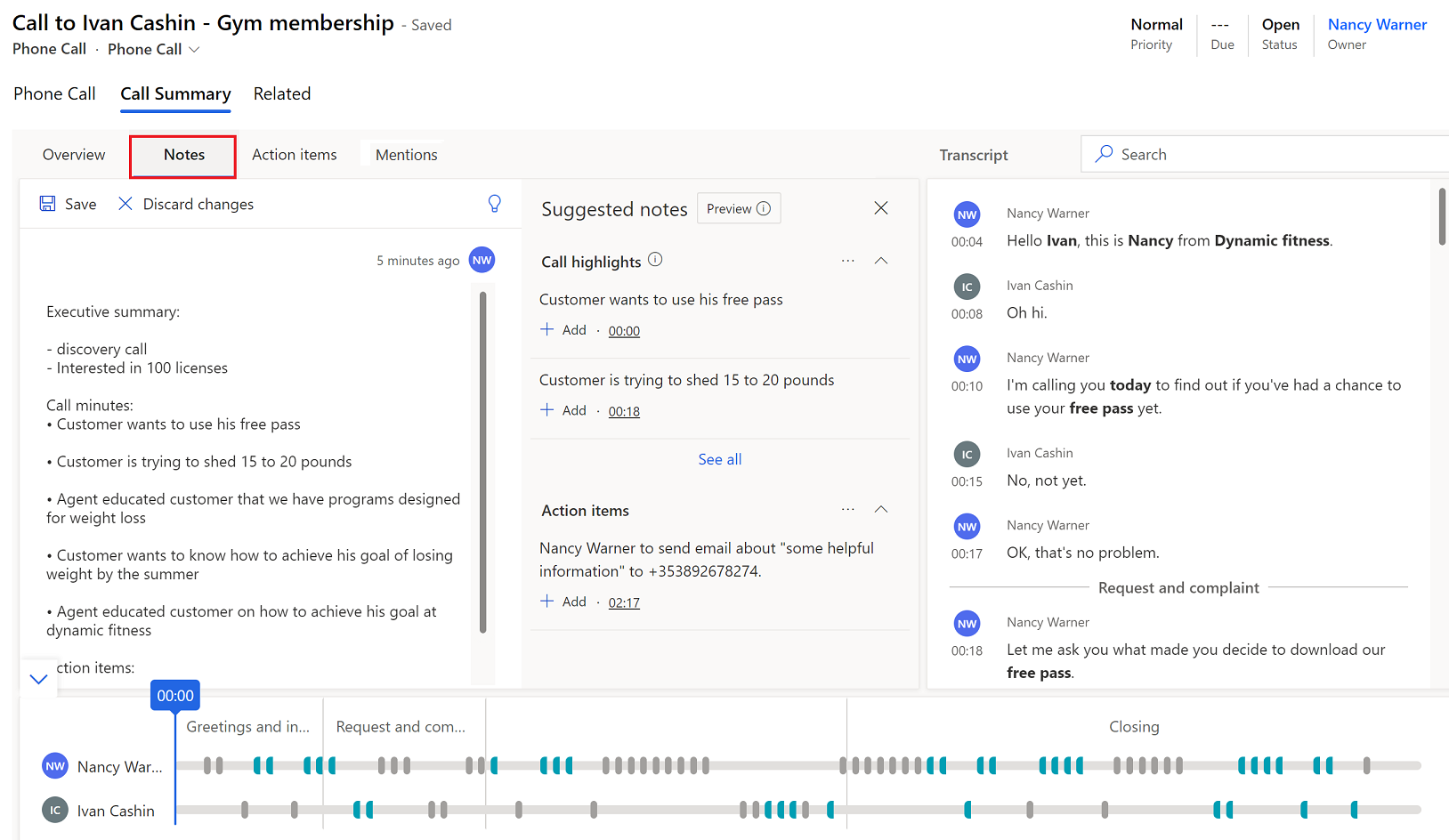
Escribe un resumo da chamada
Na pestana Notas , edite as notas que fixera durante a chamada e comproba o panel Notas suxeridas para a chamada aspectos destacados e elementos de acción. Se non ves o panel Notas suxeridas , selecciona a icona da lámpada para abrir o panel.
- Selecciona Engadir para engadir un elemento destacado de chamada ou acción ao teu resumo.
- Para engadir todos os elementos destacados das chamadas ou de acción, selecciona Máis opcións (…) e, a continuación, selecciona Engadir todo.
- Para comprender o contexto dunha chamada destacada ou elemento de acción, seleccione a marca de tempo para ir a ese punto na transcrición e reprodución da chamada.
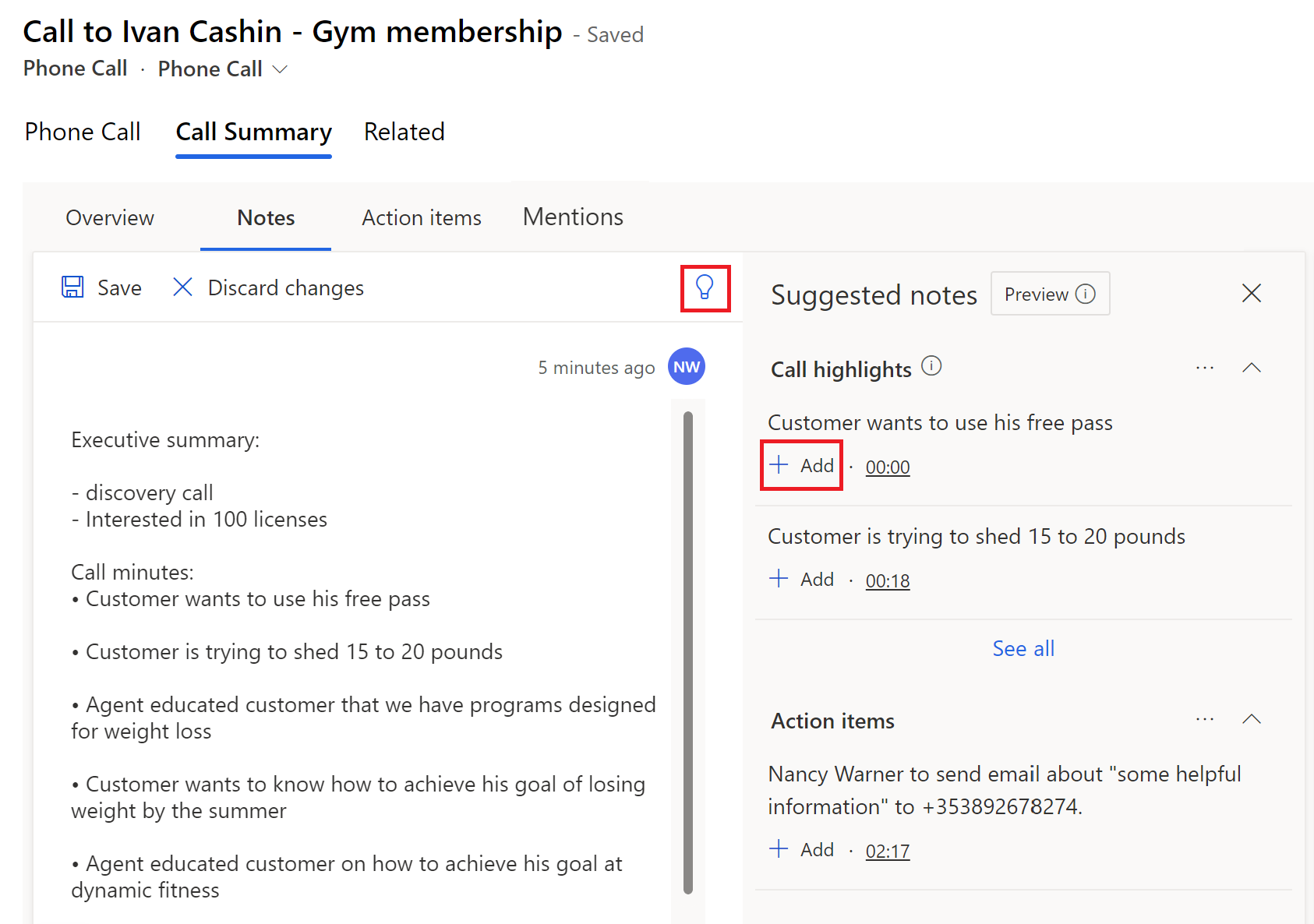
Seleccione Gardar.
Comparte un resumo da chamada
Na sección de notas da pestana Notas , seleccione Copiar no portapapeis.
Esta opción non aparece se non gardou as súas notas.
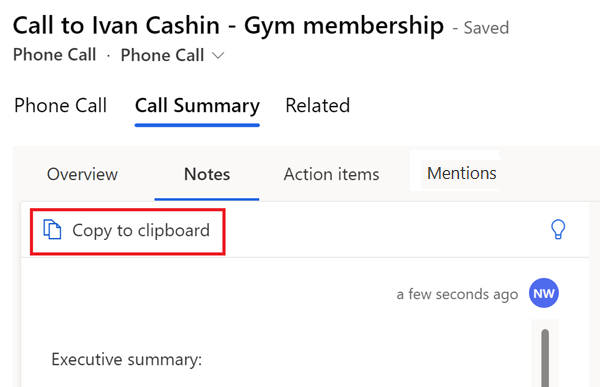
Pega as notas no corpo dun correo electrónico.
Separador de elementos de acción
Nota
A partir de xuño de 2024, eliminarase a pestana Elementos de acción e mellorarase a pestana Notas para incluír elementos de acción. Podes seguir usando a pestana Elementos de acción ata entón.
A pestana de elementos de acción mostra unha lista de accións mencionadas durante a chamada, por exemplo, "Enviareiche un correo electrónico" ou "Mañá seguimento con Michelle". Cando seleccionas un elemento de acción, destácase a transcrición da chamada e un punteiro na reprodución indica cando se mencionou. Os elementos que se poden actuar inclúen Configurar unha chamada, crear unha tarefa, enviar un correo electrónico e configurar unha reunión.
Configurar unha chamada
Se se menciona unha chamada na transcrición, a transcrición resáltase en azul e móstrase unha suxestión para crear unha chamada.
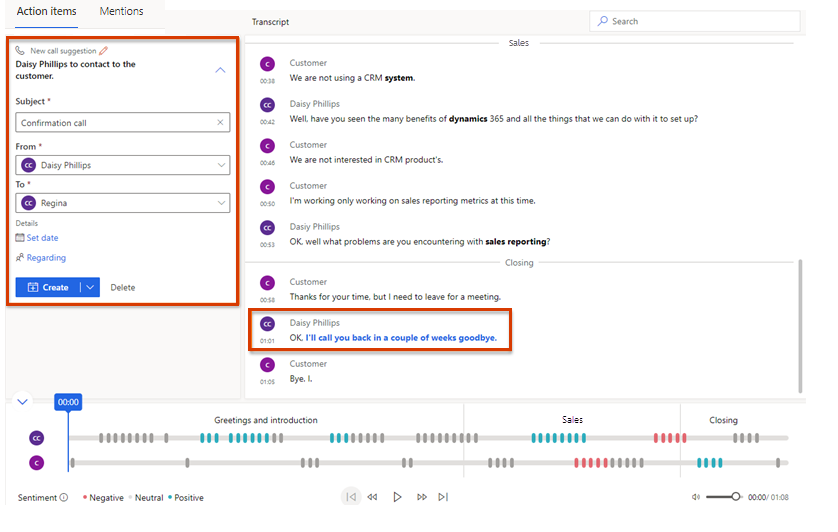
Introduza os seguintes datos:
- Tema: Resume o que trata a chamada.
- De: Selecciona o nome do vendedor que chamará ao cliente.
- Para: Seleccione o nome do cliente para chamar.
- Data fixada: Seleccionar a data e hora na que o vendedor debe realizar a chamada.
- Respecto: Seleccione un rexistro dunha entidade (como oportunidade, chumbo, contacto ou conta) que proporcione información relevante sobre a chamada.
Seleccionar unha das seguintes accións:
- Seleccione Crear para crear a actividade de chamada.
- Expanda Crear e, a seguir, selecciona Crear e Editar para introducir máis detalles antes de gardar a actividade da chamada.
- Seleccione Crear tarefa se pensas que este elemento de acción sería mellor manexado como unha tarefa que unha chamada.
Pode consultar a actividade de chamada baixo as actividades da entidade discográfica adxunta e na lista de actividades do vendedor. Despois de crear a actividade de chamada, seleccione a chamada baixo Ver chamada e a actividade de chamada abrirase nunha nova pestana do navegador.
Crear unha tarefa
Se algo que o vendedor se compromete a facer é mencionado na transcrición, a transcrición destácase en azul e móstrase unha suxestión para crear unha tarefa.
Introduza os seguintes datos:
- Tema: Resume o que está implicado na tarefa.
- Titular: Seleccione o titular da tarefa.
- Data e hora: Seleccionar unha data pola que o propietario debe completar a tarefa.
- Respecto: Seleccione un rexistro dunha entidade -como unha oportunidade, chumbo, contacto ou conta- que proporcione información relevante sobre a tarefa.
Seleccionar unha das seguintes accións:
- Selecciona Crear para crear a actividade de tarefa.
- Expanda Crear e, a seguir, selecciona Crear e Editar para introducir máis detalles antes de gardar a actividade da tarefa.
Podes consultar a actividade de traballo baixo as actividades da entidade discográfica adxunta e na lista de actividades do titular. Despois de crear a actividade de tarefas, seleccione a tarefa baixo Ver tarefa e a actividade de tarefa abrirase nunha nova pestana do navegador.
Enviar un correo electrónico
Se se menciona un correo electrónico na transcrición, a transcrición resáltase en azul e móstrase unha suxestión para enviar un correo electrónico.
Introduza os seguintes datos:
- Asunto: Resume o que trata o correo electrónico.
- De: Por defecto, selecciónase o nome do vendedor que participou na convocatoria, pero pode seleccionar outro remitente se fose necesario.
- Para: Seleccionar os contactos para enviar o correo electrónico a.
Seleccionar unha das seguintes accións:
- Seleccione Abrir correo electrónico para crear o correo electrónico.
- Expanda o correo electrónico aberto e, a seguir, selecciona Crear tarefa se pensas que este elemento de acción sería mellor xestionado como unha tarefa que un correo electrónico.
Configurar unha reunión
Se se menciona unha reunión na transcrición, a transcrición resáltase en azul e móstrase unha suxestión para configurar unha reunión.
Introduza os seguintes datos:
- Asunto: Resume o motivo da reunión.
- Propietario: Por defecto, selecciónase o nome do vendedor que participou na convocatoria, pero pode seleccionar outro propietario se fose necesario.
- Para: Seleccionar os contactos cos que reunirse.
- Data e hora: Seleccionar a data e hora da reunión.
Seleccionar unha das seguintes accións:
- Selecciona Abrir calendario para abrir o calendario predeterminado e crea o convite de reunións.
- Expanda o calendario aberto e, a seguir, selecciona Crear tarefa se pensas que este elemento de acción sería mellor manexado como unha tarefa que unha reunión.
Pestana de mencións
A pestana Mencións mostra Temas de conversa palabras clave, partes interesadas, produtos, preguntas e competidores, que foron mencionadas durante a convocatoria. Cando seleccionas algún destes elementos, destácase a transcrición da chamada e un punteiro na reprodución indica cando se mencionou.
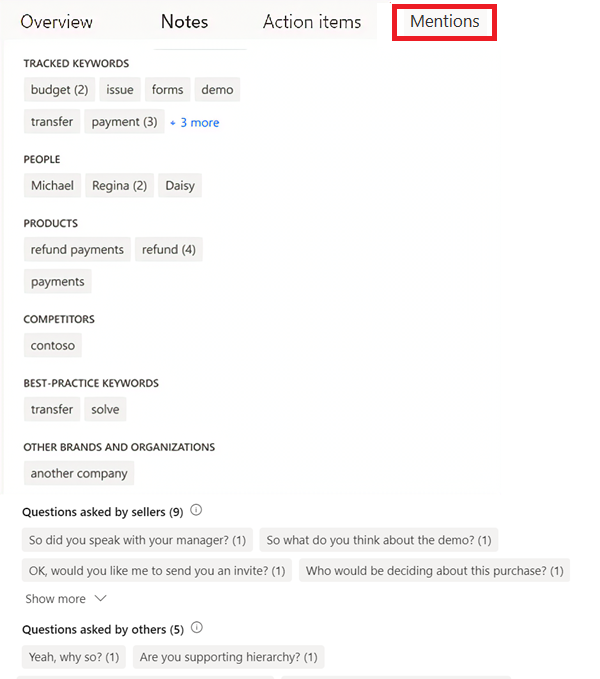
- Palabras clave rastrexadas: Palabras clave predefinidas que os clientes mencionaron durante a chamada
- Persoas: Os nomes das persoas mencionadas durante a convocatoria
- Produtos: os nomes dos produtos mencionados durante a convocatoria
- Competidores: competidores predefinidos que os clientes mencionaron durante a chamada
- Palabras clave de prácticas recomendadas: palabras clave que se poden utilizar como prácticas recomendadas durante a chamada
- Outras marcas e organizacións: nomes de marca e organización, distintos dos teus, que mencionou o cliente durante a chamada
- Preguntas feitas polos vendedores: preguntas que o usuario de Dynamics 365, o vendedor, fixo durante a chamada
- Preguntas feitas por outros: preguntas feitas polos demais participantes durante a chamada
Transcrición e tradución de chamadas
A pestana Transcrición amosa unha liña de tempo e un rexistro escrito da chamada, que podes ler, comentar e traducir. As iconas indican onde se engadiron comentarios á liña de tempo. As marcas, Palabras clave rastrexadas e os competidores mencionados na conversa están formateados en negra na transcrición.
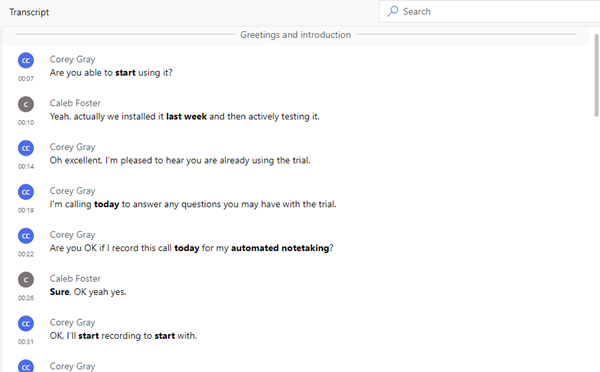
Se a transcrición está nun idioma que non sexa o inglés e o que admite Microsoft, selecciona a icona de tradución ![]() para converter a transcrición ao inglés.
para converter a transcrición ao inglés.
Os detalles do crédito cartón que se compartiron durante a chamada están visibles na transcrición a menos que o teu administrador active a Configuración de Ocultar datos persoais (versión preliminar) para cumprir coa normativa de pago cartón da industria. Se esta configuración está activada, o número de conta, a data de caducidade e o CVV están enmascarados na transcrición.
[Esta sección é a documentación de prelanzamento e está suxeita a cambios.]
Importante
- Esta é unha funcionalidade de vista previa.
- As funcionalidades de vista previa non se deseñaron para uso de produción e poden ter funcionalidade restrinxida. Estas características están suxeitas a termos de uso suplementarios e están dispoñibles antes dunha publicación oficial para que os clientes poidan obter acceso temperán e proporcionar comentarios.
Comenta a transcrición
Como xestor, podes revisar a transcrición e deixar un comentario, por exemplo, suxerir como o vendedor pode xestionar unha situación similar no futuro. Como vendedor, podes revisar a transcrición e os comentarios do teu xestor ou adestrador, responder aos seus comentarios e engadir os teus.
Pasa o rato sobre a parte da transcrición que queres comentar e selecciona Engadir comentario.
Introduce un comentario ou responde a un comentario.
Seleccione Gardar.
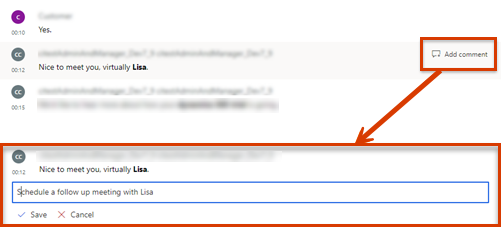
Liña de tempo e segmentación da reprodución de chamadas
Use a función de reprodución de chamadas para escoitar a chamada gravada. Para saltar a un punto específico, arrastra a barra de progreso ou selecciona unha localización na reprodución. A transcrición da chamada desprázase automaticamente ata ese momento da chamada. Tamén podes pausar, rebobinar e avanzar na chamada e axustar o volume. A cronoloxía da reprodución tamén mostra os sentimentos detectados na conversa, xa sexan positivos, neutros ou negativos.
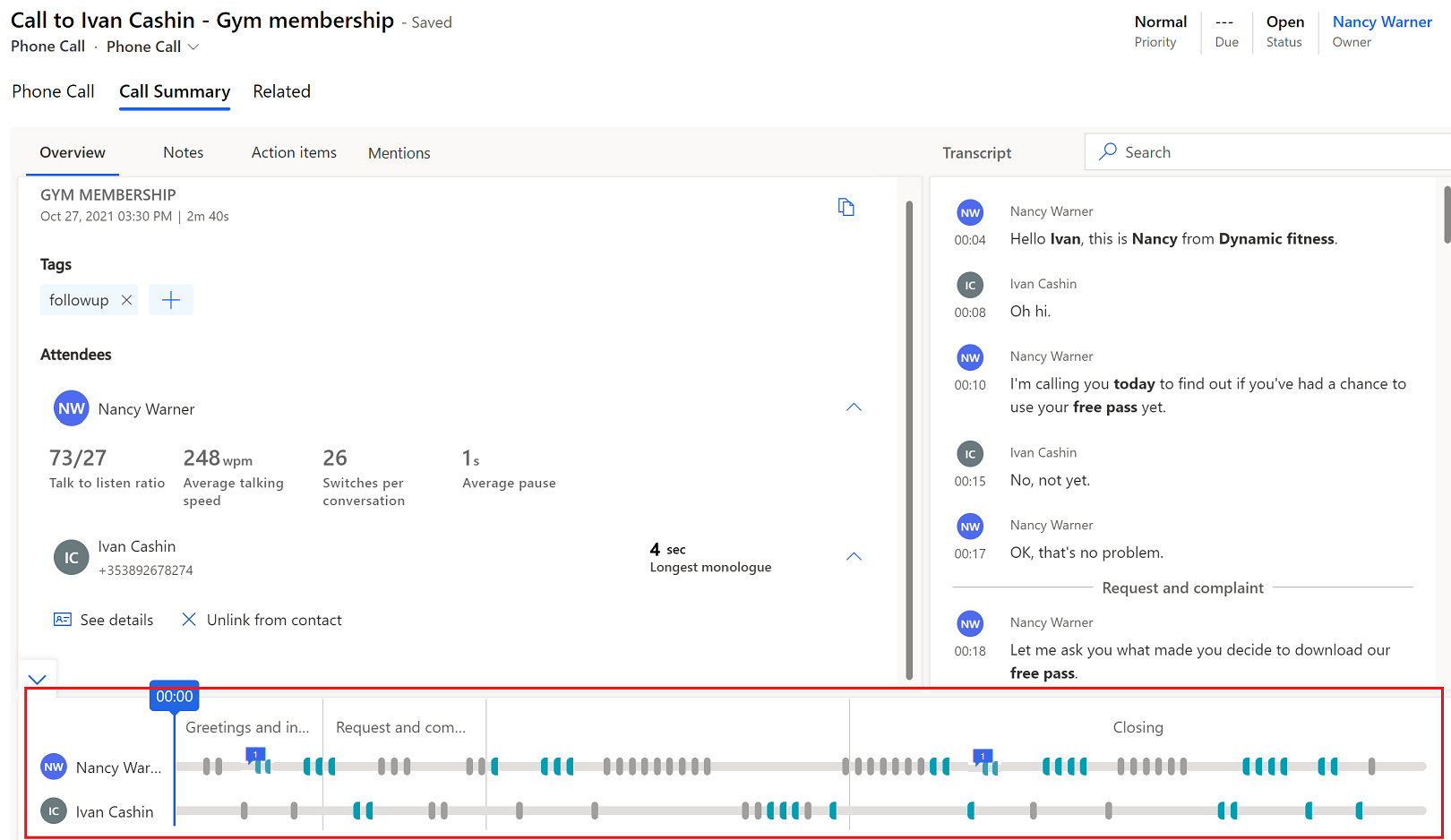
Cando vai á pestana Destacados e pasa o rato sobre ou selecciona unha palabra clave ou outro elemento destacado, aparece unha icona de diamante na liña de tempo da reprodución para indicar a hora na que se mencionou.
Podes ir rapidamente aos comentarios desde a liña de tempo. Seleccione a icona de comentario (![]() ) na liña de tempo para ir ao comentario correspondente na transcrición.
) na liña de tempo para ir ao comentario correspondente na transcrición.
A cronoloxía mostra como se segmentou a conversa e os temas que se trataron nun segmento. Podes escoller un segmento específico para obter información relevante. A transcrición axústase para mostrar o inicio do segmento e resalta o segmento na liña de tempo da reprodución. Se o segmento seleccionado contén elementos de acción ou palabras clave, mostraranse nos seus respectivos separadores.
Non atopa as opcións na súa aplicación?
Hai tres posibilidades:
- Non tes a licenza ou a función necesaria.
- O seu administrador non activou a funcionalidade.
- A súa organización está a usar unha aplicación personalizada. Consulte co administrador os pasos exactos. Os pasos descritos neste artigo son específicos para as aplicacións listas para usar Sales Professional ou Plataforma común de vendas.
Consulte tamén
Visión xeral de Intelixencia conversacional
Rastrexar e xestionar as actividades
Consulta as gravacións e as transcricións de chamadas en Dynamics 365 servizo de atención ao cliente
Consulta e comparte conversas resumidas automaticamente en Dynamics 365 servizo de atención ao cliente
Comentarios
Proximamente: Ao longo de 2024, retiraremos gradualmente GitHub Issues como mecanismo de comentarios sobre o contido e substituirémolo por un novo sistema de comentarios. Para obter máis información, consulte: https://aka.ms/ContentUserFeedback.
Enviar e ver os comentarios