Personalizar páxinas web co editor de páxinas do estudio de deseño
Despois de engadir as páxinas web que necesita e xestionar a súa xerarquía no mapa do sitio, pode engadir varios compoñentes. O editor de páxinas do estudio de deseño WYSIWYG forma parte da área de traballo de Páxinas. Utilice o editor para engadir e editar os compoñentes que necesite dentro do lenzo.
Uso do editor
Para utilizar o editor:
Abra o estudio de deseño para editar o contido e os compoñentes do portal.
Vaia á área de traballo Páxinas .
Seleccione a páxina onde desexa engadir o compoñente ou sección.
Para engadir unha sección, pase o rato sobre calquera sección editable e, a seguir, seleccione o signo máis (+). A seguir, pode escoller entre seis opcións de deseño de seccións.

Para engadir un compoñente, pase o rato sobre a sección na que desexa colocar o compoñente e, a seguir, seleccione +. Despois pode escoller entre os compoñentes dispoñibles.
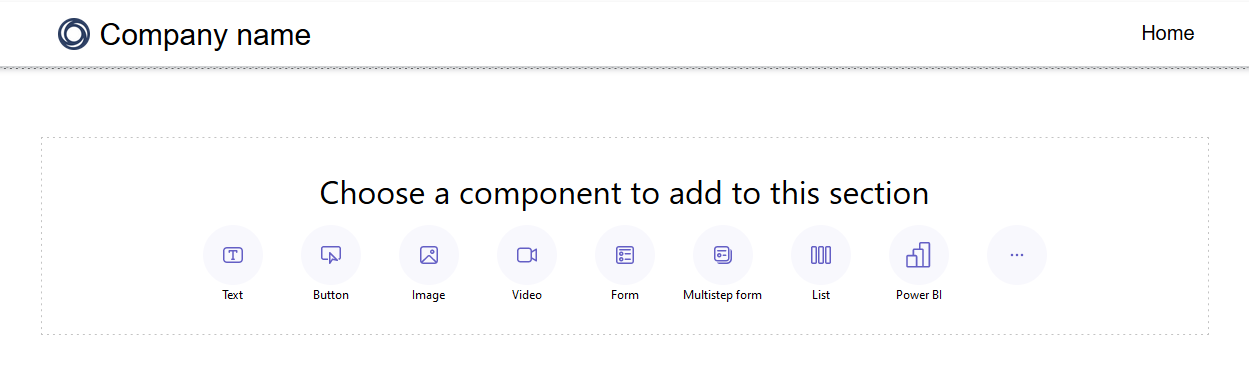
Nota
Tamén pode crear e utilizar modelos web como compoñentes en páxinas web.
Máis información: Como crear un compoñente de modelo webPode arrastrar e soltar seccións, columnas e compoñentes para reorganizalos nunha páxina.
Para arrastrar un obxecto, prema o botón esquerdo do rato e manteña premido o botón do rato ou prema a barra de espazo mentres estea enfocado. A seguir, arrastre o obxecto ata a área de destino usando as frechas do rato ou do teclado. As zonas de solta aparecen para indicar onde se pode colocar o obxecto. Unha vez que chegue á zona de solta, solte o botón esquerdo do rato ou prema a barra de espazo para soltar o obxecto.
Nota
- Algúns compoñentes non se poden arrastrar, incluíndo a cabeceira, o pé de páxina e algúns compoñentes aniñados (por exemplo, as ligazóns dentro dun compoñente de texto).
- A función de arrastrar e soltar non se admite nas seccións que teñen a propiedade
flex-directionCSS definida comorow-reverse.
Para eliminar un compoñente, escolla o compoñente no lenzo e seleccione Eliminar.
Para unha experiencia de edición máis envolvente, pode usar o modo de edición a pantalla completa seleccionando a icona de frecha dobre na esquina superior dereita do editor. Tamén pode cambiar a Visual Studio Code, ampliar (+), reducir (-), ou Restablecer a vista do lenzo do deseño da páxina de novo ao 100 %.

Editar compoñentes
Todas as seccións e compoñentes permiten a edición no contexto. Pode editar calquera sección ou compoñente directamente desde o lenzo.
Seleccione a icona da pincel para axustar os estilos dunha sección ou compoñente.
Os estilos dispoñibles baséanse no tipo do compoñente. Actualmente, admítense seccións, texto, botóns, imaxes e vídeos. Os estilos dispoñibles varían segundo o tipo de compoñente e inclúen:
Disposición – controla a posición e a disposición dos elementos nunha páxina, como as marxes, o recheo e a posición.
Decoracións – mellora a aparencia visual dos elementos, como bordos, sombras e raio das esquinas.
Tipografía : cambia a aparencia do texto, incluídas propiedades como a familia de fontes, o tamaño da fonte e o espazado das letras.
Nota
Cando utilizas a icona do pincel para aplicar estilos, estes axustes xeralmente teñen prioridade sobre os axustes configurados no espazo de traballo Estilo e calquera personalizado existente CSS. Por exemplo, alterar o tipo de letra dun compoñente de texto coa ferramenta pincel normalmente anulará o tipo de letra especificado por un tema (como "Título 1") ou outros estilos herdados. Non obstante, os estilos definidos coa !important directiva no teu CSS personalizado non se anulan.
Desfacer/refacer
Na área de traballo Páxinas, os botóns desfacer/refacer móstranse na parte superior esquerda do lenzo. O botón desfacer está habilitado cando fai un cambio. O botón refacer está habilitado cando desfai unha acción.

Para reverter unha acción, seleccione o botón Desfacer.
Para reverter unha acción desfeita, seleccione o botón Refacer.
Desfacer e refacer só admiten os cambios que realice na área de traballo Páxinas. O seu historial de accións borrarase cando actualiza a páxina do explorador ou navega a outra área de traballo dentro do estudio de deseño.
Limitacións
Sincronizar, gardar, previsualizar, facer zoom, ampliar/reducir a área de traballo, navegar entre áreas de traballo e páxinas e cargar contido multimedia e ficheiros de CSS non son compatibles.
Nota
- Non pode eliminar a cabeceira nin o pé de páxina na área de traballo Páxinas. Consulte Modelos web para obter información sobre a creación de deseños de páxina personalizados.
- Para os sitios creados con Power Pages antes do 23 de setembro de 2022 hai un problema coñecido relacionado cos temas. Máis información: Axuste da cor de fondo do seu sitio de Power Pages
Editar compoñentes do código
As propiedades dos compoñentes de código pódense editar dentro da área de traballo Páxinas.
Para editar un compoñente de código:
Seleccione o compoñente e escolla Editar compoñente do código desde a barra de ferramentas.
Estableza as propiedades do seu compoñente de código.
Seleccione Feito.
Para obter máis información sobre como engadir compoñentes de código a formularios e páxinas, consulte Usa os compoñentes de código en Power Pages.