יצירת כרטיסי תובנות מותאמים אישית
בתור מנהל מערכת או מנהל מכירות, באפשרותך ליצור פעולות מוצעות משלך שרלוונטיות יותר לארגון שלך באמצעות תכונת הניהול של המסייע. על-ידי שימוש באירועים ובתנאים, באפשרותך להתאים אישית את הנסיבות שבהן יש ליצור הצעות ולהוסיף מידע לזרימת עבודה של המוכר. פעולה זו מסייעת למוכרים לסגור עסקאות מהר יותר.
דרישות רשיון ותפקיד
| סוג דרישה | הכרחי |
|---|---|
| רשיון | Dynamics 365 Sales Premium למידע נוסף: מחירי Dynamics 365 Sales |
| תפקידי אבטחה | מנהל מערכת או מנהל מכירות מידע נוסף: תפקידי אבטחה מוגדרים מראש ל'מכירות' |
יצירת כרטיס תובנה מותאם אישית
האיור הבא מדגים זרימה ברמה גבוהה של יצירת כרטיס תובנות:
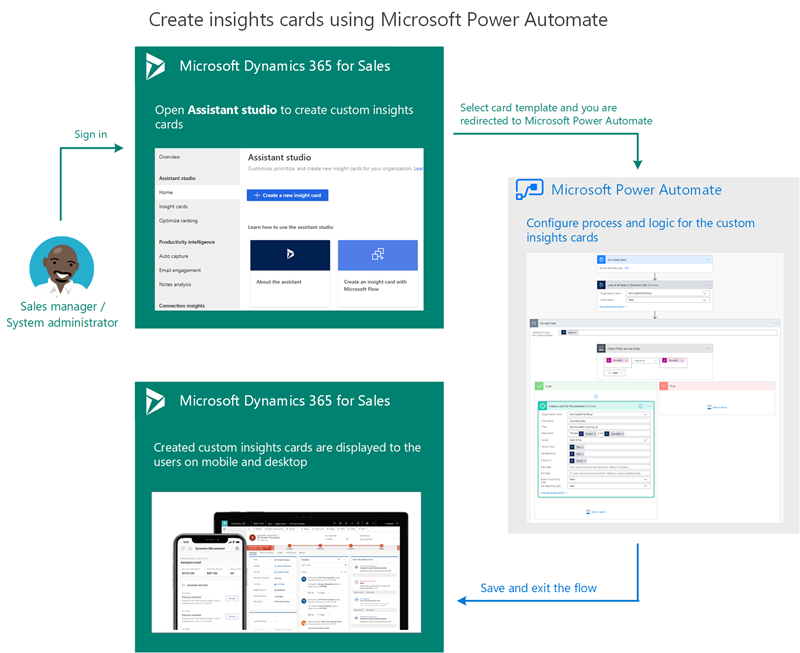
בהליך זה, נראה כדוגמה כיצד ליצור תובנה שיש לפעול לפיה בעת עדכון מאפיין. בוא ניצור את הכרטיס בעת עדכון מאפיין, צור תובנה שיש לפעול לפיה.
הערה
- החל מ- 1 באוגוסט 2024, תבניות ליצירת כרטיסי מסייע חדשים לא יהיו זמינות. אפשר להמשיך להשתמש בזרם Microsoft Power Automate כדי ליצור את הכרטיסים המותאמים אישית שלך.
- כדי ליצור כרטיסי תובנה מותאמים אישית עם מסייע הסטודיו, וודא ש Microsoft Power Automate מותקן.
- כרטיס התובנה המותאם אישית מוצג ברשימת כרטיסי התובנה בסטודיו המסייעים רק לאחר שנוצר כרטיס על סמך הזרימה המוגדרת. לדוגמה, הגדרת זרימה להצגת כרטיס כאשר נוצרת הזדמנות עם ערך משוער מעל $5000. כאשר נוצרת הזדמנות בפעם הראשונה בארגון בערך משוער של $6000, הכרטיס נוצר ויהיה זמין ברשימת כרטיסי התובנה בסטודיו המסייעים.
באפליקציית מרכז המכירות, עבור אל שינוי אזור בפינה הימנית התחתונה של הדף ובחר הגדרות Sales Insights.
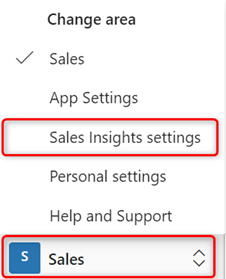
במפת האתר, תחת מסייע, בחר בית כדי לעבור אל הדף סטודיו המסייעים.
טיפ
לחלופין, בדף הגדרות Sales Insights, בחר נהל מהמקטע מסייע (יכולות מלאות) כדי לעבור לדף סטודיו המסייעים.
בדף סטודיו למסייעים, בחר + צור כרטיס תובנה חדש.
נפתח דף לבחירת תבנית.
הערה
אנו ממליצים להשתמש בתבניות כדי ליצור כרטיסי תובנות.
בחר תבנית ליצירת הכרטיס.
הערה
אם ברצונך ליצור כרטיסי תובנות מזרימה ריקה, בחר צור מתוך פריט ריק. למידע נוסף, ראה יצירת זרימה ב- Power Automate.
בדוגמה זו, בחרנו בתבנית תאריך היעד מתקרב ליצירת כרטיס מותאם אישית.
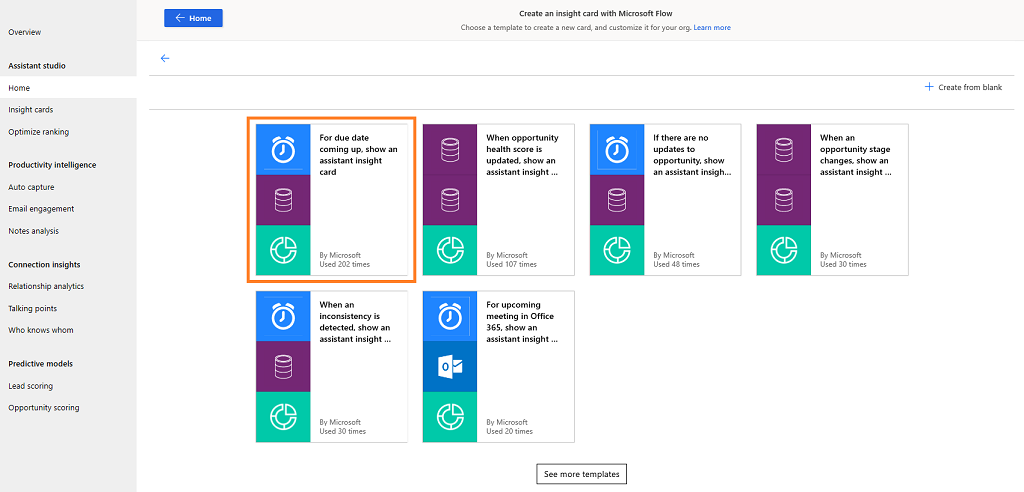
הזרימה מאמתת את תיקי הלקוחות שלך מהיישומים שהזרימה עומדת להתחבר אליהם. בדוגמה זו, הזרימה מתחברת ל- Microsoft Dataverse ול- Sales Insights for Dynamics 365 Sales. לאחר שתיכנס למערכת בהצלחה, תוכל להמשיך ביצירת הכרטיס.
אם אחד מתיקי הלקוחות אינו חוקי, לחצן המשך מופיע בצבע אפור ולא ניתן להמשיך. בחר עדכון כדי להתחבר עם אישורים תקפים.
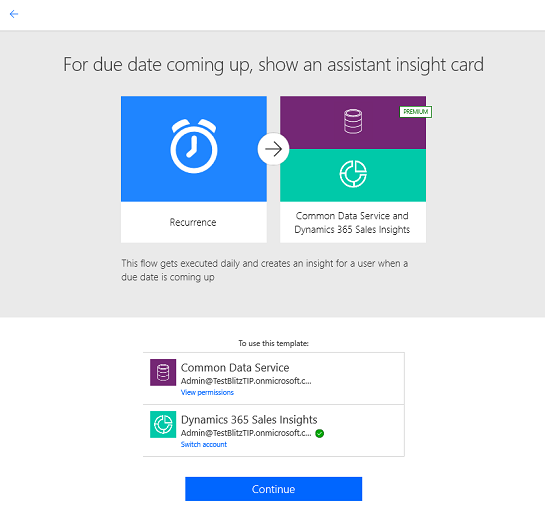
בחר המשך.
מוצגת זרימה המוגדרת מראש. בדוגמה זו, אנו יוצרים תובנה כאשר תאריך היעד מתקרב עבור הזדמנות. קיימים שלושה שלבים המשויכים לזרימה המוגדרת מראש עם הנתונים שאוכלסו מראש:
- שלב 1: יצירת לוח זמנים
- שלב 2: הגדרת פעולה
- שלב 3: הגדרת פקד
באפשרותך לערוך את השלבים בהתאם לדרישות שלך.
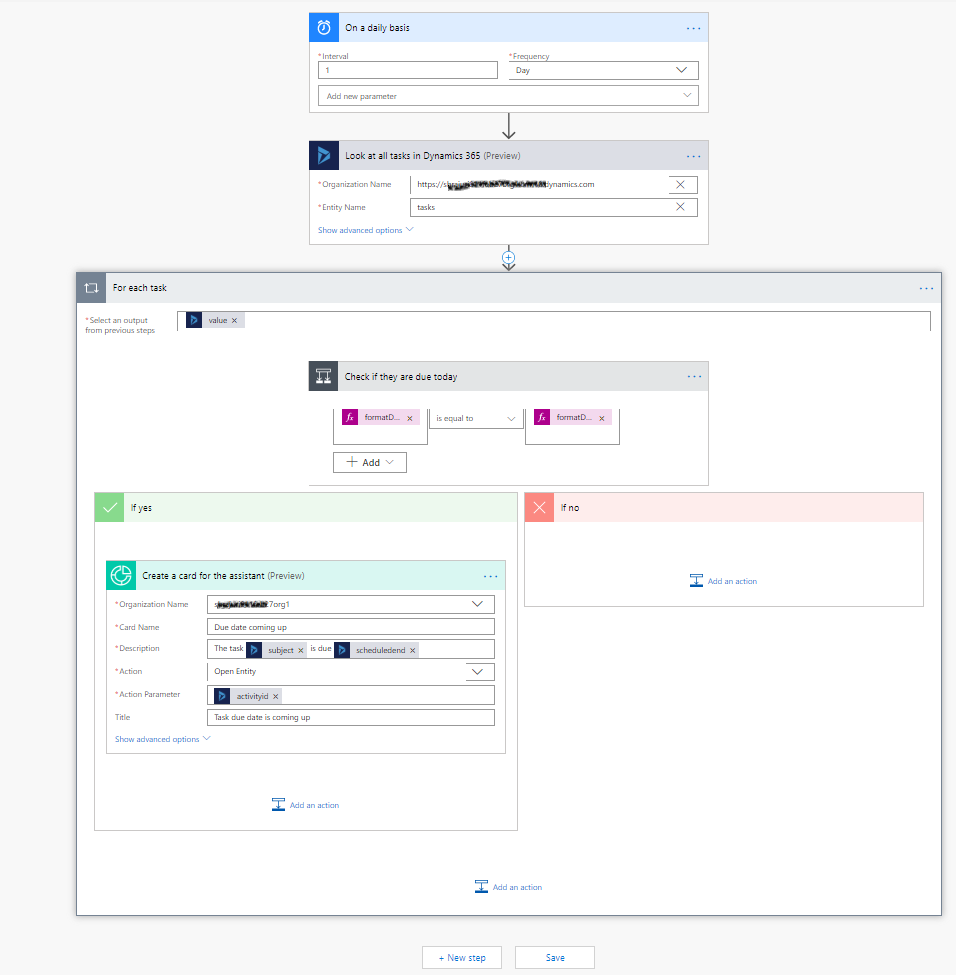
בשלב 1, מוגדר לוח זמנים עבור המועד שבו ברצונך להציג את הכרטיס. בדוגמה זו, התדירות מוגדרת ל'מדי יום' וניתן להוסיף פרמטרים אחרים, כגון אזור זמן.
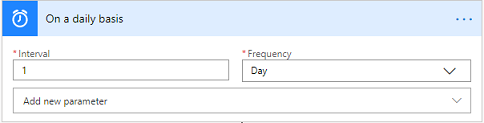
אם ברצונך לשנות את הזרימה, בחר את סמל החיבור (+) במחבר שמקשר לשלב הבא ולאחר מכן בחר הוספת פעולה לפי הדרישות הארגוניות שלך. לקבלת מידע נוסף, ראה הוספת מספר פעולות ואפשרויות מתקדמות לזרימה.
בשלב 2, מוגדרת פעולה לקבלת רשומות מתוך ארגון לישות שנבחרה. בדוגמה זו, בחרנו את הישות כמשימה וארגון.
בחר הצג אפשרויות מתקדמות כדי להמשיך לעדכן את השלב על-ידי הגדרת הפרמטרים שאילתת סינון, סדר לפי, ספירת מובילים, והרחבת שאילתה.
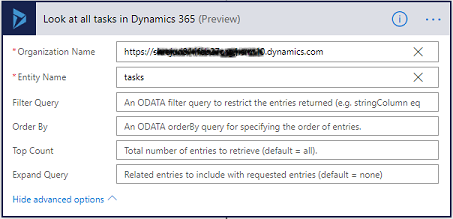
בשלב 3, בחר פקד חל על כל והזן את המידע הנחוץ.
א. אסימון הערך מתווסף לתיבה בחר פלט מתוך השלבים הקודמים. ערך זה מתקבל מהשלב הקודם שבו הגדרנו את הישות.

ב. שלב התנאי מוגדר להתאמת תאריך המשימה שהוגדר בשלב 2 לתאריך הנוכחי כדי להפעיל את התנאי. כאן, אנו מגדירים את הערך כ- formatDateTime(item()?['scheduledend'],'yyyy-MM-dd'), את התנאי בתור שווה ל-, ואת ערך הסף בתור formatDateTime(utcNow(),'yyyy-MM-dd').
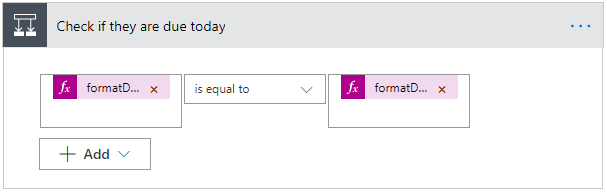
לקבלת מידע נוסף אודות תנאים, ראה הוספת תנאי זרימה.
ג. המקטע אם כן מגדיר את מאפייני הכרטיס ואת הפעולות שבאפשרותך לבצע. כאן בחרנו את הפעולה ליצור כרטיס עבור המסייע. הזן את המידע הבא:
- שם הארגון: שם הארגון שעבורו ברצונך להפעיל את הכרטיס.
- שם הכרטיס: שם הכרטיס להתייחסות ברשימת הכרטיסים הזמינים בכרטיסיה ניהול כרטיסי תובנות.
- תיאור: הסיכום או המידע הבסיסי של הכרטיס שיוצג.
- פעולה: קישורים נוחים שיסייעו לך להשלים כל סוג פעולה שעליו ממליץ הכרטיס. מספר (עד שניים) וסוגי הקישורים המסופקים כאן משתנים לפי סוג הכרטיס. למידע נוסף, ראה הוסף פעולות לכרטיסים.
- פרמטר הפעולה: המזהה של הפעולה שנוצרה.
- באופן אופציונלי, באפשרותך להגדיר את האפשרויות המתקדמות עבור התנאי. בחר הצג אפשרויות מתקדמות ועדכן את הפרמטרים כותרת, תאריך התחלה, תאריך סיום, הצג בפני, סיבות, מזהה אובייקט 'לגבי', סוג מזהה ישות של פרמטר פעולה, וסוג אובייקט 'לגבי'.
בעת בחירה בתיבת טקסט, מופיעה חלונית תוכן דינמי. באפשרותך לבחור ולהוסיף את השדות הרלוונטיים. משתנים וערכים אלה של שדות תוכן דינמי משתנים בהתאם למידע המועבר.
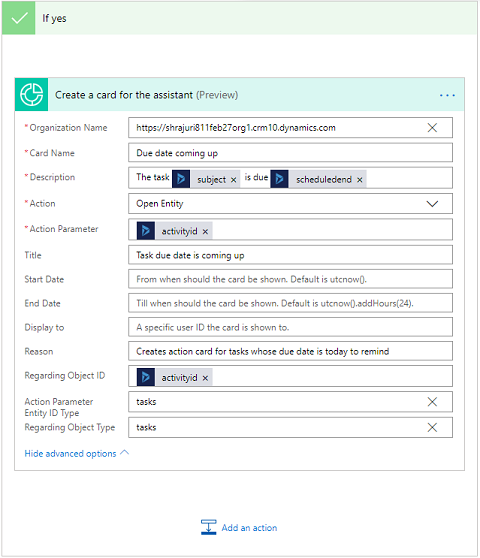
לקבלת מידע נוסף אודות תנאי ביטוי, ראה שימוש בביטויים בתנאים לבדיקת ערכים מרובים.
השתמש ב- בודק הזרימה כדי לאמת שגיאות ואזהרות בזרימה.
שגיאות ואזהרות בזרימה גורמות לבעיות ביצועים או אמינות. ודא שהזרימה נקייה משגיאות ושאין אזהרות. הבודק פעיל תמיד, והוא מופיע בסרגל הפקודות במעצב. הבודק מראה נקודה אדומה כאשר הוא מוצא שגיאה אחת או יותר בזרימה שלך.
לדוגמה, בעת יצירה של כרטיס תאריך יעד מתקרב, לא הזנת שם כרטיס. בודק הזרימה מזהה את השגיאה ומציג נקודה אדומה.
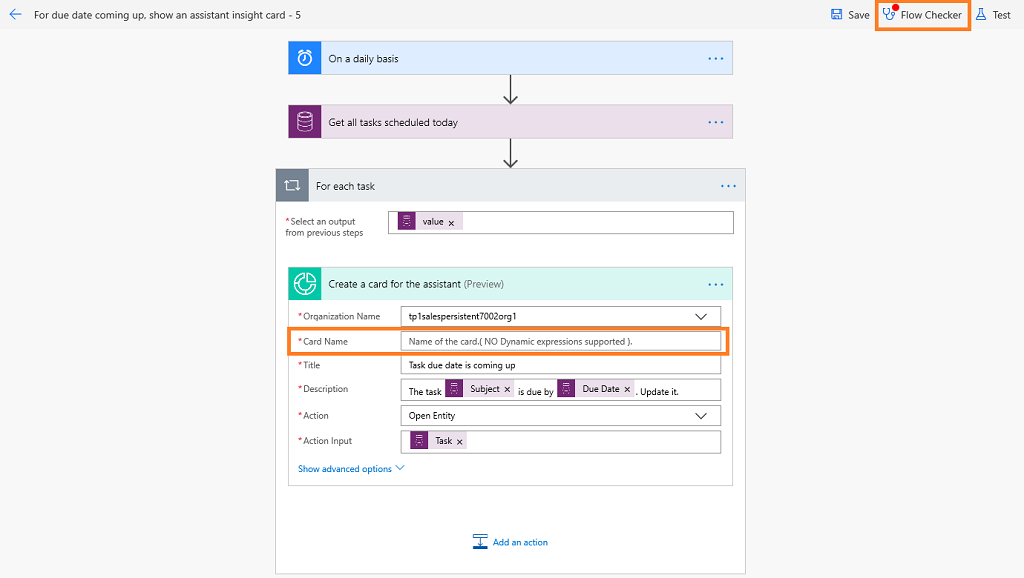
בעת בחירה של בודק זרימה, השגיאה המתאימה מוצגת עם פרטים נוספים. בדוגמה זו, השגיאה מציינת כי שם כרטיס לא הוזן. פתור את השגיאה כדי להמשיך.
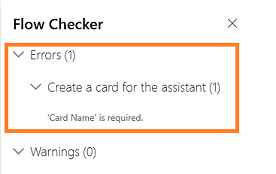
הערה
עליך לפתור את כל השגיאות והאזהרות ולשמור את הזרימה.
(אופציונלי) בחר בלחצן בדיקה כדי לבדוק את הזרימה שלך.
ודא שכל הצעדים המוגדרים פועלים כנדרש. תכונת הבדיקה מפעילה ומאמתת כל שלב בזרימה ומדגישה כל שגיאה שמתרחשת בשלב כלשהו. עליך לפתור את השגיאה כדי להמשיך.
בחר אפשרות לבדיקת הזרימה על ידי הפעלת פעולות או על ידי שימוש בנתונים של בדיקות קודמות ואז בחר שמור ובדוק.
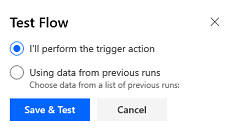
בדוגמה זו, אתה רואה שהשלב ראה את כל המשימות ב- Dynamics 365 נכשל בבדיקה. בחר את השלב ויוצג מידע נוסף אודות השגיאה. עליך לפתור את השגיאה כדי להמשיך.
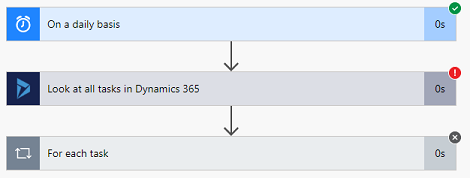
שמור את הזרימה.
לאחר שמירת הכרטיס, הרשימה ניהול כרטיסי תובנות מתעדכנת ומוצג הכרטיס תאריך היעד מתקרב. כעת באפשרותך לערוך את הכרטיס כדי להגדיר עדיפות ולהקצות תפקידי אבטחה שונים.
צפה בזרמים השמורים שלך
לאחר יצירת זרימה, יש ליצור כרטיס המבוסס על הזרימה שנוצרה כדי לגשת לזרימה במעצב. לפעמים יתכן שלא נוצרו כרטיסים באופן מיידי ואולי לא תמצא את הזרימה שנוצרה לעדכון או צפייה.
כדי לגשת לזרמים השמורים, בצע את הצעדים הבאים:
עבור אל Microsoft Power Automate והיכנס עם אישורי הכניסה שלך ל- Dynamics 365 Sales.
הערה
כברירת מחדל, הארגון שלך נבחר על סמך האסוציאציה האחרונה שלך. אם יש לך מספר ארגונים הקשורים אליך, בחר בארגון המתאים מהגדרות הפרופיל שלך.
בחר פתרונות ולאחר מכן בחר פתרון ברירת מחדל.
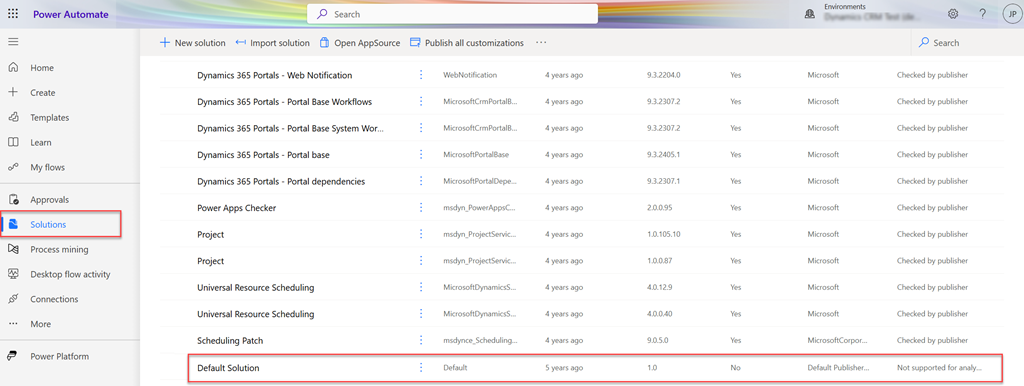
כל פתרונות ברירת המחדל מופיעים ברשימה.
בסרגל הכלים, עבור אל חיפוש וחפש את הזרימה שאתה רוצה לעדכן או להציג.
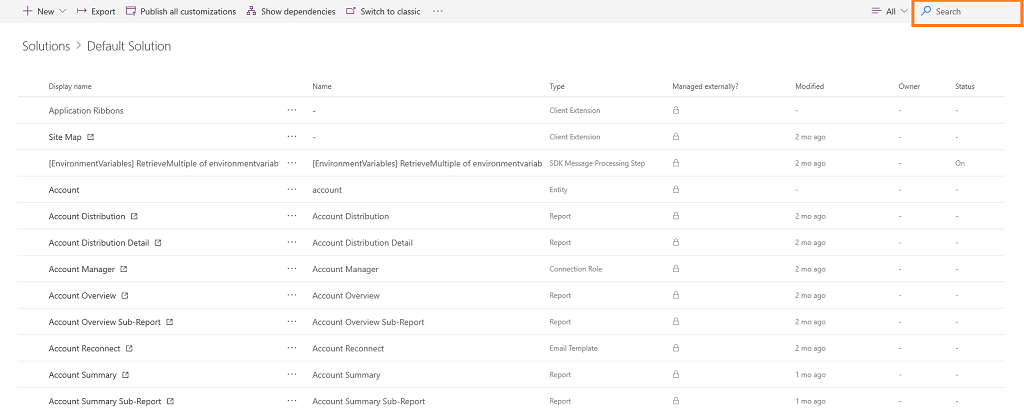
הוספת פעולות לכרטיסים
[מאמר זה הוא תיעוד קדם-הפצה והוא עשוי להשתנות.]
חשוב
- זוהי תכונת Preview.
- תכונות Preview אינן מיועדות לשימוש בסביבת ייצור, והפונקציונליות שלהן עשויה להיות מוגבלת. תכונות אלה כפופות לתנאי השימוש המשלימים והן זמינות לפני הפצה רשמית, כך שהלקוחות יכולים לקבל גישה מוקדמת ולספק משוב.
ניתן להוסיף פעולות שמשתמש יכול לבצע בכרטיס. לבחירת פעולה, בצע את השלבים הבאים:
בתיבה חיפוש מחברים ופעולות, הזן Sales Insights.
בחר את המחבר יצירת כרטיס למסייע V2 (תצוגה מקדימה).
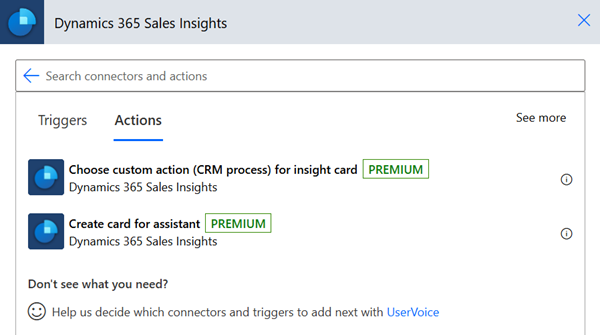
בסוג לחצן, בחר אחת מהפעולות הבאות:
פעולה מותאמת אישית (תהליך CRM): בצע את השלבים בפעולה מותאמת אישית (תהליך CRM) כדי להפעיל פעולה מותאמת אישית המוגדרת ב- Dynamics 365 Sales עבור ישות.
הפעל מדריך: בצע את השלבים בהפעל מדריך כדי להפעיל מדריך באמצעות הפעולה המותאמת אישית.
פתח רשומה
פתח כתובת URL
REST: בצע את השלבים ב- REST כדי להפעיל API של REST באמצעות הפעולה המותאמת אישית.
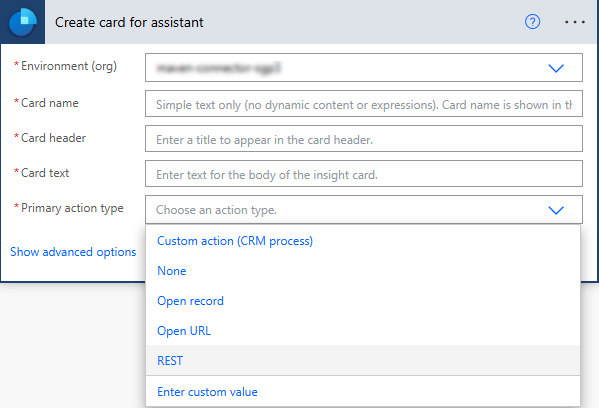
פעולה מותאמת אישית (תהליך CRM)
השתמש באפשרות פעולה מותאמת אישית (תהליך CRM) כדי להפעיל פעולה מותאמת אישית המוגדרת ב- Dynamics 365 Sales עבור ישות. לקבלת מידע נוסף, ראה שימוש בפעולות Web API.
כדי להוסיף פעולה מותאמת אישית, בצע את השלבים הבאים:
בתיבה חיפוש מחברים ופעולות, הזן Sales Insights.
בחר את המחבר בחירת פעולה מותאמת אישית (תהליך CRM) עבור כרטיס תובנה (תצוגה מקדימה).
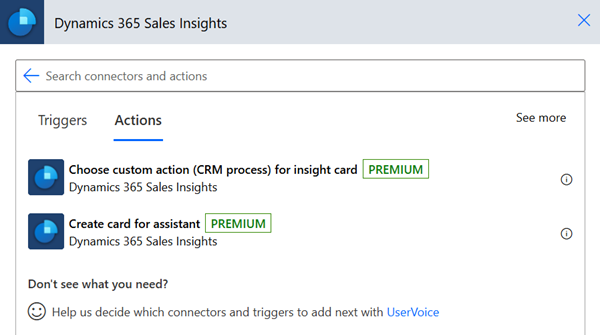
מופיע שלב לבחירת פעולה מותאמת אישית.
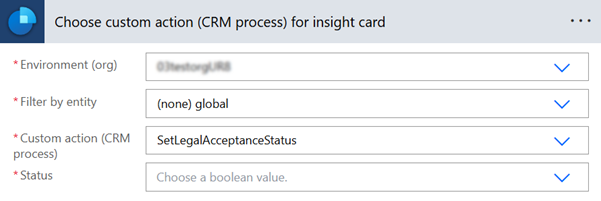
בשלב בחירת פעולה מותאמת אישית (תהליך CRM) עבור כרטיס תובנה, הזן את המידע הנדרש.
פרמטר תיאור סביבה (org) בחר את שם הארגון שלך. סנן לפי ישות בחר את הישות המשויכת לפעולה. פעולה מותאמת אישית (תהליך CRM) בחר את הפעולה המותאמת אישית שברצונך לבצע בכרטיס. מצב זהו שדה דינמי והערכים המוצגים כאן מבוססים על הפעולה המותאמת אישית שנבחרה. הגדר את הכרטיס באמצעות הפעולה המותאמת אישית שנבחרה. בשלב יצירת כרטיס עבור מסייע V2, הזן את המידע הנדרש.
פרמטר תיאור סביבה (org) בחר את שם הארגון שלך. שם כרטיס הזן שם עבור הכרטיס. כותרת הכרטיס הזן שם שיופיע בכותרת הכרטיס. טקסט כרטיס הזן הודעה שתופיע בגוף הכרטיס. טקסט לחצן הזן שם ללחצן שצריך להופיע בכרטיס. סוג לחצן בחר את סוג הלחצן כפעולה מותאמת אישית (תהליך CRM). פעולה מותאמת אישית עבור כרטיס תובנה בחר את התיבה. הפעולה המותאמת אישית המוגדרת בשלב הקודם מתווספת באופן אוטומטי. אפשרות זו מופיעה רק עבור סוג הלחצן פעולה מותאמת אישית (תהליך CRM). 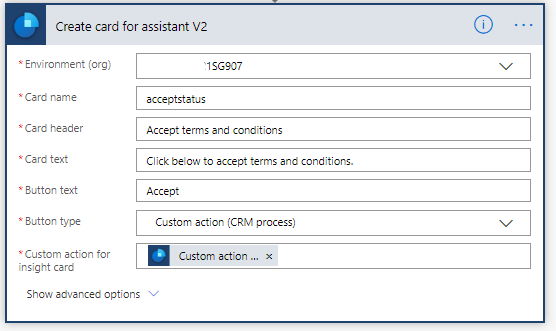
הפעל מדריך
השתמש באפשרות הפעל מדריך כדי להפעיל מדריך מן הכרטיס. לפני השימוש באפשרות המדריך, ודא שפתרון המדריך זמין בארגון שלך. לקבלת מידע נוסף, ראה אכיפת שיטות עבודה מומלצות עם מדריכים.
בשלב יצירת כרטיס עבור מסייע V2 (תצוגה מקדימה), בחר את סוג לחצן כהפעל מדריך.
הזן את המידע כנדרש.
פרמטר תיאור סביבה (org) בחר את שם הארגון שלך. שם כרטיס הזן שם עבור הכרטיס. כותרת הכרטיס הזן שם שיופיע בכותרת הכרטיס. טקסט כרטיס הזן הודעה שתופיע בגוף הכרטיס. טקסט לחצן הזן שם ללחצן שצריך להופיע בכרטיס. סוג לחצן בחר את סוג הלחצן כהפעל מדריך. תבנית מדריך בחר תבנית ברשימת תבניות המדריך. אפשרות זו מופיעה רק עבור סוג הלחצן הפעל מדריך. סוג ישות בחר את סוג הישות שעבורה ברצונך להפעיל את תבנית המדריך. אפשרות זו מופיעה רק עבור סוג הלחצן הפעל מדריך. מזהה רשומה הזן את המזהה הייחודי של הישות שנבחרה. אפשרות זו מופיעה רק עבור סוג הלחצן הפעל מדריך. 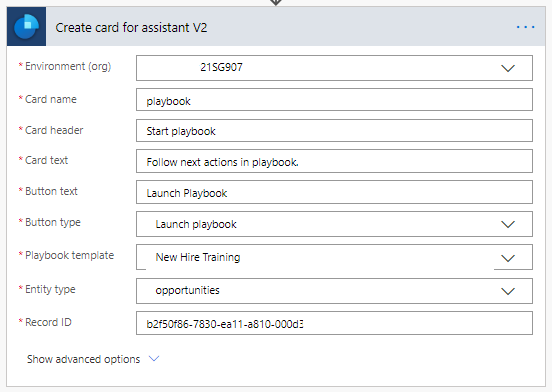
REST
השתמש באפשרות REST כדי להפעיל REST API.
בשלב יצירת כרטיס עבור מסייע V2 (תצוגה מקדימה), בחר את סוג לחצן כ- REST.
הזן את המידע כנדרש.
פרמטר תיאור סביבה (org) בחר את שם הארגון שלך. שם כרטיס הזן שם עבור הכרטיס. כותרת הכרטיס הזן שם שיופיע בכותרת הכרטיס. טקסט כרטיס הזן הודעה שתופיע בגוף הכרטיס. טקסט לחצן הזן שם ללחצן שצריך להופיע בכרטיס. סוג לחצן בחר את סוג הלחצן כ- REST. נקודת קצה הזן את כתובת ה- URL שממשק ה- API המתאים יבצע אליה קריאה. אפשרות זו מופיעה רק עבור סוג הלחצן REST. שיטת HTTP בחר בשיטת HTTP שממשק ה- API יבצע אליה קריאה. אפשרות זו מופיעה רק עבור סוג הלחצן REST. גוף הזן פרמטרים של בקשה עבור REST API. אפשרות זו מופיעה רק עבור סוג הלחצן REST. 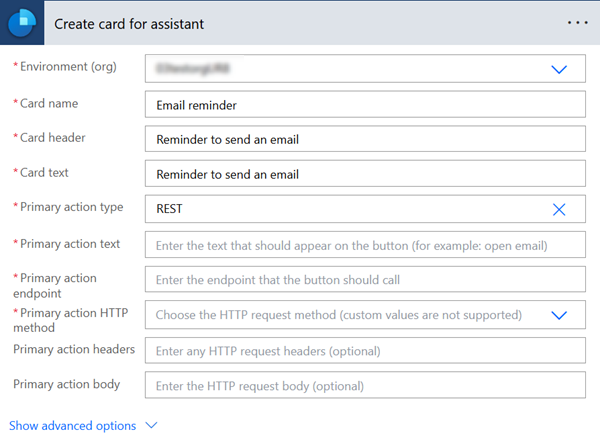
לא מוצא את האפשרויות באפליקציה שלך?
יש שלוש אפשרויות:
- אין לך הרישיון או התפקיד הדרוש.
- מנהל המערכת שלך לא הפעיל את התכונה.
- הארגון שלך משתמש באפליקציה מותאמת אישית. ודא עם מנהל המערכת שלך מהם השלבים המדויקים. השלבים המתוארים במאמר זה מתייחסים ספציפית לאפליקציות המוכנות לשימוש מרכז המכירות ו-Sales Professional.
למידע נוסף
הגדרה וניהול של כרטיסי תובנות עבור מסייע פרימיום
עריכת כרטיסי תובנות
מיטוב דירוג של כרטיסי תובנות
משוב
בקרוב: במהלך 2024, נפתור בעיות GitHub כמנגנון המשוב לתוכן ונחליף אותו במערכת משוב חדשה. לקבלת מידע נוסף, ראה: https://aka.ms/ContentUserFeedback.
שלח והצג משוב עבור