Prikaz komunikacijskog panela za razgovore
Svi kanali za Customer Service pruža niz mogućnosti koje proširuju snagu sustava Dynamics 365 Customer Service Enterprise kako bi omogućila tvrtkama i ustanovama trenutačno povezivanje i interakciju s klijentima putem kanala za digitalnu razmjenu poruka. Za pristup rješenju Svi kanali za Customer Service potrebna je dodatna licenca. Dodatne informacije potražite na stranicama Pregled cijena sustava Dynamics 365 Customer Service i Plan cijena za Dynamics 365 Customer Service.
Komunikacijska ploča je mjesto gdje vi, kao agent, komunicirate s korisnikom. Kada se prijavite u aplikaciju, komunikacijska je ploča u skrivenom načinu rada prema zadanim postavkama. Komunikacijski panel možete prikazati samo kada prihvatite dolazni razgovor za komunikaciju s klijentom.
Ako želite minimizirati komunikacijsku ploču, odaberite Minimiziraj. Komunikacijska ploča sažeta je u prozor u lijevom kutu obrasca Aktivni razgovor, što vam daje više prostora na zaslonu.
Širinu komunikacijske ploče za određeni kanal možete povećati ili smanjiti povlačenjem desnog ruba komunikacijske ploče ulijevo ili udesno. Širina veličine komunikacijske ploče specifična je za kanal. Na primjer, ako povećate širinu komunikacijske ploče za čavrljanje, sljedeći put kada dobijete razgovor u chatu, vidjet ćete ploču s promijenjenom veličinom. Međutim, širina ostaje ista za drugi kanal, kao što je WhatsApp. Komunikacijskoj ploči možete promijeniti veličinu samo kada je u proširenom načinu rada.
Na komunikacijskom panelu možete odraditi sljedeće zadatke:
- Slanje brzih odgovora.
- Pretraživanje i dijeljenje članaka iz baze znanja s korisnikom s kojim komunicirate.
- Prijenos razgovora (radna stavka) drugom agentu ili u drugi red čekanja.
- Ako vam je potrebna pomoć pri rješavanju radne stavke, koristite mogućnost savjetovanja.
- Generiranje sažetka razgovora. Dodatne informacije: Prikaz i dijeljenje automatskog sažetka razgovora
Poboljšajte produktivnost agenta s pomoću naredbi tipkovnice
Komunikacijska ploča ima opcije koje možete koristiti za izvođenje određenih radnji, kao što su pregled brzih odgovora, savjetovanje i prijenos i kontrola pokretanja bilješki. Za provođenje ovih radnji možete koristiti i tipkovne naredbe.
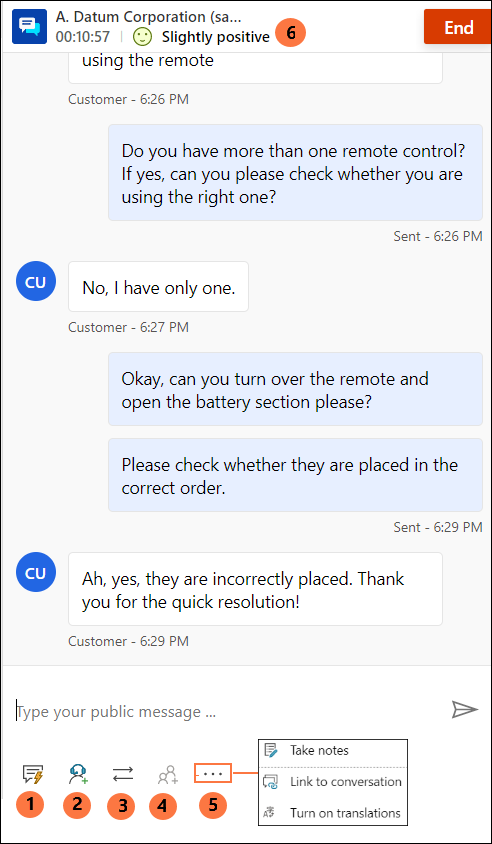
U sljedećoj tablici navedene su mogućnosti i tipkovni prečaci koje možete koristiti.
| Primjedba | Mogućnost | Opis | naredba |
|---|---|---|---|
| 1 | Brzi odgovori | Slanje predložaka poruka koje ste stvorili kao brze osobne odgovore ili brzih odgovora koje je stvorio vaš administrator | /q |
| 2 | Savjetovanje | Pregled popisa za savjetovanje s drugim korisnicima | /c |
| 3 | Prijenos | Pregled popisa za prijenos zahtjeva | /t i /tq |
| 4 | Dodavanje u čavrljanje | Omogućeno je kada drugi agent prihvati zahtjev za savjetovanje | |
| 5 | – Vođenje bilješki – Veze na razgovor – Prevođenje |
– Vođenje bilješki o određenom razgovoru – Povezivanje zapisa s tim razgovorom – Ako je omogućen prijevod poruka, možete uključiti ili isključiti prijevod |
|
| 6 | Naklonost klijenta | Pregled razine zadovoljstva korisnika u stvarnom vremenu |
Slanje brzih odgovora
Komunikacijska ploča pruža mogućnost slanja unaprijed određenih poruka na temelju predloška klijentu s kojim komunicirate. Te unaprijed određene poruke pohranjuju se kao brzi odgovori.
Upotrijebite sljedeće mogućnosti za upotrebu brzih odgovora u razgovoru:
Odaberite gumb Brzi odgovori da biste dohvatili poruke i poslali ih klijentima ili agentima s kojima se savjetujete.
Upotrijebite naredbu tipkovnice za prikaz popisa brzih odgovora. Pritisnite tipku kosa crta (/) i slovo q (/q). Kada upišete /q, prikazuje se panel Brzi odgovori.
Odaberite Prikaži sve. Brzi odgovori prikazuju se u desnom oknu. Možete odabrati brzi odgovor s popisa i poslati ga klijentu. Možete i odabrati željeni jezik i pretraživati brze odgovore.

Brze odgovore može stvoriti administrator ili vi. Možete stvoriti osobne brze odgovore ako je administrator omogućio tu opciju. Brzi odgovori koje ste stvorili dostupni su na kartici Osobno panela Brzi odgovori, a oni koje je stvorio administrator dostupni su na kartici Svi. Tijekom razgovora s klijentom, osobne brze razgovore upotrebljavajte na sljedeći način:
Odaberite ikonu
 brzih odgovora pri dnu prozora razgovora. Panel Brzi odgovori prikazuje dostupne unaprijed definirane poruke na karticama Svi i Osobno.
brzih odgovora pri dnu prozora razgovora. Panel Brzi odgovori prikazuje dostupne unaprijed definirane poruke na karticama Svi i Osobno.Odaberite karticu Osobno i upišite brojčani znak (#) u okvir za sastavljanje da biste popisali oznake i pretražili osobne brze odgovore koji su dostupni za upotrebu.
Upotrijebite mogućnost više za prikaz cjelokupnog teksta brzog odgovora.

Pretraživanje brzih odgovora i oznaka
Nakon što upišete /q u područje za razmjenu poruka na komunikacijskoj ploči, možete nastaviti upisivati bilo koju ključnu riječ, a ako biblioteka brzih odgovora ima barem jednu poruku povezanu s riječju, ona se filtrira i prikazuje vam. Možete koristiti i znak (#) za traženje unaprijed definiranih poruka.
U okvir za sastavljanje možete upisati bilo koju od sljedećih mogućnosti da biste pretražili poruke koje su vam dostupne za upotrebu:
- Upišite /q, zatim upišite <ključnu riječ> za prikaz popisa poruka koje odgovaraju ključnoj riječi.
- Upišite /q, zatim upišite brojčani znak (#) za prikaz popisa svih oznaka.
- Upišite /q, zatim upišite <naziv oznake><ključnu riječ> za prikaz popisa brzih odgovora koji odgovaraju oznaci i ključnoj riječi.
- Upišite /q, zatim upišite <naziv oznake> za prikaz popisa svih brzih odgovora koji odgovaraju oznaci. Osim toga, možete i dodati još jednu oznaku nakon <naziva oznake>, na primjer, upišite /q, zatim upišite <naziv oznake><naziv oznake> da biste detaljnije odredili brze odgovore koji odgovaraju objema oznakama.

Dijeljenje veze za ponovno povezivanje s klijentima
Ako je vezu za ponovno povezivanje konfigurirao administrator, vezu možete podijeliti s klijentima tijekom sesije pomoću koje se mogu ponovno povezati s chatom kada iz nekog razloga nisu povezani, kao što je gubitak veze ili ponovno pokretanje računala. Podaci o vezi za ponovno povezivanje dostupni su kao brzi odgovor.
Važno
Vezu za ponovno povezivanje možete dijeliti samo ako ne završite sesiju čavrljanja koristeći gumb Završetak.
Savjetovanje s agentom ili nadzornikom
Možete se savjetovati s drugim agentima ili nadzornicima koristeći opciju savjetovanja. Možete pozvati agenta ili nadzornika odabirom gumba Savjetovanje na komunikacijskom panelom i odabirom agenta s popisa dostupnih agenata.
Kada odaberete gumb Savjetovanje, događaju se sljedeće:
Možete potražiti agente za savjetovanje u istom redu čekanja ili drugim redovima čekanja. Osim toga, agente možete filtrirati u redu čekanja na temelju njihovih vještina. Aplikacija prikazuje agente čije vještine u cijelosti ili djelomično odgovaraju odabranim kriterijima, zajedno s njihovim imenom i trenutnim statusom prisutnosti.

Odaberite i pozovite agenta, a zatim započnite konzultacije.
Sekundarni agent prima obavijest o zahtjevu za savjetovanje.
Kada sekundarni agent prihvati zahtjev za savjetovanje, pored komunikacijske ploče za primarnog agenta otvara se zasebno okno s mogućnošću završetka.

Sekundarni agent vidi prozor za konzultacije na stranici s mogućnošću odlaska. Također će imati prikaz poruka koje razmjenjuju primarni agent i klijent samo za čitanje.
Primarni agent može dodati sekundarnog agenta u razgovor s klijentom tako da odabere ikonu ljudi. Sekundarni agent može se pridružiti razgovoru s klijentom samo nakon što primarni agent odabere dodavanje agenta.
Nadalje, primjenjuje se sljedeće:
- Možete upotrebljavati gumbe korisničkog sučelja da biste saželi ili proširili okno za savjetovanje. Kada primarni agent odabere mogućnost zapisivanja bilješki, okno za savjetovanje je u sažetom načinu rada.
- Primarni agent može prekinuti savjetovanje ili ga sekundarni agent može napustiti, nakon čega sekundarni agent neće moći vidjeti interakciju između primarnog agenta i klijenta.
Možete upotrebljavati i naredbu tipkovnice za prikaz popisa agenata i/ili nadzornika koji su dostupni za savjetovanje. Pritisnite tipku kosa crta (/) i slovo c (/c). Upišite kosu crtu i slova cq (/cq) za prikaz popisa redova čekanja.
Napomena
Preporučujemo pozivanje najviše pet agenata za savjetovanje tijekom razgovora s klijentom.
Nakon što upišete /c u područje za razmjenu poruka na komunikacijskoj ploči, možete nastaviti upisivati ime sudionika, a ako je prisutno, imena se filtriraju i prikazuju vam.
Prijenos razgovora
Na komunikacijskoj ploči možete prenijeti radnu stavku drugom agentu ili u drugi red čekanja. Prijenos agentu može se izvršiti samo nakon uspostavljenog savjetovanja s agentom. Bez dovođenja agenata na savjetovanje, dostupan je samo prijenos u redove. Ako je radno vrijeme konfigurirano za redove čekanja, možete uspješno prenijeti razgovor samo na one redove čekanja koji su aktivni u vrijeme prijenosa.

Nakon dovršetka prijenosa agent koji je pokrenuo prijenos više neće moći sudjelovati u razgovoru.
Agenti čija je prisutnost postavljena na Zauzeto-DND, Odsutan ili Izvanmrežno ne pojavljuju se na popisu agenata u oknu prijenosa.
Koristite naredbu tipkovnice da biste vidjeli popis agenata i/ili nadzornika koji su dostupni za prijenos. Pritisnite tipku kosa crta (/) i slovo t (/t).
Koristite naredbu tipkovnice da biste vidjeli popis redova čekanja za prijenos zahtjeva za razgovor. Pritisnite tipku kosa crta (/) i slova T i Q (/tq).
/ t (kosa crta, slovo t) pokreće kartice Agent i Red čekanja. Odaberite jednu od kartica i zatim odaberite agenta ili red čekanja s popisa za prijenos razgovora. Naredba / t zadržava fokus na kartici Agent dok naredba /tq zadržava fokus na kartici Red čekanja.
Kada je omogućeno usmjeravanje na temelju vještina, tada tijekom prijenosa panel Prijenos prikazuje korisnike razvrstane po redoslijedu podudaranja vještina. Aplikacija ne provjerava vještine agenta i razgovor se može prenijeti bilo kojem agentu bez obzira na podudaranje vještina.
Kada razgovor treba prenijeti iz jednog reda čekanja u drugi, kriteriji podudaranja koji su korišteni u razgovoru ponovno će se koristiti za pronalaženje agenta u novom redu čekanja. Na primjer, ako je točno podudaranje korišteno za prilaganje vještina razgovoru, isti kriteriji koriste se za pronalaženje agenta u novom redu čekanja.

Pretraživanje agenata ili redova čekanja za prijenos zahtjeva za razgovor
Nakon što upišete /t ili /tq u područje za razmjenu poruka na komunikacijskoj ploči, možete nastaviti upisivati ime sudionika, a ako je prisutno, imena agenta ili redova čekanja filtriraju se i prikazuju vam.
Vođenje bilješki o razgovorima
Koristite opciju bilješki da biste bilježili informacije specifične za razgovor dok komunicirate s korisnicima. Za pokretanje bilješki upotrijebite mogućnost Više naredbi na komunikacijskoj ploči.
Da biste saznali više pogledajte Vodite bilješke specifične za razgovor.
Veza s razgovorima
Kada razgovarate s klijentom, možete upotrijebiti mogućnost veze koja se nalazi na dnu kontrole razgovora da biste razgovor povezali sa slučajem, računom ili zapisom kontakta.
Da biste saznali više pogledajte Pretraživanje, povezivanje i poništavanje veze zapisa s razgovorom.
Praćenje zadovoljstva korisnika u stvarnom vremenu
Kao agent možete pregledati razine zadovoljstva korisnika u stvarnom vremenu na komunikacijskoj ploči. Ikona sentimentalnosti prikazana je pri vrhu komunikacijske ploče na temelju prethodnih šest poruka korisnika koje su vam poslane.
Da biste saznali više pogledajte: Praćenje sentimentalnosti korisnika u stvarnom vremenu
Pogledajte također
Nadzor naklonosti klijenta u stvarnom vremenu
Uvod u sučelje za agente
Upravljanje sesijama
Upravljane aplikacije
Upravljanje statusom prisutnosti
Prikaz informacija o klijentu na obrascu Aktivni razgovor
Traženje i zajedničko korištenje članaka o znanju
Vođenje bilješki o određenom razgovoru
Prikaz aktivnih razgovora za dolazni zahtjev za razgovor
Povratne informacije
Stiže uskoro: Tijekom 2024. postupno ćemo ukinuti servis Problemi sa servisom GitHub kao mehanizam za povratne informacije za sadržaj i zamijeniti ga novim sustavom za povratne informacije. Dodatne informacije potražite u članku: https://aka.ms/ContentUserFeedback.
Pošaljite i pogledajte povratne informacije za