Implementacija i instalacija sustava Dynamics 365 App for Outlook
Ova tema pokriva način postavljanja i implementacije sustava Dynamics 365 App for Outlook.
Dynamics 365 App for Outlook radi s aplikacijama za angažiranje kupaca (kao što su Dynamics 365 Sales, Dynamics 365 služba za korisnike, Dynamics 365 Marketing, Dynamics 365 Field Service,, Dynamics 365 Project Service Automation Dynamics 365 Customer Engagement (on-premises) i verzija 9) i modelima Power Apps koji se pokreću Microsoft Dataverse.
Napomena
Postavljanje multipleksa ne smanjuje broj licenci potrebnih za pristup aplikacijama sustava Dynamics 365. Dodatne informacije potražite u odjeljku Multipleksing Licensing Brief.
Preduvjeti
Prije početka postavljanja potrebni su sljedeći preduvjeti.
Postavljanje sinkronizacije dolazne e-pošte putem sinkronizacije sa strane poslužitelja: postavljanje sinkronizacije e-pošte, obveza, kontakata i zadataka na strani poslužitelja
Dynamics 365 App for Outlook dodatak je za Outlook koji koristi web-servise sustava Exchange (EWS) za interakciju s Microsoft Exchange. Ovo zahtijeva da se OAuth omogući u sustavu Microsoft Exchange. Za više informacija: Razmatranja provjere autentičnosti i dozvola za metodu makeEwsRequestAsync.
Na klijentima sustava Windows, preglednik Internet Explorer 11 treba biti instaliran i omogućen, ali ne treba nužno biti i zadani preglednik. Dodatne informacije: Preduvjeti za pokretanje Officeovih dodataka.
Provjera podržanih: sistemski preduvjeti, ograničenja i konfiguracijske vrijednosti za aplikaciju za Outlook
Korak 1: Postavite zadani način sinkronizacije
Da biste koristili Dynamics 365 App for Outlook, za obradu e-pošte morate postaviti sinkronizaciju sa strane poslužitelja. Dodatne informacije o sinkronizaciji e-pošte potražite u članku Postavljanje sinkronizacije dolazne i odlazne e-pošte
U aplikaciji otvorite Dodatne postavke postavki>.

Idite Administracija>postavki , a zatim odaberite Postavke sustava.

Odaberite karticu E-pošta i postavite Obradi e-poštu pomoću na Sinkronizacija sa strane poslužitelja.

Korak 2: Testirajte konfiguraciju e-pošte i omogućite poštanske sandučiće
Omogućite i testirajte svoje poštanske sandučiće kako bi mogli koristiti Dynamics 365 App for Outlook.
U aplikaciji otvorite Dodatne postavke postavki>.

Idite Postavke Konfiguracija>e-pošte, a zatim odaberite Poštanski sandučići.

Odaberite prikaz Aktivni poštanski sandučići , a zatim odaberite poštanske sandučiće koje želite testirati i omogućiti.

Na traci naredbi odaberite ODOBRI E-poštu , a zatim U redu.

Nakon odobrenja odaberite TESTIRAJ i OMOGUĆI POŠTANSKI SANDUČIĆ.

U dijaloškom okviru za potvrdu odaberite U redu.

Možda ćete trebati pričekati da sustav obradi ažuriranja. Što više poštanskih sandučića omogućite, to će trebati više vremena.
Korak 2.1: Provjera konfiguracije
Da biste provjerili je li poštanski sandučić ispravno postavljen, otvorite poštanski sandučić koji ste testirali u prethodnom koraku.
Ako je postavljanje uspješno, odjeljak Rezultati testa konfiguracije promijenit će se iz Nije Pokreni u Uspjeh .
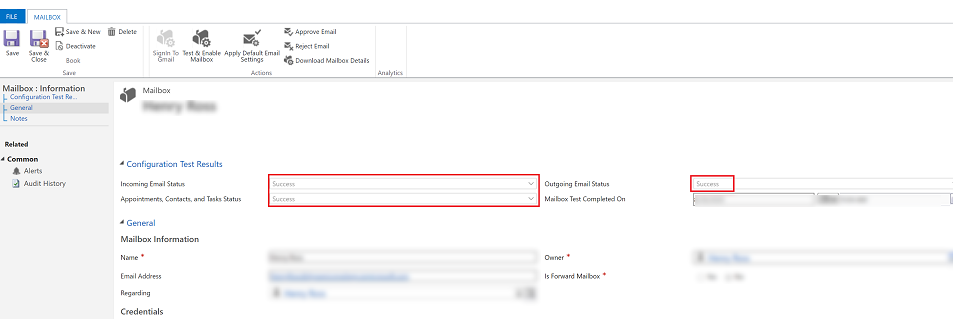
Korak 3: Omogućavanje pristupa sigurnosnoj ulozi
Sigurnosna uloga Dynamics 365 App for Outlook Korisnik je dostupan na međuverziji 9.1.0.4206 ili novijoj. Ako korisnik nema taj sigurnosna uloga ili su to temeljne ovlasti, primit će sljedeću pogrešku: Niste ovlašteni za korištenje ove aplikacije. Obratite se administratoru sustava da biste ažurirali postavke. Morate dodati korisnike u ovu ulogu kako bi mogli koristiti Dynamics 365 App for Outlook. To će korisnicima osigurati osnovne privilegije potrebne za pristup Aplikaciji za Outlook.
Ostale sigurnosne povlastice povrh osnovnih povlastica, koje se odnose na ulogu korisnika, osvijetlit će više značajki. Na primjer, ako korisnik ima privilegiju za stvaranje u tablici Potencijalni klijent, uz Dynamics 365 App for Outlook Korisnik sigurnosna uloga, vidjet će razrješavanje e-pošte u tablici Potencijalni klijent ako je primjenjivo.
App for Outlook zahtijeva i sinkronizaciju sa strane poslužitelja kako bi bila pravilno konfigurirana s minimalnim sigurnosnim ulogama koje zahtijeva usluga. Te su uloge navedene u tablici u nastavku.
| Naziv privilegije | Table | Mjesto (kartica) unutar sigurnosna uloga |
|---|---|---|
| prvReadEmailServerProfile | EmailServerProfile | Upravljanje poslovanjem |
| prvWriteMailbox | Poštanski sandučić | Upravljanje poslovanjem |
| prvReadMailbox | Poštanski sandučić | Upravljanje poslovanjem |
| prvReadOrganization | Organizacija | Upravljanje poslovanjem |
| prvSyncToOutlook (exchangesyncidmapping | Outlook | Poslovno upravljanje > Privilegije povezane sa zaštitom privatnosti |
| prvReadActionCard | ActionCard | Jezgreni zapisi |
| prvDeleteActivity | Aktivnost | Jezgreni zapisi |
| prvAppendActivity | Aktivnost | Jezgreni zapisi |
| prvWriteActivity | Aktivnost | Jezgreni zapisi |
| prvCreateActivity | Aktivnost | Jezgreni zapisi |
| prvReadActivity | Aktivnost | Jezgreni zapisi |
| prvAppendToActivity | Aktivnost | Jezgreni zapisi |
| prvReadConnection | Veza | Jezgreni zapisi |
| prvAssignContact | Kontakt | Jezgreni zapisi |
| prvReadContact | Kontakt | Jezgreni zapisi |
| prvWriteContact | Kontakt | Jezgreni zapisi |
| prvCreateContact | Kontakt | Jezgreni zapisi |
| prvDeleteContact | Kontakt | Jezgreni zapisi |
| prvReadUserQuery | Spremljeni prikaz | Jezgreni zapisi |
| prvReadQueue | Red čekanja | Jezgreni zapisi |
| prvReadQuery | Prikaži | Prilagođavanje |
| prvReadIncident | Case | Service |
| prvSearchAvailability | Upravljanje uslugama > Različite privilegije | |
| prvOverrideCreatedOnCreatedBy | Razne privilegije za poslovno upravljanje > |
Napomena
Ako stvorite tim i dodate tim korisniku Dynamics 365 App for Outlook sigurnosna uloga, to ne daje automatski ovlasti korisnicima unutar tog tima. To se odnosi i na prilagođene uloge s privilegijom Use Dynamics 365 Appf for Outlook .
Da biste dodali korisnike u aplikaciju za Outlook sigurnosna uloga, u aplikaciji otvorite Dodatne postavke> postavki.

Idite Postavke>Sigurnost , a zatim odaberite Korisnici.
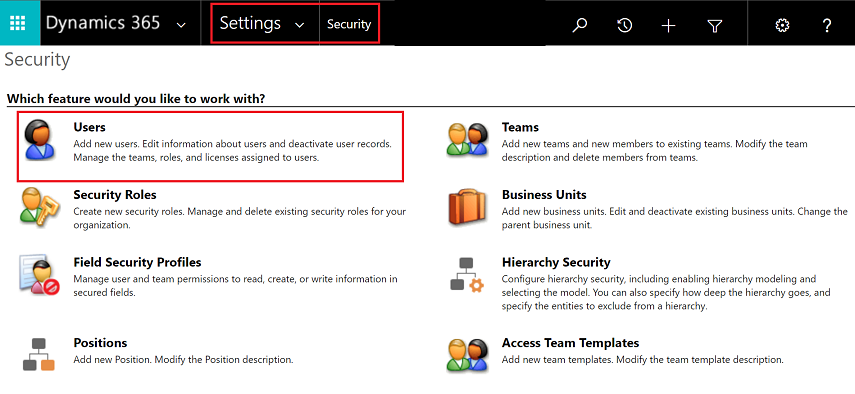
Odaberite korisnike s popisa , a zatimUpravljanje ulogama.

U dijaloškom okviru Upravljanje korisničkim ulogama korisnicima odaberite korisnik Dynamics 365 App for Outlook sigurnosna uloga , a zatim U redu.
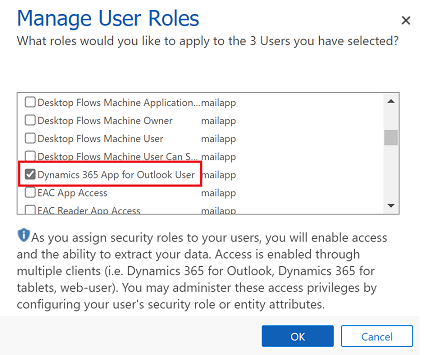
Korak 4: Instalacija App for Outlook
Slijedite ove korake za prosljeđivanje aplikacije Dynamics 365 App for Outlook odabranim korisnicima, svim korisnicima ili neka je korisnici sami instaliraju prema potrebi.
Važno
Za okruženja u Microsoft Dataverse administratoru može se dobiti rješenje Aplikacija za Outlook iz. Microsoft AppSource Nakon prijave AppSource u odaberite okruženje u koje želite instalirati aplikaciju za Outlook. Više informacija potražite u članku Microsoft Dynamics 365 App for Outlook.
Vaša Dataverse tvrtka ili ustanova mora imati Dataverse spremište da bi AppSource instalacija uspjela.
Da biste aplikaciju gurnuli korisnicima, u aplikaciji otvorite Dodatne postavke postavki>.

Idite Postavke>Dynamics 365 App for Outlook.

Na stranici Početak rada sa Microsoft Dynamics 365 App for Outlook navedeni su svi korisnici koji ispunjavaju uvjete i koji mogu koristiti aplikaciju za Outlook. Imate nekoliko različitih mogućnosti kako možete implementirati aplikaciju za svoje korisnike:
Prva mogućnost: potvrdite okvir da biste automatski dodali aplikaciju za Outlook svim korisnicima koji ispunjavaju uvjete. Ako se e-pošta korisnika sinkronizira putem sinkronizacije sa strane poslužitelja, nećete morati više ništa učiniti da biste im proslijedili aplikaciju.

Druga mogućnost: odaberite DODAJ APLIKACIJU ZA EIGIBILE KORISNIKE da biste aplikaciju implementirali svim korisnicima koji su ispravno postavljeni. Status će se promijeniti u Neriješeno.

Treća mogućnost: gurnite aplikaciju određenim korisnicima, odaberite te korisnike na popisu, a zatim odaberite Dodaj aplikaciju u Outlook.

Status će se promijeniti u Dodano u Outlook i aplikacija će biti dostupna vašim korisnicima.

Aplikacija će se pojaviti na vrpci programa Outlook za dodane korisnike.

Neka korisnici sami instaliraju aplikaciju App for Outlook
U aplikaciji otvorite Dodatne postavke postavki>.

Ponovno odaberite gumb Postavke
 , a zatim Aplikacije za aplikacije sustava Dynamics 365.
, a zatim Aplikacije za aplikacije sustava Dynamics 365.
Na zaslonu Aplikacije za aplikacije sustava Dynamics 365 u odjeljku Dynamics 365 App for Outlook korisnici su odabrali Dodaj aplikaciju u Outlook.
Uvođenje korisnika u aplikacije sustava Dynamics 365 (on-premises)
Ako koristite aplikacije sustava Dynamics 365 (on-premises), slijedite ove korake.
Konfigurirajte poslužitelj aplikacija sustava Dynamics 365 za uvođenje prema internetu. Pogledajte Konfiguriranje IFD-a Microsoft Dynamics za aplikacije 365.
Ako se povezujete sa sustavom Exchange on-premises, konfigurirajte davatelja usluge OAuth i registrirajte aplikacije za klijenta. Pročitajte članak Konfiguriranje Windows Server aplikacija iz sustava 2012 R2 za Dynamics 365 koje koriste OAuth.
Otklanjanje poteškoća prilikom instalacije
Ako ne vidite Dynamics 365 App for Outlook kada kliknete gumb Postavke
 , provjerite jeste li omogućili značajku.
, provjerite jeste li omogućili značajku.Ako vi ili vaši korisnici imate poteškoća s instalacijom Dynamics 365 App for Outlook, to može biti zato što je njihov poštanski sandučić sustava Exchange trenutno povezan s drugim Microsoft Dataverse okruženjem ili Customer Engagement (on-premises) organizacijom. Poštanski sandučić sustava Exchange (adresa e-pošte) može sinkronizirati samo obveze, kontakte i zadatke s jednom organizacijom, a korisnik koji pripada toj organizaciji može sinkronizirati samo obveze, kontakte i zadatke s jednim poštanskim sandučićem sustava Exchange. Postavku pohranjenu u sustavu Exchange možete prebrisati ako želite promijeniti primarnu organizaciju za sinkronizaciju. Dodatne informacije potražite u ovom članku iz baze znanja.