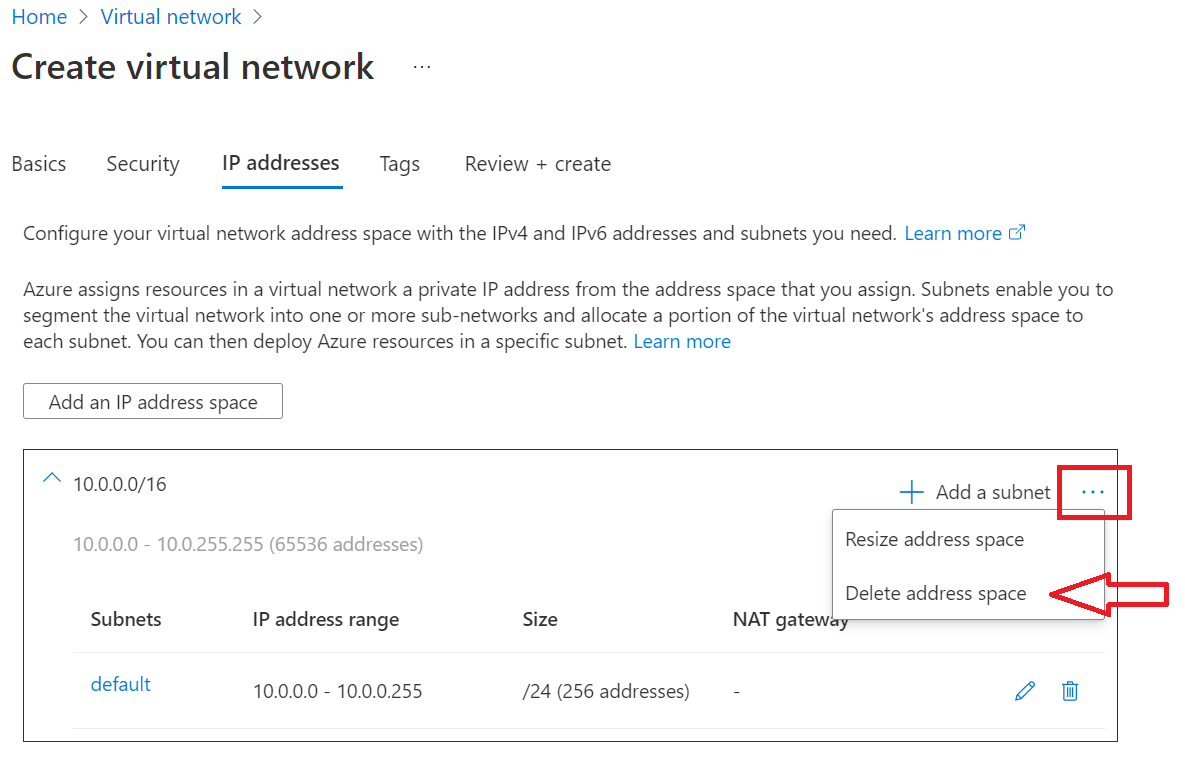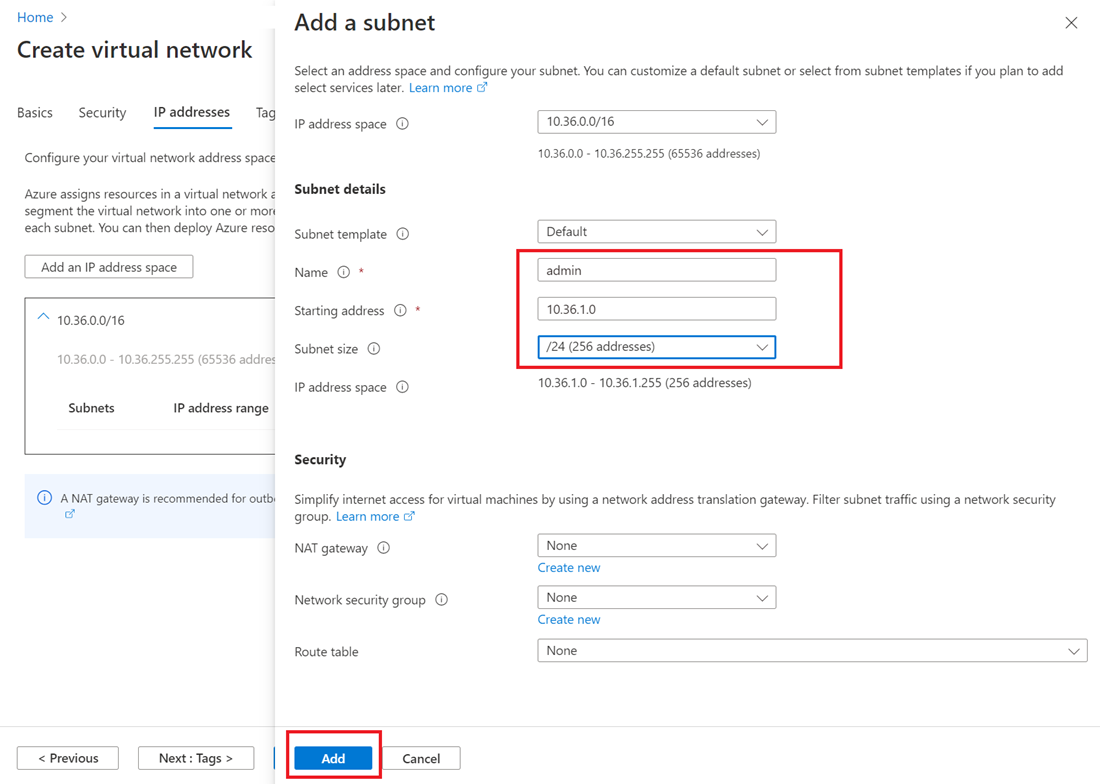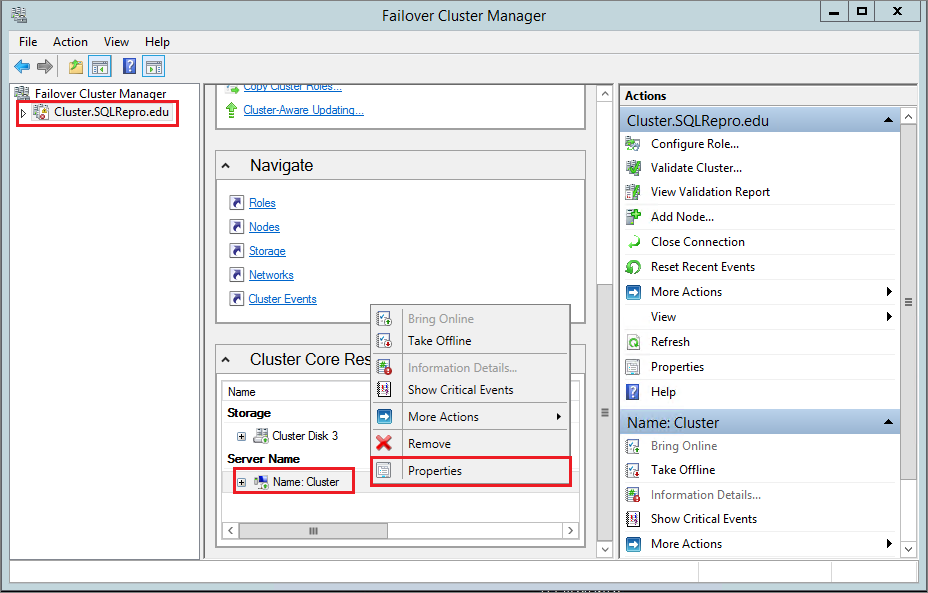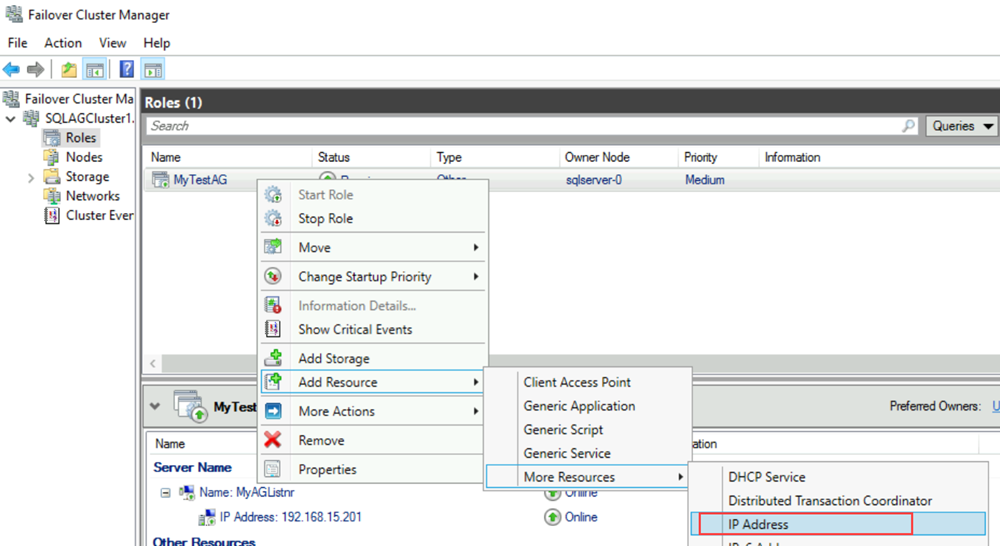Rendelkezésre állási csoport konfigurálása Azure-régiók között – AZURE-beli virtuális gépeken futó SQL Server
A következőre vonatkozik:SQL Server azure-beli virtuális gépen
Ez az oktatóanyag bemutatja, hogyan konfigurálhat Always On rendelkezésre állási csoport replikát az SQL Serverhez azure-beli virtuális gépeken (virtuális gépeken) az elsődleges replikához távoli Azure-régióban. Ezt a konfigurációt vészhelyreállítás (DR) céljából használhatja.
A cikkben ismertetett lépésekkel egy meglévő helyszíni rendelkezésre állási csoportot is kiterjeszthet az Azure-ra.
Ez az oktatóanyag az oktatóanyagra épül egy rendelkezésre állási csoport manuális üzembe helyezéséhez egyetlen alhálózaton egyetlen régióban. A cikkben a helyi régió említései az első régióban már konfigurált virtuális gépekre és rendelkezésre állási csoportra vonatkoznak. A távoli régió az oktatóanyagban hozzáadott új infrastruktúra.
Áttekintés
Az alábbi képen egy rendelkezésre állási csoport gyakori üzembe helyezése látható az Azure-beli virtuális gépeken:
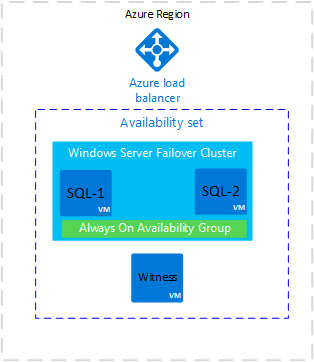
A diagramon látható üzembe helyezésben az összes virtuális gép egy Azure-régióban található. A rendelkezésre állási csoport replikái szinkron véglegesítéssel és automatikus feladatátvétellel rendelkezhetnek az SQL-1 és az SQL-2 rendszeren. Az architektúra létrehozásához tekintse meg a rendelkezésre állási csoport sablonját vagy oktatóanyagát.
Ez az architektúra sebezhető az állásidőre, ha az Azure-régió elérhetetlenné válik. A biztonsági rés leküzdése érdekében adjon hozzá egy replikát egy másik Azure-régióban. Az alábbi ábra az új architektúra megjelenését mutatja be:
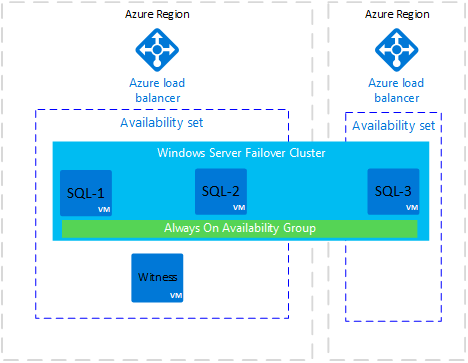
Az ábrán egy SQL-3 nevű új virtuális gép látható. Az SQL-3 egy másik Azure-régióban található. A rendszer hozzáadja a Windows Server feladatátvevő fürthöz, és egy rendelkezésre állási csoport replikáját is üzemeltetheti.
Az SQL-3 Azure-régiója új Azure-terheléselosztóval rendelkezik. Ebben az architektúrában a távoli régió replikája általában aszinkron véglegesítési rendelkezésre állási móddal és manuális feladatátvételi móddal van konfigurálva.
Megjegyzés:
Egy Azure rendelkezésre állási csoportra akkor van szükség, ha több virtuális gép is ugyanabban a régióban található. Ha csak egy virtuális gép van a régióban, a rendelkezésre állási csoport nem szükséges.
A virtuális gépet csak a létrehozáskor helyezheti el egy rendelkezésre állási csoportban. Ha a virtuális gép már rendelkezésre állási csoportban van, később hozzáadhat egy virtuális gépet egy további replikához.
Ha a rendelkezésre állási csoport replikái különböző Azure-régiókban lévő Azure-beli virtuális gépeken találhatók, virtuális hálózatok közötti társviszony-létesítéssel vagy helyek közötti VPN-átjáróval csatlakoztathatja a virtuális hálózatokat.
Fontos
Ez az architektúra kimenő adatköltségeket von maga után az Azure-régiók között replikált adatokért. Lásd a sávszélesség díjszabását.
A hálózat és az alhálózat létrehozása
Mielőtt létrehoz egy virtuális hálózatot és alhálózatot egy új régióban, döntse el, hogy milyen címteret, alhálózati hálózatot, fürt IP-címét és rendelkezésre állási csoport figyelőjének IP-címét fogja használni a távoli régióhoz.
Az alábbi táblázat a helyi (jelenlegi) régió részleteit és az új távoli régióban beállított adatokat sorolja fel.
| Típus | Helyi | Távoli régió |
|---|---|---|
| Címtér | 192.168.0.0/16 | 10.36.0.0/16 |
| Alhálózati hálózat | 192.168.15.0/24 | 10.36.1.0/24 |
| Fürt IP | 192.168.15.200 | 10.36.1.200 |
| Rendelkezésre állási csoport figyelőjének IP-címe | 192.168.15.201 | 10.36.1.201 |
Virtuális hálózat és alhálózat létrehozása az új régióban az Azure Portalon:
Nyissa meg az erőforráscsoportot az Azure Portalon, és válassza a + Létrehozás lehetőséget.
Keressen rá a virtuális hálózatra a Marketplace keresőmezőjében, majd válassza ki a Virtuális hálózat csempét a Microsofttól.
A Virtuális hálózat létrehozása lapon válassza a Létrehozás lehetőséget. Ezután adja meg a következő információkat az Alapismeretek lapon:
- A Project részletei területen válassza ki a megfelelő Azure-előfizetést az Előfizetéshez. Erőforráscsoport esetén válassza ki a korábban létrehozott erőforráscsoportot, például az SQL-HA-RG-t.
- A Példány részletei csoportban adja meg a virtuális hálózat nevét, például remote_HAVNET. Ezután válasszon egy új távoli régiót.
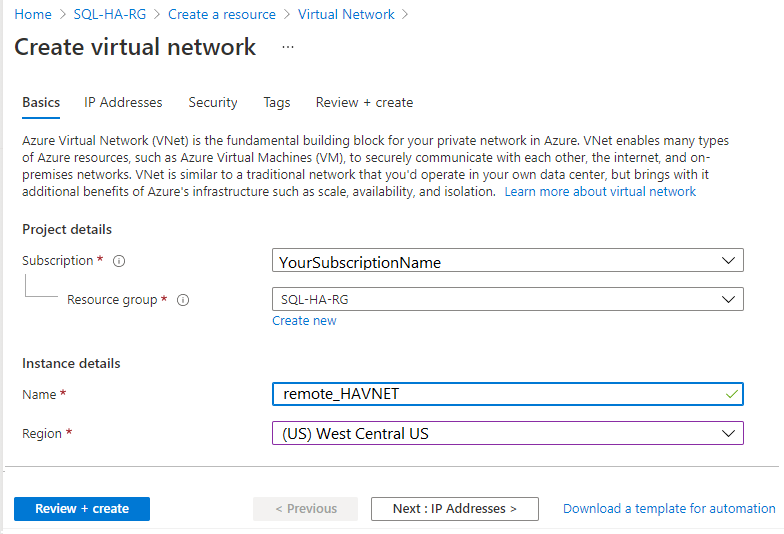
Az IP-címek lapon válassza a +Alhálózat hozzáadása melletti három pontot (...). Ha másik címtartományra van szüksége, válassza a Címtér törlése lehetőséget a meglévő címtér eltávolításához.
Válassza az IP-címtér hozzáadása lehetőséget a panel megnyitásához a szükséges címtér létrehozásához. Ez az oktatóanyag a távoli régió címterét használja: 10.36.0.0/16. Válassza a Hozzáadás lehetőséget.
Válassza a + Alhálózat hozzáadása lehetőséget, majd:
Adjon meg egy értéket az alhálózat nevének, például a rendszergazdának.
Adjon meg egy egyedi alhálózati címtartományt a virtuális hálózati címtéren belül.
Ha például a címtartomány 10.36.0.0/16, adja meg a rendszergazdai alhálózat alábbi értékeit: kezdőcím esetén 10.36.1.0, alhálózatméret esetén a /24.
Válassza a Hozzáadás lehetőséget az új alhálózat hozzáadásához.
A virtuális hálózatok csatlakoztatása a két Azure-régióban
Az új virtuális hálózat és alhálózat létrehozása után készen áll a két régió összekapcsolására, hogy kommunikálhassanak egymással. Ennek két módszere van:
Virtuális hálózatok csatlakoztatása virtuális hálózatok közötti társviszony-létesítéssel az Azure Portal használatával (ajánlott)
Bizonyos esetekben előfordulhat, hogy a PowerShell használatával kell létrehoznia a virtuális hálózatok közötti kapcsolatot. Ha például különböző Azure-fiókokat használ, nem konfigurálhatja a kapcsolatot a portálon. Ebben az esetben tekintse át a hálózat–hálózat kapcsolat konfigurálását az Azure Portal használatával.
Helyek közötti VPN-átjárókapcsolat konfigurálása az Azure Portal használatával
Ez az oktatóanyag virtuális hálózati társviszony-létesítést használ. Virtuális hálózatok közötti társviszony-létesítés konfigurálása:
Az Azure Portal tetején található keresőmezőbe írja be az autoHAVNET nevet, amely a helyi régió virtuális hálózata. Amikor megjelenik az autoHAVNET a keresési eredmények között, jelölje ki.
A Beállítások területen válassza a Társviszonyok lehetőséget, majd a + Hozzáadás lehetőséget.
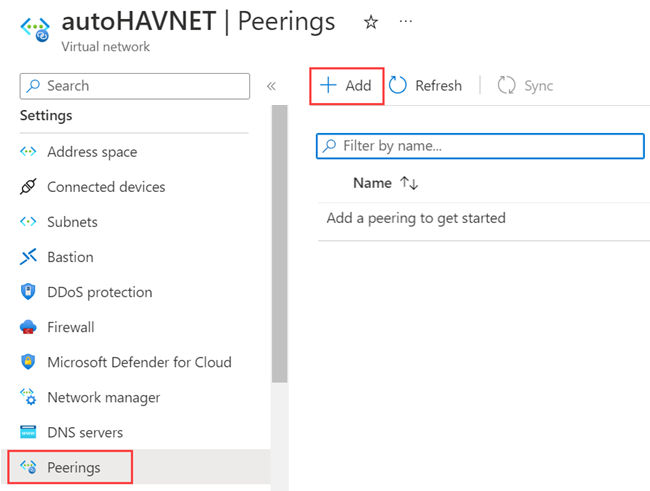
Adja meg vagy válassza ki a következő adatokat, fogadja el a fennmaradó beállítások alapértelmezett beállításait, majd válassza a Hozzáadás lehetőséget.
Beállítás Value Ez a virtuális hálózat Társviszony-létesítési hivatkozás neve Adja meg az autoHAVNET-remote_HAVNET az autoHAVNET és a távoli virtuális hálózat közötti társviszony-létesítés nevét. Távoli virtuális hálózat Társviszony-létesítési hivatkozás neve Adja meg remote_HAVNET-autoHAVNET nevet a távoli virtuális hálózat és az autoHAVNET közötti társviszony-létesítés nevéhez. Előfizetés Válassza ki a távoli virtuális hálózat előfizetését. Virtuális hálózat Válassza a remote_HAVNET a távoli virtuális hálózat nevének megadásához. A távoli virtuális hálózat lehet az autoHAVNET ugyanazon régiójában vagy egy másik régióban. A Társviszonyok lapon a társviszony állapota csatlakoztatva van.
Ha nem látja a Csatlakoztatott állapotot, válassza a Frissítés gombot.
Tartományvezérlő létrehozása
Ha az elsődleges hely nem érhető el, az új régióban tartományvezérlő szükséges a hitelesítés biztosításához. A tartományvezérlő létrehozása az új régióban:
- Térjen vissza az SQL-HA-RG erőforráscsoporthoz.
- Válassza a +Létrehozás lehetőséget.
- Írja be a Windows Server 2016 Datacentert, majd válassza ki a Windows Server 2016 Datacenter eredményét.
- A Windows Server 2016 Datacenterben ellenőrizze, hogy az üzemi modell Resource Manager-e, majd válassza a Létrehozás lehetőséget.
Az alábbi táblázat a két gép beállításait mutatja be:
| Beállítás | Value |
|---|---|
| Név | Távoli tartományvezérlő: ad-remote-dc |
| Virtuális merevlemez típusa | SSD |
| Felhasználónév | DomainAdmin |
| Jelszó | Contoso!0000 |
| Előfizetés | Az Ön előfizetése |
| Erőforráscsoport | SQL-HA-RG |
| Hely | Az Ön tartózkodási helye |
| Méret | DS1_V2 |
| Storage | Felügyelt lemezek használata: Igen |
| Virtuális hálózat | remote_HAVNET |
| Alhálózat | Admin |
| Nyilvános IP-cím | Ugyanaz a név, mint a virtuális gép |
| Hálózati biztonsági csoport | Ugyanaz a név, mint a virtuális gép |
| Diagnosztika | Engedélyezve |
| Diagnosztikai tárfiók | Automatikusan létrehozva |
Az Azure létrehozza a virtuális gépeket.
A tartományvezérlő konfigurálása
Az alábbi lépésekben konfigurálja az ad-remote-dc gépet tartományvezérlőként corp.contoso.com:
Előnyben részesített DNS-kiszolgáló címének beállítása
Az előnyben részesített DNS-kiszolgáló címét nem szabad közvetlenül egy virtuális gépen belül frissíteni , hanem az Azure Portalról, a PowerShellből vagy az Azure CLI-ből kell szerkeszteni. Az alábbi lépésekkel elvégezheti a módosítást az Azure Portalon:
Jelentkezzen be az Azure Portalra.
A portál tetején található keresőmezőbe írja be a hálózati adaptert. Válassza ki a hálózati adaptereket a keresési eredmények között.
Válassza ki a második tartományvezérlő hálózati adapterét, amelyhez meg szeretné tekinteni vagy módosítani szeretné a listából a beállításokat.
A Beállítások területen válassza ki a DNS-kiszolgálókat.
Mivel ez a tartományvezérlő nem ugyanabban a virtuális hálózatban van, mint az elsődleges tartományvezérlő, válassza az Egyéni lehetőséget, és adja meg az elsődleges tartományvezérlő IP-címét, például
192.168.15.4. A megadott DNS-kiszolgálói cím csak ehhez a hálózati adapterhez van hozzárendelve, és felülírja annak a virtuális hálózatnak a DNS-beállításait, amelyhez a hálózati adapter hozzá van rendelve.Válassza a Mentés lehetőséget.
Térjen vissza a virtuális géphez az Azure Portalon, és indítsa újra a virtuális gépet. A virtuális gép újraindítása után csatlakozhat a virtuális géphez a tartományhoz.
Csatlakozás a tartományhoz
Ezután csatlakozzon a corp.contoso.com tartományhoz. Ehhez kövesse az alábbi lépéseket:
- Távolról csatlakozzon a virtuális géphez a BUILTIN\DomainAdmin fiók használatával.
- Nyissa meg a Kiszolgálókezelőt, és válassza a Helyi kiszolgáló lehetőséget.
- Válassza a MUNKACSOPORT lehetőséget.
- A Számítógép neve szakaszban válassza a Módosítás lehetőséget.
- Jelölje be a Tartomány jelölőnégyzetet, és írja be a corp.contoso.com a szövegmezőbe. Kattintson az OK gombra.
- A Windows biztonsági előugró párbeszédpanelen adja meg az alapértelmezett tartományi rendszergazdai fiók (CORP\DomainAdmin) hitelesítő adatait és a jelszót (Contoso!0000).
- Amikor megjelenik az "Üdvözli a corp.contoso.com tartomány" üzenet, válassza az OK gombot.
- Válassza a Bezárás, majd az Újraindítás most lehetőséget az előugró párbeszédpanelen.
Tartományvezérlő konfigurálása
Miután a kiszolgáló csatlakozott a tartományhoz, konfigurálhatja második tartományvezérlőként. Ehhez kövesse az alábbi lépéseket:
Ha még nincs csatlakoztatva, nyisson meg egy RDP-munkamenetet a másodlagos tartományvezérlőn, és nyissa meg a Kiszolgálókezelő irányítópultját (amely alapértelmezés szerint nyitva lehet).
Válassza a Szerepkörök és szolgáltatások hozzáadása hivatkozást az irányítópulton.
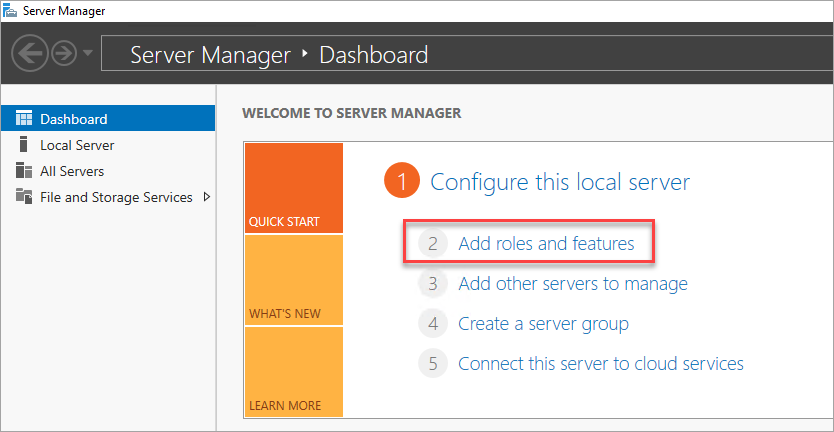
Válassza a Tovább lehetőséget, amíg el nem ér a Kiszolgálói szerepkörök szakaszhoz.
Válassza ki az Active Directory Domain Services és a DNS Server szerepköröket. Amikor a rendszer kéri, adjon hozzá minden további funkciót, amelyet ezek a szerepkörök igényelnek.
Miután a szolgáltatások telepítése befejeződött, térjen vissza a Kiszolgálókezelő irányítópultjára.
Válassza ki az új AD DS-beállítást a bal oldali panelen.
Válassza a Továbbiak hivatkozást a sárga figyelmeztető sávon.
A Minden kiszolgáló tevékenység részletei párbeszédpanel Művelet oszlopában válassza a Kiszolgáló előléptetése tartományvezérlőre lehetőséget.
Az Üzembe helyezési konfiguráció csoportban válassza a Tartományvezérlő hozzáadása meglévő tartományhoz lehetőséget.
Kattintson a Kiválasztás gombra.
Csatlakozás rendszergazdai fiókkal (CORP.CONTOSO.COM\domainadmin) és jelszóval (Contoso!0000).
A Tartomány kiválasztása az erdőből területen válassza ki a tartományt, majd kattintson az OK gombra.
A tartományvezérlő beállításai között használja az alapértelmezett értékeket, és állítson be egy DSRM-jelszót.
Megjegyzés:
A DNS-beállítások lap figyelmeztetheti, hogy a DNS-kiszolgáló delegálása nem hozható létre. Ezt a figyelmeztetést figyelmen kívül hagyhatja nem éles környezetekben.
Válassza a Tovább lehetőséget, amíg a párbeszédpanel el nem éri az Előfeltételek ellenőrzést. Ezután válassza a Telepítés parancsot.
Miután a kiszolgáló befejezte a konfigurációs módosításokat, indítsa újra a kiszolgálót.
SQL Server virtuális gép létrehozása
A tartományvezérlő újraindítása után a következő lépés egy SQL Server virtuális gép létrehozása az új régióban.
A folytatás előtt fontolja meg a következő tervezési döntéseket:
Tárolás: Felügyelt Azure-lemezek
A virtuálisgép-tárolóhoz azure-beli felügyelt lemezeket használjon. Az SQL Server virtuális gépekhez felügyelt lemezeket javasoljuk. A felügyelt lemezek kezelik a színfalak mögötti tárolást. Emellett, ha a felügyelt lemezekkel rendelkező virtuális gépek ugyanabban a rendelkezésre állási csoportban vannak, az Azure elosztja a tárolási erőforrásokat a megfelelő redundancia biztosítása érdekében.
További információ: Bevezetés az Azure-beli felügyelt lemezek használatába. A rendelkezésre állási csoportban lévő felügyelt lemezekről további információt a rendelkezésre állási csoportban lévő virtuális gépek felügyelt lemezeinek használata című témakörben talál.
Hálózat: Magánhálózati IP-címek éles környezetben
A virtuális gépek esetében ez az oktatóanyag nyilvános IP-címeket használ. A nyilvános IP-címek lehetővé teszik a távoli kapcsolatot közvetlenül a virtuális géppel az interneten keresztül, és megkönnyítik a konfigurációs lépéseket. Éles környezetben csak magánhálózati IP-címeket javasoljuk. A privát IP-címek csökkentik az SQL Server virtuális gép sebezhetőségi lábnyomát.
Hálózat: Egyetlen hálózati adapter kiszolgálónként
Kiszolgálónként (fürtcsomópontonként) és egyetlen alhálózatonként használjon egyetlen hálózati adaptert (NIC-t). Az Azure hálózatkezelés fizikai redundanciájú, ami további hálózati adaptereket és alhálózatokat feleslegessé tesz egy Azure-beli virtuálisgép-vendégfürtön. A fürtérvényesítési jelentés figyelmezteti, hogy a csomópontok csak egyetlen hálózaton érhetők el. Ezt a figyelmeztetést figyelmen kívül hagyhatja az Azure-beli virtuálisgép-vendég feladatátvevő fürtökön.
Az SQL Server virtuális gép létrehozása és konfigurálása
Az SQL Server virtuális gép létrehozásához lépjen vissza az SQL-HA-RG erőforráscsoporthoz, majd válassza a Hozzáadás lehetőséget. Keresse meg a megfelelő katalóguselemet, válassza a Virtuális gép lehetőséget, majd a Katalógusból lehetőséget. A virtuális gépek létrehozásához használja az alábbi táblázatban található információkat:
| Oldal | Beállítás |
|---|---|
| Válassza ki a megfelelő katalóguselemet | SQL Server 2016 SP1 Enterprise Windows Server 2016 rendszeren |
| Virtuális gép konfigurációja: Alapismeretek | Sqlserver-2 név = = Felhasználónév DomainAdmin Jelszó = Contoso!0000 Előfizetés = Az ön előfizetése SQL-HA-RG erőforráscsoport = Hely = A távoli régió |
| Virtuális gép konfigurációja: Méret | Méret = DS2_V2 (2 virtuális processzor, 7 GB) A méretnek támogatnia kell az SSD-tárolót (prémium szintű lemeztámogatás). |
| Virtuális gép konfigurációja: Beállítások | Tárolás: Felügyelt lemezek használata Távoli virtuális hálózat = – HAVNET Alhálózati = rendszergazda (10.36.1.0/24) Nyilvános IP-cím = Automatikusan generálva Hálózati biztonsági csoport = nincs Monitorozási diagnosztika = Engedélyezve Diagnosztikai tárfiók = Automatikusan létrehozott tárfiók használata |
| Virtuális gép konfigurációja: SQL Server-beállítások | Privát SQL-kapcsolat = (a virtuális hálózaton belül) 1433-os port = SQL-hitelesítés = Letiltva Tárolókonfiguráció = – általános Automatikus javítás = vasárnap 2:00-kor Automatikus biztonsági mentés = Letiltva Azure Key Vault-integráció = Letiltva |
Megjegyzés:
Az itt javasolt gépméret az Azure-beli virtuális gépek rendelkezésre állási csoportjainak tesztelésére szolgál. Az éles számítási feladatokon nyújtott legjobb teljesítmény érdekében tekintse meg az SQL Server-gépek méretére és konfigurációjára vonatkozó javaslatokat az Ellenőrzőlistában: Ajánlott eljárások az Azure-beli virtuális gépeken futó SQL Serverhez.
A virtuális gép teljes kiépítése után csatlakoznia kell a corp.contoso.com tartományhoz, és meg kell adnia a CORP\Telepítési rendszergazdai jogosultságokat a gépeknek.
Csatlakozás a kiszolgálóhoz a tartományhoz
Ha csatlakozni szeretne a virtuális géphez a corp.contoso.com, kövesse az ALÁBBI lépéseket az SQL Server virtuális géphez:
- A BUILTIN\DomainAdmin használatával távolról csatlakozhat a virtuális géphez.
- A Kiszolgálókezelőben válassza a Helyi kiszolgáló lehetőséget.
- Válassza a MUNKACSOPORT hivatkozást.
- A Számítógép neve szakaszban válassza a Módosítás lehetőséget.
- Jelölje be a Tartomány jelölőnégyzetet, és írja be a corp.contoso.com a szövegmezőbe. Ezután kattintson az OK gombra.
- A Windows biztonsági előugró párbeszédpanelen adja meg az alapértelmezett tartományi rendszergazdai fiók (CORP\DomainAdmin) hitelesítő adatait és a jelszót (Contoso!0000).
- Amikor megjelenik az "Üdvözli a corp.contoso.com tartomány" üzenet, válassza az OK gombot.
- Válassza a Bezárás, majd az Újraindítás most lehetőséget az előugró párbeszédpanelen.
Fiókok hozzáadása
A következő feladat, hogy rendszergazdaként adja hozzá a telepítési fiókot az SQL Server virtuális géphez, majd adjon engedélyt a fióknak és az SQL Server helyi fiókjainak. Ezután frissítheti az SQL Server szolgáltatásfiókot.
A CORP\Install felhasználó hozzáadása rendszergazdaként minden fürt virtuális gépen
Miután az SQL Server virtuális gép újraindul a tartomány tagjaként, adja hozzá a CORP\Install elemet a helyi rendszergazdák csoport tagjaként:
Várjon, amíg a virtuális gép újraindul, majd nyissa meg újra az RDP-fájlt az elsődleges tartományvezérlőről. Jelentkezzen be az sqlserver-2-be a CORP\DomainAdmin fiók használatával.
Tipp
A korábbi lépésekben a BEÉPÍTETT rendszergazdai fiókot használta. Most, hogy a kiszolgáló a tartományban van, győződjön meg arról, hogy bejelentkezik a tartományi rendszergazdai fiókkal. Az RDP-munkamenetben adja meg a TARTOMÁNYnevet\.
A Kiszolgálókezelőben válassza az Eszközök, majd a Számítógép-kezelés lehetőséget.
A Számítógép-kezelés ablakban bontsa ki a Helyi felhasználók és csoportok elemet, majd válassza a Csoportok lehetőséget.
Kattintson duplán a Rendszergazdák csoportra .
A Rendszergazda tulajdonságai párbeszédpanelen válassza a Hozzáadás gombot.
Adja meg a felhasználót CORP\Install néven, majd kattintson az OK gombra.
A Rendszergazda tulajdonságai párbeszédpanel bezárásához kattintson az OK gombra.
Bejelentkezés létrehozása minden SQL Server-virtuális gépen a telepítési fiókhoz
A rendelkezésre állási csoport konfigurálásához használja a telepítési fiókot (CORP\Install). Ennek a fióknak az egyes SQL Server virtuális gépek sysadmin rögzített kiszolgálói szerepkörének tagja kell lennie. Az alábbi lépések létrehoznak egy bejelentkezést a telepítési fiókhoz. Végezze el őket mindkét SQL Server-alapú virtuális gépen.
Csatlakozzon a kiszolgálóhoz RDP-vel a <MachineName>\DomainAdmin fiók használatával.
Nyissa meg az SQL Server Management Studiót, és csatlakozzon az SQL Server helyi példányához.
Az Object Explorerben válassza a Biztonság lehetőséget.
Kattintson a jobb gombbal a Bejelentkezések elemre. Válassza az Új bejelentkezés lehetőséget.
Bejelentkezés – Új, válassza a Keresés lehetőséget.
Válassza ki a Helyek lehetőséget.
Adja meg a tartományi rendszergazda hálózati hitelesítő adatait. Használja a telepítési fiókot (CORP\Install).
Állítsa be, hogy a bejelentkezés a sysadmin rögzített kiszolgálói szerepkör tagja legyen.
Kattintson az OK gombra.
Rendszerfiók-engedélyek konfigurálása
A rendszerfiók létrehozásához és a megfelelő engedélyek megadásához hajtsa végre az alábbi lépéseket az egyes SQL Server-példányokon:
A következő szkripttel hozzon létre fiókot a következőhöz
[NT AUTHORITY\SYSTEM]:USE [master] GO CREATE LOGIN [NT AUTHORITY\SYSTEM] FROM WINDOWS WITH DEFAULT_DATABASE=[master] GOAdja meg a következő engedélyeket:
[NT AUTHORITY\SYSTEM]ALTER ANY AVAILABILITY GROUPCONNECT SQLVIEW SERVER STATE
A következő szkript ezeket az engedélyeket adja meg:
GRANT ALTER ANY AVAILABILITY GROUP TO [NT AUTHORITY\SYSTEM] GO GRANT CONNECT SQL TO [NT AUTHORITY\SYSTEM] GO GRANT VIEW SERVER STATE TO [NT AUTHORITY\SYSTEM] GO
Az SQL Server szolgáltatásfiókjainak beállítása
Minden SQL Server virtuális gépen hajtsa végre az alábbi lépéseket az SQL Server-szolgáltatásfiók beállításához. Használja a tartományi fiókok konfigurálásakor létrehozott fiókokat.
- Nyissa meg az SQL Server Configuration Managert.
- Kattintson a jobb gombbal az SQL Server szolgáltatásra, majd válassza a Tulajdonságok lehetőséget.
- Adja meg a fiókot és a jelszót.
Az SQL Server rendelkezésre állási csoportjaihoz minden SQL Server virtuális gépnek tartományi fiókként kell futnia.
Azure-terheléselosztó létrehozása
Az SQL Server rendelkezésre állási csoportjának támogatásához terheléselosztó szükséges a távoli régióban. A terheléselosztó tartalmazza a rendelkezésre állási csoport figyelőinek és a Windows Server feladatátvevő fürtjének IP-címét. Ez a szakasz a terheléselosztó Azure Portalon való létrehozását foglalja össze.
A terheléselosztónak a következőnek kell lennie:
- Legyen ugyanabban a hálózatban és alhálózatban, mint az új virtuális gép.
- Statikus IP-címmel rendelkezik a rendelkezésre állási csoport figyelőjének.
- Adjon hozzá egy háttérkészletet, amely csak a terheléselosztóval azonos régióban lévő virtuális gépekből áll.
- Használjon az IP-címre jellemző TCP-portmintát.
- Rendelkezik egy terheléselosztási szabálysal, amely az ugyanabban a régióban lévő SQL Server-példányra vonatkozik.
- Legyen standard terheléselosztó, ha a háttérkészletben lévő virtuális gépek nem részei egyetlen rendelkezésre állási csoportnak vagy virtuálisgép-méretezési csoportnak. További információ: Mi az Az Azure Load Balancer?
- Legyen standard terheléselosztó, ha két különböző régió két virtuális hálózata társviszonyban van a globális virtuális hálózatok közötti társviszony-létesítéssel. További információkért tekintse meg az Azure Virtual Network gyakori kérdéseit (GYIK).
A terheléselosztó létrehozásának lépései a következők:
Az Azure Portalon lépjen arra az erőforráscsoportra, amelyben az SQL Server-példány található, majd válassza a + Hozzáadás lehetőséget.
Keresse meg a Load Balancert. Válassza ki a Microsoft által közzétett terheléselosztót.
Válassza a Létrehozás lehetőséget.
Konfigurálja a következő paramétereket a terheléselosztóhoz:
Beállítás Value Előfizetés Használja ugyanazt az előfizetést, mint a virtuális gép. Erőforráscsoport Használja ugyanazt az erőforráscsoportot, mint a virtuális gép. Név Használjon szövegnevet a terheléselosztóhoz (például remoteLB). Régió Használja ugyanazt a régiót, mint a virtuális gép. Termékváltozat Válassza a Standard lehetőséget. Típus Válassza a Belső lehetőséget. Az Azure Portal paneljének így kell kinéznie:
Válassza a Következő: Előtérbeli IP-konfiguráció lehetőséget.
Válassza az Előtérbeli IP-konfiguráció hozzáadása lehetőséget.
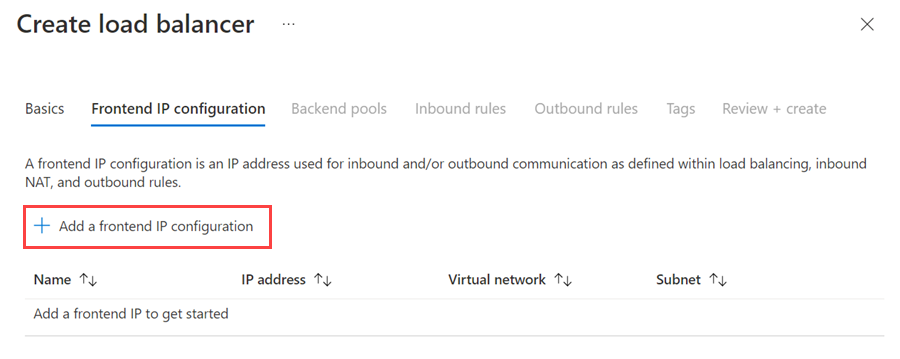
Állítsa be az előtérbeli IP-címet a következő értékekkel:
- Név: Használjon egy nevet, amely azonosítja az előtérbeli IP-konfigurációt.
- Virtuális hálózat: Használja ugyanazt a hálózatot, mint a virtuális gépek.
- Alhálózat: Használja ugyanazt az alhálózatot, mint a virtuális gépek.
- Hozzárendelés: Válassza a Statikus lehetőséget.
- IP-cím: Használjon egy elérhető címet az alhálózatról. Használja ezt a címet a rendelkezésre állási csoport figyelőjéhez. Ez a cím eltér a fürt IP-címétől.
- Rendelkezésre állási zóna: Igény szerint válasszon ki egy rendelkezésre állási zónát az IP-cím üzembe helyezéséhez.
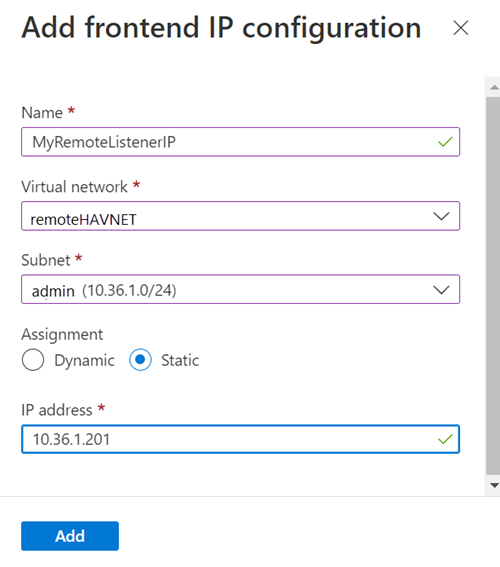
Válassza a Hozzáadás lehetőséget.
A konfiguráció ellenőrzéséhez válassza a Véleményezés + Létrehozás lehetőséget, majd a Létrehozás lehetőséget a terheléselosztó és az előtérbeli IP-cím létrehozásához.
A terheléselosztó konfigurálásához létre kell hoznia egy háttérkészletet, létre kell hoznia egy mintavételt, és be kell állítania a terheléselosztási szabályokat.
Háttérkészlet hozzáadása a rendelkezésre állási csoport figyelőjének
Az Azure Portalon nyissa meg a rendelkezésre állási csoportot. Előfordulhat, hogy frissítenie kell a nézetet az újonnan létrehozott terheléselosztó megtekintéséhez.
Válassza ki a terheléselosztót, válassza a Háttérkészletek lehetőséget, majd a +Hozzáadás lehetőséget.
A Név területen adja meg a háttérkészlet nevét.
A háttérkészlet konfigurációja esetén válassza a hálózati adaptert.
A Hozzáadás gombra kattintva társíthatja a háttérkészletet az újonnan létrehozott SQL Server virtuális géppel.
A Virtuális gép csoportban válassza ki azt a virtuális gépet, amely a rendelkezésre állási csoport replikáját fogja üzemeltetni.
Válassza a Hozzáadás lehetőséget a virtuális gép háttérkészlethez való hozzáadásához.
Válassza a Mentés lehetőséget.
A mintavétel beállítása
Az Azure Portalon válassza ki a terheléselosztót, válassza az Állapottesztek, majd a +Hozzáadás lehetőséget.
Állítsa be a figyelő állapotadat-mintavételét az alábbiak szerint:
Beállítás Leírás Példa Név Text SQLAlwaysOnEndPointProbe Protocol (Protokoll) TCP kiválasztása TCP Port Nem használt portok 59999 Intervallum A mintavételi kísérletek közötti idő másodpercben 5 Válassza a Hozzáadás lehetőséget.
A terheléselosztási szabályok beállítása
Az Azure Portalon válassza ki a terheléselosztót, válassza a Terheléselosztási szabályok, majd a +Hozzáadás lehetőséget.
Állítsa be a figyelő terheléselosztási szabályait az alábbiak szerint:
Beállítás Leírás Példa Név Text SQLAlwaysOnEndPointListener Előtérbeli IP-cím Cím kiválasztása Használja a terheléselosztó létrehozásakor létrehozott címet. Háttérkészlet A háttérkészlet kiválasztása Válassza ki azt a háttérkészletet, amely a terheléselosztó számára megcélzott virtuális gépeket tartalmazza. Protocol (Protokoll) TCP kiválasztása TCP Port A port használata a rendelkezésre állási csoport figyelőjéhez 1433 Háttérport Ez a mező nem használható, ha a közvetlen kiszolgáló visszatéréséhez lebegő IP-címet állít be 1433 Állapotadat-mintavétel A mintavételhez megadott név SQLAlwaysOnEndPointProbe Munkamenet-adatmegőrzés Legördülő lista Nincs Tétlen időtúllépés A TCP-kapcsolat nyitva tartása percek alatt 4 Lebegő IP-cím (közvetlen kiszolgáló visszatérése) Engedélyezze ezt a beállítást. Figyelmeztetés
A közvetlen kiszolgáló visszatérése a létrehozás során van beállítva. Nem módosíthatja.
Válassza a Mentés lehetőséget.
Feladatátvételi fürtszolgáltatás hozzáadása SQL Server-alapú virtuális gépekhez
Feladatátvételi fürtszolgáltatás hozzáadásához hajtsa végre a következő lépéseket mindkét SQL Server-virtuális gépen:
Csatlakozzon az SQL Server virtuális géphez RDP-vel a CORP\Install fiók használatával. Nyissa meg a Kiszolgálókezelő irányítópultját.
Válassza a Szerepkörök és szolgáltatások hozzáadása hivatkozást az irányítópulton.
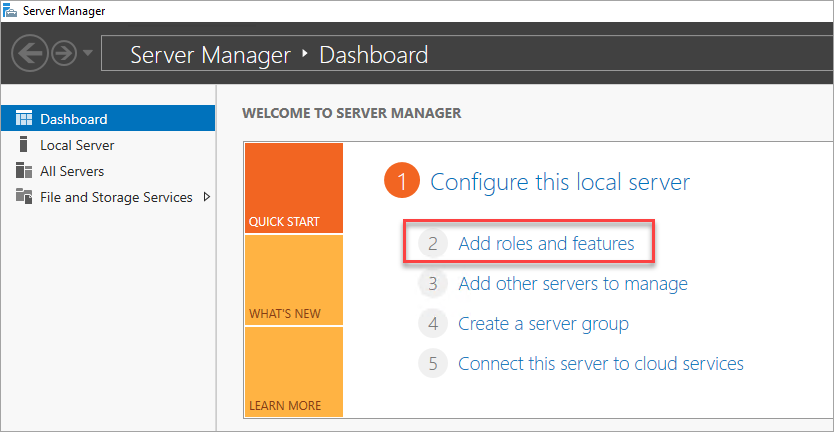
Válassza a Tovább lehetőséget, amíg el nem ér a Kiszolgálófunkciók szakaszhoz.
A Szolgáltatások területen válassza a Feladatátvételi fürtszolgáltatás lehetőséget.
Adjon hozzá minden szükséges funkciót.
Válassza az Install (Telepítés) lehetőséget.
Megjegyzés:
Most már automatizálhatja ezt a feladatot, valamint az SQL Server virtuális gépek feladatátvevő fürthöz való csatlakozását az Azure CLI és az Azure gyorsútmutató-sablonok használatával.
Feladatátvevő fürt hálózati küszöbértékeinek finomhangolása
Ha Sql Server-rendelkezésre állási csoportokkal rendelkező Azure-beli virtuális gépeken windowsos feladatátvevő fürtcsomópontokat futtat, módosítsa a fürtbeállítást nyugodtabb monitorozási állapotra. Ez a módosítás stabilabbá és megbízhatóbbá teszi a fürtöt. További információ: IaaS az SQL Serverrel: Feladatátvevő fürt hálózati küszöbértékeinek finomhangolása.
A tűzfal konfigurálása minden SQL Server-virtuális gépen
A megoldáshoz a következő TCP-portokat kell megnyitni a tűzfalon:
- SQL Server virtuális gép: 1433-as port az SQL Server alapértelmezett példányához.
- Azure Load Balancer-mintavétel: Bármely elérhető port. A példák gyakran használják az 59999-et.
- Fürtmag terheléselosztó IP-címállapot-mintavétele: Bármely elérhető port. A példák gyakran az 58888-at használják.
- Adatbázis-tükrözési végpont: Bármely elérhető port. A példák gyakran használják az 5022-et.
A tűzfalportokat meg kell nyitni az új SQL Server virtuális gépen. A portok megnyitásának módja a használt tűzfalmegoldástól függ. Az alábbi lépések bemutatják, hogyan nyithatja meg a portokat a Windows tűzfalon:
Az SQL Server kezdőképernyőjén nyissa meg a Windows tűzfalat speciális biztonsággal.
A bal oldali panelen válassza a Bejövő szabályok lehetőséget. A jobb oldali panelen válassza az Új szabály lehetőséget.
Szabálytípus esetén válassza a Port lehetőséget.
A porthoz adja meg a TCP-t, és adja meg a megfelelő portszámokat. Az alábbi képernyőképen egy példa látható:
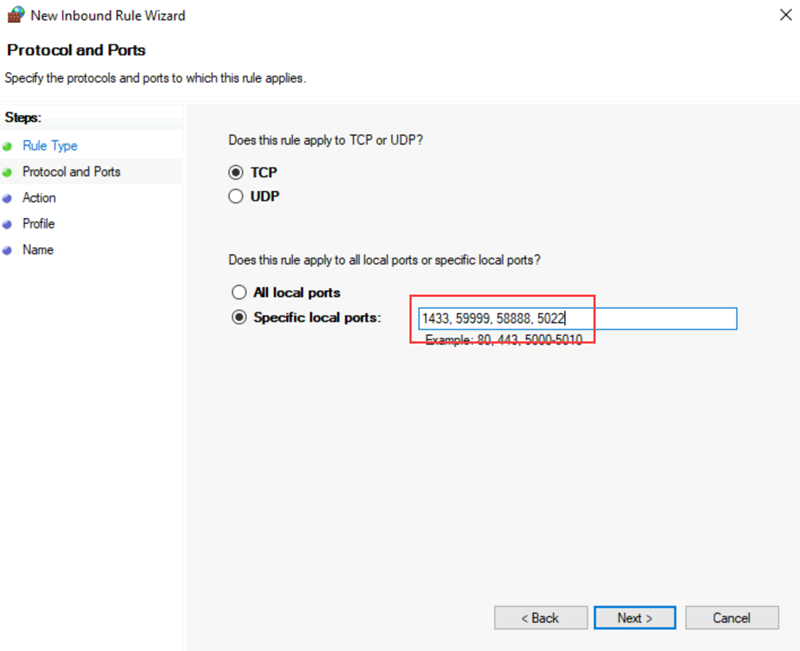
Válassza a Tovább lehetőséget.
A Művelet lapon hagyja bejelölve a kapcsolatot, és válassza a Tovább gombot.
A Profil lapon fogadja el az alapértelmezett beállításokat, és válassza a Tovább gombot.
A Név lapon adjon meg egy szabálynevet (például az Azure LB-mintavételt) a Név mezőben, majd válassza a Befejezés lehetőséget.
SQL Server hozzáadása a Windows Server feladatátvevő fürthöz
Az új SQL Server virtuális gépet hozzá kell adni a helyi régióban található Windows Server feladatátvevő fürthöz .
Az SQL Server virtuális gép hozzáadása a fürthöz:
Az RDP használatával csatlakozzon egy SQL Server virtuális géphez a meglévő fürtben. Olyan tartományi fiókot használjon, amely rendszergazda az SQL Server virtuális gépeken és a tanúsító kiszolgálón is.
A Kiszolgálókezelő irányítópultján válassza az Eszközök, majd a Feladatátvevőfürt-kezelő lehetőséget.
A bal oldali panelen kattintson a jobb gombbal a Feladatátvevőfürt-kezelőre, majd válassza a Csatlakozás fürthöz lehetőséget.
A Fürt kiválasztása ablakban, a Fürt neve alatt válassza a <kiszolgálón> a Fürt lehetőséget. Ezután kattintson az OK gombra.
A böngészőfán kattintson a jobb gombbal a fürtre, és válassza a Csomópont hozzáadása lehetőséget.
A Csomópont hozzáadása varázslóban válassza a Tovább gombot.
A Kiszolgálók kiválasztása lapon adja hozzá az új SQL Server-példány nevét. Írja be a kiszolgáló nevét az Enter kiszolgálónév mezőbe, válassza a Hozzáadás, majd a Tovább gombot.
Az Érvényesítési figyelmeztetés lapon válassza a Nem lehetőséget. (Éles környezetben el kell végeznie az érvényesítési teszteket). Ezután válassza a Tovább gombot.
Ha Tárolóhelyeket használ, a Megerősítés lapon törölje a jelet a Fürt összes jogosult tárolójának hozzáadása jelölőnégyzetből.
Figyelmeztetés
Ha nem törli az Összes jogosult tároló hozzáadása a fürthöz lehetőséget, a Windows leválasztja a virtuális lemezeket a fürtözési folyamat során. Ennek eredményeképpen nem jelennek meg a Disk Managerben vagy az Explorerben, amíg el nem távolítják a tárolót a fürtből, és újra nem kapcsolják őket a PowerShell-lel.
Válassza a Tovább lehetőséget.
Válassza a Befejezéslehetőséget.
A Feladatátvevőfürt-kezelő azt mutatja, hogy a fürt új csomópontot kapott, és a Csomópontok tárolóban listázza .
A Windows Server feladatátvevő fürt IP-címének hozzáadása
Megjegyzés:
Windows Server 2019 rendszeren a fürt a fürt hálózati neve helyett egy elosztott kiszolgálónevet hoz létre. Ha Windows Server 2019-et használ, ugorjon a rendelkezésre állási csoport figyelőjének IP-címének hozzáadásához. A fürthálózat nevét a PowerShell használatával hozhatja létre. További információkért tekintse át a feladatátvevő fürt: fürt hálózati objektuma című blogbejegyzést.
Ezután hozza létre az IP-címerőforrást, és adja hozzá a fürthöz az új SQL Server virtuális géphez:
A Feladatátvevőfürt-kezelőben válassza ki a fürt nevét. Kattintson a jobb gombbal a fürt nevére a Fürtmag-erőforrások területen, majd válassza a Tulajdonságok lehetőséget:
A Fürt tulajdonságai párbeszédpanelen válassza a Hozzáadás lehetőséget az IP-címek alatt, majd adja hozzá a fürt nevének IP-címét a távoli hálózati régióból. Az IP-cím párbeszédpanelen kattintson az OK gombra, majd a Fürt tulajdonságai párbeszédpanelen az OK gombra az új IP-cím mentéséhez.
Adja hozzá az IP-címet függőségként a fürtmag nevéhez.
Nyissa meg még egyszer a Fürt tulajdonságai párbeszédpanelt, és válassza a Függőségek lapot. Konfiguráljon vagy függőséget a két IP-címhez.
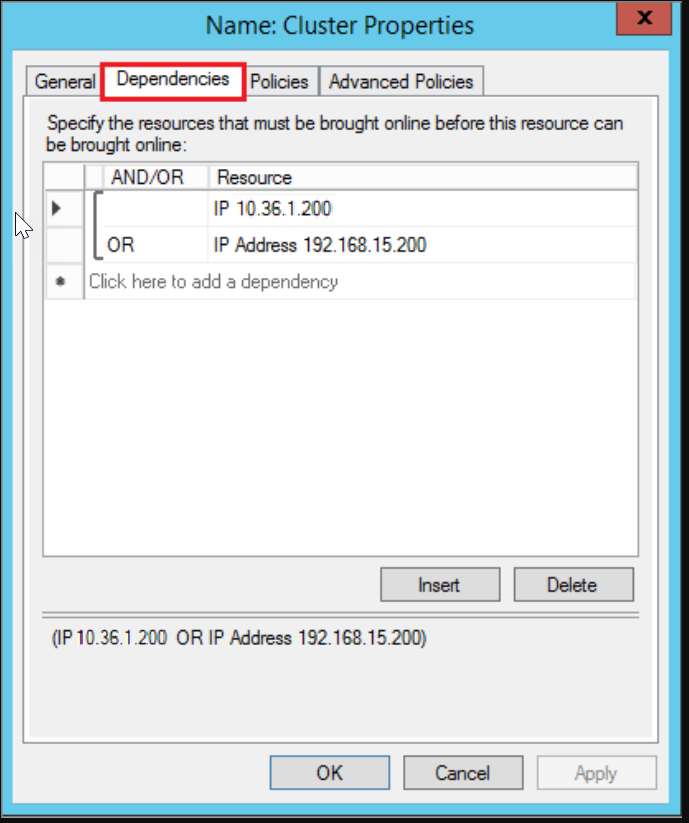
IP-cím hozzáadása a rendelkezésre állási csoport figyelőjének
A távoli régió figyelőjének IP-címét hozzá kell adni a fürthöz. Az IP-cím hozzáadása:
A Feladatátvevőfürt-kezelőben kattintson a jobb gombbal a rendelkezésre állási csoport szerepkörére. Mutasson az Erőforrás hozzáadása pontra, mutasson a További erőforrások pontra, majd válassza az IP-cím lehetőséget.
Az IP-cím konfigurálásához kattintson a jobb gombbal az erőforrásra az Egyéb erőforrások területen, majd válassza a Tulajdonságok lehetőséget.
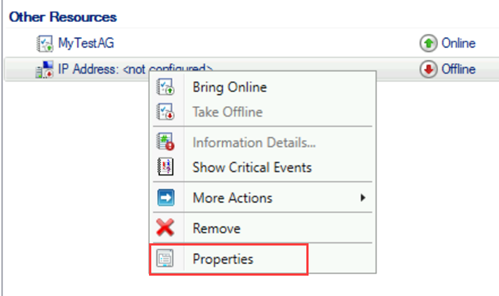
A Név mezőbe írja be az új erőforrás nevét. A Hálózat beállításnál válassza ki a hálózatot a távoli adatközpontból. Válassza a Statikus IP-cím lehetőséget, majd a Cím mezőben rendelje hozzá a statikus IP-címet az új Azure-terheléselosztótól.
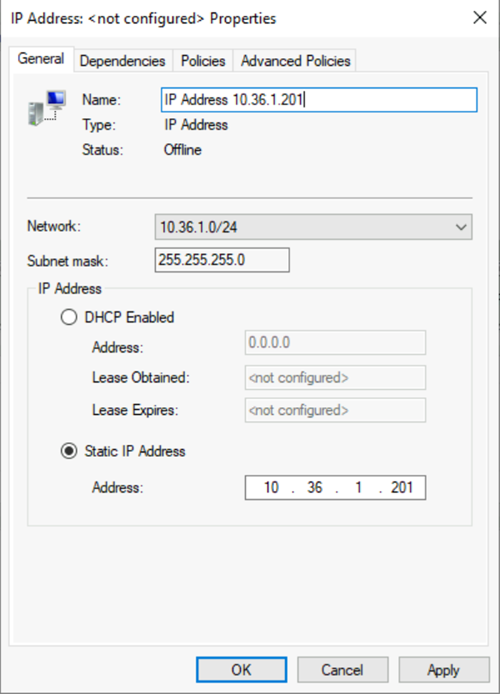
Válassza az Apply (Alkalmaz) lehetőséget, majd kattintson az OK gombra.
Adja hozzá az IP-címerőforrást függőségként a figyelő ügyfélhozzáférési pont (hálózatnév) fürthöz.
Kattintson a jobb gombbal a figyelő ügyfél hozzáférési pontára, majd válassza a Tulajdonságok lehetőséget. Keresse meg a Függőségek lapot, és adja hozzá az új IP-címerőforrást a figyelő ügyfélhozzáférési ponthoz. Az alábbi képernyőképen egy megfelelően konfigurált IP-címfürt-erőforrás látható:
Fontos
A fürt erőforráscsoportja mindkét IP-címet tartalmazza. Mindkét IP-cím a figyelő ügyfél hozzáférési pontjának függőségei. Használja az OR operátort a fürt függőségi konfigurációjában.
Állítsa be a fürt paramétereit a PowerShellben.
Futtassa a PowerShell-szkriptet az új régió terheléselosztóján konfigurált fürthálózat nevével, IP-címével és mintavételi portjával:
$ClusterNetworkName = "<MyClusterNetworkName>" # The cluster name for the network in the new region (Use Get-ClusterNetwork on Windows Server 2012 or later to find the name.) $IPResourceName = "<IPResourceName>" # The cluster name for the new IP address resource. $ILBIP = "<n.n.n.n>" # The IP address of the internal load balancer in the new region. This is the static IP address for the load balancer that you configured in the Azure portal. [int]$ProbePort = <nnnnn> # The probe port that you set on the internal load balancer. Import-Module FailoverClusters Get-ClusterResource $IPResourceName | Set-ClusterParameter -Multiple @{"Address"="$ILBIP";"ProbePort"=$ProbePort;"SubnetMask"="255.255.255.255";"Network"="$ClusterNetworkName";"EnableDhcp"=0}
Rendelkezésre állási csoportok engedélyezése
Ezután engedélyezze az Always On rendelkezésre állási csoportok funkciót. Hajtsa végre az alábbi lépéseket az új SQL Server virtuális gépen:
A kezdőképernyőn nyissa meg az SQL Server Configuration Managert.
A böngészőfán válassza az SQL Server Services lehetőséget. Kattintson a jobb gombbal az SQL Server (MSSQLSERVER) szolgáltatásra, majd válassza a Tulajdonságok lehetőséget.
Válassza az AlwaysOn Magas rendelkezésre állás lapfület , majd válassza az AlwaysOn rendelkezésre állási csoportok engedélyezése lehetőséget.
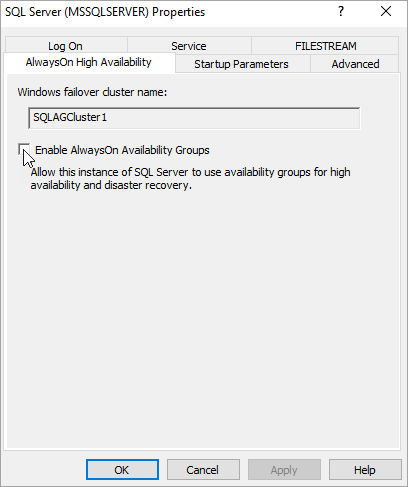
Kattintson az Alkalmaz elemre. Válassza az OK gombot az előugró párbeszédpanelen.
Indítsa újra az SQL Server szolgáltatást.
Replika hozzáadása a rendelkezésre állási csoporthoz
Miután az SQL Server újraindult az újonnan létrehozott virtuális gépen, replikaként hozzáadhatja azt a rendelkezésre állási csoporthoz:
Nyisson meg egy távoli asztali munkamenetet a rendelkezésre állási csoport elsődleges SQL Server-példányának, majd nyissa meg az SQL Server Management Studiót (SSMS).
Az SSMS Objektumkezelőjében nyissa meg az Always On High Availability Availability>Groups (Mindig magas rendelkezésre állású rendelkezésre állási csoportok) elemet. Kattintson a jobb gombbal a rendelkezésre állási csoport nevére, majd válassza a Replika hozzáadása lehetőséget.
Csatlakozzon a meglévő replikához, majd válassza a Tovább gombot.
Válassza a Replika hozzáadása lehetőséget, és csatlakozzon az új SQL Server virtuális géphez.
Fontos
Egy távoli Azure-régió replikáját manuális feladatátvétellel aszinkron replikációra kell állítani.
A Kezdeti adatszinkronizálás kiválasztása lapon válassza a Teljes lehetőséget, és adjon meg egy megosztott hálózati helyet. A helyhez használja a létrehozott biztonsági mentési megosztást. A példában a következő volt : \\<First SQL Server>\Backup\. Ezután válassza a Tovább gombra.
Megjegyzés:
A teljes szinkronizálás az SQL Server első példányán teljes biztonsági másolatot készít az adatbázisról, és visszaállítja a második példányra. Nagyméretű adatbázisok esetében nem javasoljuk a teljes szinkronizálást, mert hosszú ideig tarthat.
Ezt az időt csökkentheti az adatbázis manuális biztonsági mentésével és visszaállításával
NO RECOVERY. Ha az adatbázis már visszaállítva van a második SQL Server-példányonNO RECOVERYa rendelkezésre állási csoport konfigurálása előtt, válassza a Csatlakozás csak lehetőséget. Ha a rendelkezésre állási csoport konfigurálása után biztonsági másolatot szeretne készíteni, válassza a Kezdeti adatszinkronizálás kihagyása lehetőséget.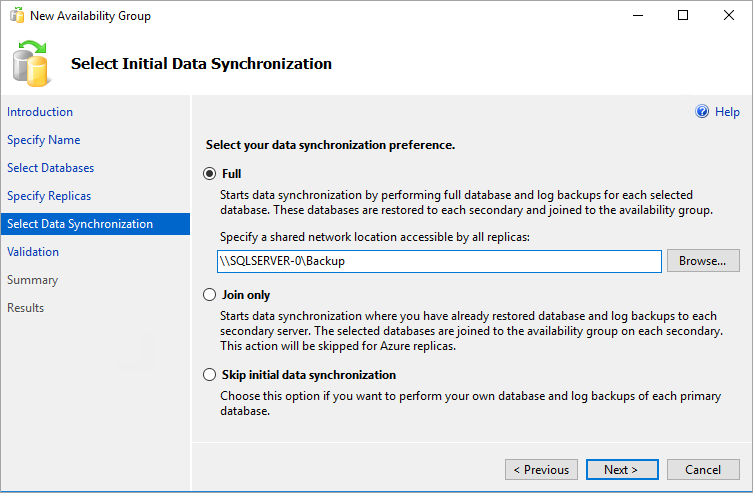
Az Ellenőrzés lapon válassza a Tovább gombot. Ennek a lapnak a következő képhez hasonlóan kell kinéznie:
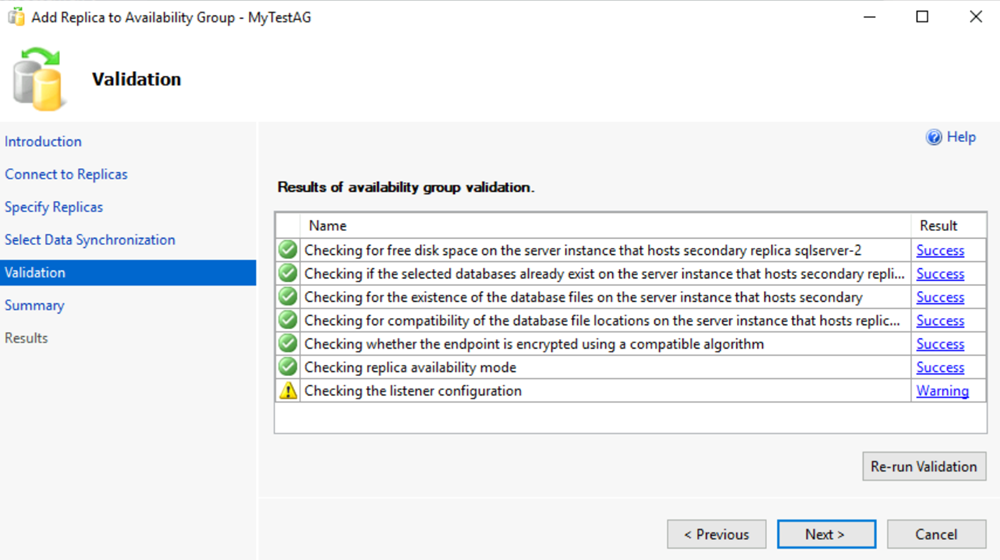
Megjegyzés:
A figyelő konfigurációjának figyelmeztetése szerint nem konfigurált rendelkezésre állási csoport figyelőt. Ezt a figyelmeztetést figyelmen kívül hagyhatja, mert a figyelő már be van állítva. Az Azure-terheléselosztó helyi régióban való létrehozása után jött létre.
Az Összegzés lapon válassza a Befejezés lehetőséget, majd várja meg, amíg a varázsló konfigurálja az új rendelkezésre állási csoportot. A Folyamat lapon a További részletek lehetőséget választva megtekintheti a részletes folyamatot.
Miután a varázsló befejezte a konfigurációt, ellenőrizze az Eredmények lapot, és ellenőrizze, hogy a rendelkezésre állási csoport sikeresen létrejött-e.
A varázsló bezárásához válassza a Bezárás lehetőséget.
A rendelkezésre állási csoport ellenőrzése
Az Object Explorerben bontsa ki az Always On High Availability(Mindig magas rendelkezésre állás) elemet, majd bontsa ki a rendelkezésre állási csoportokat. Kattintson a jobb gombbal a rendelkezésre állási csoportra, és válassza az Irányítópult megjelenítése lehetőséget.
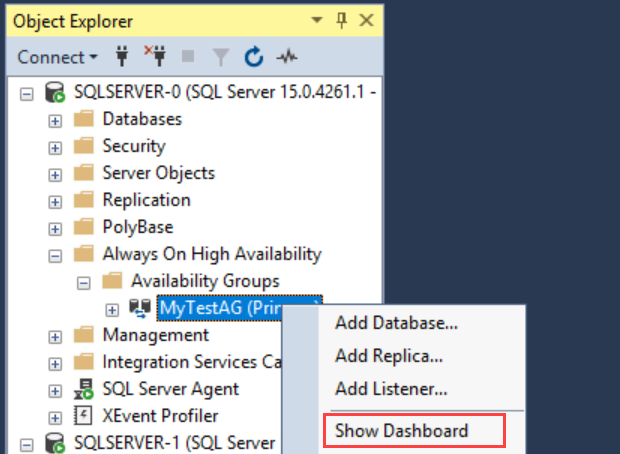
A rendelkezésre állási csoport irányítópultjának az alábbi képernyőképhez hasonlóan kell kinéznie, most pedig egy másik replikával:
Az irányítópulton láthatók a replikák, az egyes replikák feladatátvételi módja és a szinkronizálási állapot.
A rendelkezésre állási csoport figyelőjének ellenőrzése
Az Objektumkezelőben bontsa ki az Always On High Availability(Mindig magas rendelkezésre állás), a Rendelkezésre állási csoportok, majd a Rendelkezésre állási csoport figyelője elemet.
Kattintson a jobb gombbal a figyelő nevére, és válassza a Tulajdonságok lehetőséget. Most mindkét IP-címnek meg kell jelennie a figyelőhöz (minden régióban egyet).
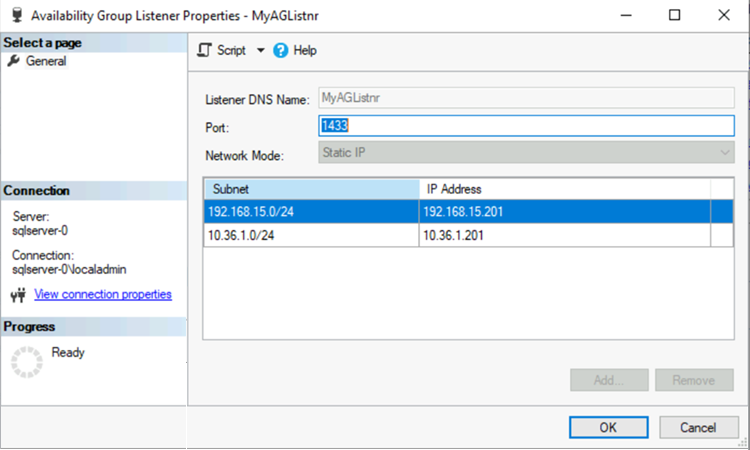
Több alhálózat kapcsolatának beállítása
A távoli adatközpont replikája a rendelkezésre állási csoport része, de egy másik alhálózatban található. Ha ez a replika lesz az elsődleges replika, előfordulhat, hogy az alkalmazáskapcsolat időtúllépései következnek be. Ez a viselkedés ugyanaz, mint egy helyszíni rendelkezésre állási csoport egy több alhálózatos üzemelő példányban. Az ügyfélalkalmazások közötti kapcsolatok engedélyezéséhez frissítse az ügyfélkapcsolatot, vagy konfigurálja a névfeloldási gyorsítótárazást a fürt hálózatinév-erőforrásán.
Lehetőleg frissítse a fürtkonfigurációt a beállításhoz RegisterAllProvidersIP=1 , és állítsa be MultiSubnetFailover=Yesaz ügyfélkapcsolati sztringeket. Lásd: Csatlakozás a MultiSubnetFailoverrel.
Ha nem tudja módosítani a kapcsolati sztringeket, konfigurálhatja a névfeloldási gyorsítótárazást. Az időtúllépés akkor fordul elő, ha több alhálózati környezetben csatlakozik Always On figyelőhöz.
Feladatátvétel a távoli régióba
A távoli régióhoz való figyelőkapcsolat teszteléséhez a replikát átadhatja a távoli régiónak. Bár a replika aszinkron, a feladatátvétel sebezhető a lehetséges adatvesztéssel szemben. Ha adatvesztés nélkül szeretne feladatátvételt végrehajtani, módosítsa a rendelkezésre állási módot szinkronra, és állítsa a feladatátvételi módot automatikusra. Ehhez a következő lépések szükségesek:
Az Object Explorerben csatlakozzon az elsődleges replikát üzemeltető SQL Server-példányhoz.
Az Always On rendelkezésre állási csoportok területen kattintson a jobb gombbal a rendelkezésre állási csoportra, és válassza a Tulajdonságok lehetőséget.
Az Általános lapon, a Rendelkezésre állási replikák csoportban állítsa be a másodlagos replikát a vészhelyreállítási (DR) helyen a szinkron véglegesítés rendelkezésre állási mód és az automatikus feladatátvételi mód használatára.
Ha egy másodlagos replika az elsődleges replikával azonos helyen található a magas rendelkezésre állás érdekében, állítsa a replikát aszinkron véglegesítésre és manuálisra.
Kattintson az OK gombra.
Az Object Explorerben kattintson a jobb gombbal a rendelkezésre állási csoportra, és válassza az Irányítópult megjelenítése lehetőséget.
Az irányítópulton ellenőrizze, hogy a dr. helyen lévő replika szinkronizálva van-e.
Az Object Explorerben kattintson a jobb gombbal a rendelkezésre állási csoportra, és válassza a Feladatátvétel lehetőséget. Az SQL Server Management Studio megnyit egy varázslót az SQL Server feladatátvételéhez.
Válassza a Tovább lehetőséget, és válassza ki az SQL Server-példányt a DR-webhelyen. Kattintson ismét a Tovább gombra.
Csatlakozzon a DR-webhelyen található SQL Server-példányhoz, majd válassza a Tovább gombot.
Az Összefoglalás lapon ellenőrizze a beállításokat, és válassza a Befejezés lehetőséget.
A kapcsolat tesztelése után helyezze vissza az elsődleges replikát az elsődleges adatközpontba, és állítsa vissza a rendelkezésre állási módot a normál működési beállításokra. Az alábbi táblázat az ebben a cikkben ismertetett architektúra szokásos üzemeltetési beállításait mutatja be:
| Location | Kiszolgálópéldány | Szerepkör | Rendelkezésre állási mód | Feladatátvételi mód |
|---|---|---|---|---|
| Elsődleges adatközpont | SQL-1 | Elsődleges | Szinkron | Automatikus |
| Elsődleges adatközpont | SQL-2 | Másodlagos | Szinkron | Automatikus |
| Másodlagos vagy távoli adatközpont | SQL-3 | Másodlagos | Aszinkron | Manuális |
A tervezett és kényszerített manuális feladatátvételről az alábbi cikkekben talál további információt:
- Rendelkezésre állási csoport (SQL Server) tervezett manuális feladatátvétele
- Rendelkezésre állási csoport (SQL Server) kényszerített manuális feladatátvétele
További lépések
További tudnivalókért lásd:
Visszajelzés
Hamarosan elérhető: 2024-ben fokozatosan kivezetjük a GitHub-problémákat a tartalom visszajelzési mechanizmusaként, és lecseréljük egy új visszajelzési rendszerre. További információ: https://aka.ms/ContentUserFeedback.
Visszajelzés küldése és megtekintése a következőhöz: