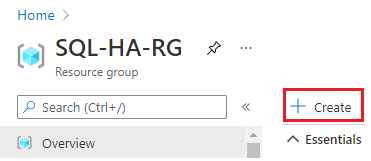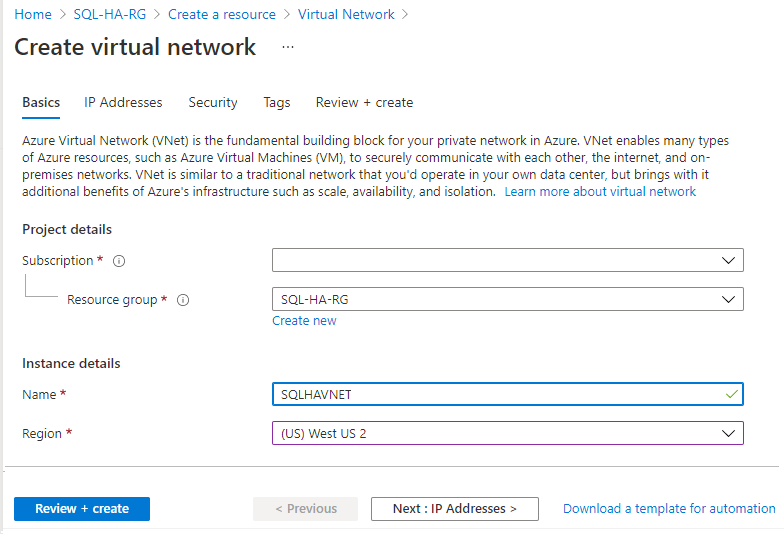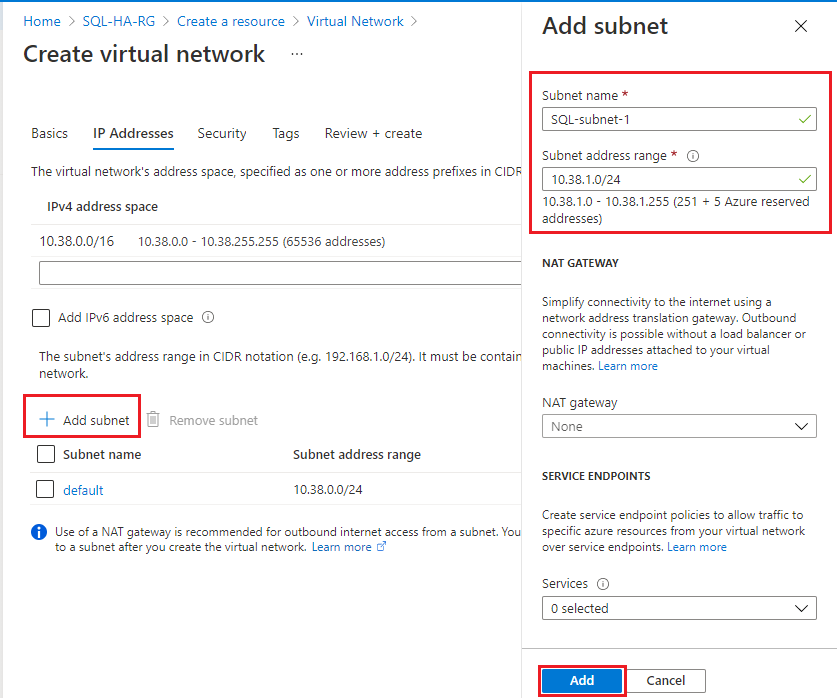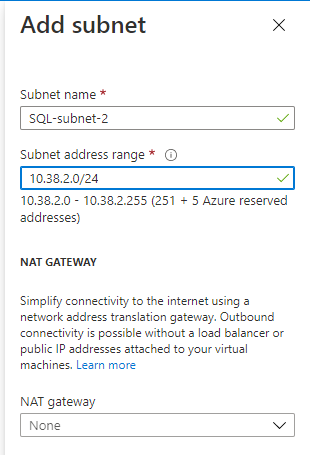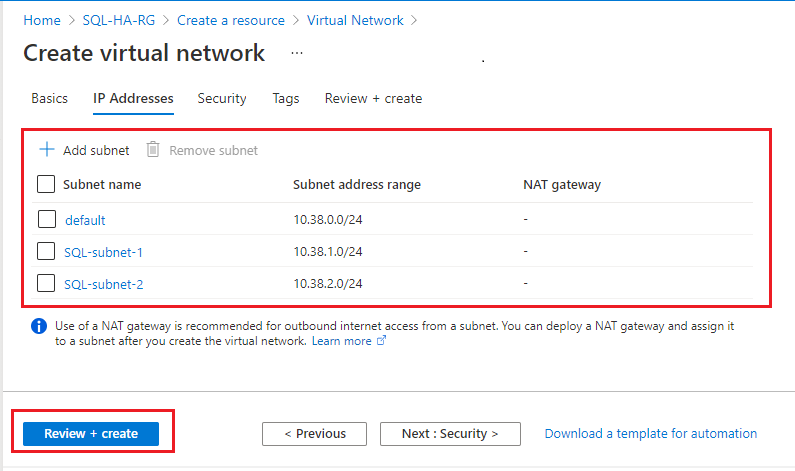Virtuális gépek előkészítése FCI-hez (AZURE-beli virtuális gépeken futó SQL Server)
A következőre vonatkozik:SQL Server azure-beli virtuális gépen
Ez a cikk azt ismerteti, hogyan készíti elő az Azure-beli virtuális gépeket (VM-eket) az SQL Server feladatátvevő fürtpéldányával (FCI) való használatra. A konfigurációs beállítások az FCI tárolási megoldásától függően változnak, ezért ellenőrizze, hogy a környezetnek és az üzletnek megfelelő konfigurációt választja-e.
További információkért tekintse meg az AZURE-beli virtuális gépeken futó SQL Serverrel és a fürt ajánlott eljárásaival kapcsolatos FCI-t.
Megjegyzés:
Mostantól át lehet emelni és áthelyezni a feladatátvevő fürtpéldány-megoldást az Azure-beli virtuális gépeken futó SQL Serverre az Azure Migrate használatával. További információ: Feladatátvevő fürtpéldány migrálása.
Előfeltételek
- Microsoft Azure-előfizetés. Ismerkedés az ingyenes Azure-fiókkal.
- Az Azure-beli virtuális gépeken lévő Windows-tartomány vagy az Azure-ra kiterjesztett helyszíni active directory virtuális hálózati párosítással.
- Olyan fiók, amely rendelkezik az objektumok Azure-beli virtuális gépeken és az Active Directoryban való létrehozásához szükséges engedélyekkel.
- Egy Azure-beli virtuális hálózat és egy vagy több alhálózat elegendő IP-címtérrel ezekhez az összetevőkhöz:
- Mindkét virtuális gép
- A Windows feladatátvevő fürt IP-címe
- IP-cím minden FCI-hez
- Az Azure-hálózaton konfigurált DNS a tartományvezérlőkre mutat.
FCI-tárterület kiválasztása
A virtuális gép konfigurációs beállításai az SQL Server feladatátvevő fürtpéldányhoz használni kívánt tárolási lehetőségtől függően változnak. A virtuális gép előkészítése előtt tekintse át a rendelkezésre álló FCI-tárolási lehetőségeket , és válassza ki a környezetének és üzleti igényeinek leginkább megfelelő lehetőséget. Ezután a tárterület kiválasztása alapján gondosan válassza ki a megfelelő virtuálisgép-konfigurációs beállításokat ebben a cikkben.
Virtuális gép rendelkezésre állásának kiválasztása
A feladatátvételi fürt funkcióhoz a virtuális gépeket rendelkezésre állási csoportban vagy rendelkezésre állási zónában kell elhelyezni.
Gondosan válassza ki a kívánt fürtkonfigurációnak megfelelő virtuálisgép-rendelkezésre állási lehetőséget:
- Azure-beli megosztott lemezek: a rendelkezésre állási lehetőség változhat, ha Prémium SSD-t vagy UltraDisk-et használ:
- Prémium SSD zónaredundáns tárolás (ZRS): Rendelkezésre állási zóna különböző zónákban. A Prémium SSD ZRS szinkronizálva replikálja az Azure-beli felügyelt lemezt a kiválasztott régió három Azure rendelkezésre állási zónájára. A feladatátvevő fürt részét képező virtuális gépek különböző rendelkezésre állási zónákba helyezhetők, így olyan zónaredundáns SQL Server FCI érhető el, amely 99,99%-os rendelkezésre állási SLA-t biztosít a virtuális gépek számára. A ZRS lemezkésése nagyobb az adat zonális másolása miatt.
- Prémium SSD helyileg redundáns tárolás (LRS): Rendelkezésre állási csoport a Prémium SSD LRS különböző tartalék/frissítési tartományaiban. Dönthet úgy is, hogy a virtuális gépeket egy közelségi elhelyezési csoportban helyezi el, hogy közelebb kerüljenek egymáshoz. A rendelkezésre állási csoport és a közelségi elhelyezési csoport kombinálásával a megosztott lemezek a legkisebb késést biztosítják, mivel az adatok replikálása helyileg történik egy adatközpontban, és 99,95%-os rendelkezésre állási SLA-t biztosít a virtuális gépek számára.
- Helyileg redundáns Ultra Disk Storage (LRS): Rendelkezésre állási zóna, de a virtuális gépeket ugyanabban a rendelkezésre állási zónában kell elhelyezni. Az ultralemezek minimális lemezkéséseket biztosítanak, és az IO-igényes számítási feladatokhoz ideálisak. Mivel az FCI összes virtuális gépe ugyanabban a rendelkezésre állási zónában található, a virtuális gép rendelkezésre állása csak 99,9%.
- Prémium szintű fájlmegosztások: Rendelkezésre állási csoport vagy rendelkezésre állási zóna.
- Közvetlen tárolóhelyek: rendelkezésre állási csoport.
Fontos
A virtuális gép létrehozása után nem állíthatja be és nem módosíthatja a rendelkezésre állási csoportot.
Alhálózatok
Azure-beli virtuális gépeken futó SQL Server esetén lehetősége van arra, hogy az SQL Server virtuális gépeket egyetlen alhálózaton vagy több alhálózaton helyezze üzembe.
A virtuális gépek több alhálózaton való üzembe helyezése kihasználja a fürt VAGY az IP-címek függőségét, és megfelel a helyszíni felületnek a feladatátvevő fürtpéldányhoz való csatlakozáskor. A több alhálózatos megközelítés az Azure-beli virtuális gépeken futó SQL Server esetében ajánlott az egyszerűbb kezelhetőség és a gyorsabb feladatátvételi idők érdekében.
A virtuális gépek egyetlen alhálózaton való üzembe helyezéséhez további függőségre van szükség az Azure Load Balancer vagy az elosztott hálózati név (DNN) esetében a forgalom FCI-hez való átirányításához.
Ha több alhálózaton helyezi üzembe az SQL Server virtuális gépeket, az ebben a szakaszban ismertetett lépéseket követve hozza létre a virtuális hálózatokat további alhálózatokkal, majd az SQL Server virtuális gépek létrehozása után rendeljen másodlagos IP-címeket ezeken az alhálózatokon belül a virtuális gépekhez. Az SQL Server virtuális gépek egyetlen alhálózaton való üzembe helyezése nem igényel további hálózati konfigurációt.
Helyezze mindkét virtuális gépet egyetlen alhálózatba, amely elegendő IP-címmel rendelkezik mind a virtuális gépekhez, mind az összes FCI-hez, amelyet végül a fürtre telepíthet. Ehhez a megközelítéshez egy további összetevőre van szükség a kapcsolatok FCI-hez való átirányításához, például egy Azure Load Balancerhez vagy egy elosztott hálózati névhez (DNN).
Ha úgy dönt, hogy az SQL Server virtuális gépeket egyetlen alhálózaton helyezi üzembe, tekintse át az Azure Load Balancer és a DNN csatlakozási lehetőségei közötti különbségeket , és döntse el, hogy melyik lehetőség működik a legjobban, mielőtt előkészítené a környezet többi részét az FCI-hez.
Az SQL Server virtuális gépek egyetlen alhálózaton való üzembe helyezése nem igényel további hálózati konfigurációt.
DNS konfigurálása
Konfigurálja a virtuális hálózatot a DNS-kiszolgáló használatára. Először azonosítsa a DNS IP-címét, majd adja hozzá a virtuális hálózathoz.
DNS IP-címének azonosítása
Azonosítsa a DNS-kiszolgáló IP-címét, majd adja hozzá a virtuális hálózati konfigurációhoz. Ez a szakasz bemutatja, hogyan azonosíthatja a DNS IP-címét, ha a DNS-kiszolgáló egy Azure-beli virtuális gépen található.
A DNS-kiszolgáló virtuális gépÉNEK IP-címének az Azure Portalon való azonosításához kövesse az alábbi lépéseket:
- Nyissa meg az erőforráscsoportot az Azure Portalon , és válassza ki a DNS-kiszolgáló virtuális gépet.
- A virtuális gép lapján válassza a Hálózatkezelés lehetőséget a Beállítások panelen.
- Figyelje meg a hálózati adapter privát IP-címét , mivel ez a DNS-kiszolgáló IP-címe. A példaképben a privát IP-cím a 10.38.0.4.
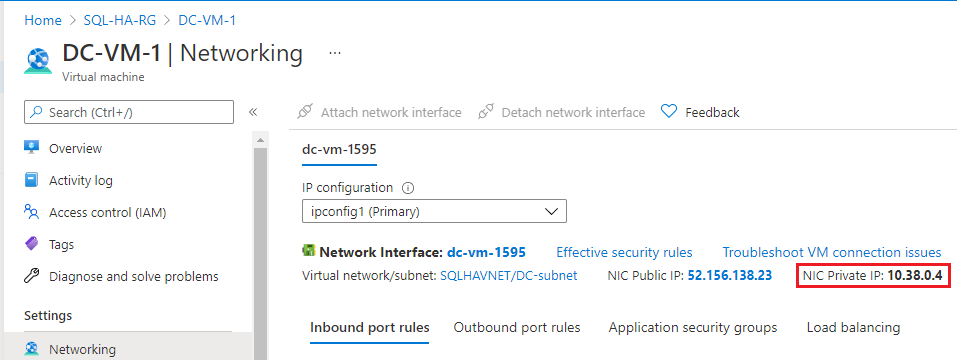
Virtuális hálózati DNS konfigurálása
Konfigurálja a virtuális hálózatot a DNS-kiszolgáló IP-címének használatára.
A virtuális hálózat DNS-hez való konfigurálásához kövesse az alábbi lépéseket:
- Nyissa meg az erőforráscsoportot az Azure Portalon, és válassza ki a virtuális hálózatot.
- Válassza ki a DNS-kiszolgálókat a Beállítások panelen, majd válassza az Egyéni lehetőséget.
- Adja meg a korábban az IP-cím mezőben azonosított magánhálózati IP-címet, például
10.38.0.4, vagy adja meg a belső DNS-kiszolgáló belső IP-címét. - Válassza a Mentés lehetőséget.
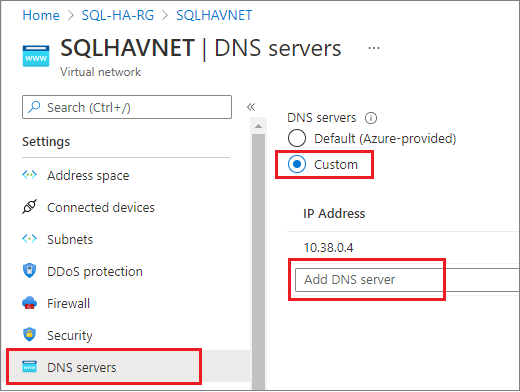
A virtuális gépek létrehozása
Miután konfigurálta a virtuálisgép-hálózatot, és kiválasztotta a virtuális gépek rendelkezésre állását, készen áll a virtuális gépek létrehozására. Dönthet úgy, hogy olyan Azure Marketplace-rendszerképet használ, amelyen már telepítve van az SQL Server, vagy nincs telepítve. Ha azonban az Azure-beli virtuális gépeken futó SQL Server rendszerképét választja, a feladatátvevő fürtpéldány konfigurálása előtt el kell távolítania az SQL Servert a virtuális gépről.
Hálózati adapterrel kapcsolatos szempontok
Egy Azure-beli virtuálisgép-vendég feladatátvevő fürtön kiszolgálónként (fürtcsomópontonként) egyetlen hálózati adaptert ajánlunk. Az Azure-hálózatkezelés fizikai redundanciával rendelkezik, ami további hálózati adaptereket szükségtelensé tesz egy Azure IaaS virtuálisgép-vendégfürtön. Bár a fürtellenőrzési jelentés figyelmeztetést küld, amely szerint a csomópontok csak egyetlen hálózaton érhetők el, ez a figyelmeztetés nyugodtan figyelmen kívül hagyható az Azure IaaS virtuális gépek vendég feladatátvevő fürtjein.
Helyezze el mindkét virtuális gépet:
- Ha rendelkezésre állási csoportokat használ, ugyanabban az Azure-erőforráscsoportban, mint a rendelkezésre állási csoport.
- Ugyanazon a virtuális hálózaton, mint a tartományvezérlő és a DNS-kiszolgáló, vagy egy olyan virtuális hálózaton, amely megfelelő kapcsolatot létesít a tartományvezérlővel.
- Az Azure rendelkezésre állási csoportjában vagy rendelkezésre állási zónájában.
Azure-beli virtuális gépet úgy hozhat létre, hogy az SQL Serverrel előre telepített rendszerképet használ. Ha az SQL Server-rendszerképet választja, manuálisan kell eltávolítania az SQL Server-példányt a feladatátvevő fürtpéldány telepítése előtt.
Másodlagos IP-címek hozzárendelése
Ha egyetlen alhálózaton telepítette az SQL Server virtuális gépeket, hagyja ki ezt a lépést. Ha az SQL Server virtuális gépeket több alhálózatra telepítette az FCI-hez való jobb kapcsolódás érdekében, minden egyes virtuális géphez hozzá kell rendelnie a másodlagos IP-címeket.
Rendeljen másodlagos IP-címeket minden SQL Server-virtuális géphez a feladatátvevő fürtpéldány hálózati nevének használatához, a Windows Server 2016-os és korábbi verzióihoz pedig másodlagos IP-címeket rendeljen a fürthálózat nevének minden EGYES SQL Server virtuális gépéhez. Ez nem jelenti azt, hogy szükség van egy Azure Load Balancerre, ahogy az egyetlen alhálózati környezetben is.
Windows Server 2016 és korábbi rendszereken további másodlagos IP-címet kell hozzárendelnie minden SQL Server-virtuális géphez a Windows-fürt IP-címéhez, mivel a fürt a Fürthálózat nevét használja a Windows Server 2019-ben bevezetett alapértelmezett elosztott hálózati név (DNN) helyett. DNN esetén a fürtnév-objektum (CNO) automatikusan regisztrálva lesz a fürt összes csomópontjának IP-címével, így nincs szükség dedikált Windows-fürt IP-címére.
Ha Windows Server 2016-os vagy korábbi verziót használ, kövesse az ebben a szakaszban leírt lépéseket, hogy másodlagos IP-címet rendeljen minden SQL Server-virtuális géphez az FCI-hálózat nevének és a fürtnek.
Ha Windows Server 2019 vagy újabb rendszeren dolgozik, csak másodlagos IP-címet rendeljen az FCI-hálózat nevéhez, és hagyja ki a Windows-fürt IP-címének hozzárendelésének lépéseit, kivéve, ha virtuális hálózatnévvel (VNN) szeretné konfigurálni a fürtöt, ebben az esetben mindkét IP-címet az egyes SQL Server-virtuális gépekhez rendelje hozzá, ahogyan a Windows Server 2016 esetében tenné.
Ha további másodlagos IP-címeket szeretne hozzárendelni a virtuális gépekhez, kövesse az alábbi lépéseket:
Nyissa meg az erőforráscsoportot az Azure Portalon , és válassza ki az első SQL Server virtuális gépet.
Válassza a Hálózatkezelés lehetőséget a Beállítások panelen, majd válassza a Hálózati adaptert:
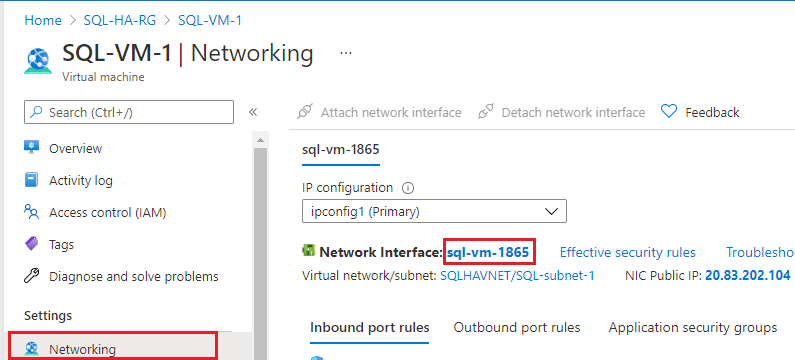
A Hálózati adapter lapon válassza ki az IP-konfigurációkat a Beállítások panelen, majd válassza a + Hozzáadás lehetőséget egy további IP-cím hozzáadásához:
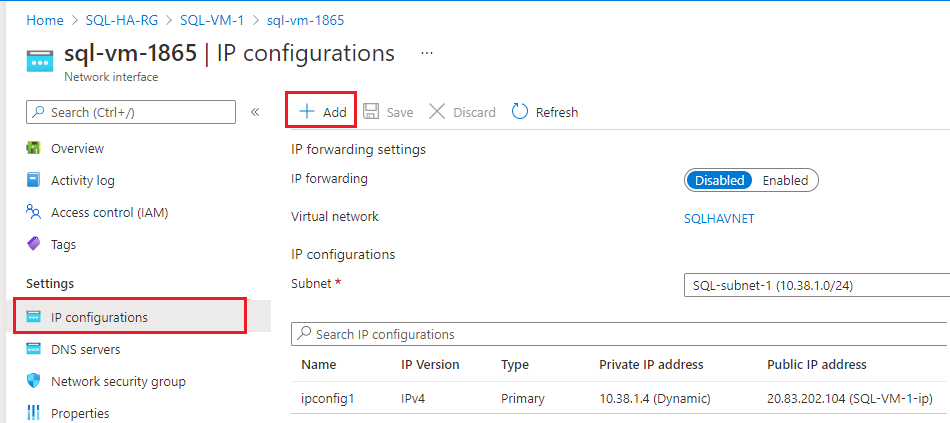
Az IP-konfiguráció hozzáadása lapon tegye a következőket:
- Adja meg a Windows-fürt IP-címének nevét , például a Windows 2016-os és korábbi Windows-fürt IP-címét . Hagyja ki ezt a lépést, ha Windows Server 2019-en vagy újabb verzióban van.
- Állítsa a foglalást statikusra.
- Adjon meg egy nem használt IP-címet ugyanabban az alhálózatban (SQL-alhálózat-1), mint az SQL Server virtuális gép, például
10.38.1.10. - Hagyja meg a nyilvános IP-címet az alapértelmezett társításnál.
- Az IP-konfiguráció hozzáadásának befejezéséhez kattintson az OK gombra .
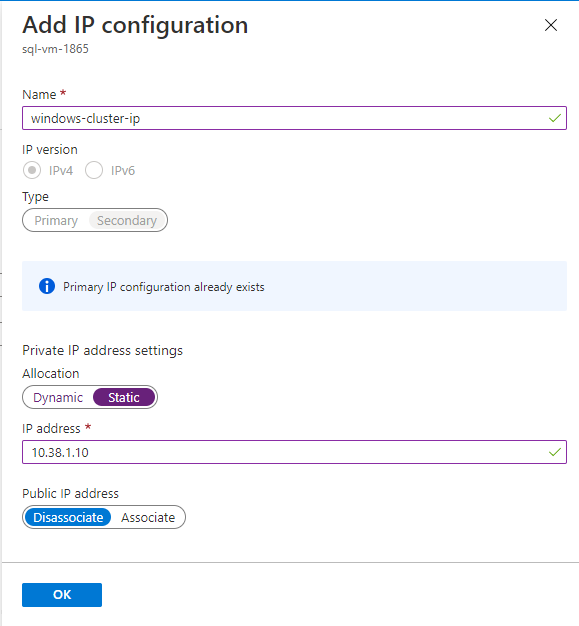
A +Hozzáadás elemet választva konfiguráljon egy további IP-címet az FCI-hálózat nevének (például FCI-network-name) konfigurálásához, majd adjon meg egy nem használt IP-címet az SQL-alhálózat-1-ben, például
10.38.1.11: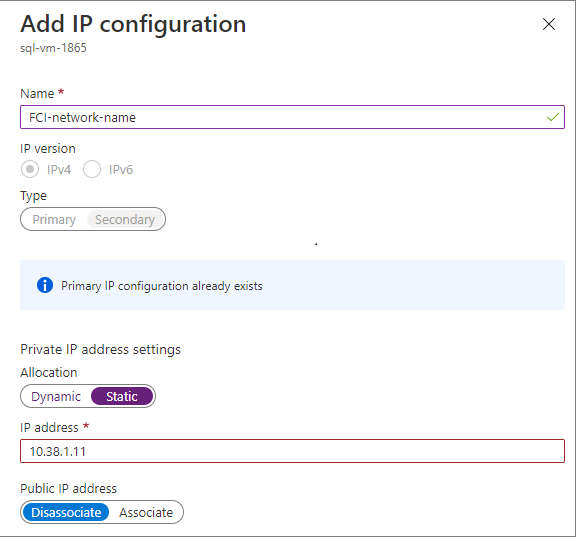
Ismételje meg ismét ezeket a lépéseket a második SQL Server virtuális gép esetében. Rendeljen hozzá két nem használt másodlagos IP-címet az SQL-subnet-2-ben. Az IP-konfiguráció hozzáadásához használja az alábbi táblázat értékeit (bár az IP-címek csak példák, az Ön ip-címe eltérő lehet):
Mező Bemenet Bemenet Név windows-cluster-ip FCI-network-name Elosztása Statikus Statikus IP-cím 10.38.2.10 10.38.2.11
Az SQL Server eltávolítása
Az FCI létrehozási folyamatának részeként az SQL Servert fürtözött példányként fogja telepíteni a feladatátvevő fürtre. Ha SQL Server nélküli Azure Marketplace-rendszerképpel üzembe helyezett egy virtuális gépet, kihagyhatja ezt a lépést. Ha előre telepített egy rendszerképet az SQL Serverrel, le kell törölnie az SQL Server virtuális gép regisztrációját az SQL IaaS Agent bővítményből, majd el kell távolítania az SQL Servert.
Regisztráció törlése az SQL IaaS-ügynök bővítményéből
Az Azure Marketplace-ről származó SQL Server virtuálisgép-rendszerképek automatikusan regisztrálva lesznek az SQL IaaS Agent bővítményben. Az előre telepített SQL Server-példány eltávolítása előtt először törölnie kell az egyes SQL Server-virtuális gépek regisztrációját az SQL IaaS Agent bővítményből.
Az SQL Server eltávolítása
Miután megszüntette a regisztrációt a bővítményből, eltávolíthatja az SQL Servert. Kövesse az alábbi lépéseket az egyes virtuális gépeken:
- Csatlakozzon a virtuális géphez RDP használatával. Amikor először rdp használatával csatlakozik egy virtuális géphez, egy üzenet megkérdezi, hogy engedélyezni szeretné-e a számítógép felderítését a hálózaton. Válassza az Igen lehetőséget.
- Nyissa meg a Vezérlőpult Programok és szolgáltatások elemét.
- A Programok és szolgáltatások területen kattintson a jobb gombbal a Microsoft SQL Server 201_ (64 bites) elemre, és válassza az Eltávolítás/Módosítás lehetőséget.
- Válassza az Eltávolítás lehetőséget.
- Válassza ki az alapértelmezett példányt.
- Távolítsa el a Database Engine Services, az Analysis Services és a Reporting Services – Natív szolgáltatás összes funkcióját. Ne távolítson el semmit a SharedFeatures alatt. A következő képernyőképhez hasonlót fog látni:
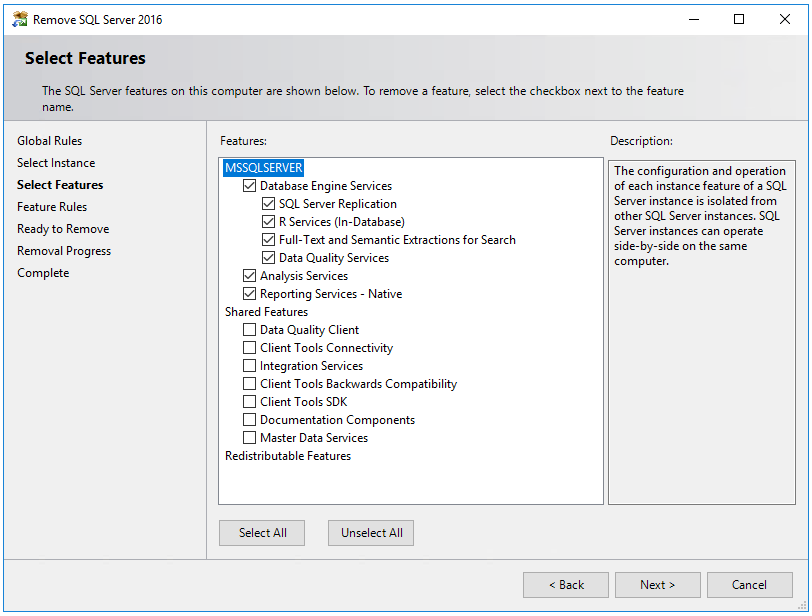
- Válassza a Tovább, majd az Eltávolítás lehetőséget.
- A példány sikeres eltávolítása után indítsa újra a virtuális gépet.
A tűzfal megnyitása
Minden virtuális gépen nyissa meg az SQL Server által használt Windows Tűzfal TCP-portot. Az SQL Server alapértelmezés szerint az 1433-at használja, de ha ezt módosította a környezetben, nyissa meg azt a portot, amelyet az SQL Server-példány használatára konfigurált. Az 1433-as port automatikusan megnyílik az Azure Marketplace-ről üzembe helyezett SQL Server-rendszerképeken.
Ha egyetlen alhálózati forgatókönyvhöz használ terheléselosztót , meg kell nyitnia azt a portot is, amelyet az állapotadat-mintavétel használ. Az állapotadat-mintavétel alapértelmezés szerint az 59999-ös portot használja, de bármely olyan TCP-port lehet, amelyet a terheléselosztó létrehozásakor ad meg.
Ez a táblázat az FCI-konfigurációtól függően ismerteti azokat a portokat, amelyeket esetleg meg kell nyitnia:
| Alkalmazás célja | Port | Megjegyzések |
|---|---|---|
| SQL Server | TCP 1433 | Az SQL Server alapértelmezett példányainak normál portja. Ha a katalógusból származó képet használt, a port automatikusan megnyílik. Használja: Minden FCI-konfiguráció. |
| Állapotadat-mintavétel | TCP 59999 | Bármely megnyitott TCP-port. Konfigurálja a terheléselosztó állapotmintát és a fürtöt a port használatára. Használja: FCI terheléselosztóval egyetlen alhálózati forgatókönyvben. |
| Fájlmegosztás | UDP 445 | A fájlmegosztási szolgáltatás által használt port. Használja: FCI premium fájlmegosztással. |
Csatlakozás a tartományhoz
Emellett csatlakoztatnia kell a virtuális gépeket a tartományhoz. Ezt egy gyorsútmutató-sablonnal teheti meg.
Tárkonfiguráció áttekintése
Az Azure Marketplace-ről létrehozott virtuális gépekhez csatolt tároló tartozik. Ha prémium szintű fájlmegosztások vagy Azure-beli megosztott lemezek használatával tervezi konfigurálni az FCI-tárolót, eltávolíthatja a csatolt tárolót a költségek csökkentése érdekében, mivel a feladatátvevő fürtpéldány nem használja a helyi tárolót. A csatolt tárolót azonban használhatja a Közvetlen tárolóhelyek FCI-megoldásokhoz, ezért ebben az esetben előfordulhat, hogy az eltávolításuk nem megfelelő. Tekintse át az FCI tárolási megoldását, és állapítsa meg, hogy a csatlakoztatott tároló eltávolítása optimális-e a költségek megtakarításához.
További lépések
Most, hogy előkészítette a virtuálisgép-környezetet, készen áll a feladatátvevő fürtpéldány konfigurálására.
Válasszon az alábbi útmutatók közül a vállalkozásának megfelelő FCI-környezet konfigurálásához:
- FCI konfigurálása Azure-beli megosztott lemezekkel
- FCI konfigurálása prémium szintű fájlmegosztással
- FCI konfigurálása közvetlen tárolóhelyekkel
További tudnivalókért lásd: