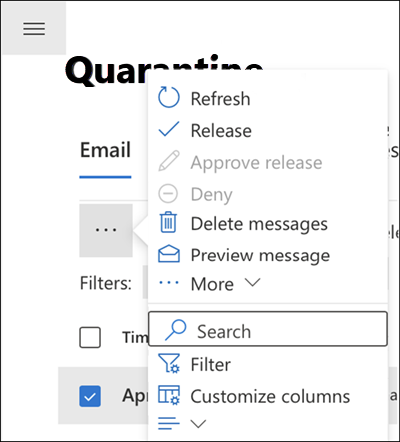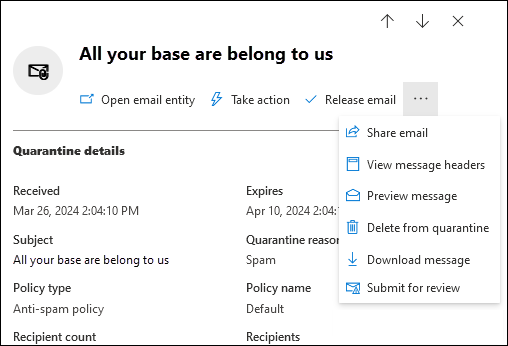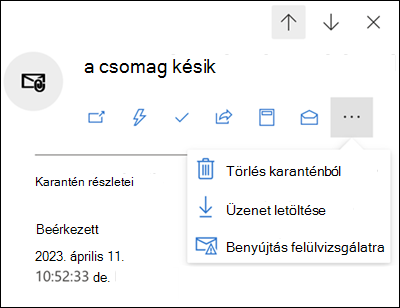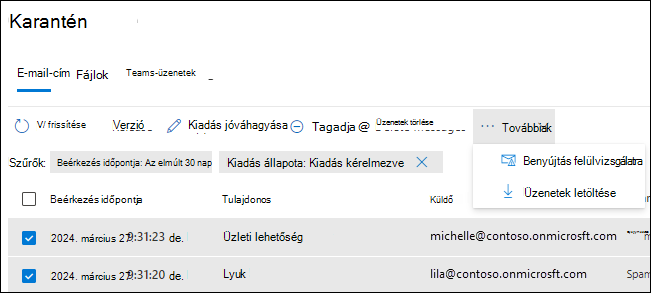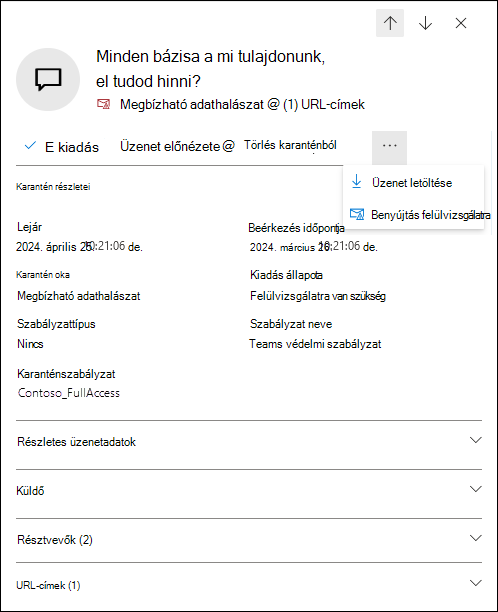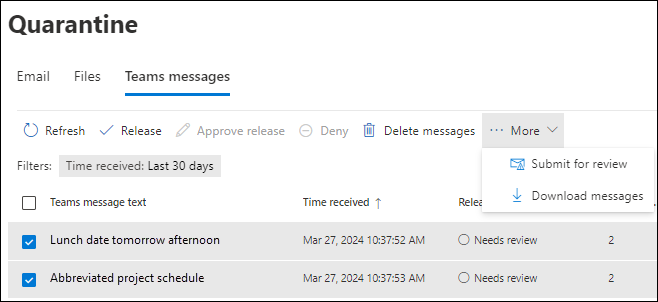Megjegyzés
Az oldalhoz való hozzáféréshez engedély szükséges. Megpróbálhat bejelentkezni vagy módosítani a címtárat.
Az oldalhoz való hozzáféréshez engedély szükséges. Megpróbálhatja módosítani a címtárat.
Tipp
Tudta, hogy ingyenesen kipróbálhatja Office 365-höz készült Microsoft Defender 2. csomag funkcióit? Használja a 90 napos Office 365-höz készült Defender próbaverziót a Microsoft Defender portal próbaverziós központjában. A Try Office 365-höz készült Microsoft Defender című cikkből megtudhatja, hogy ki regisztrálhat és ki használhatja a próbaverziót.
A microsoftos 365-ös szervezetekben, amelyek postaládái Exchange Online vagy Microsoft Teamsben, illetve különálló Exchange Online Védelmi szolgáltatás (EOP) szervezetekben Exchange Online postaládákkal vagy Teamsszel nem rendelkező szervezetekben találhatóak, a karantén az EOP által észlelt potenciálisan veszélyes vagy nemkívánatos üzeneteket tartalmazza, és Office 365-höz készült Defender.
A rendszergazdák megtekinthetik, felszabadíthatják és törölhetik az összes felhasználó karanténba helyezett üzeneteit és fájljait.
A Office 365-höz készült Microsoft Defender rendelkező szervezetek rendszergazdái a Biztonságos mellékletek a SharePointhoz, a OneDrive-hoz, a Microsoft Teamshez és a Microsoft Teamshez, valamint a nullaórás automatikus végleges törléssel karanténba helyezett Microsoft Teams-üzenetek által karanténba helyezett fájlokat is kezelhetik.
A felhasználók a legtöbb karanténba helyezett e-mailt a támogatott e-mail-védelmi funkciókkaranténba helyezési szabályzata alapján kezelhetik. További információ a karanténszabályzatokról: Karanténházirend anatómiája.
A rendszergazdák és a felhasználók (a szervezet felhasználói által jelentett beállításaitól függően) a karanténból is jelenthetnek hamis pozitívumokat a Microsoftnak.
A karanténba helyezett üzeneteket a Microsoft Defender portálon vagy a PowerShellben tekintheti meg és kezelheti (Exchange Online a PowerShellt olyan Microsoft 365-szervezetek számára, Exchange Online postaládákkal; önálló EOP PowerShellt Exchange Online postaládával nem rendelkező szervezetek számára).
Ebből a rövid videóból megtudhatja, hogyan kezelheti a karanténba helyezett üzeneteket rendszergazdaként.
Tipp
A cikk kísérőjeként tekintse meg Office 365-höz készült Microsoft Defender beállítási útmutatónkat, amely áttekinti az ajánlott eljárásokat, és védelmet nyújt az e-mailekkel, hivatkozásokkal és együttműködési fenyegetésekkel szemben. A szolgáltatások közé tartoznak többek között a biztonságos hivatkozások, a biztonságos mellékletek. A környezeten alapuló testreszabott felhasználói élmény érdekében a Microsoft 365 Felügyeleti központ Office 365-höz készült Microsoft Defender automatikus beállítási útmutatóját érheti el.
Mit kell tudnia a kezdés előtt?
A Microsoft Defender portál megnyitásához nyissa meg a következőthttps://security.microsoft.com: . Ha közvetlenül a Karantén lapra szeretne lépni, használja a parancsot https://security.microsoft.com/quarantine.
Az Exchange Online PowerShellhez való csatlakozáshoz lásd: Csatlakozás Exchange Online PowerShellhez. A különálló EOP PowerShellhez való csatlakozáshoz lásd: Csatlakozás Exchange Online Védelmi szolgáltatás PowerShellhez.
Ahhoz, hogy elvégezhesse a cikkben ismertetett eljárásokat, engedélyeket kell hozzárendelnie. Az alábbi lehetőségek közül választhat:
-
Microsoft Defender XDR egyesített szerepköralapú hozzáférés-vezérlés (RBAC) (Ha Email & együttműködést>Office 365-höz készült Defender az engedélyek Aktívak
 . Csak a Defender portált érinti, a PowerShellt nem):
. Csak a Defender portált érinti, a PowerShellt nem):- Tegyen műveletet a karanténba helyezett üzeneteken minden felhasználó számára: Biztonsági műveletek / Biztonsági adatok /Email & együttműködés karanténba helyezése (kezelése).
- Csak olvasási hozzáférés a karanténba helyezett üzenetekhez minden felhasználó számára: Biztonsági műveletek / Biztonsági adatok / Biztonsági adatok alapjai (olvasás).
-
Email & együttműködési engedélyeket a Microsoft Defender portálon:
-
Műveletet hajthat végre a karanténba helyezett üzeneteken az összes felhasználó számára: Tagság a karanténrendszergazda, a biztonsági rendszergazda vagy a szervezetfelügyelet szerepkörcsoportban.
- Üzenetek küldése karanténból a Microsoftnak: Tagság a Biztonsági rendszergazda szerepkörcsoportokban.
- A Feladó letiltása lehetőség használata a feladók saját Tiltott feladók listájához való hozzáadásához: A rendszergazdák a Feladó letiltása csak akkor című témakört látják, ha a Karanténba helyezés eredményéta Csak énszűrik> a Minden felhasználó alapértelmezett érték helyett. Minden olyan engedély hozzárendelése, amely rendszergazdai hozzáférést biztosít a karanténhoz (például a Biztonsági olvasó vagy a Globális olvasó) hozzáférést biztosít a Feladó letiltása karanténban lehetőséghez, ha a felhasználó a karantén eredményeitcsak énszűri>.
- Csak olvasási hozzáférés az összes felhasználó karanténba helyezett üzeneteihez: Tagság a Biztonsági olvasó vagy a Globális olvasó szerepkörcsoportban.
-
Műveletet hajthat végre a karanténba helyezett üzeneteken az összes felhasználó számára: Tagság a karanténrendszergazda, a biztonsági rendszergazda vagy a szervezetfelügyelet szerepkörcsoportban.
-
Microsoft Entra engedélyek: Ezek a szerepkörök a microsoft 365 egyéb funkcióihoz szükséges engedélyeket és engedélyeket biztosítják a felhasználóknak:
Művelet végrehajtása az összes felhasználó karanténba helyezett üzeneteivel kapcsolatban: Tagság a biztonsági rendszergazdai vagy globális rendszergazdai* szerepkörökben.
Fontos
* A Microsoft azt javasolja, hogy a legkevesebb engedélyekkel rendelkező szerepköröket használja. Az alacsonyabb engedélyekkel rendelkező fiókok használata segít a szervezet biztonságának javításában. A globális rendszergazda egy kiemelt jogosultságokkal rendelkező szerepkör, amelyet vészhelyzeti helyzetekre kell korlátozni, ha nem használhat meglévő szerepkört.
- Üzenetek küldése karanténból a Microsoftnak: Tagság a Biztonsági rendszergazda szerepkörben.
- A Feladó letiltása lehetőség használata a feladók saját Tiltott feladók listájához való hozzáadásához: A rendszergazdák a Feladó letiltása csak akkor című témakört látják, ha a Karanténba helyezés eredményéta Csak énszűrik> a Minden felhasználó alapértelmezett érték helyett. Minden olyan engedély hozzárendelése, amely rendszergazdai hozzáférést biztosít a karanténhoz (például a Biztonsági olvasó vagy a Globális olvasó) hozzáférést biztosít a Feladó letiltása karanténban lehetőséghez, ha a felhasználó a karantén eredményeitcsak énszűri>.
Csak olvasási hozzáférés a karanténba helyezett üzenetekhez minden felhasználó számára: Tagság a globális olvasó vagy a biztonsági olvasó szerepkörben.
Megjegyzés:
Az Azure-Privileged Identity Management keresztül hozzárendelt szerepkörök jelenleg nem támogatottak a karanténban. További információ a PIM-ről: Privileged Identity Management (PIM), és miért érdemes használni Office 365-höz készült Microsoft Defender.
A karanténba helyezett üzenetek Exchange Online engedélyekkel való kezelése 2023 februárjában megszűnt MC447339 szerint.
Más szervezetek vendégrendszergazdái nem kezelhetik a karanténba helyezett üzeneteket. A rendszergazdának ugyanabban a szervezetben kell lennie, mint a címzetteknek.
-
Microsoft Defender XDR egyesített szerepköralapú hozzáférés-vezérlés (RBAC) (Ha Email & együttműködést>Office 365-höz készült Defender az engedélyek Aktívak
A karanténba helyezett üzenetek és fájlok a karanténba helyezés okától függően alapértelmezett ideig maradnak meg. A megőrzési időszak lejárta után az üzenetek automatikusan törlődnek, és nem állíthatók helyre. További információ: Karantén megőrzés.
A felhasználói engedélyezések, valamint a blokkok és a szervezet által engedélyezett és letiltott elemek sorrendjéről a Felhasználói és bérlői beállítások ütközése című témakörben olvashat bővebben.
A rendszergazdák vagy felhasználók által a karanténba helyezett üzeneteken végrehajtott összes művelet naplózásra kerül. További információ a naplózott karanténeseményekről: Karanténséma a Office 365 Management API-ban.
Karanténba helyezett e-mailek kezelése a Microsoft Defender portálon
Karanténba helyezett e-mailek megtekintése
A Microsoft Defender portálon https://security.microsoft.comlépjen Email & együttműködés>áttekintése>Karantén>Email lapra. Vagy ha közvetlenül a Karantén lap Email lapjára szeretne lépni, használja a parancsothttps://security.microsoft.com/quarantine?viewid=Email.
Alapértelmezés szerint csak az első 100 bejegyzés jelenik meg, amíg le nem görget a lista aljára, amely több találatot tölt be.
Tipp
A karanténba helyezett üzenetekkel kapcsolatos gyakori kérdésekre adott válaszokért válassza a lap tetején található Gyakori problémák megoldása lehetőséget![]() . Vagy tekintse meg a következő cikkeket:
. Vagy tekintse meg a következő cikkeket:
A Email lapon csökkentheti a függőleges térközt a listában, ha a Lista térközének módosítása kompaktra vagy normálra parancsra kattint![]() , majd a Lista tömörítése lehetőséget választja
, majd a Lista tömörítése lehetőséget választja![]() .
.
A bejegyzéseket egy elérhető oszlopfejlécre kattintva rendezheti. Válassza az Oszlopok testreszabása lehetőséget ![]() a megjelenített oszlopok módosításához. Az alapértelmezett értékeket csillag jelöli (*):
a megjelenített oszlopok módosításához. Az alapértelmezett értékeket csillag jelöli (*):
Beérkezés időpontja*
Tárgy*
Feladó*
Karantén oka* (tekintse meg a lehetséges értékeket a
 Szűrő leírása.)
Szűrő leírása.)Kiadás állapota* (tekintse meg a lehetséges értékeket a
 Szűrő leírása.)
Szűrő leírása.)Szabályzat típusa* (tekintse meg a lehetséges értékeket a
 Szűrő leírása.)
Szűrő leírása.)Lejár*
Címzett: A címzett e-mail-címe mindig az elsődleges e-mail-címre lesz feloldva, még akkor is, ha az üzenetet proxycímre küldték.
Feladó címének felülbírálásának oka*: Az alábbi értékek egyike:
- Egyikre sem.
- Az üzenet feladója le van tiltva a címzett beállításai között
- Az üzenet feladójának blokkolását a rendszergazdai beállítások blokkolják
Tipp
Ha egy feladó le van tiltva, és a Letiltott feladók megjelenítése nem jelenik meg beállítás be van jelölve (alapértelmezés), a feladóktól érkező üzenetek megjelennek a Karantén lapon, és szerepelnek a karanténértesítésekben, ha a Feladó címének felülbírálása ok értéke Nincs. Ez a viselkedés azért fordul elő, mert az üzeneteket a feladó címének felülbírálásán kívül más okok miatt blokkolták.
Kiadás dátuma:*
Üzenet azonosítója
Házirend neve
Üzenet mérete
Levél iránya
Címzett címkéje
A bejegyzések szűréséhez válassza a Szűrés lehetőséget![]() . A megnyíló Szűrők úszó panelen a következő szűrők érhetők el:
. A megnyíló Szűrők úszó panelen a következő szűrők érhetők el:
Üzenetazonosító: Az üzenet globálisan egyedi azonosítója.
Üzenetkövetéssel például megkeresett egy üzenetet, és megállapította, hogy az üzenet kézbesítés helyett karanténba lett helyezve. Ügyeljen arra, hogy tartalmazza a teljes üzenetazonosító értékét, amely szögletes zárójeleket (<>) tartalmazhat. Például:
<79239079-d95a-483a-aacf-e954f592a0f6@XYZPR00BM0200.contoso.com>.Feladó címe
Címzett címe
Tárgy
Beérkezés időpontja: Válasszon az alábbi értékek közül:
- Az elmúlt 24 óra
- Az elmúlt 7 nap (alapértelmezett)
- Az elmúlt 14 nap
- Az elmúlt 30 napban
- Egyéni: Adja meg a Kezdés és a Befejezés időpontja (dátum) értéket.
Lejár: Szűrje az üzeneteket a karanténból való lejáratukkor. Válasszon az alábbi értékek közül:
- Ma
- Következő 2 nap
- Következő 7 nap
- Egyéni: Adja meg a Kezdés és a Befejezés időpontja (dátum) értéket.
Címzett címkéje: Jelenleg az egyetlen kiválasztható felhasználói címke a Prioritási fiók.
Karantén ok: Válasszon ki egy vagy több értéket a következő értékek közül:
- Átviteli szabály (levélforgalmi szabály)
- Terjedelem
- Spam
- Adatveszteség-megelőzés
- Kártevők: Kártevőirtó házirendek az EOP-ban vagy a biztonságos mellékletekre vonatkozó szabályzatok Office 365-höz készült Defender. A Házirend típusa érték azt jelzi, hogy melyik szolgáltatást használták.
- Rendszergazda művelet – Fájltípus-blokk: A kártevőirtó házirendek gyakori mellékletszűrője által kártevőként blokkolt üzenetek. További információ: Kártevőirtó házirendek.
- Adathalászat: A levélszemétszűrő ítélete az adathalászat vagy az adathalászat elleni védelem karanténba helyezte az üzenetet (hamis beállítások vagy megszemélyesítés elleni védelem).
- Megbízható adathalászat
Címzett: Válasszon az alábbi értékek közül:
- Minden felhasználó (ez az alapértelmezett érték, még akkor is, ha nem jelenik meg kijelölve)
- Csak én: Csak azokat az üzeneteket jelenítse meg, akikbe be van jelentkezve egy címzett. Ez az érték szükséges ahhoz, hogy a rendszergazdák lássák a Feladó engedélyezése és a Feladó letiltása műveletet.
Letiltott feladó: Az alábbi értékek egyike:
- Letiltott feladók megjelenítése ( alapértelmezett)
- Az összes feladó megjelenítése
Tipp
Ha egy feladó le van tiltva, és a Letiltott feladók ne jelenjenek meg jelölőnégyzet be van jelölve, a feladóktól érkező üzenetek megjelennek a Karantén lapon, és a karanténértesítésekben is megjelennek, ha a Feladó címének felülbírálása ok értéke Nincs. Ez a viselkedés azért fordul elő, mert az üzeneteket a feladó címének felülbírálásán kívül más okok miatt blokkolták.
Kiadás állapota: Válasszon ki egy vagy több értéket az alábbi értékek közül
- Felülvizsgálatra van szükség
- Tagadás
- Kiadás kérelmezve
- Mentesít
Házirend típusa: Az üzenetek szűrése az alapján, hogy milyen védelmi szabályzat karanténba helyezte az üzenetet. Válasszon ki egy vagy több értéket a következő értékek közül:
- Kártevőirtó szabályzat
- Biztonságos mellékletek szabályzat
- Adathalászat elleni szabályzat
- Levélszemét elleni szabályzat
- Átviteli szabály (levélforgalmi szabály)
- Adatveszteség-megelőzési szabály
A Házirend típusa és a Karantén okának értékei egymással vannak relálva. Például a tömeges mindig levélszemét-ellenes szabályzattal van társítva, soha nem kártevőirtó házirenddel.
Ha végzett a Szűrők úszó panelen, válassza az Alkalmaz lehetőséget. A szűrők törléséhez válassza a Szűrők törlése lehetőséget![]() .
.
Tipp
A szűrők gyorsítótárazva vannak. Az utolsó munkamenetek szűrői alapértelmezés szerint ki vannak választva a Karantén lap következő megnyitásakor. Ez a viselkedés segít az osztályozási műveletekben.
Adott üzenetek kereséséhez használja a ![]() Keresőmezőt és a megfelelő értéket. A helyettesítő karakterek nem támogatottak. A kereséshez a következő értékeket használhatja:
Keresőmezőt és a megfelelő értéket. A helyettesítő karakterek nem támogatottak. A kereséshez a következő értékeket használhatja:
- Feladó e-mail-címe
- Tárgy. Használja az üzenet teljes tárgyát. A keresés nem különbözteti meg a kis- és nagybetűk különbségét.
Miután megadta a keresési feltételeket, nyomja le az Enter billentyűt az eredmények szűréséhez.
Megjegyzés:
A Keresőmező nem minden karanténba helyezett elemet keres az aktuális nézetben (amely legfeljebb 100 elemet tartalmazhat). Az összes karanténba helyezett elem kereséséhez használja ![]() a Szűrő és az eredményként kapott Szűrők úszó panelt.
a Szűrő és az eredményként kapott Szűrők úszó panelt.
Miután megtalálta az adott karanténba helyezett üzenetet, jelölje ki az üzenetet a részletek megtekintéséhez és a rajta végzett műveletekhez (például megtekintéshez, kiadáshoz, letöltéshez vagy törléshez).
Karanténba helyezett e-mail részleteinek megtekintése
A Microsoft Defender portálon https://security.microsoft.comlépjen Email & együttműködés>áttekintése>Karantén>Email lapra. Vagy ha közvetlenül a Karantén lap Email lapjára szeretne lépni, használja a parancsothttps://security.microsoft.com/quarantine?viewid=Email.
A Email lapon jelölje ki a karanténba helyezett üzenetet úgy, hogy a jelölőnégyzeten kívül a sor bármely pontjára kattint.
A megnyíló részletes úszó panelen a következő információk érhetők el:
Tipp
Az úszó panel tetején elérhető műveleteket a Művelet végrehajtása karanténba helyezett e-mailen című témakörben ismertetjük.
Ha a többi karanténba helyezett üzenet részleteit a részletek úszó paneljének elhagyása nélkül szeretné megtekinteni, használja  az Előző elem és a Következő elemet az úszó panel tetején.
az Előző elem és a Következő elemet az úszó panel tetején.
-
Karantén részletei szakasz:
Érkezett: Az üzenet fogadásának dátuma/időpontja.
Lejárat: Az a dátum/idő, amikor az üzenet automatikusan és véglegesen törlődik a karanténból.
Tárgy
Karantén oka: Azt jelzi, hogy egy üzenet levélszemétként, tömegesként, adathalászként lett-e azonosítva, megfelelt-e egy levélforgalmi szabálynak (átviteli szabály), vagy kártevőként azonosították-e.
Szabályzat típusa
Házirend neve
Címzettek száma
Címzettek: Ha az üzenet sok címzettet tartalmaz, az Üzenet előnézete vagy az Üzenetfejléc megtekintése lehetőség használatával megtekintheti a címzettek teljes listáját.
A címzettek e-mail-címei mindig az elsődleges e-mail-címre kerülnek, még akkor is, ha az üzenetet proxycímre küldték.
Még nem adták ki a következőhöz: Kiadás dátuma és/vagy Kiadás dátuma: Az üzenet állapotától függően az alábbi értékek közül egy vagy több elérhető lehet:
- Még nincs közzéadva: Email címzettek azon címei, amelyekre az üzenetet még nem adták ki.
- Kiadás dátuma: Email címzettek címe, amelyekre az üzenetet kiadták.
-
Kiadta: A rendszergazda, aki a következő formátumban adta ki az üzenetet:
<email address of admin who released the message> released for <recipient>. Használja például aadmin@contoso.onmicrosoft.com released to laura@contoso.onmicrosoft.comcímet. Ha a végfelhasználó kiadja az üzenetet, az megjeleníti a végfelhasználó SMTP-címét. Ha a kiadást a rendszer hajtja végre, a következőt írja: "Rendszer felszabadult". Ha a kiadást nem rendszergazda, végfelhasználó vagy a rendszer viszi, az alapértelmezés szerint "Rendszergazda".
A többi részlet úszó panel tartalmazza a Kézbesítési adatok, Email a részletek, az URL-címek és a Mellékletek szakaszt, amelyek a Email összegző panel részét képezik. További információ: A Email összegzési panelje.
Ha műveletet szeretne végezni az üzeneten, tekintse meg a következő szakaszt.
Tipp
Ha a többi karanténba helyezett üzenet részleteit a részletek úszó paneljének elhagyása nélkül szeretné megtekinteni, használja  az Előző elem és a Következő elemet az úszó panel tetején.
az Előző elem és a Következő elemet az úszó panel tetején.
Művelet végrehajtása karanténba helyezett e-mailen
A Microsoft Defender portálon https://security.microsoft.comlépjen Email & együttműködés>áttekintése>Karantén>Email lapra. Vagy ha közvetlenül a Karantén lap Email lapjára szeretne lépni, használja a parancsothttps://security.microsoft.com/quarantine?viewid=Email.
A Email lapon válassza ki a karanténba helyezett e-mailt az alábbi módszerek egyikével:
Jelölje ki az üzenetet a listából az első oszlop melletti jelölőnégyzet bejelölésével. A rendelkezésre álló műveletek már nem szürkítve jelennek meg.
Jelölje ki az üzenetet a listából úgy, hogy a jelölőnégyzettől eltérő sorban bárhová kattint. Az elérhető műveletek a megnyíló részletes úszó panelen találhatók.
Az üzenet kiválasztásához mindkét módszerrel számos művelet érhető el az Egyebek vagy a További lehetőségek területen
 .
.
A karanténba helyezett üzenet kiválasztása után az elérhető műveleteket az alábbi alszakaszok ismertetik.
Tipp
Mobileszközökön a műveleti élmény kissé eltérő:
Ha bejelöli az üzenetet a jelölőnégyzet bejelölésével, az összes művelet az Egyebek területen
 található:
található:Ha az üzenet kijelöléséhez a jelölőnégyzeten kívül bárhová kattint, a leírás szövege nem érhető el a részleteket tartalmazó úszó panel egyes műveletikonján. A műveletek és sorrendjük azonban megegyezik a PC-n végrehajtott műveletekkel:
Karanténba helyezett e-mail feloldása
Ez a művelet nem érhető el a már kiadott e-mail-üzenetekhez (a Kiadási állapot értéke Kiadás).
Ha nem ad ki vagy távolít el egy üzenetet, az automatikusan törlődik a karanténból a Lejárat oszlopban látható dátum után.
- Csak egyszer adhat ki üzenetet ugyanarra a címzettre.
- Ha egyes eredeti címzetteket választ ki a kiadott üzenet fogadásához, csak azokat a címzetteket választhatja ki, akik még nem kapták meg a kiadott üzenetet.
- A Biztonsági rendszergazdák szerepkörcsoport tagjai megtekinthetik és használhatják az Üzenet elküldése a Microsoftnak elemet az észlelés javításához és a hasonló attribútumokkal rendelkező e-mailek engedélyezéséhez .
- A felhasználók a Karanténból jelentéskészítés a karanténból beállítás értékétől függően jelenthetik a Microsoftnak a karanténból való téves riasztásokat.
Tipp
Harmadik féltől származó vírusvédelmi megoldások, biztonsági szolgáltatások és kimenő összekötők a következő problémákat okozhatják a karanténból kiadott üzeneteknél:
- Az üzenet a feloldás után karanténba kerül.
- A rendszer eltávolítja a tartalmat a kiadott üzenetből, mielőtt az elérené a címzett Beérkezett üzenetek mappáját.
- A kiadott üzenet soha nem érkezik meg a címzett Beérkezett üzenetek mappájába.
- Előfordulhat, hogy a karanténértesítések műveletei véletlenszerűen lesznek kiválasztva.
Mielőtt támogatási jegyet nyit a problémákról, ellenőrizze, hogy nem használ-e külső szűrést.
A beérkezett üzenetekre vonatkozó szabályok (amelyeket az Outlook felhasználói vagy a rendszergazdák hoztak létre a Exchange Online PowerShell *-InboxRule parancsmagjaival) áthelyezhetnek vagy törölhetnek üzeneteket a Beérkezett üzenetek mappából.
A rendszergazdák az üzenetkövetés segítségével megállapíthatják, hogy egy kiadott üzenet kézbesítve lett-e a címzett Beérkezett üzenetek mappájába.
Ha aBeérkezett üzenetekáthelyezése vagy törlése> karanténba helyezett üzeneteken
 lehetőséget választja a Művelet végrehajtása más Office 365-höz készült Defender funkciókból (például Explorer (Veszélyforrás-kezelő) vagy Email entitáslap), akkor az üzenetek karanténból való felszabadítását is lehetővé teszi. További információ: Veszélyforrás-keresés: A Művelet végrehajtása varázsló.
lehetőséget választja a Művelet végrehajtása más Office 365-höz készült Defender funkciókból (például Explorer (Veszélyforrás-kezelő) vagy Email entitáslap), akkor az üzenetek karanténból való felszabadítását is lehetővé teszi. További információ: Veszélyforrás-keresés: A Művelet végrehajtása varázsló.
Miután kiválasztotta az üzenetet, az alábbi módszerek egyikével szabadíthatja fel:
-
A Email lapon: Válassza a Kiadás lehetőséget
 .
. -
A kijelölt üzenet részletes úszó panelén válassza azE-mail kiadása lehetőséget
 .
.
A megnyíló E-mail küldése címzetteknek úszó panelen konfigurálja a következő beállításokat:
Válasszon az alábbi értékek közül:
- Kiadás az összes címzettnek
- Kiadás az e-mail egy vagy több eredeti címzettje számára: Adja meg a címzetteket a megjelenő Címzettek mezőben.
Az üzenet másolatának elküldése egy másik címzettnek: Ha ezt a lehetőséget választja, jelöljön ki egy vagy több címzettet a megjelenő Címzettek mezőbe kattintva. Bejegyzés eltávolításához válassza a lehetőséget
 .
.Küldje el az üzenetet a Microsoftnak az észlelés javítása érdekében: Ha ezt a lehetőséget választja, a tévesen karanténba helyezett üzenet hamis pozitívként lesz jelentve a Microsoftnak. Az elemzés eredményeitől függően előfordulhat, hogy a szolgáltatásszintű levélszemétszűrő szabályok úgy módosulnak, hogy átengedjék az üzenetet.
Ha ezt a lehetőséget választja, a következő lehetőségek közül választhat:
-
Üzenet engedélyezése: Ha ezt a lehetőséget választja, a rendszer hozzáadja az engedélyezési bejegyzéseket a bérlői engedélyezési/tiltólistához a feladó és az üzenetben található kapcsolódó URL-címek vagy mellékletek számára. A következő lehetőségek is megjelennek:
- Bejegyzés eltávolítása a következő után: Az alapértelmezett érték 45 nappal az utolsó használat dátuma után, de 1 nap, 7 nap, 30 nap vagy egy 30 napnál rövidebb Konkrét dátum is megadható.
- Bejegyzés engedélyezése megjegyzés: Adjon meg egy nem kötelező megjegyzést, amely további információkat tartalmaz.
-
Üzenet engedélyezése: Ha ezt a lehetőséget választja, a rendszer hozzáadja az engedélyezési bejegyzéseket a bérlői engedélyezési/tiltólistához a feladó és az üzenetben található kapcsolódó URL-címek vagy mellékletek számára. A következő lehetőségek is megjelennek:
Ha végzett az E-mail küldése a címzettnek beérkezett üzenetek úszó panelen, válassza az Üzenet kiadása lehetőséget.
A Email lapra visszatérve az üzenet Release status (Kiadás állapota) értéke Release (Kiadás) lesz.
Felhasználók karanténba helyezett e-mailre vonatkozó kiadási kérelmeinek jóváhagyása vagy elutasítása
A felhasználók kérhetik az e-mailek kiadását, ha a karanténba helyezési szabályzat Az üzenet karanténból való feloldásának engedélyezése (engedély) a címzettek számára az üzenet karanténból való feloldásának engedélyezése (PermissionToRequestReleaseengedély) helyett az Üzenet karanténból való felszabadításának engedélyezése (PermissionToReleaseengedély) beállítást használta. További információ: Karanténszabályzatok létrehozása a Microsoft Defender portálon.
Miután egy címzett kéri az e-mail kiadását, a Kiadás állapota a Kért kiadás értékre változik, és a rendszergazda jóváhagyhatja vagy elutasíthatja a kérést.
Tipp
Előfordulhat, hogy az üzenet kiadására szolgáló riasztás több kiadási kérelemhez is létrejön. A riasztási üzenet Részletek szakaszában található karantén hivatkozásra kattintva műveletet hajthat végre a szervezet felhasználóitól az elmúlt 7 napra vonatkozó kiadási kéréssel kapcsolatban.
Ha nem ad ki vagy távolít el egy üzenetet, az automatikusan törlődik a karanténból a Lejárat oszlopban látható dátum után.
Az üzenet kiválasztása után az alábbi módszerek egyikével hagyhatja jóvá vagy utasíthatja el a kiadási kérelmet:
-
A Email lapon: Válassza a Kiadás vagy
 a Megtagadás lehetőséget
a Megtagadás lehetőséget .
. -
A kijelölt üzenet részletes úszó panelén válassza aKiadási e-mail vagy
 a További>
a További> elutasítási kiadás lehetőséget
elutasítási kiadás lehetőséget .
.
Ha a Kiadás vagy a Kiadási e-mail lehetőséget választja, megnyílik egy E-mail küldése a címzettnek beérkezett üzenetek úszó panelje. A beállítások megegyeznek a Karanténba helyezett e-mailek kiadása című cikkben leírtak szerint.
Az üzenet kiadása után az üzenet Release status (Kiadás állapota) értéke Release (Kiadás) értékre változik a Email lapon.
Ha a Megtagadás vagy a Kiadás megtagadása lehetőséget választja, megnyílik egy Kiadás megtagadása úszó panel, ahol áttekintheti az üzenetre vonatkozó információkat. Ha a Kiadás megtagadása lehetőséget választja, megnyílik a Kiadás megtagadva úszó panel, ahol a hivatkozásra kattintva további információt kaphat az üzenetek kiadásáról. Ha végzett a Kiadás megtagadva úszó panelen, válassza a Kész lehetőséget.
A Email lapra visszatérve az üzenet Kiadás állapota értéke Megtagadva értékre változik.
Tipp
A kiadást csak az összes címzett esetében tagadhatja meg. Adott címzettek kiadását nem tagadhatja meg.
E-mail törlése karanténból
Ha töröl egy e-mailt a karanténból, a rendszer eltávolítja az üzenetet, és nem küldi el az eredeti címzetteknek.
Ha nem ad ki vagy távolít el egy üzenetet, az automatikusan törlődik a karanténból a Lejárat oszlopban látható dátum után.
Az üzenet kijelölése után az alábbi módszerek egyikével távolíthatja el:
-
A Email lapon: Válassza a Törlés karanténból lehetőséget
 .
. -
A kijelölt üzenet részletes úszó panelén: Válassza
 a További beállításokTörlés karanténból lehetőséget>
a További beállításokTörlés karanténból lehetőséget> .
.
A megnyíló Karanténból származó üzenetek törlése (n) úszó panelen az alábbi módszerek egyikével törölheti az üzenetet:
- Válassza az Üzenet végleges törlése karanténból lehetőséget, majd válassza a Törlés: Az üzenet véglegesen törlődik, és nem állítható helyre.
- Válassza a Csak törlés : Az üzenet törölve van, de lehetséges, hogy helyreállítható.
Miután a Törlés lehetőséget választja az Üzenetek törlése a karanténból úszó panelen, visszatér a Email lapra, ahol az üzenet már nem szerepel a listán.
E-mail előnézete karanténból
Miután kiválasztotta az üzenetet, az alábbi módszerek egyikével tekintheti meg az előnézetét:
-
A Email lapon: Válassza az Üzenet előnézete lehetőséget
 .
. -
A kijelölt üzenet részletes úszó panelén: Válassza a További beállítások>
 – Üzenet előnézete lehetőséget
– Üzenet előnézete lehetőséget .
.
A megnyíló úszó panelen válasszon az alábbi fülek közül:
- Forrás: Az üzenet törzsének HTML-verzióját jeleníti meg, és az összes hivatkozás le van tiltva.
- Egyszerű szöveg: Egyszerű szövegként jeleníti meg az üzenet törzsét.
E-mail-üzenetfejlécek megtekintése
Az üzenet kijelölése után az alábbi módszerek egyikével tekintheti meg az üzenetfejléceket:
-
A Email lapon: Válassza a További>
 üzenetfejlécek megtekintése lehetőséget
üzenetfejlécek megtekintése lehetőséget .
. -
A kijelölt üzenet részletes úszó panelén: Válassza a További beállításokÜzenetfejlécek megtekintése lehetőséget
 >
> .
.
A megnyíló Üzenetfejléc úszó panelen megjelenik az üzenetfejléc (az összes fejlécmező).
Az üzenetfejléc vágólapra másolásához használja ![]() az Üzenetfejléc másolása parancsot.
az Üzenetfejléc másolása parancsot.
Válassza a Microsoft Message Header Analyzer hivatkozást a fejlécmezők és -értékek részletes elemzéséhez. Illessze be az üzenetfejlécet az Elemezni kívánt üzenetfejléc beszúrása szakaszba (CTRL+V, vagy kattintson a jobb gombbal, és válassza a Beillesztés parancsot), majd válassza a Fejlécek elemzése lehetőséget.
E-mail küldése a Microsoftnak karanténból történő felülvizsgálatra
Miután kiválasztotta az üzenetet, az alábbi módszerek valamelyikével küldje el az üzenetet a Microsoftnak elemzésre:
-
A Email lapon: Válassza a További>
 küldés felülvizsgálatra lehetőséget
küldés felülvizsgálatra lehetőséget .
. -
A kijelölt üzenet részletes úszó panelén: Válassza
 a További lehetőségek>
a További lehetőségek> Küldés felülvizsgálatra lehetőséget.
Küldés felülvizsgálatra lehetőséget.
A megnyíló Submit to Microsoft for analysis (Küldés a Microsoftnak elemzéshez ) úszó panelen konfigurálja a következő beállításokat:
Adja meg a hálózati üzenet azonosítóját, vagy töltse fel az e-mail-fájlt: Válasszon az alábbi lehetőségek közül:
- Adja hozzá az e-mail-hálózati üzenet azonosítóját: Ez az érték alapértelmezés szerint ki van jelölve, és a megfelelő érték szerepel a mezőben.
-
Töltse fel az e-mail-fájlt (.msg vagy eml): A beállítás kiválasztása után válassza a
 Fájlok tallózása gombot, amely megjelenik a elküldendő .msg vagy .eml üzenetfájl megkereséséhez és kiválasztásához.
Fájlok tallózása gombot, amely megjelenik a elküldendő .msg vagy .eml üzenetfájl megkereséséhez és kiválasztásához.
Válasszon ki egy problémát tapasztaló címzettet: Válassza ki az üzenet egy (előnyben részesített) vagy több eredeti címzettét a rájuk alkalmazott szabályzatok elemzéséhez.
Válassza ki a Microsoftnak való küldés okát: Válasszon az alábbi lehetőségek közül:
Megerősítettem, hogy tiszta (alapértelmezett): Válassza ezt a lehetőséget, ha biztos abban, hogy az üzenet tiszta, majd válassza a Tovább gombot. Ezután a következő beállítások érhetők el:
- E-mail engedélyezése: Ha ezt a lehetőséget választja, a rendszer hozzáadja az engedélyezési bejegyzéseket a bérlői engedélyezési/tiltólistához a feladó és az üzenetben található kapcsolódó URL-címek vagy mellékletek számára. A következő lehetőségek is megjelennek:
- Bejegyzés eltávolítása a következő után: Az alapértelmezett érték 45 nappal az utolsó használat dátuma után, de 1 nap, 7 nap, 30 nap vagy egy 30 napnál rövidebb Konkrét dátum is megadható.
- Bejegyzés engedélyezése megjegyzés: Adjon meg egy nem kötelező megjegyzést, amely további információkat tartalmaz.
Tisztanak tűnik: Válassza ezt a lehetőséget, ha nem biztos benne, és a Microsoft ítéletét szeretné megkapni.
Ha végzett a Küldés a Microsoftnak elemzéshez úszó panelen, válassza a Küldés lehetőséget.
Tipp
A felhasználók a Karanténból jelentéskészítés a karanténból beállítás értékétől függően jelenthetik a Microsoftnak a karanténból való téves riasztásokat.
E-mail-feladók karanténba helyezésének engedélyezése
Tipp
A Feladó engedélyezése művelet csak akkor érhető el a rendszergazdák számára, ha a Karanténba helyezési eredményeket csak a Címzett>csak én értékre szűrik a Minden felhasználó alapértelmezett érték helyett.
Ha a feladó már szerepel a címzett biztonságoslista-gyűjteményében, a Feladó engedélyezése nem érhető el.
A Feladó engedélyezése művelet felveszi a kijelölt e-mail feladóját a megbízható feladók listájára a bejelentkezett feladó postaládájában. Ez a művelet általában a végfelhasználók számára készült, ha karanténszabályzatokkal érhető el számukra. A feladókat engedélyező felhasználókról további információt az E-mail-üzenetek címzettjeinek hozzáadása a megbízható feladók listájához című témakörben talál.
Miután kiválasztotta az üzenetet, az alábbi módszerek egyikével adja hozzá az üzenet feladóját a saját postaládájában található Megbízható feladók listához:
-
A Email lapon: Válassza a További>
 feladó engedélyezése lehetőséget
feladó engedélyezése lehetőséget .
. -
A kijelölt üzenet részletes úszó panelén: Válassza a További beállításokFeladó engedélyezése lehetőséget
 >
> .
.
A megnyíló úszó panel jelzi, hogy a feladó mikor lett sikeresen hozzáadva a Megbízható feladók listához. Válassza a Kész lehetőséget.
E-mail-feladók karanténba helyezésének letiltása
Tipp
A Feladó letiltása művelet csak akkor érhető el a rendszergazdák számára, ha a Karanténba helyezés eredményét a Minden felhasználó alapértelmezett érték helyettCsak énszűrik>.
Ha a feladó már szerepel a címzett biztonságoslista-gyűjteményében, a Feladó letiltása nem érhető el. A feladó eltávolítása a felhasználói tiltólistáról elérhető.
A Feladó letiltása művelet felveszi a kijelölt e-mail feladóját a letiltott feladók listájára a bejelentkezett feladó postaládájában. Ez a művelet általában a végfelhasználók számára készült, ha karanténszabályzatokkal érhető el számukra. További információ a feladókat blokkoló felhasználókról: Levélküldő letiltása
Miután kiválasztotta az üzenetet, az alábbi módszerek egyikével adja hozzá az üzenet feladóját a saját postaládájában található Tiltott feladók listához:
-
A Email lapon: Válassza a További>
 feladó letiltása lehetőséget
feladó letiltása lehetőséget .
. -
A kijelölt üzenet részletes úszó panelén: Válassza a További beállításokFeladó letiltása lehetőséget
 >
> .
.
A megnyíló Feladó letiltása úszó panelen tekintse át a feladóval kapcsolatos információkat, majd válassza a Letiltás lehetőséget.
Tipp
A szervezet továbbra is fogadhat leveleket a letiltott feladótól. A feladótól érkező üzeneteket a rendszer a felhasználó Levélszemét Email mappáiba vagy karanténba küldi a felhasználó által engedélyezett és letiltott szabályzatok sorrendjétől függően. Ha érkezéskor szeretne üzeneteket törölni a feladótól, az üzenet blokkolásához használjon levélforgalmi szabályokat (más néven átviteli szabályokat).
Feladók eltávolítása a felhasználó letiltott feladói listáiról a karanténból
A Feladó eltávolítása a felhasználói tiltólistáról csak akkor érhető el, ha a karanténba helyezett üzenet feladója már szerepel a címzett Feladók letiltása listájában.
A rendszergazdák eltávolíthatják a feladókat a saját postaládájuk Feladók letiltása listájából (ha a karanténta Csak éncímzett> szűri) vagy más felhasználók postaládáiból (ha a karantént a Címzett>minden felhasználója szűri).
Az üzenet kijelölése után az alábbi módszerek egyikével távolíthatja el a feladót a felhasználó Feladók letiltása listájáról:
-
A Email lapon: Válassza a További>
 feladó eltávolítása a felhasználói tiltólistáról lehetőséget
feladó eltávolítása a felhasználói tiltólistáról lehetőséget .
. -
A kijelölt üzenet részletes úszó panelén: Válassza a További beállításokFeladó eltávolítása a felhasználói blokkok listájából lehetőséget
 >
> .
.
A megnyíló úszó panel azt jelzi, hogy a feladó sikeresen el lett távolítva a címzett Letiltott feladók listájáról. Válassza a Kész lehetőséget.
E-mailek megosztása karanténból
Elküldheti a karanténba helyezett e-mail másolatát, beleértve a potenciálisan káros tartalmat is a megadott címzetteknek.
Miután kiválasztotta az üzenetet, az alábbi módszerek egyikével elküldheti annak másolatát másoknak:
-
A Email lapon: Válassza a További>
 e-mailek megosztása lehetőséget
e-mailek megosztása lehetőséget .
. -
A kijelölt üzenet részletes úszó panelén: Válassza
 a További beállításokE-mail megosztása lehetőséget>
a További beállításokE-mail megosztása lehetőséget> .
.
A megnyíló E-mail megosztása más felhasználókkal úszó panelen jelöljön ki egy vagy több címzettet az üzenet másolatának fogadásához. Ha végzett, válassza a Megosztás lehetőséget.
E-mail letöltése karanténból
Miután kiválasztotta az e-mailt, töltse le az alábbi módszerek egyikével:
-
A Email lapon: Válassza a További>
 üzenetek letöltése lehetőséget
üzenetek letöltése lehetőséget .
. -
A kijelölt üzenet részletes úszó panelén: Válassza a További lehetőségek>
 Az üzenet letöltése lehetőséget
Az üzenet letöltése lehetőséget .
.
A megnyíló Fájl letöltése úszó panelen adja meg a következő adatokat:
- A fájl letöltésének oka: Adjon meg leíró szöveget.
- Jelszó létrehozása és Jelszó megerősítése: Adja meg a letöltött üzenetfájl megnyitásához szükséges jelszót.
Ha végzett a Fájl letöltése úszó panelen, válassza a Letöltés lehetőséget.
Ha a letöltés kész, megnyílik a Mentés másként párbeszédpanel, amelyen megtekintheti vagy módosíthatja a letöltött fájlnevet és helyet. Alapértelmezés szerint az .eml üzenetfájl egy Karanténba helyezett Messages.zip nevű tömörített fájlba kerül a Letöltések mappába. Ha a .zip fájl már létezik, egy szám lesz hozzáfűzve a fájlnévhez (például Karanténba helyezett üzenetek(1).zip).
Fogadja el vagy módosítsa a letöltött fájl részleteit, majd válassza a Mentés lehetőséget.
A Fájl letöltése úszó panelen válassza a Kész lehetőséget.
Karanténba helyezett e-mailek műveletei a Office 365-höz készült Defender
A Office 365-höz készült Microsoft Defender (bővítménylicencek vagy előfizetések, például Microsoft 365 E5 vagy Microsoft 365 Vállalati prémium verzió) rendelkező szervezeteknél a következő műveletek is elérhetők a részletes úszó panelen kijelölt üzenet:
 E-mail entitás megnyitása: További információ: What's on the Email entity page.
E-mail entitás megnyitása: További információ: What's on the Email entity page. Műveletek végrehajtása: Ez a művelet ugyanazt a műveletvarázslót indítja el, amely az Email entitás oldalán érhető el. További információ: Műveletek az Email entitás oldalán.
Műveletek végrehajtása: Ez a művelet ugyanazt a műveletvarázslót indítja el, amely az Email entitás oldalán érhető el. További információ: Műveletek az Email entitás oldalán.
Művelet végrehajtása több karanténba helyezett e-mailen
Ha a Email lapon legfeljebb 100 karanténba helyezett üzenetet jelöl ki az első oszlop melletti jelölőnégyzetek bejelölésével, a következő tömeges műveletek érhetők el a Email lapon (a kiválasztott üzenetek Kiadási állapotértékétől függően):
Karanténba helyezett e-mailek feloldása:
- Nem érhető el a Release (Kiadás) állapotértékkelrendelkező üzenetek esetében.
- Jóváhagyhatja a felhasználói kiadási kérelmeket , ha az üzenetek Kiadási állapot értéke Felszabadítva kérés.
A tömeges műveletekhez csak az Üzenet másolatának küldése más címzetteknek és az Üzenet elküldése a Microsoftnak lehetőség közül választhat az észlelés (hamis pozitív) javítása érdekében.
E-mailek elküldése a Microsoftnak véleményezésre
A tömeges műveletekhez az egyetlen választható lehetőség a Hasonló attribútumú e-mailek engedélyezése és a kapcsolódó Bejegyzés eltávolítása a következő után és A bejegyzés megjegyzésének engedélyezése beállítás.
Karanténba helyezett üzenet törlésének megkeresése
Alapértelmezés szerint számos biztonságiszabályzat-ítélet lehetővé teszi, hogy a felhasználók töröljék karanténba helyezett üzeneteiket (azokat az üzeneteket, amelyek címzettjei). További információ: Karanténba helyezett üzenetek és fájlok kezelése felhasználóként.
A rendszergazdák az alábbi eljárásokkal kereshetik meg az auditnaplóban a karanténból törölt üzenetek eseményeit:
A Defender portálján https://security.microsoft.comlépjen a Naplózás elemre. Vagy, közvetlenül az Audit lapra ugráshoz, használja a https://security.microsoft.com/auditlogsearch.
Tipp
A Microsoft Purview portál Naplózás lapját a következő címen is elérheti: https://purview.microsoft.com/auditlogsearch
A Naplózás lapon ellenőrizze, hogy az Új keresés lap van-e kiválasztva, majd konfigurálja a következő beállításokat:
- Dátum- és időtartomány (UTC)
-
Tevékenységek – rövid nevek: Kattintson a mezőbe, kezdje el beírni a "karantén" szót a
 megjelenő keresőmezőbe, majd válassza a Törölt karanténüzenet lehetőséget az eredmények közül.
megjelenő keresőmezőbe, majd válassza a Törölt karanténüzenet lehetőséget az eredmények közül. - Felhasználók: Ha tudja, hogy ki törölte az üzenetet a karanténból, felhasználónként tovább szűrheti az eredményeket.
Ha befejezte a keresési feltételek megadását, válassza a Keresés lehetőséget a keresés létrehozásához.
Az auditnapló-keresésekre vonatkozó teljes útmutatásért lásd: Új keresés naplózása.
Karanténba helyezett fájlok kezelése Office 365-höz készült Defender a Microsoft Defender portál használatával
Megjegyzés:
Az ebben a szakaszban található karanténba helyezett fájlokra vonatkozó eljárások csak Office 365 1. csomaghoz készült Microsoft Defender vagy a 2. csomag előfizetői számára érhetők el.
A SharePointban vagy a OneDrive-on karanténba helyezett fájlok 30 nap elteltével törlődnek a karanténból, de a letiltott fájlok a SharePointban vagy a OneDrive-on maradnak letiltott állapotban.
A Office 365-höz készült Defender rendelkező szervezetekben a rendszergazdák kezelhetik a SharePoint, a OneDrive és a Microsoft Teams biztonságos mellékletei által karanténba helyezett fájlokat. A fájlok védelmének engedélyezéséhez olvassa el a Biztonságos mellékletek bekapcsolása a SharePointhoz, a OneDrive-hoz és a Microsoft Teamshez című témakört.
Karanténba helyezett fájlok megtekintése
A Microsoft Defender portálon https://security.microsoft.comlépjen Email & együttműködés>–Karanténfájlok> áttekintése> lapra. Vagy ha közvetlenül a Karantén lap Fájlok lapjára szeretne lépni, használja a parancsothttps://security.microsoft.com/quarantine?viewid=Files.
A Fájlok lapon csökkentheti a függőleges térközt a listában, ha a Lista térközének módosítása kompaktra vagy normálra parancsra kattint![]() , majd a Lista tömörítése lehetőséget választja
, majd a Lista tömörítése lehetőséget választja![]() .
.
A bejegyzéseket egy elérhető oszlopfejlécre kattintva rendezheti. Válassza az Oszlopok testreszabása lehetőséget ![]() a megjelenített oszlopok módosításához. Az alapértelmezett értékeket csillag jelöli (*):
a megjelenített oszlopok módosításához. Az alapértelmezett értékeket csillag jelöli (*):
- Felhasználó*
- Hely*: Az érték SharePoint vagy OneDrive.
- Mellékletfájl neve*
- Fájl URL-címe*
- Fájlméret
- Kiadás állapota*
- Lejár*
- Észlelte:
- Idő szerint módosítva
A bejegyzések szűréséhez válassza a Szűrés lehetőséget![]() . A megnyíló Szűrők úszó panelen a következő szűrők érhetők el:
. A megnyíló Szűrők úszó panelen a következő szűrők érhetők el:
-
Beérkezés időpontja:
- Az elmúlt 24 óra
- Az elmúlt 7 nap
- Az elmúlt 14 nap
- Az elmúlt 30 nap (alapértelmezett)
- Egyéni: Adja meg a Kezdés és a Befejezés időpontja (dátum) értéket.
-
Lejár:
- Egyéni (alapértelmezett): Adja meg a Kezdés és a Befejezés időpontja (dátum) értéket.
- Ma
- Következő 2 nap
- Következő 7 nap
- Karantén oka: Az egyetlen elérhető érték a Kártevő.
- Szabályzat típusa: Az egyetlen elérhető érték ismeretlen.
Ha végzett a Szűrők úszó panelen, válassza az Alkalmaz lehetőséget. A szűrők törléséhez válassza a Szűrők törlése lehetőséget![]() .
.
![]() A Keresés mező és egy megfelelő érték használatával megkereshet adott fájlokat fájlnév szerint. A helyettesítő karakterek nem támogatottak.
A Keresés mező és egy megfelelő érték használatával megkereshet adott fájlokat fájlnév szerint. A helyettesítő karakterek nem támogatottak.
Miután megadta a keresési feltételeket, nyomja le az Enter billentyűt az eredmények szűréséhez.
Egy adott karanténba helyezett fájl megkeresése után jelölje ki a fájlt a fájl részleteinek megtekintéséhez és a rajta végzett műveletekhez (például megtekintéshez, kiadáshoz, letöltéshez vagy törléshez).
Karanténba helyezett fájl részleteinek megtekintése
A Microsoft Defender portálon https://security.microsoft.comlépjen Email & együttműködés>–Karanténfájlok> áttekintése> lapra. Vagy ha közvetlenül a Karantén lap Fájlok lapjára szeretne lépni, használja a parancsothttps://security.microsoft.com/quarantine?viewid=Files.
A Fájlok lapon jelölje ki a karanténba helyezett fájlt úgy, hogy a jelölőnégyzeten kívül a sor bármely pontjára kattint.
A megnyíló részletes úszó panelen a következő információk érhetők el:
-
Fájl részletei szakasz:
- Fájlnév
- Fájl URL-címe: A fájl helyét meghatározó URL-cím (például a SharePointban).
- Kártékony tartalom észlelve a A fájl karanténba helyezésének dátuma/időpontja.
- Lejárat: A fájl karanténból való törlésének dátuma.
- Észlelte:
- Mentesít?
- Kártevő neve
- Dokumentumazonosító: A dokumentum egyedi azonosítója.
- Fájlméret
- Szervezet A szervezet egyedi azonosítója.
- Utolsó módosítás
- Utolsó módosítás: A fájlt utoljára módosító felhasználó.
- Biztonságos kivonatoló algoritmus 256 bites (SHA-256) értéke: Ezzel a kivonatértékel azonosíthatja a fájlt más hírnevű tárolókban vagy a környezet más helyeiben.
A fájllal kapcsolatos műveletek elvégzéséhez tekintse meg a következő szakaszt.
Tipp
Ha a többi karanténba helyezett fájl adatait a részletek úszó paneljének elhagyása nélkül szeretné megtekinteni, használja  az Előző elem és a Következő elemet az úszó panel tetején.
az Előző elem és a Következő elemet az úszó panel tetején.
Művelet végrehajtása karanténba helyezett fájlokon
A Microsoft Defender portálon https://security.microsoft.comlépjen Email & együttműködés>–Karanténfájlok> áttekintése> lapra. Vagy ha közvetlenül a Karantén lap Fájlok lapjára szeretne lépni, használja a parancsothttps://security.microsoft.com/quarantine?viewid=Files.
A Fájlok lapon jelölje ki a karanténba helyezett fájlt úgy, hogy a jelölőnégyzeten kívül a sor bármely pontjára kattint.
Miután kiválasztotta a karanténba helyezett fájlt, a megnyíló fájlrészletek úszó panelén elérhető műveleteket az alábbi alszakaszok ismertetik.
Karanténba helyezett fájlok feloldása karanténból
Ez a művelet nem érhető el a már kiadott fájlok esetében (a Kiadott állapot értéke Felszabadítva).
Ha nem oldja fel vagy törli a fájlt a karanténból, a rendszer eltávolítja a fájlt a karanténból az alapértelmezett karantén-megőrzési időszak lejárta után (ahogy az a Lejárat oszlopban látható), de a letiltott fájl a SharePointban vagy a OneDrive-on marad letiltott állapotban.
Miután kiválasztotta a fájlt, a megnyíló fájlrészletek úszó panelén válassza a Fájl felszabadítása lehetőséget![]() .
.
A megnyíló Release files and report them to Microsoft (Fájlok kiadása és jelentése a Microsoftnak ) úszó panelen tekintse meg a fájl részleteit a Release the következő fájlok szakaszban, majd válassza a Release (Kiadás) lehetőséget.
Tipp
Jelenleg nem jelentheti a karanténba helyezett fájlokat a Microsoftnak, amikor kiadja őket.
A megnyíló Fájlok megjelentek úszó panelen válassza a Kész lehetőséget.
A fájl részleteit tartalmazó úszó panelen válassza a Bezárás lehetőséget.
A Fájlok lapra visszatérve a fájl Release status (Kiadás állapota) értéke Release (Kiadás).
Karanténba helyezett fájlok letöltése karanténból
Miután kiválasztotta a fájlt, válassza a fájl letöltése lehetőséget ![]() a megnyíló részletes úszó panelen.
a megnyíló részletes úszó panelen.
A megnyíló Fájl letöltése úszó panelen adja meg a következő adatokat:
- A fájl letöltésének oka: Adjon meg leíró szöveget.
- Jelszó létrehozása és Jelszó megerősítése: Adja meg a letöltött fájl megnyitásához szükséges jelszót.
Ha végzett a Fájl letöltése úszó panelen, válassza a Letöltés lehetőséget.
Ha a letöltés kész, megnyílik a Mentés másként párbeszédpanel, amelyen megtekintheti vagy módosíthatja a letöltött fájlnevet és helyet. Alapértelmezés szerint a rendszer egy Karanténba helyezett Messages.zip nevű tömörített fájlba menti a Fájlt a Letöltések mappába. Ha a .zip fájl már létezik, egy szám lesz hozzáfűzve a fájlnévhez (például Karanténba helyezett üzenetek(1).zip).
Fogadja el vagy módosítsa a letöltött fájl részleteit, majd válassza a Mentés lehetőséget.
A Fájl letöltése úszó panelen válassza a Kész lehetőséget.
Karanténba helyezett fájlok törlése a karanténból
Ha nem oldja fel vagy törli a fájlt a karanténból, a rendszer eltávolítja a fájlt a karanténból az alapértelmezett karantén-megőrzési időszak lejárta után (ahogy az a Lejárat oszlopban látható), de a letiltott fájl a SharePointban vagy a OneDrive-on marad letiltott állapotban.
Miután kiválasztotta a fájlt, válassza ![]() a További>
a További>![]() törlés karanténból lehetőséget a megnyíló részletek úszó panelen.
törlés karanténból lehetőséget a megnyíló részletek úszó panelen.
A megnyíló figyelmeztető párbeszédpanelen válassza a Folytatás lehetőséget.
A Fájlok lapra visszatérve a fájl már nem szerepel a listában.
Művelet végrehajtása több karanténba helyezett fájlon
Ha több karanténba helyezett fájlt jelöl ki a Fájlok lapon az első oszlop melletti jelölőnégyzetek (legfeljebb 100 fájl) bejelölésével, megjelenik a Tömeges műveletek legördülő lista, ahol a következő műveleteket hajthatja végre:
- Karanténba helyezett fájlok feloldása karanténból
- Karanténba helyezett fájlok törlése a karanténból
- Karanténba helyezett fájlok letöltése karanténból
A Microsoft Defender portál használata a Microsoft Teams karanténba helyezett üzeneteinek kezeléséhez
Megjegyzés:
A Microsoft Teamsben a nullaórás automatikus végleges törlés (ZAP) jelenleg előzetes verzióban érhető el, nem érhető el minden szervezetben, és változhat.
A Teams karanténszabályzata jelenleg AdminOnlyAccess értékre van állítva, ami azt jelenti, hogy a felhasználók nem férhetnek hozzá a karanténba helyezett Teams-üzenetekhez. Aktívan dolgozunk a karanténházirend-konfigurációk frissítésen.
A Karantén a Microsoft Teamsben csak a Office 365-höz készült Microsoft Defender 2. csomaggal rendelkező szervezetekben érhető el (bővítménylicencek vagy előfizetések, például Microsoft 365 E5).
Ha potenciálisan rosszindulatú csevegőüzenetet észlel a Microsoft Teamsben, a nulla órás automatikus törlés (ZAP) eltávolítja az üzenetet, és karanténba helyezi. A rendszergazdák megtekinthetik és kezelhetik ezeket a karanténba helyezett Teams-üzeneteket. Az üzenet 30 napig karanténba van helyezve. Ezt követően a Teams-üzenet véglegesen el lesz távolítva.
Ez a funkció alapértelmezés szerint engedélyezve van.
Karanténba helyezett Teams-üzenetek megtekintése
A Microsoft Defender portálon https://security.microsoft.comlépjen az Email & együttműködés> áttekintéseTeams-üzenetekkaranténba>helyezése> lapra. Vagy ha közvetlenül a Teams-üzenetek lapra szeretne lépni a Karantén lapon, használja a parancsothttps://security.microsoft.com/quarantine?viewid=Teams.
A Teams-üzenetek lapon csökkentheti a függőleges térközt a listában, ha a Lista térközének módosítása kompaktra vagy normálra elemre kattint![]() , majd a Lista tömörítése lehetőséget választja
, majd a Lista tömörítése lehetőséget választja![]() .
.
A bejegyzéseket egy elérhető oszlopfejlécre kattintva rendezheti. Válassza az Oszlopok testreszabása lehetőséget ![]() a megjelenített oszlopok módosításához. Az alapértelmezett értékeket csillag jelöli (*):
a megjelenített oszlopok módosításához. Az alapértelmezett értékeket csillag jelöli (*):
- Teams-üzenet szövege: A Teams-üzenet tárgyát tartalmazza.*
- Beérkezés időpontja: Az az időpont, amikor a címzett megkapta az üzenetet.*
- Kiadás állapota: Azt jelzi, hogy az üzenet már ellenőrizve van-e, és ki van-e adva, vagy felülvizsgálatra van szükség. *
- Résztvevők: Az üzenethez kapott felhasználók teljes száma.*
- Feladó: A karanténba helyezett üzenetet küldő személy.*
- Karantén oka: Az elérhető lehetőségek a "Megbízható adathalászat" és a "Kártevő".*
- Házirend típusa: A karanténba helyezett üzenetért felelős szervezeti házirend.*
- Lejárat: Azt az időpontot jelzi, amely után az üzenet el lesz távolítva a karanténból. Alapértelmezés szerint ez az érték 30 nap.*
- Címzett címe: Email címzettek címe.*
- Üzenetazonosító: Tartalmazza a csevegőüzenet azonosítóját.
A bejegyzések szűréséhez válassza a Szűrés lehetőséget![]() . A megnyíló Szűrők úszó panelen a következő szűrők érhetők el:
. A megnyíló Szűrők úszó panelen a következő szűrők érhetők el:
- Üzenet azonosítója
- Feladó címe
- Címzett címe
- Tárgy
-
Beérkezés időpontja:
- Az elmúlt 24 óra
- Az elmúlt 7 nap
- Az elmúlt 14 nap
- Az elmúlt 30 nap (alapértelmezett)
- Egyéni: Adja meg a Kezdés és a Befejezés időpontja (dátum) értéket.
-
Lejár:
- Egyéni (alapértelmezett): Adja meg a Kezdés és a Befejezés időpontja (dátum) értéket.
- Ma
- Következő 2 nap
- Következő 7 nap
- Karantén oka: A rendelkezésre álló értékek a kártevők és a megbízható adathalászat.
- Címzett: Válassza a Minden felhasználó vagy a Csak én lehetőséget.
- Véleményezés állapota: Válassza a Felülvizsgálat szükséges és a Kiadás lehetőséget.
Ha végzett a Szűrők úszó panelen, válassza az Alkalmaz lehetőséget. A szűrők törléséhez válassza a Szűrők törlése lehetőséget![]() .
.
![]() A Keresés mező és egy megfelelő érték segítségével megkeresheti a Teams-üzeneteket. A helyettesítő karakterek nem támogatottak.
A Keresés mező és egy megfelelő érték segítségével megkeresheti a Teams-üzeneteket. A helyettesítő karakterek nem támogatottak.
Miután megtalálta a karanténba helyezett Teams-üzenetet, válassza ki az üzenetet a részletek megtekintéséhez és a rajta végzett műveletekhez (például az üzenet megtekintéséhez, kiadásához, letöltéséhez vagy törléséhez).
Karanténba helyezett Teams-üzenet részleteinek megtekintése
A Karantén lap Teams-üzenetek lapján jelölje ki a karanténba helyezett üzenetet úgy, hogy az első oszlop melletti jelölőnégyzeten kívül bárhová kattint.
A részleteket tartalmazó úszó panel tetején az alábbi üzenetinformációk érhetők el:
- Az úszó panel címe a Teams-üzenet tárgya vagy első 100 karaktere.
- A Karantén okának értéke.
- Az üzenetben lévő hivatkozások száma.
- Az elérhető műveleteket a Művelet végrehajtása karanténba helyezett Teams-üzeneteken című szakaszban találja.
Tipp
Ha a többi karanténba helyezett Teams-üzenet részleteit a részletek úszó paneljének elhagyása nélkül szeretné megtekinteni, használja  az Előző elem és a Következő elemet az úszó panel tetején.
az Előző elem és a Következő elemet az úszó panel tetején.
A részletek úszó paneljének következő szakasza a karanténba helyezett Teams-üzenetekhez kapcsolódik:
-
Karantén részletei szakasz:
- Lejár
- Beérkezés időpontja
- Karantén oka
- Kiadás állapota
- Szabályzat típusa: Az érték Nincs.
- Szabályzat neve: Az érték Teams Védelmi szabályzat.
- Karanténszabályzat
A részletek többi része az Üzenet részletei, a Feladó, a Résztvevők, a Csatorna részletei és az URL-címek szakaszt tartalmazza, amelyek a Teams üzenetentitásának paneljén találhatók. További információ: A Teams mMessage entitáspanelje Office 365-höz készült Microsoft Defender 2. csomagban.
Ha befejezte a részleteket tartalmazó úszó panelt, válassza a Bezárás lehetőséget.
Művelet végrehajtása karanténba helyezett Teams-üzeneteken
A Microsoft Defender portálon https://security.microsoft.comlépjen az Email & együttműködés> áttekintéseTeams-üzenetekkaranténba>helyezése> lapra. Vagy ha közvetlenül a Teams-üzenetek lapra szeretne lépni a Karantén lapon, használja a parancsothttps://security.microsoft.com/quarantine?viewid=Teams.
A Teams-üzenetek lapon válassza ki a karanténba helyezett üzenetet az alábbi módszerek egyikével:
Jelölje ki az üzenetet a listából az első oszlop melletti jelölőnégyzet bejelölésével. A rendelkezésre álló műveletek már nem szürkítve jelennek meg.
Jelölje ki az üzenetet a listából úgy, hogy a jelölőnégyzettől eltérő sorban bárhová kattint. Az elérhető műveletek a megnyíló részletes úszó panelen találhatók.
Az üzenet kiválasztásához mindkét módszerrel elérhető néhány művelet a Továbbiak területen![]() .
.
A karanténba helyezett üzenet kiválasztása után az elérhető műveleteket az alábbi alszakaszok ismertetik.
Karanténba helyezett Teams-üzenetek kiadása
Ez a művelet nem érhető el a már kiadott Teams-üzenetekhez (a Kiadás állapota értéke Kiadás).
Ha nem ad ki vagy távolít el egy üzenetet, az automatikusan törlődik a karanténból a Lejárat oszlopban látható dátum után.
Miután kiválasztotta az üzenetet, az alábbi módszerek valamelyikével adja ki azt az összes csevegési résztvevőnek:
-
A Teams-üzenetek lapon válassza aKiadás lehetőséget
 .
. -
A kijelölt üzenet részletes úszó panelén: Válassza a Kiadás lehetőséget
 .
.
A megnyíló Release message to your Teams app úszó panelen válassza az Üzenet elküldése a Microsoftnak lehetőséget az észlelés javítása érdekében (hamis pozitív) lehetőséget, majd válassza a Kiadás lehetőséget.
Teams-üzenetek törlése karanténból
Ha nem ad ki vagy távolít el egy Teams-üzenetet, az automatikusan törlődik a karanténból a Lejárat oszlopban látható dátum után.
Miután kiválasztotta a Teams-üzenetet, az alábbi módszerek egyikével távolíthatja el:
-
A Teams-üzenetek lapon: Válassza az Üzenetek törlése lehetőséget
 .
. -
A kijelölt üzenet részletes úszó panelén: Válassza
 a További beállításokTörlés karanténból lehetőséget>
a További beállításokTörlés karanténból lehetőséget> .
.
A megnyíló figyelmeztető párbeszédpanelen olvassa el az információkat, majd válassza a Folytatás lehetőséget.
A Teams-üzenetek lapra visszatérve az üzenet már nem szerepel a listában.
Teams-üzenetek előnézete karanténból
A Teams-üzenet kiválasztása után az alábbi módszerek egyikével tekintheti meg az üzenet előnézetét:
-
A Teams-üzenetek lapon: Válassza az Üzenet előnézete lehetőséget
 .
. -
A kijelölt üzenet részletes úszó panelén: Válassza az Üzenet előnézete lehetőséget

 .
.
A megnyíló úszó panelen válasszon az alábbi fülek közül:
- Forrás: Az üzenet törzsének HTML-verzióját jeleníti meg, és az összes hivatkozás le van tiltva.
- Egyszerű szöveg: Egyszerű szövegként jeleníti meg az üzenet törzsét.
Teams-üzenetek elküldése a Microsoftnak karanténból történő véleményezésre
Miután kiválasztotta az üzenetet, az alábbi módszerek valamelyikével küldje el az üzenetet a Microsoftnak elemzésre:
-
A Teams-üzenetek lapon válassza aTovábbi>
 küldés felülvizsgálatra lehetőséget
küldés felülvizsgálatra lehetőséget .
. -
A kijelölt üzenet részletes úszó panelén: Válassza
 a További lehetőségek>
a További lehetőségek> Küldés felülvizsgálatra lehetőséget.
Küldés felülvizsgálatra lehetőséget.
Amikor az Üzenet küldése lehetőséget választja, a rendszer elemzés céljából elküldi az üzenetet a Microsoftnak. Megjelenik egy Elküldött elem párbeszédpanel, amelyen az OK gombot választja.
Teams-üzenetek letöltése karanténból
Miután kiválasztotta a Teams-üzenetet, töltse le az alábbi módszerek valamelyikével:
-
A Teams-üzenetek lapon: Válassza a További>
 üzenetek letöltése lehetőséget
üzenetek letöltése lehetőséget .
. -
A kijelölt üzenet részletes úszó panelén: Válassza a További lehetőségek>
 Az üzenet letöltése lehetőséget
Az üzenet letöltése lehetőséget .
.
A megnyíló Üzenetek letöltése úszó panelen adja meg a következő információkat:
- A fájl letöltésének oka: Adjon meg leíró szöveget.
- Jelszó létrehozása és Jelszó megerősítése: Adja meg a letöltött üzenetfájl megnyitásához szükséges jelszót.
Ha végzett a Fájl letöltése úszó panelen, válassza a Letöltés lehetőséget.
Alapértelmezés szerint a .html üzenetfájl egy Karanténba helyezett Messages.zip nevű tömörített fájlba kerül a Letöltések mappába. Ha a .zip fájl már létezik, egy szám lesz hozzáfűzve a fájlnévhez (például Karanténba helyezett üzenetek(1).zip).
Az Üzenetek letöltése úszó panelen válassza a Kész lehetőséget.
Művelet végrehajtása több karanténba helyezett Teams-üzeneten
Ha több karanténba helyezett üzenetet jelöl ki a Teams üzenetek lapján az első oszlop melletti jelölőnégyzetek bejelölésével, az alábbi tömeges műveletek érhetők el a Teams üzenetek lapján:
- Karanténba helyezett Teams-üzenetek kiadása
- Teams-üzenetek törlése karanténból
- Teams-üzenetek elküldése a Microsoftnak karanténból történő véleményezésre
- Teams-üzenetek letöltése karanténból
Felhasználók karanténba helyezett Teams-üzenetekkel kapcsolatos kiadási kérelmeinek jóváhagyása vagy elutasítása
Amikor egy felhasználó karanténba helyezett Teams-üzenet kiadását kéri, a Kiadás állapota a Kért kiadás értékre változik, és a rendszergazda jóváhagyhatja vagy elutasíthatja a kérést.
További információ: A felhasználók kiadási kérelmeinek jóváhagyása vagy elutasítása.
Karanténba helyezett üzenetek kezelése Exchange Online PowerShell vagy különálló EOP PowerShell használatával
A karanténban lévő üzenetek és fájlok megtekintéséhez és kezeléséhez használt parancsmagokat ebben a szakaszban ismertetjük.
- Delete-QuarantineMessage
- Export-QuarantineMessage
- Get-QuarantineMessage
- Preview-QuarantineMessage: Ez a parancsmag csak üzenetekre vonatkozik, karanténba helyezett fájlokra nem.
- Release-QuarantineMessage