Megjegyzés
Az oldalhoz való hozzáféréshez engedély szükséges. Megpróbálhat bejelentkezni vagy módosítani a címtárat.
Az oldalhoz való hozzáféréshez engedély szükséges. Megpróbálhatja módosítani a címtárat.
Ez a cikk bemutatja, hogy a .NET mely verziói támogatottak Windows rendszeren, hogyan telepíthető a .NET, és mi a különbség az SDK és a futtatókörnyezet között.
A .NET-keretrendszer ellentétben a .NET nincs a Windows verziójához kötve. Windows rendszeren csak a .NET-keretrendszer egyetlen verziója telepíthető. A .NET azonban önálló, és bárhol telepíthető a számítógépen. Egyes alkalmazások saját .NET-példányt is tartalmazhatnak.
A .NET alapértelmezés szerint a számítógépen található Program Files\dotnet könyvtárba van telepítve, kivéve, ha a telepítési módszer másik könyvtárat választ.
A .NET a futtatókörnyezetből és az SDK-ból áll. A futtatókörnyezet .NET-alkalmazásokat futtat, az SDK pedig az alkalmazások létrehozásához használható.
A megfelelő futtatási idő kiválasztása
A Windows három különböző futtatókörnyezetet biztosít, amelyek lehetővé teszik a különböző típusú alkalmazások futtatását. Az SDK mindhárom futtatókörnyezetet tartalmazza, és egy futtatókörnyezet telepítője további futtatókörnyezetet is tartalmazhat. Az alábbi táblázat azt ismerteti, hogy egy adott .NET-telepítő mely futtatókörnyezetet tartalmazza:
| Telepítő | Tartalmazza a .NET-futtatókörnyezetet | Tartalmazza a .NET Desktop Futtatókörnyezetet | Tartalmazza az ASP.NET Core Runtime-ot |
|---|---|---|---|
| .NET-futtatókörnyezet | Igen | Nem | Nem |
| .NET Asztali futtatókörnyezet | Igen | Igen | Nem |
| ASP.NET Core Runtime | Nem | Nem | Igen |
| .NET SDK | Igen | Igen | Igen |
Annak érdekében, hogy minden .NET-alkalmazást futtathasson Windows rendszeren, telepítse a ASP.NET Core Futtatókörnyezetet és a .NET Desktop futtatókörnyezetet is. A ASP.NET Core Runtime webalapú alkalmazásokat futtat, a .NET Asztali futtatókörnyezet pedig asztali alkalmazásokat futtat, például egy Windows megjelenítési alaprendszer (WPF) vagy Windows Forms-alkalmazást.
A .NET telepítésének kiválasztása
A .NET telepítésének különböző módjai vannak, és egyes termékek kezelhetik a .NET saját verzióját. Ha a .NET-et olyan szoftveren keresztül telepíti, amely a .NET saját verzióját kezeli, előfordulhat, hogy a rendszer nem engedélyezi. Győződjön meg arról, hogy tisztában van a .NET más szoftvereken keresztül történő telepítésének következményeival.
Ha nem biztos abban, hogy a következő szakaszokban szereplő listák áttekintése után melyik metódust válassza, valószínűleg a .NET Installert szeretné használni.
Fejlesztők
-
A Visual Studio használatával telepítheti a .NET-et, ha .NET-alkalmazásokat szeretne fejleszteni a Visual Studióval. A Visual Studio a .NET saját példányát kezeli. Ez a módszer telepíti az SDK-, Runtime- és Visual Studio-sablonokat.
Visual Studio Code – C# Dev Kit
Telepítse a Visual Studio Code C# Dev Kit bővítményét a .NET-alkalmazások fejlesztéséhez. A bővítmény használhat olyan SDK-t, amely már telepítve van, vagy telepíthet egyet.
Felhasználók és fejlesztők
-
Telepítse a .NET-et egy Windows Installer-csomaggal, amelyet futtatni kell. Ez a módszer telepítheti az SDK-t és a futtatókörnyezetet. A telepítések rendszerszintűek.
-
A WinGet használatával telepítheti a .NET-et, ha a parancssoron keresztül szeretné kezelni a .NET-et. Ez a módszer telepítheti az SDK-t és a futtatókörnyezetet. A telepítések rendszerszintűek.
-
PowerShell-szkript, amely automatizálja az SDK vagy a futtatókörnyezet telepítését. Kiválaszthatja, hogy a .NET melyik verzióját telepítse.
Támogatott verziók
Az alábbi táblázat a jelenleg támogatott .NET-kiadások és a Támogatott Windows-verziók listáját tartalmazza. Ezek a verziók mindaddig támogatottak maradnak, amíg a .NET verziója el nem éri a támogatás megszűnését, vagy a Windows verziója el nem éri az élettartamot.
Tipp.
Emlékeztetőül, ez a táblázat a modern .NET-ra vonatkozik (szemben a .NET-keretrendszer). A .NET-keretrendszer telepítéséhez tekintse meg a .NET-keretrendszer telepítési útmutatóját.
A Windows 10-verziók szolgáltatásvégi dátumait kiadás szerint szegmentáltuk. Az alábbi táblázatban csak a Home, a Pro, a Pro Education és a Pro for Workstations kiadásokat tekintjük át. További részletekért tekintse meg a Windows életciklusának adatlapját .
| Operációs rendszer | .NET 9 (architektúrák) | .NET 8 (architektúrák) |
|---|---|---|
| Windows 11 (24H2, 23H2, 22H2 Ent/Edu) | ✔️ x64, x86, Arm64 | ✔️ x64, x86, Arm64 |
| Windows 10 (22H2+) | ✔️ x64, x86, Arm64 | ✔️ x64, x86, Arm64 |
| Windows Server 2025 Windows Server 2022 Windows Server 2019 Windows Server, 1903-es vagy újabb verzió Windows Server 2016 Windows Server 2012 R2 Windows Server 2012 |
✔️ x64, x86 | ✔️ x64, x86 |
| Windows Server Core 2012 (és R2) | ✔️ x64, x86 | ✔️ x64, x86 |
| Nano Server (2022, 2019) | ✔️ x64 | ✔️ x64 |
| Windows 8.1 | ❌ | ❌ |
| Windows 7 SP1 ESU | ❌ | ❌ |
Tipp.
A + szimbólum a minimális verziót jelöli.
Windows 7 / 8.1 / Server 2012
A .NET-verzió már nem támogatott Windows 7 és Windows 8.1 rendszeren. Az utolsó támogatott kiadások a .NET 6 volt, és a támogatás 2024. november 12-én véget ért.
A Windows Server 2012-t továbbra is támogatja a .NET bármely olyan verziója, amely továbbra is támogatott.
A Windows mindhárom verziójának további függőségeket kell telepítenie:
| Operációs rendszer | Előfeltételek |
|---|---|
| Windows 7 SP1 ESU | - Microsoft Visual C++ 2015-2019 újraosztható csomag 64 bites / 32 bites - KB3063858 64 bites / 32 bites - Microsoft Főtanúsítvány-szolgáltató 2011 (csak .NET Core 2.1 offline telepítő) |
| Windows 8.1 | Microsoft Visual C++ 2015-2019 terjeszthető csomag 64 bites / 32 bites |
| Windows Server 2012 | Microsoft Visual C++ 2015-2019 terjeszthető csomag 64 bites / 32 bites |
| Windows Server 2012 R2 | Microsoft Visual C++ 2015-2019 terjeszthető csomag 64 bites / 32 bites |
Az előző követelményekre is szükség van, ha a következő dll-ek valamelyikével kapcsolatos hibaüzenetet kap:
- api-ms-win-crt-runtime-l1-1-0.dll
- api-ms-win-cor-timezone-l1-1-0.dll
- hostfxr.dll
Arm-alapú Windows rendszerű számítógépek
A .NET arm-alapú Windows rendszerű számítógépeken támogatott. Az alábbi szakaszok a .NET telepítésekor megfontolandó szempontokat ismertetik.
Elérésiút-különbségek
Arm-alapú Windows rendszerű számítógépeken a .NET összes Arm64-verziója a normál C:\Program Files\dotnet\ mappába van telepítve. A .NET SDK x64 verziója azonban telepítve van a C:\Program Files\dotnet\x64\ mappába.
Útvonal változók
Ha a .NET SDK x64- és Arm64-verziói is telepítve vannak, előfordulhat, hogy módosítani kell azokat a környezeti változókat, amelyek .NET-et adnak hozzá a rendszer elérési útjához, például a PATH változóhoz. Emellett egyes eszközök a DOTNET_ROOT környezeti változóra támaszkodnak, amelyet frissíteni kell, hogy a megfelelő .NET SDK telepítési mappára mutasson.
Telepítés a Visual Studióval
A Visual Studio a .NET saját példányát telepíti a .NET más példányaitól eltérően. A Visual Studio különböző verziói támogatják a .NET különböző verzióit. A Visual Studio legújabb verziója mindig a .NET legújabb verzióját támogatja.
A Visual Studio Installer telepíti és konfigurálja a Visual Studiót. Egyes Visual Studio-számítási feladatok közé tartozik a .NET, például a ASP.NET és a webfejlesztés , valamint a .NET többplatformos alkalmazás felhasználói felületének fejlesztése. A .NET egyes verziói az Egyes összetevők lapon telepíthetők .
A Visual Studio dokumentációja útmutatást nyújt az alábbiakhoz:
- Telepítse a Visual Studiót.
- A Visual Studio számítási feladatainak konfigurálása.

.NET-verziók és Visual Studio
Ha a Visual Studiót használja .NET-alkalmazások fejlesztésére, az alábbi táblázat a Visual Studio minimálisan szükséges verzióját ismerteti a cél .NET SDK-verzió alapján.
| .NET SDK-verzió | Visual Studio-verzió |
|---|---|
| 9 | A Visual Studio 2022 17.12-es vagy újabb verziója. |
| 8 | A Visual Studio 2022 17.8-es vagy újabb verziója. |
| 7 | A Visual Studio 2022 17.4-es vagy újabb verziója. |
| 6 | A Visual Studio 2022 17.0-s vagy újabb verziója. |
| 5 | A Visual Studio 2019 16.8-os vagy újabb verziója. |
| 3.1 | A Visual Studio 2019 16.4-es vagy újabb verziója. |
| 3,0 | A Visual Studio 2019 16.3-s vagy újabb verziója. |
| 2,2 | A Visual Studio 2017 15.9-es vagy újabb verziója. |
| 2.1 | A Visual Studio 2017 15.7-es vagy újabb verziója. |
Ha már telepítve van a Visual Studio, a következő lépésekkel ellenőrizheti a verziót.
- Nyissa meg a Visual Studiót.
- Válassza a Help>Microsoft Visual Studio névjegye lehetőséget.
- Olvassa el a verziószámot a Névjegy párbeszédpanelen.
További információ: .NET SDK, MSBuild és Visual Studio verziószámozás.
Telepítés a Visual Studio Code-tal
A Visual Studio Code egy hatékony és egyszerű forráskódszerkesztő, amely az asztalon fut. A Visual Studio Code használhatja a rendszeren már telepített SDK-t.
Ez WinGet konfigurációs fájl telepíti a legújabb .NET SDK-t, a Visual Studio Code-ot és a C# DevKitet. Ha már telepítette bármelyiket, a WinGet kihagyja ezt a lépést.
- Töltse le a fájlt, és kattintson rá duplán a futtatáshoz.
- Olvassa el a licencszerződést, írja be y, és válassza Adja meg, amikor a rendszer kéri az elfogadást.
- Ha a tálcán megjelenik egy villogó Felhasználói fiókok felügyelete (UAC) kérés, engedélyezze a telepítés folytatását.
Emellett a C# Dev Kit bővítmény telepíti a .NET-et, ha még nincs telepítve.
A .NET Visual Studio Code-on keresztüli telepítésével kapcsolatos utasításokért tekintse meg a C# használatának első lépéseit a VS Code-ban.
.NET Telepítő
A .NET letöltési oldala a Windows Installer végrehajtható fájljait tartalmazza.
Nyisson meg egy webböngészőt, és navigáljon ide: https://dotnethttps://dotnet.microsoft.com/download/dotnet.
Válassza ki a letölteni kívánt .NET-verziót, például a 9.0-t.
Keresse meg a .NET letöltésére szolgáló hivatkozásokat tartalmazó SDK-t vagy futtatókörnyezetet.
A Telepítők oszlopban keresse meg a Windows sort, és válassza ki a CPU-architektúrájának megfelelő hivatkozást. Ha nem biztos benne, válassza az x64-et , mert ez a leggyakoribb.
A böngészőnek automatikusan le kell töltenie a telepítőt.
Tipp.
Az alábbi képen az SDK látható, de letöltheti a futtatókörnyezetet is.
Nyissa meg a Windows Intézőt, és keresse meg a fájl letöltési helyét, valószínűleg a Letöltések mappát.
Kattintson duplán a fájlra a .NET telepítéséhez.
Megnyílik a Windows Installer párbeszédpanel.

Válassza a Telepítés lehetőséget, és kövesse az utasításokat a .NET telepítéséhez.
A .NET CLI használatának megismeréséhez tekintse meg a .NET CLI áttekintését.
Parancssori opciók
A paraméterrel /? megjelenítheti a lehetőségek listáját.
Ha csendesen szeretné telepíteni a .NET-et, például éles környezetben vagy a folyamatos integráció támogatásához, használja az alábbi lehetőségeket:
/install
Telepíti a .NET-et./quiet
Megakadályozza a felhasználói felület és a kérések megjelenítését./norestart
Megakadályozza az újraindítási kísérleteket.
dotnet-sdk-9.0.100-win-x64.exe /install /quiet /norestart
Ha már telepítette a .NET-et, a .NET Installer használatával kezelheti a telepítést. A /installhelyett használja az alábbi lehetőségek egyikét:
/uninstall
Távolítsa el a .NET ezen verzióját./repair
Ellenőrizze, hogy sérültek-e a telepítés kulcsfájljai vagy összetevői, és állítsa vissza őket.
Tipp.
A telepítő egy 0-s kilépési kódot ad vissza a sikeresség érdekében, és egy 3010-es kilépési kódot, amely jelzi, hogy újraindításra van szükség. Minden más érték valószínűleg hibakód.
Microsoft Update
A .NET-telepítő végrehajtható termékei olyan független termékek, amelyek a WindowsOn a Microsoft Update (MU) használatával szervizelhetők. A MU más, mint a Windows Update (WU), amely az operációs rendszer olyan összetevőinek kiszolgálására szolgál, mint a .NET-keretrendszer.
A .NET támogatott verzióinak biztonsági és nem biztonsági javításai is több terjesztési csatornán keresztül érhetők el a MU-on keresztül. Az automatikus frissítések (AU) a végfelhasználók és a fogyasztók számára relevánsak, míg a Windows Server Update Services (WSUS) és a Windows Update Katalógus az informatikai rendszergazdák számára releváns.
A .NET-telepítő végrehajtható elemei támogatják az egymás melletti (SxS) telepítéseket a különböző architektúrák és összetevők, például a futtatókörnyezet és az SDK főbb és kisebb kiadásaiban. Telepítheti például a 6.0.15 -ös (x64) és a 6.0.17-ös (x86-os) futtatókörnyezetet is. A MU-eseményindítók mindkét telepítéshez a legújabb telepítőt fogják kínálni.
Frissítések letiltása
Bár a felhasználók többsége inkább naprakész, az alábbi táblázatban található beállításkulcsokkal letilthatja a .NET-frissítéseket.
| .NET-verzió | Rendszerleíró kulcs | Név | Típus | Érték |
|---|---|---|---|---|
| Minden | HKLM\SOFTWARE\Microsoft\.NET | BlockMU | REG_DWORD | 0x00000001 |
| .NET 9 | HKLM\SOFTWARE\Microsoft\.NET\9.0 | BlockMU | REG_DWORD | 0x00000001 |
| .NET 8 | HKLM\SOFTWARE\Microsoft\.NET\8.0 | BlockMU | REG_DWORD | 0x00000001 |
| .NET 7 | HKLM\SOFTWARE\Microsoft\.NET\7.0 | BlockMU | REG_DWORD | 0x00000001 |
| .NET 6 | HKLM\SOFTWARE\Microsoft\.NET\6.0 | BlockMU | REG_DWORD | 0x00000001 |
| .NET 5 | HKLM\SOFTWARE\Microsoft\.NET\5.0 | BlockMU | REG_DWORD | 0x00000001 |
| .NET Core 3.1 | HKLM\SOFTWARE\Microsoft\.NET\3.1 | BlockMU | REG_DWORD | 0x00000001 |
| .NET Core 2.1 | HKLM\SOFTWARE\Microsoft\.NET\2.1 | BlockMU | REG_DWORD | 0x00000001 |
Kiszolgáló operációs rendszerének automatikus frissítései
A kiszolgálói operációs rendszerek frissítéseit a WSUS és a Microsoft Update Catalog támogatja, az AU-t azonban nem. A kiszolgálói operációs rendszerek az alábbi beállításkulcsokkal fogadhatják a frissítéseket az AU-n keresztül.
| .NET-verzió | Rendszerleíró kulcs | Név | Típus | Érték |
|---|---|---|---|---|
| Minden | HKLM\SOFTWARE\Microsoft\.NET | Engedélyezze az automatikus frissítéseket kiszolgáló operációs rendszeren | REG_DWORD | 0x00000001 |
| .NET 9 | HKLM\SOFTWARE\Microsoft\.NET\9.0 | Engedélyezze az automatikus frissítéseket kiszolgáló operációs rendszeren | REG_DWORD | 0x00000001 |
| .NET 8 | HKLM\SOFTWARE\Microsoft\.NET\8.0 | Engedélyezze az automatikus frissítéseket kiszolgáló operációs rendszeren | REG_DWORD | 0x00000001 |
| .NET 7 | HKLM\SOFTWARE\Microsoft\.NET\7.0 | Engedélyezze az automatikus frissítéseket kiszolgáló operációs rendszeren | REG_DWORD | 0x00000001 |
| .NET 6 | HKLM\SOFTWARE\Microsoft\.NET\6.0 | Engedélyezze az automatikus frissítéseket kiszolgáló operációs rendszeren | REG_DWORD | 0x00000001 |
| .NET 5 | HKLM\SOFTWARE\Microsoft\.NET\5.0 | Engedélyezze az automatikus frissítéseket kiszolgáló operációs rendszeren | REG_DWORD | 0x00000001 |
| .NET Core 3.1 | HKLM\SOFTWARE\Microsoft\.NET\3.1 | Engedélyezze az automatikus frissítéseket kiszolgáló operációs rendszeren | REG_DWORD | 0x00000001 |
WSUS és frissítési osztályozások
A WSUS konfigurálható úgy, hogy a besorolásuk alapján adott frissítéseket biztosítson. A .NET-frissítések biztonsági vagy kritikus fontosságúként vannak besorolva. Ha a legújabb frissítés kritikus fontosságúként van besorolva, előfordulhat, hogy egy régebbi biztonsági frissítés érhető el, ha a .NET egy régebbi verziója van telepítve, amelyet a legújabb biztonsági frissítés felülír. Ez vonatkozik az offline CAB (Wsusscan2.cab) használatára egy gép szkennelésére is.
Feljegyzés
Bizonyos esetekben előfordulhat, hogy a WSUS a telepített .NET-verziónál régebbi verzió hiányzó frissítését jelenti. Tegyük fel például, hogy egy felhasználó telepíti a .NET 6.0.36-ot, a .NET 6 legújabb kiadását. Ez a verzió kritikus (nem biztonsági) frissítésként van besorolva. Ezután egy alkalmazás telepít egy régebbi, 6.0.33-as verziót. (Nem ritka, hogy az alkalmazások előfeltételként a .NET bizonyos verzióit tartalmazzák.) Ha egy rendszergazda úgy konfigurálta a WSUS-t, hogy csak biztonsági frissítéseket biztosítson, a következő vizsgálat hiányzó frissítésként jelenti a 6.0.35-öt. A biztonsági frissítések AU-on vagy WSUS-on keresztüli fogadására konfigurált gépek 6.0.35-ös verziót kapnak, még akkor is, ha a 6.0.36-os verzió telepítve van. Ennek az az oka, hogy a 6.0.35 felülírja a 6.0.33-at, és ez a legújabb biztonsági frissítés.
A korábbi verziók eltávolításának kiválasztása
A telepítő végrehajtható példányai mindig új tartalmat telepítenek, mielőtt eltávolítanák az előző telepítést. A futó alkalmazások megszakadhatnak vagy összeomlhatnak a régebbi futtatókörnyezetek eltávolításakor. A .NET frissítésének hatásának minimalizálása érdekében megadhatja, hogy mikor kell eltávolítani egy korábbi .NET-telepítést egy beállításkulcs használatával.
| .NET-verzió | Rendszerleíró kulcs | Név | Típus | Érték |
|---|---|---|---|---|
| Minden | HKLM\SOFTWARE\Microsoft\.NET | ElőzőVerzióEltávolítása | REG_SZ |
always, never vagy nextSession |
| .NET 9 | HKLM\SOFTWARE\Microsoft\.NET\9.0 | ElőzőVerzióEltávolítása | REG_SZ |
always, never vagy nextSession |
| .NET 8 | HKLM\SOFTWARE\Microsoft\.NET\8.0 | ElőzőVerzióEltávolítása | REG_SZ |
always, never vagy nextSession |
-
nevermegtartja a korábbi telepítéseket, és manuális beavatkozást igényel a korábbi .NET-telepítések eltávolításához. -
alwayseltávolítja a korábbi telepítéseket az új verzió telepítése után. Ez az alapértelmezett viselkedés a .NET-ben. -
nextSessiona Rendszergazdák csoport tagjainak következő bejelentkezési munkamenetéig elhalasztja az eltávolítást. - Az értékek nem érzékenyek a kis- és nagybetűkre, és az érvénytelen értékek alapértelmezettként
always-re váltanak.
Az eltávolítás elhalasztásakor a telepítő egy parancsot ír a RunOnce beállításkulcsra az előző verzió eltávolításához. A parancs csak akkor fut, ha a Rendszergazdák csoport egyik felhasználója bejelentkezik a gépre.
Feljegyzés
Ez a funkció csak a .NET 8 (8.0.11), 9 és újabb .NET-verziókban érhető el. Ez csak az önálló telepítő végrehajtható fájljaira vonatkozik, és hatással van az olyan disztribúciókra, mint az őket használó WinGet.
Telepítés Windows-csomagkezelő (WinGet) használatával
A .NET-et az Windows-csomagkezelő szolgáltatáson keresztül telepítheti és kezelheti az winget.exe eszközzel. A WinGet telepítésével és használatával kapcsolatos további információkért lásd: A winget eszköz használata alkalmazások telepítéséhez és kezeléséhez.
Ha rendszerszintű .NET-et telepít, telepítse rendszergazdai jogosultságokkal.
A .NET WinGet-csomagok a következők:
-
Microsoft.DotNet.Runtime.9—.NET Runtime 9.0 -
Microsoft.DotNet.AspNetCore.9— ASP.NET Core Runtime 9.0 -
Microsoft.DotNet.DesktopRuntime.9—.NET Desktop Runtime 9.0 -
Microsoft.DotNet.SDK.9—.NET SDK 9.0 -
Microsoft.DotNet.Runtime.8—.NET Runtime 8.0 -
Microsoft.DotNet.AspNetCore.8— ASP.NET Core Runtime 8.0 -
Microsoft.DotNet.DesktopRuntime.8—.NET Desktop Runtime 8.0 -
Microsoft.DotNet.SDK.8—.NET SDK 8.0
Telepítse a SDK-t
Ha telepíti az SDK-t, nem kell telepítenie a megfelelő futtatókörnyezetet.
Nyisson meg egy terminált, például a PowerShellt vagy a parancssort.
Futtassa a
winget installparancsot, és adja meg az SDK-csomag nevét:winget install Microsoft.DotNet.SDK.9
A .NET CLI használatának megismeréséhez tekintse meg a .NET CLI áttekintését.
A futtatókörnyezet telepítése
Különböző futtatókörnyezetek telepíthetők. A megfelelő futtatókörnyezet kiválasztása szakaszból megtudhatja, hogy mi szerepel az egyes futtatókörnyezetek között.
Nyisson meg egy terminált, például a PowerShellt vagy a parancssort.
Futtassa a
winget installparancsot, és adja meg az SDK-csomag nevét:winget install Microsoft.DotNet.DesktopRuntime.9 winget install Microsoft.DotNet.AspNetCore.9
A .NET CLI használatának megismeréséhez tekintse meg a .NET CLI áttekintését.
Verziók keresése
winget search A paranccsal megkeresheti a telepíteni kívánt csomag különböző verzióit. A következő parancs például a WinGeten keresztül elérhető összes .NET SDK-t megkeresi:
winget search Microsoft.DotNet.SDK
A keresési eredmények egy táblában jelennek meg, minden csomagazonosítóval együtt.
Name Id Version Source
----------------------------------------------------------------------------------------------
Microsoft .NET SDK 9.0 Microsoft.DotNet.SDK.9 9.0.100 winget
Microsoft .NET SDK 8.0 Microsoft.DotNet.SDK.8 8.0.300 winget
Microsoft .NET SDK 7.0 Microsoft.DotNet.SDK.7 7.0.409 winget
Microsoft .NET SDK 6.0 Microsoft.DotNet.SDK.6 6.0.422 winget
Microsoft .NET SDK 5.0 Microsoft.DotNet.SDK.5 5.0.408 winget
Microsoft .NET SDK 3.1 Microsoft.DotNet.SDK.3_1 3.1.426 winget
Előzetes verzió telepítése
Ha elérhető egy előzetes verzió, cserélje le az azonosítóban lévő verziószámot a szóraPreview. Az alábbi példa a .NET Desktop Futtatókörnyezet előzetes kiadását telepíti:
winget install Microsoft.DotNet.DesktopRuntime.Preview
Telepítés a PowerShell-lel
A .NET PowerShell-szkripttel történő dotnet-install telepítése folyamatos integrációhoz és nem admin telepítéshez ajánlott. Ha a .NET-et normál használatra telepíti a rendszerére, használja a .NET Installert vagy Windows-csomagkezelő telepítési módszereket.
A szkript alapértelmezés szerint telepíti a legújabb hosszú távú támogatási (LTS) verziót, amely a .NET 8. A -Channel kapcsoló megadásával választhat ki egy adott kiadást. Használja a -Runtime kapcsolót, hogy telepítse a futtatókörnyezetet. Ellenkező esetben a szkript telepíti az SDK-t. A szkript itt érhető elhttps://dot.net/v1/dotnet-install.ps1, a forráskód pedig a GitHubon található.
További információ a szkriptről a következőben: dotnet-telepítési szkript-referencia.
A futtatókörnyezet telepítése
A .NET-futtatókörnyezet telepítése a -Runtime kapcsoló megadásával történik.
A telepítési szkript letöltése innen: https://dot.net/v1/dotnet-install.ps1
Nyissa meg a PowerShellt, és keresse meg a szkriptet tartalmazó mappát.
Futtassa a következő parancsokat az asztali futtatókörnyezet és a ASP.NET Core futtatókörnyezet telepítéséhez a maximális kompatibilitás érdekében:
dotnet-install.ps1 -Runtime windowsdesktop dotnet-install.ps1 -Runtime aspnetcore
A .NET CLI használatának megismeréséhez tekintse meg a .NET CLI áttekintését.
Telepítse a SDK-t
Ha telepíti az SDK-t, nem kell telepítenie a futtatókörnyezeteket.
A telepítési szkript letöltése innen: https://dot.net/v1/dotnet-install.ps1
Nyissa meg a PowerShellt, és keresse meg a szkriptet tartalmazó mappát.
Futtassa a következő parancsot a .NET SDK telepítéséhez.
dotnet-install.ps1Feljegyzés
Az SDK a
-Runtimekapcsoló kihagyásával telepítésre kerül.
A .NET CLI használatának megismeréséhez tekintse meg a .NET CLI áttekintését.
Érvényesítés
A telepítő vagy a bináris kiadás letöltése után ellenőrizze, hogy a fájl nem módosult vagy sérült-e. Ellenőrizheti az ellenőrzőösszeget a számítógépen, majd összehasonlíthatja a letöltési webhelyen jelentettekkel.
Amikor letölti a fájlt egy hivatalos letöltési oldalról, a fájl ellenőrzőösszege megjelenik egy szövegdobozban. A Másolás gombra kattintva másolja az ellenőrzőösszeg értékét a vágólapra.
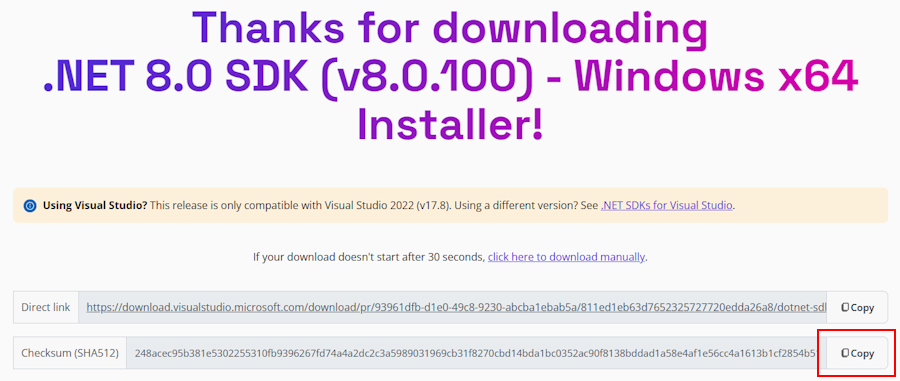
A Letöltött fájl ellenőrzőösszegének ellenőrzéséhez használhatja a PowerShellt vagy a parancssort . A következő parancs például a dotnet-sdk-8.0.100-win-x64.exe fájl ellenőrzőösszegét jelenti:
> certutil -hashfile dotnet-sdk-8.0.100-win-x64.exe SHA512
SHA512 hash of dotnet-sdk-8.0.100-win-x64.exe:
248acec95b381e5302255310fb9396267fd74a4a2dc2c3a5989031969cb31f8270cbd14bda1bc0352ac90f8138bddad1a58e4af1e56cc4a1613b1cf2854b518e
CertUtil: -hashfile command completed successfully.
> (Get-FileHash .\dotnet-sdk-8.0.100-win-x64.exe -Algorithm SHA512).Hash
248acec95b381e5302255310fb9396267fd74a4a2dc2c3a5989031969cb31f8270cbd14bda1bc0352ac90f8138bddad1a58e4af1e56cc4a1613b1cf2854b518e
Hasonlítsa össze az ellenőrzőösszeget a letöltési webhely által megadott értékkel.
A PowerShell és egy ellenőrzőösszegfájl használata az ellenőrzéshez
A .NET kibocsátási megjegyzései egy ellenőrzőösszegfájlra mutató hivatkozást tartalmaznak, amellyel ellenőrizheti a letöltött fájlt. Az alábbi lépések bemutatják, hogyan töltheti le az ellenőrzőösszegfájlt, és hogyan ellenőrizheti a .NET telepítési bináris fájlokat:
A GitHubon a .NET 8 kibocsátási megjegyzésoldala https://github.com/dotnet/core/tree/main/release-notes/8.0 a Releases nevű szakaszt tartalmazza. Az ebben a szakaszban található táblázat az egyes .NET 8-kiadások letöltési és ellenőrzőösszegfájljaira hivatkozik:
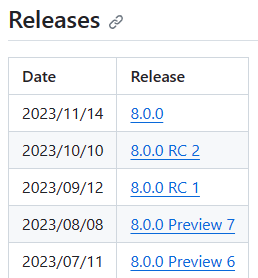
Válassza ki a letöltött .NET-verzió hivatkozását. Az előző szakasz a .NET SDK 8.0.100-at használta, amely a .NET 8.0.0 kiadásban található.
Tipp.
Ha nem biztos abban, hogy melyik .NET-kiadás tartalmazza az ellenőrzőösszegfájlt, keresse meg a hivatkozásokat, amíg meg nem találja.
A kiadási lapon láthatja a .NET-futtatókörnyezet és a .NET SDK verzióját, valamint az ellenőrzőösszegfájlra mutató hivatkozást:
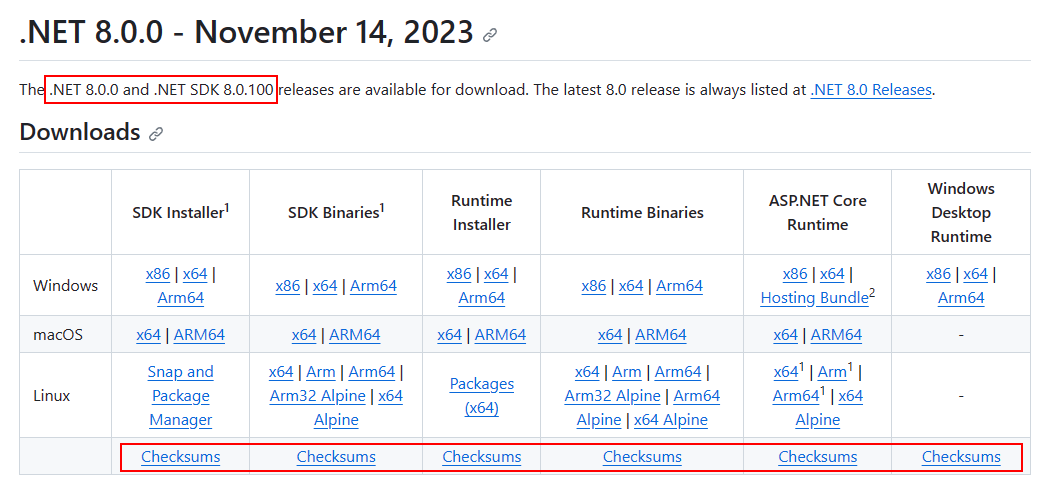
Másolja ki az ellenőrzőösszegfájlra mutató hivatkozást.
Használja a következő szkriptet, de cserélje le a hivatkozást a megfelelő ellenőrzőösszegfájl letöltéséhez:
Invoke-WebRequest https://builds.dotnet.microsoft.com/dotnet/checksums/8.0.0-sha.txt -OutFile 8.0.0-sha.txtHa az ellenőrzőösszegfájl és a .NET kiadási fájl is ugyanarra a könyvtárra van letöltve, keresse meg az ellenőrzőösszegfájlban a .NET-letöltés ellenőrzőösszegét:
Ha az ellenőrzés sikeres, megjelenik a nyomtatásban a True:
> (Get-Content .\8.0.0-sha.txt | Select-String "dotnet-sdk-8.0.100-win-x64.exe").Line -like (Get-FileHash .\dotnet-sdk-8.0.100-win-x64.exe -Algorithm SHA512).Hash + "*" TrueHa hamis nyomtatást lát, a letöltött fájl érvénytelen, ezért nem szabad használni.
Hibaelhárítás
A .NET SDK telepítése után előfordulhat, hogy problémákba ütközik a .NET CLI-parancsok futtatásával. Ez a szakasz összegyűjti ezeket a gyakori problémákat, és megoldásokat nyújt.
- Nem található .NET SDK
- Az alkalmazások létrehozása a vártnál lassabb
-
hostfxr.dll/api-ms-win-crt-runtime-l1-1-0.dll/api-ms-win-cor-timezone-l1-1-0.dllhiányzik
Nem található .NET SDK
Valószínűleg a .NET SDK x86-os (32 bites) és x64 -es (64 bites) verzióit is telepítette. Ez ütközést okoz, mert a dotnet parancs futtatásakor az x86-os verzióra oldódik fel, pedig az x64-es verzióra kellene feloldódnia. A probléma úgy oldható meg, hogy először az x64-es verzió megoldásához módosítjuk a %PATH% változót.
Ellenőrizze, hogy mindkét verzió telepítve van-e a
where.exe dotnetparancs futtatásával. Ha igen, akkor látnia kell egy bejegyzést mind a Program Files\, mind a Program Files (x86)\ mappához. Ha a Program Files (x86)\ mappa az első, ahogyan azt az alábbi példa is mutatja, helytelen, és folytassa a következő lépéssel.> where.exe dotnet C:\Program Files (x86)\dotnet\dotnet.exe C:\Program Files\dotnet\dotnet.exeTipp.
Annak ellenére, hogy ebben a példában Program Files van használva, előfordulhatnak, hogy megjelennek a dotnet.exe más példányai is. Módosítsa őket, hogy először a megfelelő dotnet.exe kerüljön megoldásra.
Ha ez helyes, és Program Files\ az első, akkor nincs meg az itt tárgyalt probléma, és létre kell hoznia egy .NET súgó kérést a GitHub-en.
Nyomja le a Windows gombot, és írja be a "Rendszerkörnyezet változóinak szerkesztése" kifejezést a keresésbe. Válassza a Rendszerkörnyezet változóinak szerkesztése lehetőséget.
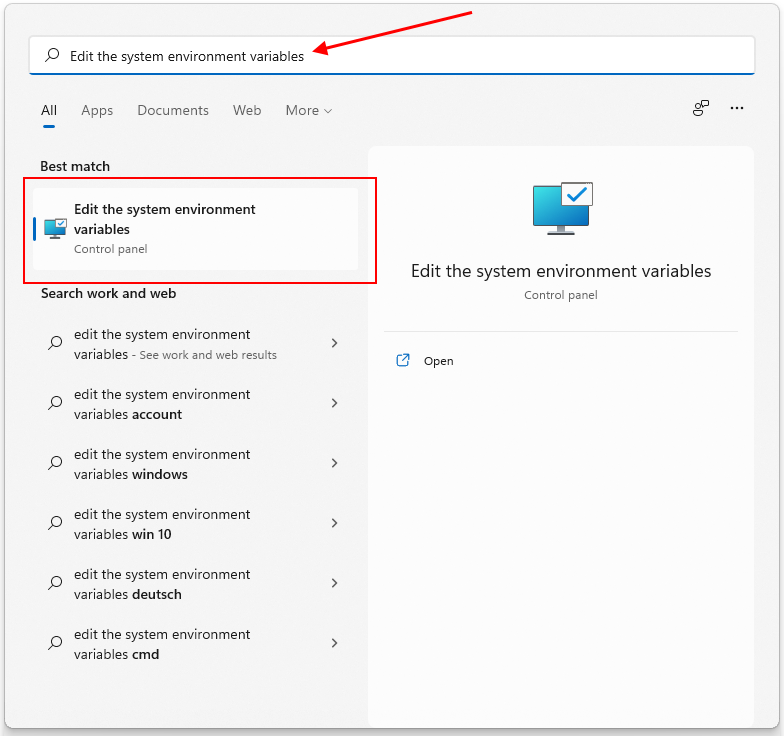
A Rendszer tulajdonságai ablak a Speciális lapra nyílik meg. Válassza ki a Környezeti változók lehetőséget.
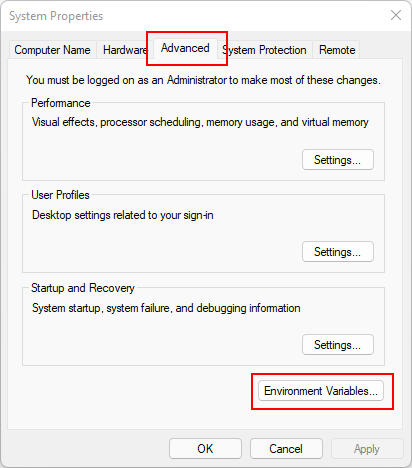
A Környezeti változók ablak Rendszerváltozók csoportjában válassza az Elérési út* sort, majd a Szerkesztés gombot.
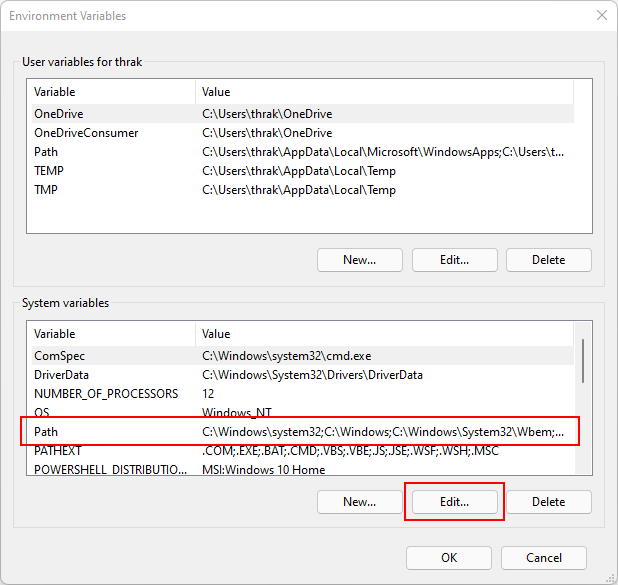
A Felfelé és Lejjebb gombokkal áthelyezheti a C:\Program Files\dotnet\ bejegyzést C:\Program Files (x86)\dotnet\felett.
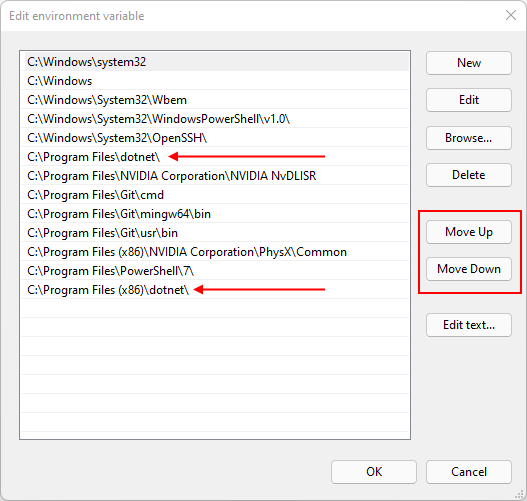
Az alkalmazások létrehozása a vártnál lassabb
Győződjön meg arról, hogy a Windows-funkció, az Intelligens alkalmazásvezérlés ki van kapcsolva. Az intelligens alkalmazásvezérlés nem ajánlott a fejlesztéshez használt gépeken. A "ki" beállítástól eltérő beállítások negatívan befolyásolhatják az SDK teljesítményét.
hostfxr.dll
/
api-ms-win-crt-runtime-l1-1-0.dll
/
api-ms-win-cor-timezone-l1-1-0.dll hiányzik
Telepítse a Microsoft Visual C++ 2015-2019 terjeszthető (64 bites vagy 32 bites) verzióját.

