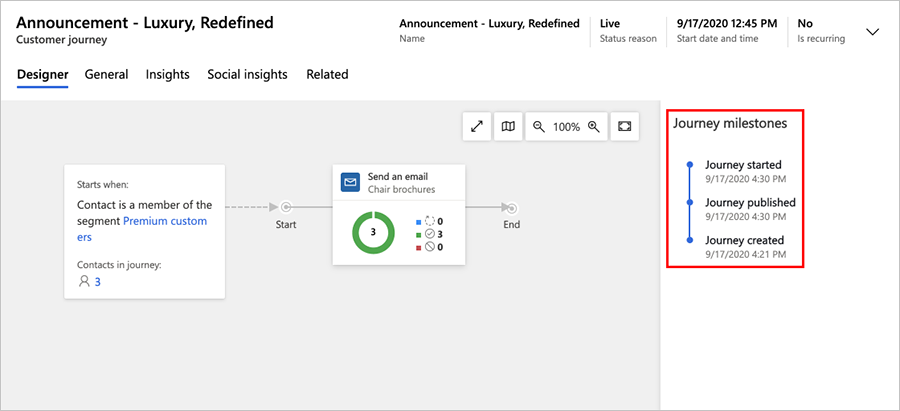Automatizált kampányok létrehozása ügyfélutak segítségével
Fontos
Ez a cikk csak a következőre vonatkozik kimenő marketing, amelyet 2025. június 30-án eltávolítunk a termékből. A megszakítások elkerülése érdekében térjen át valós idejű utazásokra ezen dátum előtt. További információ: Áttérés áttekintése
Dynamics 365 Customer Insights - Journeys segítségével vizualizálhatja és automatizálhatja az ügyfelek által a vásárláshoz vezető utat. Egy egyszerű ügyfélút esetleg egy rövid interakciót foglal magába, például egyetlen e-mail-kampányt. Az összetett ügyfélutak az egész folyamatot tartalmazhatják, a felfedezéstől a gondozáson át az alkalmasnak talált érdeklődők azonosításáig. Az ügyfélutak ezenkívül alkalmasak feladatok (például ütemezett utánkövető telefonhívások) létrehozására és munkatárshoz való hozzárendelésére, valamint üzleti munkafolyamatok elindítására.
Dynamics 365 Customer Insights - Journeys Grafikus utazásmodellezőt biztosít, amely úgy működik, mint egy egyszerű társasjáték. Minden kapcsolattartó az első mezőről indul (azáltal, hogy bekerül a célszegmensbe), majd egyesével halad előre a mezőkön. Minden mező egy marketingtevékenységet, döntési pontot vagy belső műveletelemet képvisel.
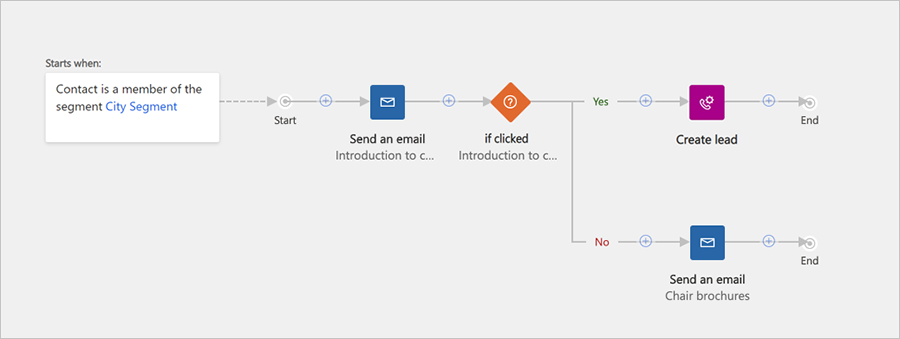
A fenti ábra azt mutatja be, hogyan nézhet ki egy egyszerű ügyfélút. Egy összetettebb ügyfélút működhetne például a következőképpen:
Egy új, New York-i kapcsolattartó szeretne feliratkozni a hírlevélre, és kitölt egy űrlapot egy marketinges lapon. Ez létrehoz egy új kapcsolattartói rekordot az adatbázisban.
Egy dinamikus szegmens azonosítja az összes New York-i kapcsolattartót, aki feliratkozott a hírlevélre, így az új kapcsolattartó automatikusan hozzáadódik ehhez a listához.
Korábban létrehozott egy ügyfélutat, amelynek első csempéje a New York-i hírlevél-feliratkozókat magába foglaló szegmens, a kapcsolattartó tehát elindul ezen az úton, és rálép a következő csempére.
A következő csempe egy e-mail-csempe, így a rendszer automatikusan küld az új kapcsolattartónak egy marketinges e-mailt, ő pedig továbblép a következő csempére. Az e-mail egy tanulmány ingyenes letöltését kínálja fel.
A következő csempe egy ha/akkor (feltétel) csempe. A csempe addig tartja itt a kapcsolattartót, amíg el nem telik egy hét, vagy a kapcsolattartó rá nem kattint a letöltési hivatkozásra. A ha/akkor csempe elágazja az elérési utat, így ha a kapcsolattartó úgy választja, hogy letölti a papírt, azonnal az „igaz” útvonalat választja. De ha egy hét telik el anélkül, hogy a kapcsolattartó kiválasztana, a kapcsolattartó a „hamis” útvonalat követi.
A felső („igaz”) útvonal további csempékkel folytatódik, amelyek az érdeklődő további gondozására szolgálnak. Mivel a kapcsolattartó kiválasztotta a hivatkozást, Dynamics 365 Customer Insights - Journeys létrehozott egy érdeklődőt a kapcsolattartóhoz, amely a tanulmányban népszerűsített termék iránti érdeklődésének kifejezését jelenti. Az ezen az útvonalon lévő néhány csempe feladata lehet az érdeklődői interakciók (például eseménymeghívók) kezdeményezése vagy kiértékelése, más csempék pedig belső események létrehozására szolgálhatnak (például feladat-hozzárendelések vagy munkafolyamatok elindítása a CRM-rendszerben). Miközben a kapcsolattartó interakciót folytat a kezdeményezésekkel, növekszik az érdeklődői pontszám, míg végül készen fog állni rá, hogy továbblépjen az értékesítési szakaszba.
Az alsó („hamis”) útvonal egy újabb e-mail-csempével folytatódik, amely emlékeztető üzenetet küld, újabb esélyt kínálva a tanulmány letöltésére. Pozitív válasz esetén a kapcsolattartó továbbhaladhat egy a fentihez hasonló gondozási útvonalon, ha pedig nem reagál, számára véget ér az adott ügyfélút.
Ügyfélút létrehozása
Az ügyfélutak megtekintéséhez és létrehozásához lépjen ide kimenő marketing> Marketing végrehajtási>ügyfélutak. Itt egy szokásos listanézetet talál, amelyben keresést végezhet, illetve rendezheti, szűrheti a listát egy meglévő ügyfélút megkereséséhez.
Új ügyfélút létrehozásához válassza az Új lehetőséget a parancssávon.
Új ügyfélút létrehozásakor először megjeleik az ügyfélútsablonok listája, amelyek megkönnyíthetik az első lépéseket. A ügyfélút sablonok párbeszédpanel kategorizált áttekintést nyújt a sablonokról, és egy keresési űrlapot is tartalmaz, amely segít megtalálni a keresett sablont. Minden sablon egy bizonyos típusú kampányt képvisel, és tartalmaz egy előre konfigurált folyamatot, valamint néhány vonatkozó beállítást, amelyek segítségével könnyen létrehozhatja a kiválasztott típusú ügyfélutat.
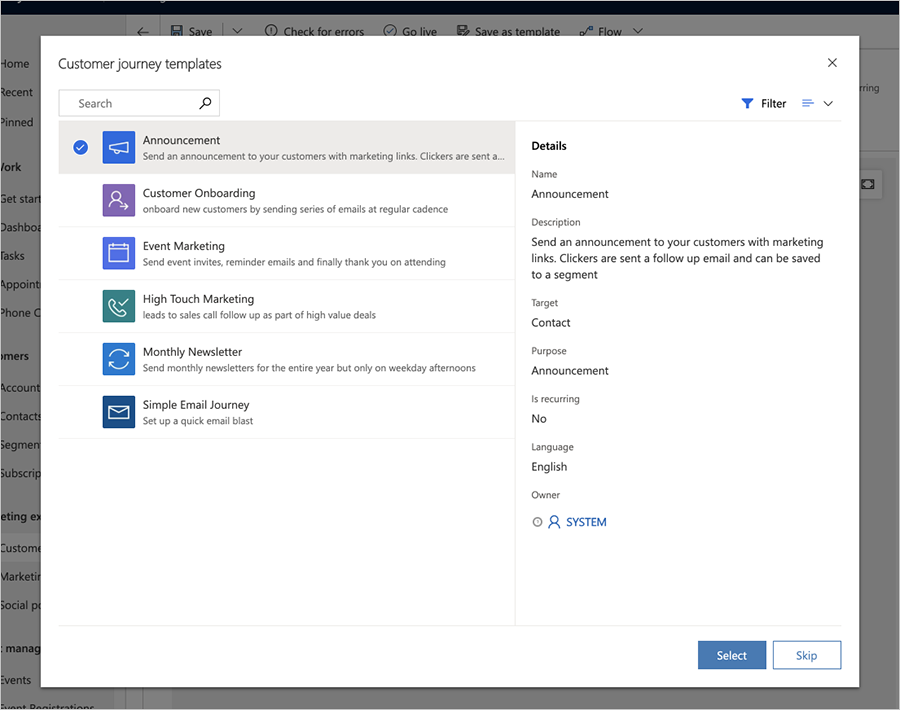
Dönthet úgy is, hogy sablon használata helyett teljesen tiszta lappal indul. A sablon által biztosított folyamatok a kampány formáját és logikáját képviselik, de továbbra is konfigurálnia kell a különböző csempéket például úgy, hogy hozzárendeli az egyes e-mail-csempék által küldendő marketinges e-mail üzenetet.
Az ügyfélutak létrehozása és szerkesztése során az ügyfélút-űrlapoldalon fog dolgozni. Az első („Tervező”) lapon egy vászon látható, amelyen felépítheti a kampányfolyamatot az ügyfélút egyes lépéseit képviselő csempék hozzáadásával, átrendezésével és konfigurálásával. A metaadatok általános beállításai és mezői a második lapon érhetők el ("Általános").
Az ügyfélút megtervezése
A Tervezés lapon megtervezheti kampányát úgy, hogy csempéket ad hozzá egy logikai folyamathoz, majd konfigurálja az egyes csempéket.
A csempék használata a folyamatban
Csempéket úgy adhat hozzá a folyamathoz, hogy kiválasztja őket a helyi menüből , amely minden alkalommal megjelenik, amikor kiválasztja a "+" gombot a vásznon.
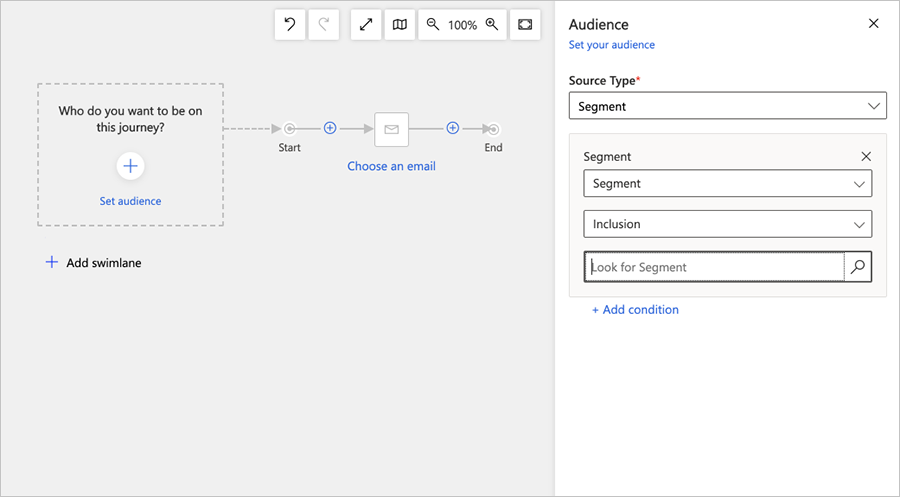
A folyamat első csempéje határozza meg az ügyfélút célközönségét. Ez szabja meg, hogy mely kapcsolattartókat indítja el a rendszer az ügyfélúton. Az első csempe általában egy szegmenscsempe, amely egy logikai lekérdezés (dinamikus szegmens) vagy egy – manuálisan bővített vagy szűkített – statikus szegmens alapján azonosítja a kapcsolattartókat.
A célközönség meghatározását követően a csempéken többnyire a következő jellemzők láthatók.
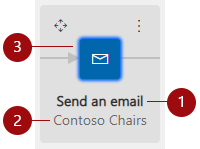
Jelmagyarázat:
- Csempe típusa: Megmutatja, hogy milyen típusú csempe ("E-mail küldése", "Várakozás", "Telefonhívás" stb.). A csempén belüli ikon a csempe típusát is jelzi.
- Entitás neve: Megjeleníti a kiválasztott entitáshoz rendelt nevet, például az e-mail nevét ("Contoso székek").
- Csempe konfigurációs állapota: Megmutatja, hogy a csempe már konfigurálva van-e vagy sem. A konfigurálatlan állapotot egy fehér színű csempe jelzi, amely cselekvésre szólít fel (például „Válasszon e-mailt”). A konfigurált állapotot egy színes csempe jelzi a kijelölt entitásnévvel.
Feljegyzés
Ha feltételt szeretne létrehozni az e-mailben található elem alapján (például ellenőrizni, hogy a címzett meglátogatta-e az e-mailben hivatkozott Customer Voice-felmérést), lépjen az E-mail>küldése tulajdonságai elemre, és válassza ki a megfelelő elemet (például Customer Voice-felmérést) az E-mail-elemek kategórián belül.
Az elérhető csempék teljes listájáért és a használatukkal kapcsolatos információkért tekintse meg a ügyfélút csempék referenciáját.
Csempék hozzáadása a nyílbillentyűkkel
Bár a legtöbb ember a helyi menüben az egér használatával adja hozzá és rendezi el a csempéket, egér használata nélkül is hozzáadhat csempéket. Ezekkel az opcionális módszerekkel az ügyfélút tervezője egyszerűbben igazítható a saját munkamódszeréhez, ugyanakkor könnyebben hozzáférhető azok számára is, akiknek gondot okoz az egér használata.
Nyomja le többször a Tab billentyűt, amíg a kurzor a vászonterületre nem kerül, és a + gomb ki nem lesz jelölve, vagy a képernyőn olvasó fel nem olvassa a nevét.
Nyomja meg az Enter billentyűt a billentyűzeten, és válassza ki a hozzáadni kívánt csempe típusát a legördülő listából az egér vagy a nyílbillentyűk segítségével. A csempe kiválasztása után nyomja le az Enter billentyűt.
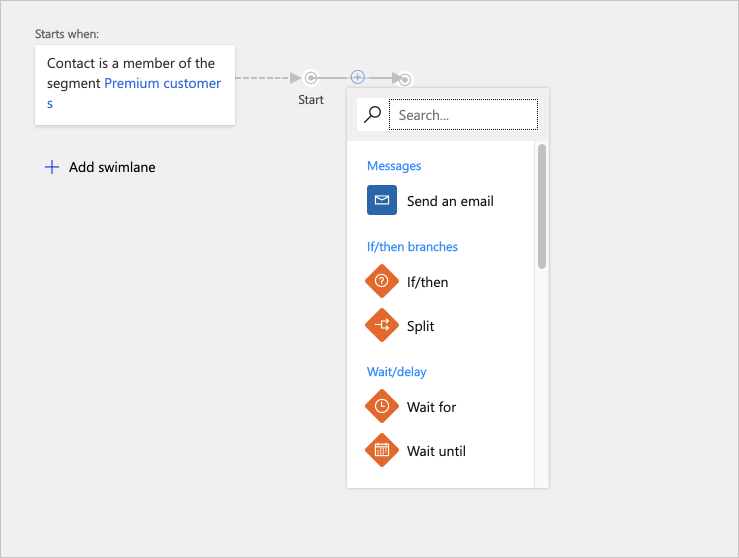
A folyamat nézete ekkor frissül, és láthatóvá válik, hogy hová illeszthető be az új csempe. Az egérrel vagy a nyílgombok és az Enter billentyű segítségével válassza ki a kívánt helyet, és helyezze el a csempét.
További információ: Kisegítő lehetőségek és billentyűparancsok
A csempebeállítások konfigurálása
Minden csempe egy lépést jelöl a ügyfélútban. A konfigurációs beállításokkal meghatározhatja, hogy mi történjen az egyes lépéseknél. A legtöbb csempe valamilyen más típusú rekorddal Dynamics 365 Customer Insights - Journeys kommunikál, például egy cél szegmens, marketinges e-mail üzenettel, eseménnyel vagy művelettel. Más típusú csempék – például a várakozási csempék ("Várakozás", "Várakozás eddig"), feltételek ("Ha/akkor") és osztók – reagálnak az utazás során bekövetkező dolgokra, és szabályozzák az egyes kapcsolattartók útvonalát, amikor ezek a dolgok bekövetkeznek.
Csempe konfigurálásához jelölje ki azt a folyamatban, majd lépjen a csempebeállítások fülre a vászon jobb oldalán. A Beállítások lapon megjelenik a kiválasztott csempetípusra vonatkozó összes beállítás. Új csempe hozzáadásakor automatikusan aktívvá válik a beállítások lapja, így rögtön megkezdheti a beállítások megadását.
Feljegyzés
Élő vagy leállított utak esetén a csempebeállítások a vászon jobb oldalán található Tulajdonságok lapon vannak felsorolva.
Azoknál a csempéknél, amelyeknek valamilyen más rekordra kell hivatkozniuk, például e-mailekre vagy eseményekre Dynamics 365 Customer Insights - Journeys, dönthet úgy, hogy meghatározatlan helyen hagyja a rekordot, kiválaszt egy meglévő rekordot, vagy létrehoz egy új rekordot a csempével való használatra. Minden ilyen típusú csempe tartalmazza az alábbi ábrán kiemelt Tulajdonságok beállításokat.
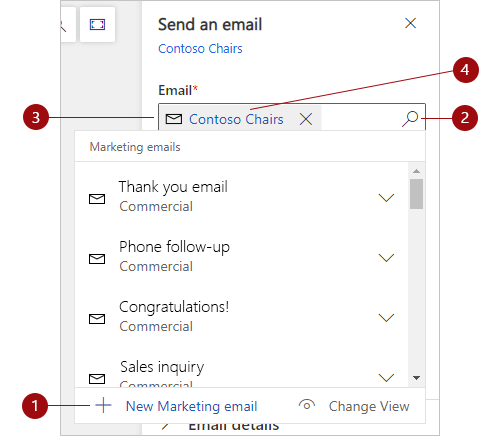
Jelmagyarázat:
- Új műveletek akkor érhetők el, ha kiválasztja a keresés gombot, majd kiválasztja a létrehozni kívánt új rekordot ("Új marketinges e-mail", "Új találkozó tevékenység" stb.). Az „Új” műveletek a kiválasztott csempének megfelelő típusú új rekord létrehozására szolgál. Az „új” művelet kiválasztásain egy helyi szerkesztő nyílik meg. A szerkesztő átcsúszik az utazás vásznára, így új rekordot, például e-mailt hozhat létre anélkül, hogy elhagyná a ügyfélút tervezőjét. Amikor befejezte az új bejegyzés létrehozását, a bejegyzés a kijelölt csempéhez lesz csatolva.
- Keresés gomb: Válassza ezt a lehetőséget az aktuális csempéhez szükséges típusú meglévő rekord megkereséséhez. A keresés szűkítéséhez kezdje el beírni a keresett rekord nevét a keresés gomb melletti mezőbe, és nyomja meg a gombot.
- Aktuális rekord: Ha a csempe már konfigurálva van, megjelenik az aktuális csempéhez társított rekord neve. Ahogy korábban említettük, ezt a mezőt a meglévő rekordok megtalálására szolgáló keresési mezőként is használhatja a keresés gombbal együtt.
- Szerkesztés: Ha a csempe már társítva van egy rekordhoz, válassza ki a rekord nevét a rekord szerkesztésére szolgáló helyi űrlap megnyitásához. Ezen hozzáférhet a rekordra vonatkozó összes információhoz és beállítási lehetőséghez.
További információ: ügyfélút csempék referenciája
Válassza ki az út célszegmensét
Az ügyfélút beállításakor a legfontosabb döntések egyik az, hogy mely a kapcsolattartókat veszi fel az útba.
Szabványos szegmensek megcélzása
A legáltalánosabb módja egy ügyfélút megcélzásának a kezdés egy szegmenscsempével, és egy szegmens kiválasztása hozzá. Több szegmenst választ ki a megfelelő logika megadásával az egyesítésükhöz (például egyesítés/metszet vagy tartalmaz/kizárás).
- További információ a szegmens létrehozásáról: Szegmensek használata
- További információ a szegmens csempék konfigurálásáról és a szegmensek kombinálásának logikájának beállításáról: ügyfélút csempe referenciája
Feliratkozási lista megcélzása
Minden Dynamics 365 Customer Insights - Journeys példánynak meg kell adnia egy Előfizetői központ, amely lehetővé teszi a kapcsolattartók számára, hogy feliratkozzanak különböző levelezőlistákra. Érdemes beállítani az ügyfélutakat úgy, hogy üzeneteket küldjenek ezekre a levelezési listákre időnként. Levelezési lista ügyfélúttal megcélzásához helyezzen el egy szegmenscsempét, amelyet beállít a feliratkozási lista betöltésére, annak az ügyfélútnak az első csempéjeként, ami automatizálja az e-mail-küldést és a többi kezdeményezést. További információ a feliratkozási listákról és a Előfizetői központ: Feliratkozási listák és feliratkozási központok beállítása.
A következő módon adhat meg célként egy feliratkozási listát a szegmens csempén:
Hozzon létre egy ügyfélutat, amely egy szegmensen alapuló célközönség céloz meg (a szegmens a célközönség forrástípusa).
Állítsa a szegmens mezőt Feliratkozási lista értékre , amely aktiválja aKeresés marketinglista mezőt. Ezután a Keresés marketinglista mezőben keresse meg az ügyfélúthoz használni kívánt előfizetési listát.
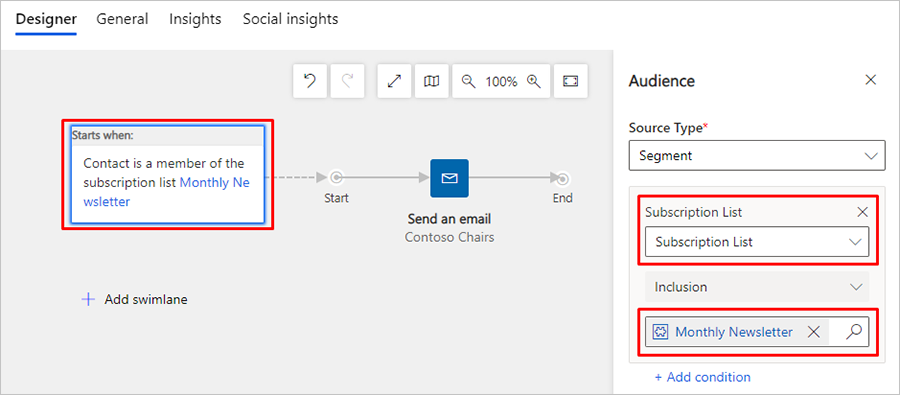
Fontos
Amikor egy ügyfélút egy feliratkozási listát céloz meg, a listáról leiratkozó kapcsolattartókat továbbra is feldolgozzák a már folyamatban lévő utazások, és továbbra is üzeneteket kapnak, amíg az összes aktív ügyfélút be nem fejeződik. Ugyanez a viselkedés fordul elő, ha egy kapcsolattartót manuálisan távolítanak el egy feliratkozási listáról.
Inbound ügyfélút létrehozása
Egy bejövő ügyfélúthoz a kapcsolattartó egy online űrlap kitöltésével csatlakozik, és nem egy célszegmenst részeként. Bejövő utazás létrehozásához állítsa be a célközönséget űrlapbeküldések alapján (állítsa a „Forrástípus” elemet „Űrlap elküldése” értékre) szegmens helyett. Másik lehetőségként létrehozhat egy szegmenst, amely úgy van beállítva, hogy megtalálja az adott űrlapot beküldő kapcsolattartókat. További információ: Bejövő ügyfélút létrehozása
Általános beállítások, például végrehajtási ütemezés és tartalombeállítások megadása
Az Általános lapon nevet adhat az ügyfélútnak, tulajdonjogot rendelhet hozzá, beállíthatja a végrehajtási ütemezést, tartalombeállításokat választhat, megtekintheti az idővonal előzményeit stb.
Kapcsolattartók vagy partnerek megcélzása
Minden ügyfélút úgy kell beállítania, hogy kapcsolattartókat vagy partnereket célozzon meg. Az Általános lap Cél beállításával konfigurálhatja ezt a beállítást az egyes utakhoz.
- Amikor kapcsolattartókat céloz meg, az ügyfélút minden kapcsolattartót egyénként kezel, anélkül, hogy figyelembe venné azt a vállalatot (partnert), amelynél a kapcsolattartó dolgozik.
- Ha partnereket céloz meg, az ügyfélút csoportosíthatja a kapcsolattartókat azon vállalat (partner) szerint, amelynél az egyes kapcsolattartók dolgoznak, ami hatással lehet a kapcsolattartók feldolgozásának módjára az ügyfélút során, például:
- Az indítócsempék az ugyanahhoz a partnerhez tartozó összes kapcsolattartót ugyanazon az útvonalon küldhetik tovább.
- A tevékenységcsempék partnerenként csak egy tevékenységet (például feladatot vagy telefonhívást) hozhatnak létre még akkor is, ha az adott partnerhez tartozó több kapcsolattartó vesz részt az ügyfélútban.
- A munkafolyamat-indító csempék partnerenként egyszer indíthatják el a munkafolyamatot még akkor is, ha az adott partnerhez tartozó több kapcsolattartó vesz részt az ügyfélútban.
- Az érdeklődő-létrehozó csempék a partnerekhez, és nem kapcsolattartókhoz társított érdeklődőket hozhatnak létre.
- Az Adatok panelen megjelenő utazási elemzések fiók szerint szűrhetők.
További információ: Fiókalapú marketing
Minimális hozzájárulási szint beállítása
Ha az adatvédelem engedélyezve van az Ön példányához (például azért, mert meg kell felelnie bizonyos adatvédelmi törvényeknek és előírásoknak), akkor a Minimális hozzájárulás beállítással szabályozhatja azt a minimális hozzájárulási szintet, amelyet az egyes kapcsolattartóknak meg kell adniuk ahhoz, hogy szerepeljenek ezen az úton. A kiválasztott szint az ügyfélúton végrehajtani kívánt műveletek típusától függ.
Az Ön szervezete felelőssége annak biztosítása, hogy teljes mértékben megfeleljen az összes vonatkozó adatvédelmi előírásnak, amikor Ön az ügyfélutakat és azok minden egyéb funkcióját Dynamics 365 Customer Insights - Journeys használja.
További információ: Adatvédelem és magánélet
A részlegszintű hatókör beállítása
A részlegszintű hatókörök opcionális funkciók. Ha engedélyezve vannak a példányhoz, akkor az Általános lap tartalmaz egy Hatókör beállítást, amely azt szabályozza, hogy mely kapcsolattartók csatlakozhatnak az ügyfélúthoz a részleg tulajdonjoga alapján.
Ha a részlegszintű hatókörök engedélyezve vannak:
- A Hatókör beállítás elérhető, és értéke lehet Szervezet vagy Részleg.
- A részleg hatókörű útjai csak azokat a kapcsolattartókat dolgozzák fel, akik ugyanahhoz a részleghez tartoznak, mint az út tulajdonosa – még akkor is, ha az ügyfélút olyan szegmenseket, listákat és/vagy oldalakat céloz meg, amelyek más részlegekhez tartozó kapcsolattartókat tartalmaznak.
- A szervezeti hatókörű utak feldolgozzák az összes megcélzott kapcsolattartót, függetlenül attól, hogy melyik részleg birtokolja az utat.
- Csak a szervezeti szintű létrehozási/frissítési engedélyekkel rendelkező felhasználók választhatják a Szervezeti hatókör beállítást. A kevésbé kiemelt jogosultságú felhasználók a részleg szintjén hatókörrel rendelkező utak létrehozására korlátozódnak.
Ha a részlegszintű hatókörök le vannak tiltva:
- A Hatókör beállítás nem jelenik meg.
- Az összes út szervezeti szintű hatókörre van beállítva, ami azt jelenti, hogy feldolgozzák az összes kapcsolattartót a célzott szegmensben, listában és/vagy oldalon, függetlenül attól, hogy mely részleghez tartoznak az egyes utak és kapcsolattartók.
További információ: Részlegek használata a Marketing-rekordokhoz való hozzáférés szabályozására
A végrehajtási ütemezés meghatározása
Minden ügyfélút csak korlátozott ideig marad aktív. Ez idő alatt az ügyfélút feldolgozza a célszegmenseibe tartozó összes kapcsolattartót, és a beállításainak megfelelően végiglépteti őket az egyes csempéken. Az ügyfélút azzal kezdődik, hogy feldolgozza a hozzá megadott szegmensekbe tartozó összes kapcsolattartót, és folytatja a szegmenshez hozzáadott új kapcsolattartók feldolgozását végig az aktív időszak alatt. Az ütemezés végén befejezi a kapcsolattartók feldolgozását, függetlenül attól, hogy éppen hol tartanak az ügyfélúton. Az Általános lap Kezdő dátum és idő és Záró dátum és idő beállításával állítsa be a kezdő és befejező dátumot, az Időzóna beállítással pedig állítsa be az értékek értelmezésekor használandó időzónát.
A tartalombeállítások kiválasztása
A tartalombeállítások a marketinges e-mailekhez rendelkezésre álló szabványos és kötelező értékek készleteit jelentik. Mindegyik tartalmaz egy feliratkozási központra mutató hivatkozást, egy ismerősnek való továbbítás hivatkozást, közösségimédia-hivatkozásokat, az Ön levelezési címét és egyéb információkat, amelyek dinamikus értékként helyezhetők el az üzenetben a személyre szabási funkció használatával. Minden egyes ügyfélúthoz be fogja állítani egy adott tartalombeállítások rekord alkalmazását, ami azt jelenti, hogy az ügyfélúton keresztül kiküldött üzenetek mind ugyanazt a tartalombeállítások rekordot fogják használni. A különböző ügyfélutakhoz azonban használhat különböző tartalombeállítások rekordokat, vagyis lehetősége van azonos marketinges e-mailt használni kettő vagy több ügyfélút részeként, amelyekhez mind különféle tartalombeállítások vannak meghatározva.
Az ügyfélút által használt tartalombeállítások kiválasztásához lépjen az Általános lapra, és válassza ki a Tartalombeállítások mezőt.
A tartalombeállítás-rekordok létrehozásáról és konfigurálásáról további információt a Tartalombeállítások használata az e-mailek szabványos és kötelező értékeinek tárházának beállításához című témakörben talál
Ha egynél több Tartalombeállítások készlet áll a rendelkezésére, pontosan egy lesz közül az alapértelmezett, amelyet a rendszer automatikusan alkalmaz minden újonnan létrehozott ügyfélúthoz. Az új utak alapértelmezett tartalombeállítás-rekordjának létrehozásával kapcsolatos további tudnivalókért lásd: Alapértelmezett marketingbeállítások konfigurálása.
Ismétlődő ügyfélút létrehozása
Egy ügyfélút általában minden kapcsolattartót csak egyszer vezet végig a folyamaton. Még ha több szegmenst is alkalmaz, és egy adott kapcsolattartó egynél több szegmensben is megtalálható, minden kapcsolattartó csak legfeljebb egyszer kerül feldolgozásra. Lehetőség van azonban ismétlődő ügyfélutak létrehozására is, amelyekben a kapcsolattartók az aktív időszak alatt rendszeres időközönként újra feldolgozásra kerülnek.
Ismétlődő ügyfélút létrehozása:
- Nyissa meg az ügyfélutat, és lépjen az Általános lapra.
- Állítsa az Ismétlődő beállítást Igen értékre. Ekkor megnyílik két további beállítási lehetőség.
- Állítsa be az Ismétlődési időköz beállítást az egyes ismétlődések által tartandó napok számára.
- Állítsa az ismétlődések számát az egyes kapcsolattartók által tapasztalt ismétlődések maximális számára.
Feljegyzés
Az ismétlődési ütemezésnek illeszkednie kell a kezdési és befejezési dátum által meghatározott időszakhoz:
Intervallum * Számoljon ≤ befejezési dátummal – kezdő dátummal.
Fontos
Amikor az ismétlődő út utolsó iterációja befejeződik, az út Leállítva állapotra vált. Az ügyfélút leállításakor feltételezhető, hogy az iterációs ütemterv befejeződött. A leállított ügyfélút újraindításának megkísérlése azonnal azt eredményezi, hogy az út visszakerül a leállított állapotba.
Az ismétlődő út utolsó iterációja utáni ügyfélút az Iterációk száma értékének növelésével meghosszabbíthatja. Az iterációk számának növelése után válassza az Élő adás lehetőséget a ügyfélút élő állapotba való visszaállításához .
A már végrehajtott és végrehajtott iterációk megtekintéséhez lépjen a Kapcsolódó ügyfélút iterációk> lapra. Az egyes iterációk esetében a Létrehozás dátuma érték jelzi az iteráció elindításának időpontját.
Felülíró szegmens hozzáadása
Az ügyfélutak felülíró szegmense azon kapcsolattartók listáját tartalmazza, akiknek az ügyfélút nem fog üzenetet küldeni akkor sem, ha az adott kapcsolattartó az ügyfélút által kifejezetten megcélzott szegmensbe tartozik, és akkor sem, ha a kapcsolattartó már részben végighaladt az ügyfélúton.
Bármely már meglévő szegmenst használhatja felülíró szegmensként. Ha mellőzési szegmens szeretne választani az ügyfélúthoz, nyissa meg az Általános lapot, majd válasszon egy szegmens a Mellőzés szegmens keresőmezőben.
Fontos
A legjobb teljesítmény érdekében adjon meg egy kizárási szegmens a célközönség csempén a legtöbb névjegy kizárásához a ügyfélút tervezőben. Csak olyan mellőzési szegmenseket használjon, amelyek blokkolják azokat a kapcsolattartókat, amelyek már részben túl lehetnek hosszan futó utakon. A szegmenstagsági változások feldolgozása aszinkron módon történik, vagyis nem jelezhető előre, hogy milyen sorrendben lesznek feldolgozva a módosítások. Ezért nem támaszkodhat arra, hogy a mellőzési szegmenseket frissítik a célközönség értékelése előtt.
Közzététel az ügyfélút futtatásának és a kapcsolattartók feldolgozásának megkezdéséhez
Amikor először hoz létre egy új ügyfélút, és miközben dolgozik rajta, az ügyfélút megjeleníti a piszkozat állapot oka . Bár továbbra is tervezet, az út inaktív, és nem végez üzenetküldést, vagy bármely más adatfeldolgozást. Amikor minden a helyén van, és készen áll az ügyfélút futtatására, közzé kell tennie. Ez frissíti az ügyfélút élő állapot oka ,és amint megérkezik a megadott kezdési dátum , az ügyfélút megkezdi a cél szegmens összes kapcsolattartójának feldolgozását.
Amikor befejezte az ügyfélút összeállítását, az ellenőrzéshez és közzétételhez tegye a következőket:
Ellenőrizze még egyszer a kezdő dátumot és a záró dátumot az Általános lapon. A ügyfélút nem tesz semmit, amíg el nem érkezik a Kezdési dátum , és leállítja az összes névjegy feldolgozását, függetlenül attól, hogy melyik csempén vannak, amint a Befejezési dátum megérkezik. Ne feledje azt sem, hogy az ügyfélút az első csempével kezdődően el fogja végezni minden kapcsolattartó feldolgozását, akit hozzáadnak a célszegmenshez az ügyfélút futtatási időszaka alatt.
Válassza a parancssáv Hibák keresése elemét a kampánybeállítás ellenőrzéséhez és a hibák ellenőrzéséhez. Ez a lépés ellenőrzi, hogy elvégezték-e minden kötelező marketinges e-mail és weblap hozzárendelését és közzétételét, valamint hogy teljesül-e minden előfeltétel, és mentes-e az ügyfélút a szokásos hibáktól. Ha az alkalmazás hibát talál, megjelenít egy hibaüzenetet és a megoldásra vonatkozó javaslatot. Folytassa az ellenőrzést, a talált hibák kijavítását, majd végezzen újra ellenőrzést, amíg a rendszer már nem talál több problémát az ügyfélúttal kapcsolatban.
Most már készen áll a közzétételre, ezért válassza az Élő adás indítása lehetőséget a parancssávon. Dynamics 365 Customer Insights - Journeys Még egyszer utoljára futtatja a hibaellenőrzést. Ha az ügyfélút megfelel az ellenőrzésen, a marketingszolgáltatásoknál közzétételre kerül, amely a közzétett marketinges e-mail-üzenetek és marketinges lapok tárolására is szolgál.
Fontos
Az e-mail-üzenetek HTML-tartalmát legfeljebb 100 KB-ra kell korlátozni. Ez a méretkorlát magában foglalja az összes HTML-szöveget, stílust, megjegyzést és beágyazott grafikát (de a rögzített külső grafikákat nem). Ha a HTML-tartalom túllépi a 128 kB-os méretet, a rendszer mérettel kapcsolatos figyelmeztetést küld, de ettől függetlenül közzéteheti az e-mailt és az e-mailt tartalmazó bármely ügyfélutat.
Amikor közzétesz egy üzenetet, Dynamics 365 Customer Insights - Journeys feldolgozza a HTML-tartalmat, hogy beágyazott stílusokat hozzon létre, tömörítse a szóközöket és így tovább, így nehéz lehet megállapítani az üzenet pontos végső méretét. Ha úgy gondolja, hogy egy üzenet nagyobb a HTML-méretre vonatkozó korlátnál, tegye a következőt:
- Nyisson meg egy webböngészőt, és adja meg az űrlap URL-címét:
https://<your_domain>/api/data/v9.0/msdyncrm_marketingemails(<email_id>)
Hol:- <> your_domain a példány gyökere Dynamics 365 Customer Insights - Journeys (például "contoso.crm.dynamics.com").
- <> email_id az ellenőrizni kívánt üzenet azonosítója. Az azonosító megkereséséhez nyissa meg az üzenetet Dynamics 365 Customer Insights - Journeys , és keresse meg a
id=böngésző címsorában megjelenő paraméter értékét.
- A visszaadott JSON-ban keresse meg az „msdyncrm_emailbody” mező értékét.
- A mező értékét másolja át egy olyan programba, amellyel megállapíthatók a szöveg részletei – így a HTML-tartalom pontos méretét is meg tudja állapítani.
Információszerzés az ügyfélutak előrehaladásának és az eredményeknek a nyomon követésével
Amint elkezdődik ügyfélutazása, a rendszer adatokat generál és gyűjt arról, hogy kapcsolatai hol tartanak ügyfélutukban, és hogy hogyan kerültek kapcsolatba különböző elemekkel, például e-mailekkel, oldalakkal és eseményekkel. Dynamics 365 Customer Insights - Journeys rengeteg információt biztosít, beleértve az elemzéseket, KPI-ket, grafikonokat és egyebeket, amelyek segítenek betekintést nyerni a marketingeredményekbe. További információ: Az eredmények elemzésével betekintést nyerhet marketingtevékenységeibe
Mérföldkövek megtekintése az ügyfélút életciklusában
Az ügyfélutak sok állapoton végighaladnak a létrehozás, szerkesztés és futtatás során. A mérföldkövek teljes előzményét most már bármely ügyfélút esetében megtekintheti. A mérföldkő előzményeinek megtekintéséhez nyisson meg egy élő vagy korábban élő utat, lépjen a Tervező lapra, és tekintse meg az oldal jobb oldalán található Utazás mérföldkövei panelt.