Diagnosztikai adatok gyűjtése és használata HoloLens-eszközökről
A HoloLens felhasználói és rendszergazdái négy különböző módszer közül választhatnak a HoloLens diagnosztikai adatainak gyűjtésére:
- Visszajelzési központ alkalmazás
- DiagnosticLog CSP
- Beállítások alkalmazás
- Offline diagnosztika
Fontos
Az eszközdiagnosztikai naplók személyazonosításra alkalmas információkat (PII) tartalmaznak, például azt, hogy a felhasználó milyen folyamatokat vagy alkalmazásokat indít el a tipikus műveletek során. Ha több felhasználó osztozik egy HoloLens-eszközön (például a felhasználók különböző Microsoft Entra-fiókokkal jelentkeznek be ugyanarra az eszközre), a diagnosztikai naplók tartalmazhatnak több felhasználóra vonatkozó PII-információkat. További információ: Microsoft adatvédelmi nyilatkozata.
Az alábbi táblázat a különböző gyűjtési módszereket hasonlítja össze. A metódusnevek a táblázatot követő szakaszok részletesebb információira hivatkoznak.
| Módszer | Előfeltételek | Adathelyek | Adathozzáférés és -használat | Adatmegőrzés |
|---|---|---|---|---|
| Feedback Hub | Hálózati és internetkapcsolat Visszajelzési központ alkalmazás Fájlok Microsoft-felhőbe való feltöltésének engedélyezése |
Microsoft-felhő HoloLens-eszköz (nem kötelező) |
A felhasználó segítséget kér, elfogadja a használati feltételeket, és feltölti az adatokat A Microsoft alkalmazottai a használati feltételeknek megfelelően tekintik az adatokat |
A felhőben lévő adatok a Next Generation Privacy (NGP) által meghatározott időszakra maradnak meg. Ezután az adatok automatikusan törlődnek. Az eszközön lévő adatokat bármikor törölheti egy olyan felhasználó, aki eszköztulajdonosi vagy rendszergazdai engedéllyel rendelkezik. |
| Beállítások hibaelhárító | Beállítások alkalmazás | HoloLens-eszköz Csatlakoztatott számítógép (nem kötelező) |
A felhasználó tárolja az adatokat, és csak a felhasználó fér hozzá az adatokhoz (kivéve, ha a felhasználó kifejezetten megosztja az adatokat egy másik felhasználóval). | Az adatok mindaddig megmaradnak az eszközön, amíg a felhasználó nem törli őket.* |
| DiagnosticLog CSP | Hálózati kapcsolat A DiagnosticLog CSP-t támogató MDM-környezet |
A rendszergazda a tárolási helyeket konfigurálja | A felügyelt környezetben a felhasználó implicit módon hozzájárul ahhoz, hogy a rendszergazda hozzáférjen az adatokhoz. A rendszergazda hozzáférési szerepköröket és engedélyeket konfigurál. |
Az adatok megmaradnak a felhőbeli tárolóban, a rendszergazda pedig megőrzési szabályzatot konfigurál. |
| offline diagnosztikai | Eszközkonfiguráció:
|
HoloLens-eszköz Csatlakoztatott számítógép |
A felhasználó tárolja az adatokat, és csak a felhasználó fér hozzá az adatokhoz (kivéve, ha a felhasználó kifejezetten megosztja az adatokat egy másik felhasználóval). | Az adatok mindaddig megmaradnak az eszközön, amíg a felhasználó nem törli őket. |
- A végfelhasználó felelős azért, hogy felelősen ossza meg a naplókat másokkal. Ezek a fájlok elsősorban akkor hasznosak, ha kapcsolatba lépnek az ügyfélszolgálattal és az ügyfélszolgálattal.
Visszajelzési központ
A HoloLens-felhasználók a Microsoft Feedback Hub asztali alkalmazásával diagnosztikai információkat küldhetnek a Microsoft ügyfélszolgálatának. A részletekért és a teljes utasításokért lásd: Visszajelzés küldése.
Jegyzet
Kereskedelmi vagy nagyvállalati felhasználók: Ha a Visszajelzési központ alkalmazással MDM-hez, kiépítéshez vagy más eszközfelügyeleti szemponthoz kapcsolódó probléma bejelentésére használja, módosítsa az alkalmazáskategóriát Enterprise Management>Eszközkategória.
Fontos
A problémák megoldásához a lehető legjobb adatok biztosítása érdekében javasoljuk, hogy az eszköz telemetriáját állítsa opcionális. Ezt az értéket azBox-Experience (OOBE) alatt vagy a Beállítások alkalmazással állíthatja be. Ehhez válassza > Beállítások indítása > Adatvédelmi > Alkalmazásdiagnosztika > Onlehetőséget.
Előfeltételek
- Az eszköz csatlakozik egy hálózathoz.
- A Visszajelzési központ alkalmazás elérhető a felhasználó asztali számítógépén, és a felhasználó fájlokat tölthet fel a Microsoft-felhőbe.
Adathelyek, hozzáférés és megőrzés
A Visszajelzési központ használati feltételeinek elfogadásával a felhasználó kifejezetten hozzájárul az adatok tárolásához és felhasználásához (a jelen szerződésben meghatározottak szerint).
A Visszajelzési központ két helyet biztosít a felhasználó számára a diagnosztikai információk tárolásához:
Microsoft-felhő. A visszajelzési központ alkalmazással a felhasználó által feltöltött adatokat a következő generációs adatvédelmi (NGP) követelményeknek megfelelő napok száma tárolja. A Microsoft alkalmazottai egy NGP-kompatibilis megjelenítővel férhetnek hozzá az információkhoz ebben az időszakban.
Jegyzet
Ezek a követelmények az összes Visszajelzési központ kategóriában szereplő adatokra vonatkoznak.
A HoloLens eszköz. Amikor jelentést küld a Visszajelzési központban, a felhasználó kiválaszthatja A visszajelzésisorán létrehozott diagnosztikák és mellékletek helyi másolatának mentése. Ha a felhasználó ezt a lehetőséget választja, a Visszajelzési központ tárolja a diagnosztikai adatok másolatát a HoloLens-eszközön. Ezek az információk továbbra is elérhetők maradnak a felhasználó (vagy bárki számára, aki ezt a fiókot használja a HoloLensbe való bejelentkezéshez). Az adatok törléséhez a felhasználónak eszköztulajdonosi vagy rendszergazdai engedélyekkel kell rendelkeznie az eszközön. A megfelelő engedélyekkel rendelkező felhasználók bejelentkezhetnek a Visszajelzési központba, kiválaszthatják Beállítások>Diagnosztikai naplók megtekintéselehetőséget, és törölhetik az információkat.
Beállítások hibaelhárítója
A HoloLens-felhasználók az eszközön található Beállítások alkalmazással elháríthatják a problémákat, és diagnosztikai információkat gyűjthetnek. Ehhez kövesse az alábbi lépéseket:
- Nyissa meg a Beállítások alkalmazást, és válassza Frissítés & Biztonsági>Hibaelhárítás lapon.
- Jelölje ki a megfelelő területet, és válassza a Startlehetőséget.
- Reprodukálja a problémát.
- A probléma reprodukálása után térjen vissza a Beállítások lapra, majd válassza a leállítása lehetőséget.
A felhasználók a Fallback Diagnostics viselkedését is konfigurálhatják a Beállítások alkalmazásból. Lépjen Adatvédelem –> Hibaelhárítás lapra a beállítás konfigurálásához.
Jegyzet
Ha az eszközhöz MDM-szabályzat van konfigurálva, a felhasználó nem fogja tudni felülbírálni ezt a viselkedést.
Operációsrendszer-frissítés hibaelhárítója
A Windows Holographic 21H1-es verzióján és tovább:
- A Beállítások alkalmazás korábbi hibaelhárítói mellett egy új hibaelhárítót is hozzáadtunk az operációsrendszer-frissítésekhez készült Új beállítások alkalmazás hozzáadásával. Lépjen Beállítások –> Frissítés & biztonság –> hibaelhárítás –> Windows Update elemre, és válassza a Startlehetőséget. Ez lehetővé teszi a nyomkövetések gyűjtését, miközben reprodukálja az operációsrendszer-frissítésekkel kapcsolatos problémát, hogy jobban segítsen az informatikai vagy támogatási problémák elhárításában.
Előfeltételek
- A Beállítások alkalmazás telepítve van az eszközön, és elérhető a felhasználó számára.
Adathelyek, hozzáférés és megőrzés
Mivel a felhasználó elindítja az adatgyűjtést, a felhasználó implicit módon hozzájárul a diagnosztikai adatok tárolásához. Csak a felhasználó vagy bárki férhet hozzá az adatokhoz, akivel a felhasználó megosztja az adatokat.
A diagnosztikai információk az eszközön lesznek tárolva. Ha az eszköz a felhasználó számítógépéhez csatlakozik, az információk a következő fájlban is megtalálhatók a számítógépen:
Ez a PC\<HoloLens-eszköz neve>\Internal Storage\Documents\Trace<ddmmyyhhmmss>.etl
Jegyzet
Ebben a fájl elérési útjának és nevének <HoloLens-eszköz neve> a HoloLens-eszköz nevét jelöli, <ddmmyyhhmmss> pedig a fájl létrehozásának dátumát és időpontját jelöli.
A diagnosztikai adatok ezeken a helyeken maradnak, amíg a felhasználó nem törli őket.
Diagnosztikai jelentés megtekintése
A HoloLens 2 MDM-diagnosztikáinak megtekintéséhez válassza a Wi-Fi ikont, majd lépjen Beállítások –>Fiókok>Hozzáférés munkahelyi vagy iskolai, majd válassza a A felügyeleti naplók exportálásalehetőséget. A HoloLens elküldi a naplófájlokat a fiókjának, és megjeleníti azok helyét az asztali számítógépen.
DiagnosticLog CSP
Mobileszköz-kezelési (MDM-) környezetben a rendszergazda a DiagnosticLog configuration service provider (CSP) használatával konfigurálhatja a diagnosztikai beállításokat a regisztrált HoloLens-eszközökön. A rendszergazda konfigurálhatja ezeket a beállításokat úgy, hogy naplókat gyűjtsön a regisztrált eszközökről.
További információ:
- Diagnosztikai adatok gyűjtése Windows-eszközről
- Nyilvános Intune-előzetes verzió – Windows 10-eszközdiagnosztikai
Előfeltételek
- Az eszköz csatlakozik egy hálózathoz.
- Az eszköz regisztrálva van egy MDM-környezetben, amely támogatja a DiagnosticLog CSP-t.
Adathelyek, hozzáférés és megőrzés
Mivel az eszköz a felügyelt környezet része, a felhasználó implicit módon hozzájárul a diagnosztikai információkhoz való rendszergazdai hozzáféréshez.
Az informatikai rendszergazda a DiagnosticLog CSP használatával konfigurálja az adattárolási, adatmegőrzési és hozzáférési szabályzatokat, beleértve az alábbi szabályzatokat:
- A diagnosztikai adatokat tároló felhőinfrastruktúra.
- A diagnosztikai adatok megőrzési időtartama.
- A diagnosztikai információkhoz való hozzáférést szabályozó engedélyek.
Offline diagnosztika
Olyan helyzetekben, amikor az eszköz nem tud diagnosztikát gyűjteni a Feedback Hubon vagy a Beállítások hibaelhárítón keresztül, manuálisan is gyűjtheti a diagnosztikát. Erre akkor van szükség, ha az eszköz nem tud csatlakozni Wi-Fi, vagy nem fér hozzá a fent említett egyéb módszerekhez. A diagnosztika összeomlási memóriaképeket és naplókat gyűjt az eszközről, amelyek segítenek a Microsoft támogatási mérnökeinek elkülöníteni a problémákat.
Ez akkor működik, ha az eszköz megjelenik a Fájlkezelőben, miután USB-kábelen keresztül csatlakoztatta azt egy PC-hez.
Jegyzet
Az offline diagnosztika létrehozása és felügyelete az operációs rendszer verziójától függően eltérően történik. Korábban a telemetriai beállítás vezérelte, de most már közvetlenül az MDM-szabályzattal vezérelhető. Ha a beállítás vagy az MDM-házirend tiltja le, akkor a diagnosztikai naplók nem gyűjthetők ezzel a mechanizmussal.
Viselkedés a Windows Holographic 20H2-es verziójának előtti:
- Az offline diagnosztikát csak akkor engedélyezi a rendszer, ha a felhasználó az OOBE-n vagy System\AllowTelemetry házirend értéke Megtelt (a HoloLens alapértéke az alapértelmezett érték).
- Az offline diagnosztika letiltásához nyissa meg a Beállításalkalmazás > Adatvédelmi lapot, és válassza Alapszintű lehetőséget Diagnosztikai adatok. Azon buildek esetén, ahol az offline diagnosztika a telemetriai beállításoktól függ, csak azt befolyásolja, hogy a rendszer összegyűjti-e a naplókat. Ez nem befolyásolja a gyűjtött fájlokat.
- Ha az eszköz zárolva van, akkor a naplók nem jelennek meg.
A Windows Holographic 20H2-es és újabb verziókon:
- Ha a Tartalék diagnosztika engedélyezve van, az adott MDM-szabályzat szabályozza a megfelelő beállítással MixedReality/FallbackDiagnostics
- Ha az eszköz zárolva van, akkor a naplók nem jelennek meg.
További információért tekintse meg ezt a videót.
A diagnosztika gyűjtéséhez kövesse az alábbi lépéseket:
Csatlakoztassa az eszközt USB-kábellel a pc-hez.
A számítógépen található Fájlkezelőben lépjen "Ez a pc<hololens-device>\Internal Storage".
Ha a Belső tár mappa nem jelenik meg, az eszköz arra vár, hogy egy felhasználó bejelentkezjen. Jelentkezzen be, vagy váltsa be az eszközt úgy, hogy 10 másodpercig lenyomva tartja a POWER gombot.
Nyomja le és azonnal engedje fel a Power + Volume Down gombokat.
Várjon egy percet, amíg az eszköz előkészíti a zip archívumot. (A HololensDiagnostics.temp nevű ideiglenes fájl láthatóvá válhat, miközben az eszköz létrehozza a zip archívumot. Ne érje el vagy mentse a fájlt. Amikor a folyamat befejeződik, a zip archívum lecseréli.)
Frissítse a Fájlkezelőt, és lépjen a '\Documents' mappára.
Másolja ki a diagnosztikai ZIP-fájlokat, és ossza meg őket a Microsoft támogatási csapatával.
Jegyzet
A diagnosztikai ZIP-fájlok némelyike PII-t tartalmazhat.
Offline diagnosztikai értesítések
- A Windows Holographic 21H2-es verziójában jelent meg.
Ez az Offline Diagnosticsnevű meglévő szolgáltatás frissítése. Korábban nem volt egyértelmű jelzés a felhasználók számára, hogy aktiválták a diagnosztikai gyűjteményt, vagy befejeződött. A Windows Insider buildjeiben most már kétféle audiovizuális visszajelzés érhető el az offline diagnosztika esetében. Az első bejelentési értesítések mind a gyűjtemény indításakor, mind a befejezéskor megjelennek. Ezek akkor jelennek meg, amikor a felhasználó be van jelentkezve, és vizualizációkkal rendelkezik.
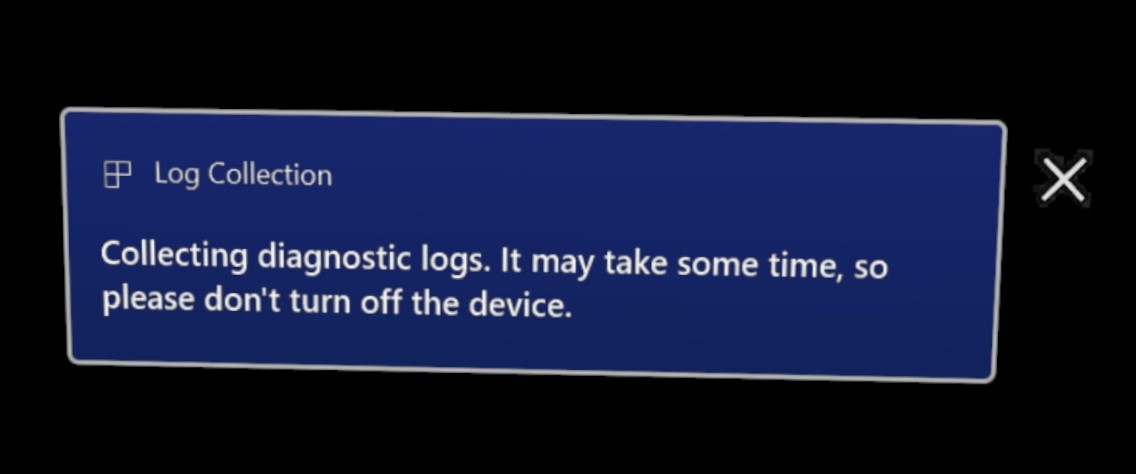
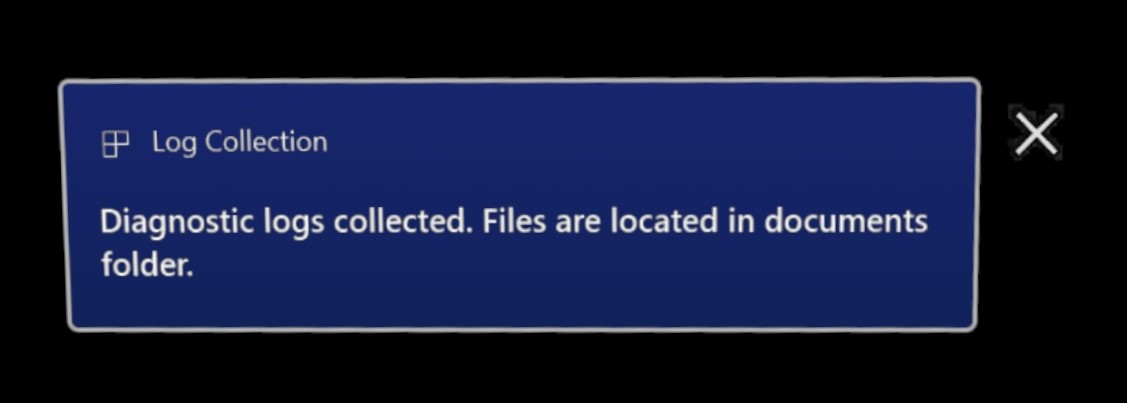
Mivel a felhasználók gyakran használják az Offline Diagnosticst tartalék naplógyűjtési mechanizmusként, amikor nem férnek hozzá a kijelzőhöz, nem tudnak bejelentkezni, vagy még mindig az OOBE-ban vannak, a naplók összegyűjtésekor hangjelzés is megjelenik. Ez a hang a bejelentési értesítésen kívül is hallható lesz.
Ez az új funkció akkor lesz engedélyezve, amikor az eszköz frissül, és nem kell engedélyezni vagy felügyelni. Minden olyan esetben, ha ez az új visszajelzés nem jelenik meg vagy nem hallható, az offline diagnosztika továbbra is létre lesz hozva.
Reméljük, hogy az audiovizuális visszajelzések újabb hozzáadásával könnyebb diagnosztikai adatokat gyűjteni, és gyorsabban elhárítani a problémákat.
Az alacsony tárolási naplógyűjtés fejlesztései
- A Windows Holographic 21H2-es verziójában jelent meg.
Azokban az esetekben, amikor a diagnosztikai naplók összegyűjtésekor úgy tűnik, hogy egy eszköz kevés lemezterülettel rendelkezik, létrejön egy StorageDiagnostics.zip nevű további jelentés. Az alacsony tárterület küszöbértékét a Windows tárolási érzéke határozza meg automatikusan.
Speciális diagnosztikai jelentés megtekintése a HoloLens beállításaiban
- A Windows Holographic 21H2-es verziójában jelent meg.
A felügyelt eszközök esetében a hibaelhárítási viselkedés során fontos lépés annak ellenőrzése, hogy a várt szabályzatkonfiguráció van-e alkalmazva. Korábban ezt az új funkciót az MDM-en vagy az eszköz közelében kellett elvégezni, miután exportálta a Beállítások –>Fiókok>Hozzáférés munkahelyi vagy iskolaikeresztül gyűjtött MDM diagnosztikai naplók exportálása után, majd válassza a Felügyeleti naplók exportálása és a közeli pc-n való megtekintése után.
Az MDM Diagnostics mostantól az Edge böngészővel tekinthető meg az eszközön. Az MDM diagnosztikai jelentés egyszerűbb megtekintéséhez lépjen az Access munkahelyi vagy iskolai lapjára, és válassza a Speciális diagnosztikai jelentés megtekintéselehetőséget. Ez egy új Edge-ablakban hozza létre és nyitja meg a jelentést.
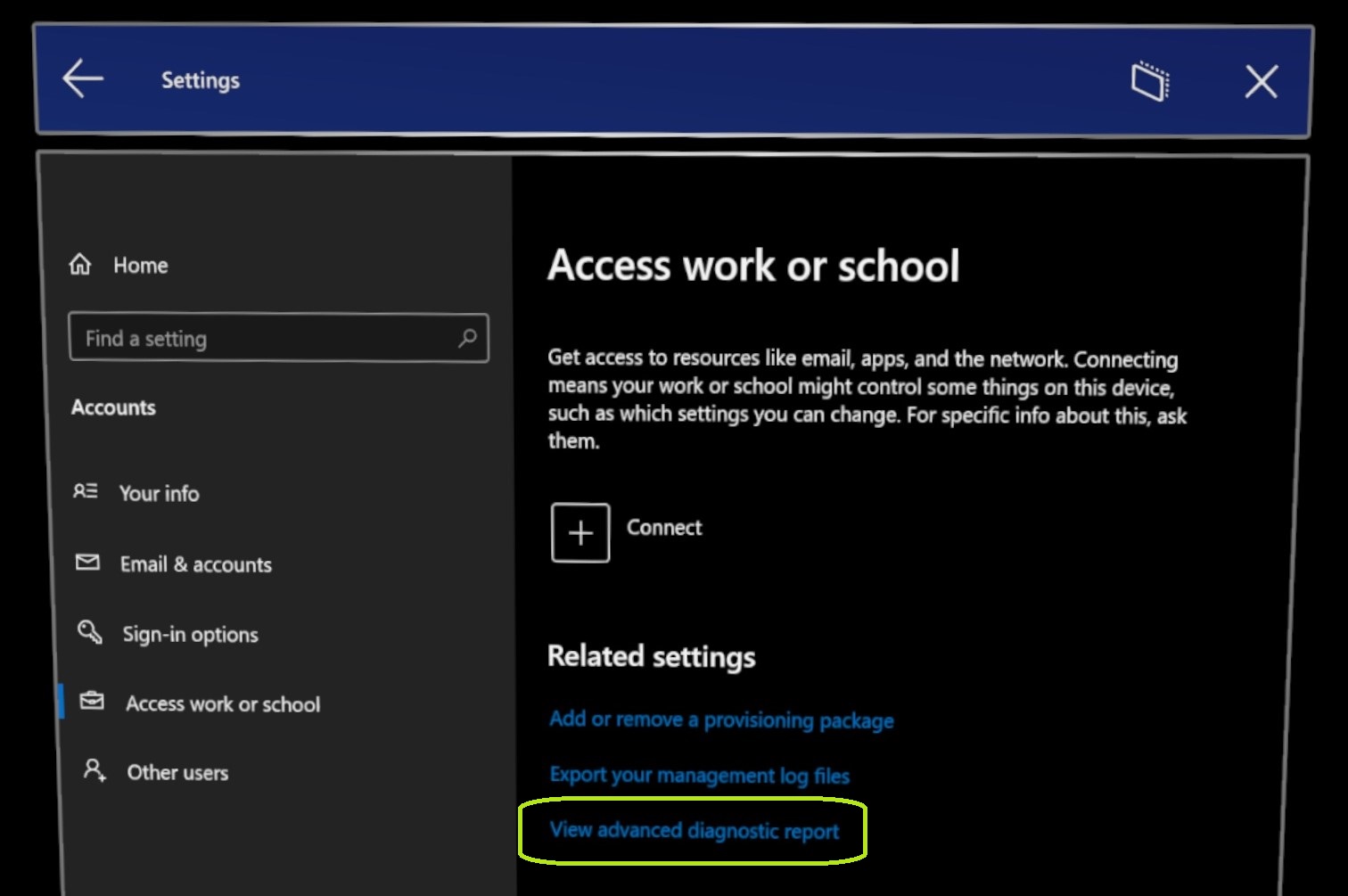
Visszajelzés
Hamarosan elérhető: 2024-ben fokozatosan kivezetjük a GitHub-problémákat a tartalom visszajelzési mechanizmusaként, és lecseréljük egy új visszajelzési rendszerre. További információ: https://aka.ms/ContentUserFeedback.
Visszajelzés küldése és megtekintése a következőhöz: