Első felhasználói beállítás a HoloLens 2
A HoloLens első bekapcsolásakor végigvezetjük az eszköz beállításán, a felhasználói fiókkal való bejelentkezésen és a HoloLens kalibrálásán. Ez a szakasz végigvezeti a HoloLens 2 kezdeti beállítási folyamatán.
A következő szakaszban megtudhatja, hogyan használhatja a HoloLenst, és hogyan használhatja a hologramokat. Ha szeretne továbblépni erre a cikkre, olvassa el a HoloLens 2 megkerülő szakaszát.
Az első lépések előtt győződjön meg arról, hogy a következő elérhető:
Hálózati kapcsolat. A Beállításhoz csatlakoztatnia kell a HoloLenst egy hálózathoz. A HoloLens 2 segítségével csatlakozhat Wi-Fi vagy Ethernet használatával (USB-C-to-Ethernet adapterre lesz szüksége). Az első csatlakozáskor olyan nyílt vagy jelszóval védett hálózatra van szükség, amelyhez nincs szükség webhelyre való navigálásra vagy tanúsítványok használatára a csatlakozáshoz. További információ a HoloLens által használt webhelyekről.
Egy Microsoft-fiók. Be kell jelentkeznie a HoloLensbe egy Microsoft-fiókkal (vagy a munkahelyi fiókjával, ha a szervezeté az eszköz). Ha nincs Microsoft-fiókja, nyissa meg a account.microsoft.com , és állítson be egyet ingyen.
Biztonságos, jól megvilágított hely, amely nem jelent megcsúszást. Egészségügyi és biztonsági információk.
A HoloLens opcionális kényelmi tartozékai , amelyek segítenek önnek a legkényelmesebb illeszkedésben. További információ az illeszkedésről és a kényelemről.
A HoloLens 2 első indításakor az első feladat a Windows Holographic beállítása. A HoloLens indításakor zenét fog hallani, és megjelenik egy Microsoft-embléma.
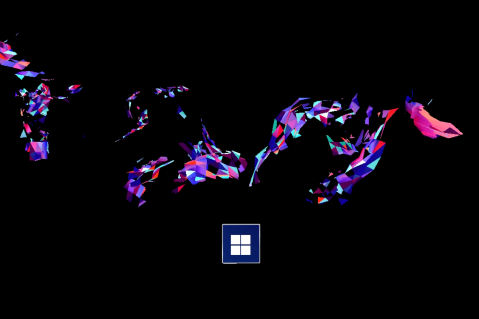
Látni fogja, hogy egy kolibri repül körül.

A kezedet követi.

Megjelenik egy Microsoft-emblémával ellátott gomb. Nyomja le a gombot, és HoloLens 2 végigvezeti a következő lépéseken:
Válassza ki a nyelvet.
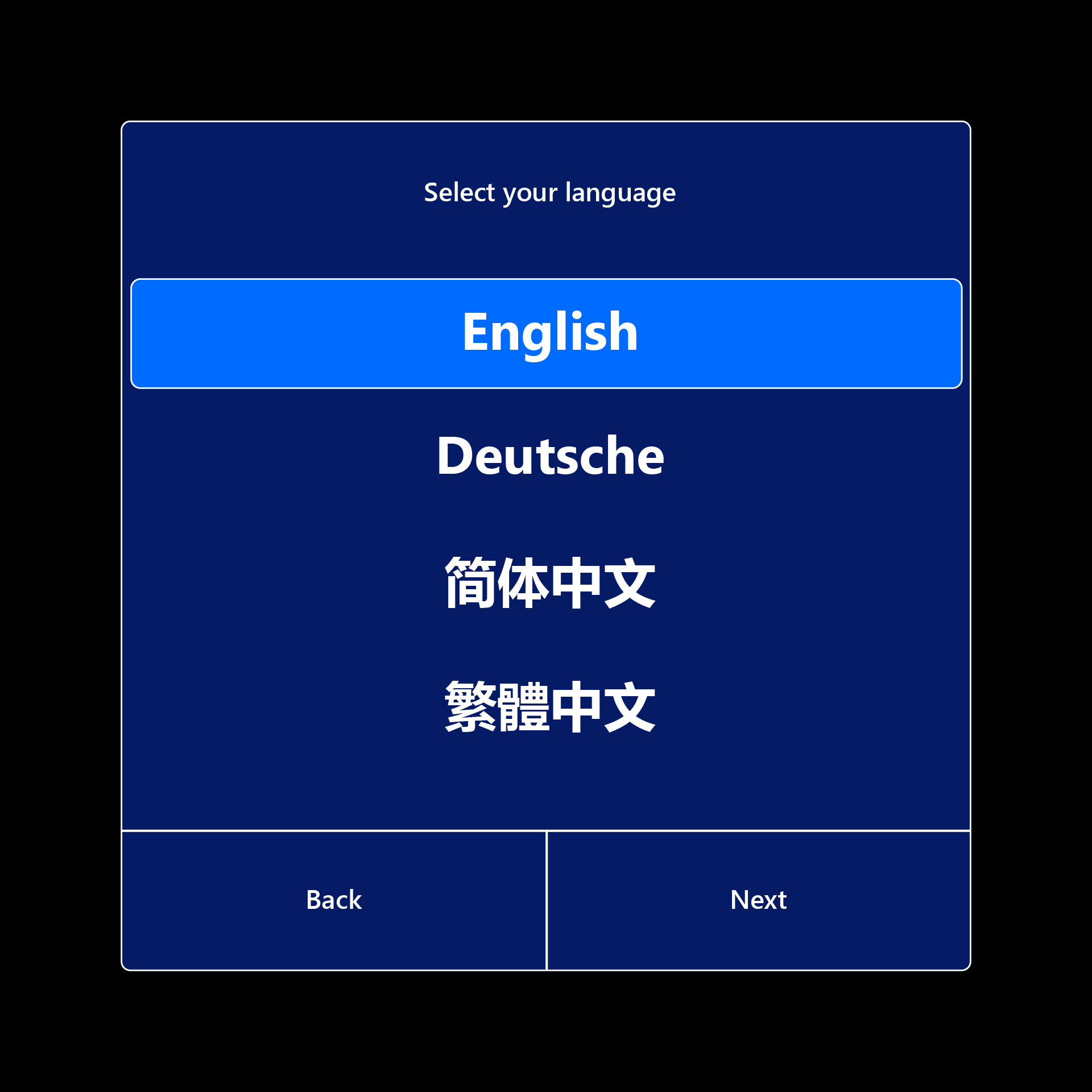
Válassza ki a régióját.
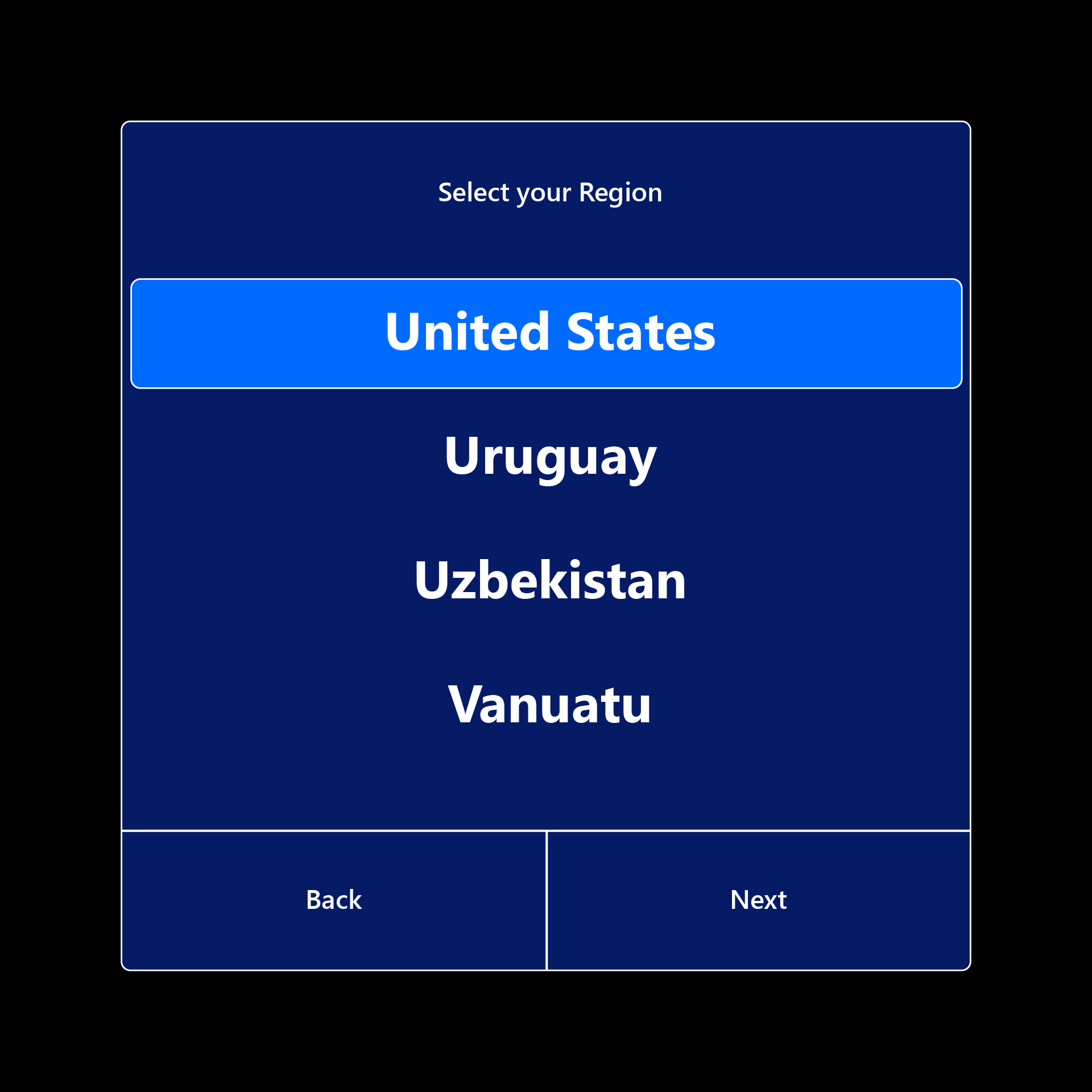
Kalibrálja a HoloLenst a szemébe. Ha úgy dönt, hogy kihagyja a kalibrálást, a rendszer a következő bejelentkezéskor kéri.
A biometrikus adatok eszközkalibráláshoz és a nagyobb megbízhatósághoz való gyűjtéséhez szükséges hozzájárulás megtekintése.
.png)
Kalibrálja a HoloLenst a szemébe. Először állítsa be a viszort, hogy lehetővé tegye a szem kalibrálását.
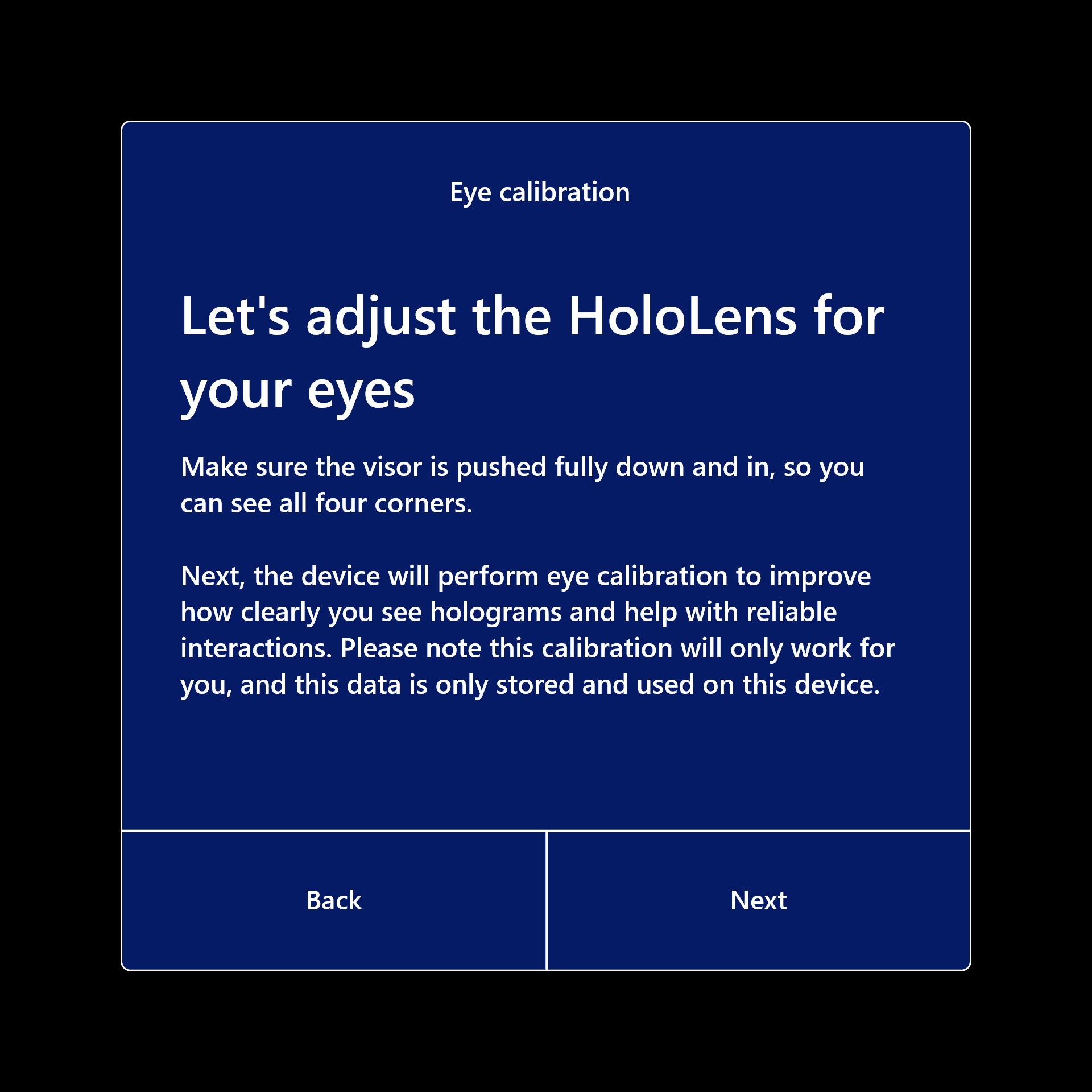
A kalibrálás után a hologramok helyesen jelennek meg, még akkor is, ha a visor eltolódik a fején. A kalibrációs információk tárolása helyben történik az eszközön, és nincsenek fiókadatokhoz társítva. További információ: Kalibrációs adatok és biztonság.
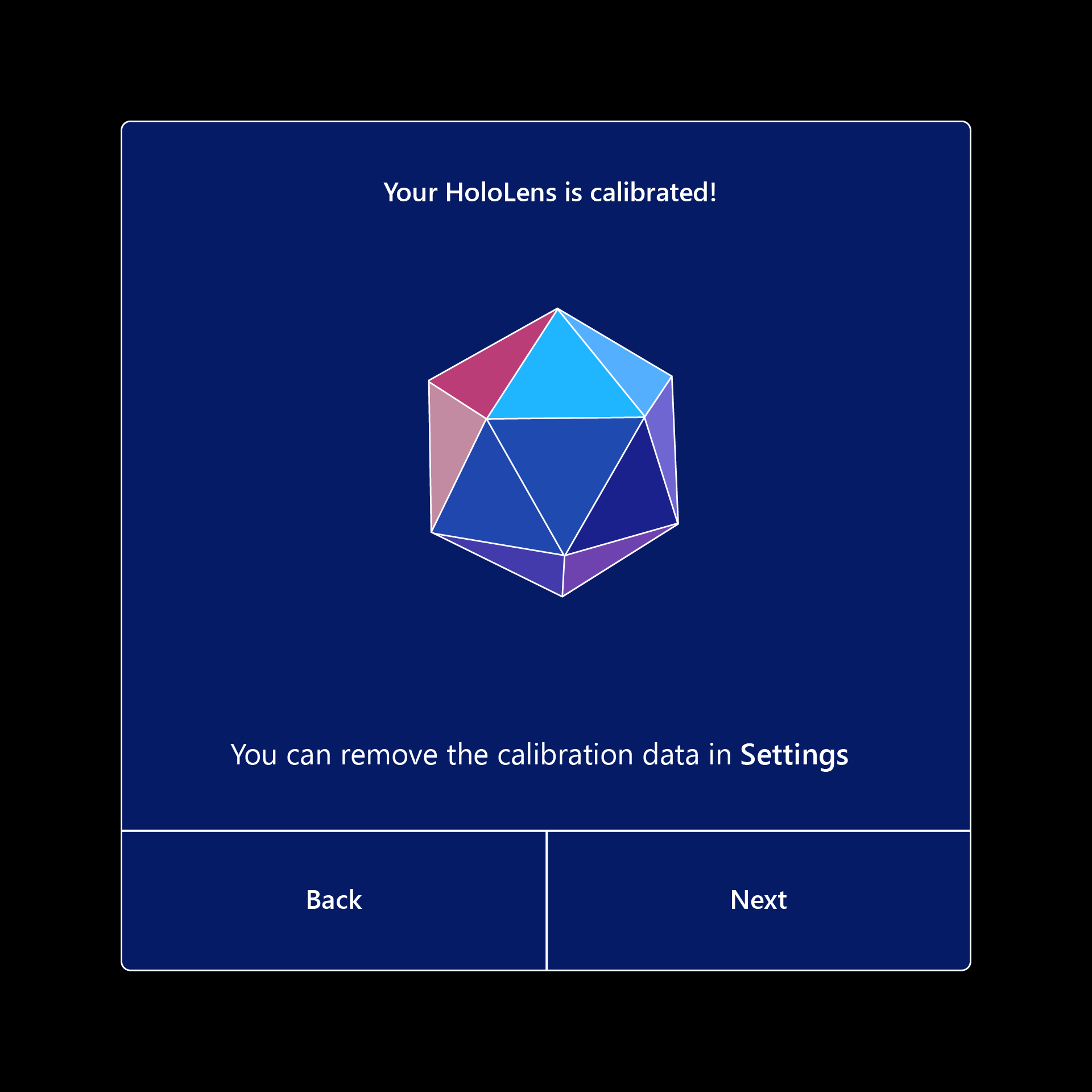
Csatlakozzon az internethez (válassza a Wi-Fi vagy az Ethernet-kapcsolat lehetőséget).
A HoloLens automatikusan beállítja az időzónát a Wi-Fi hálózatról beszerzett információk alapján. A beállítás befejezése után a Beállítások alkalmazással módosíthatja az időzónát.
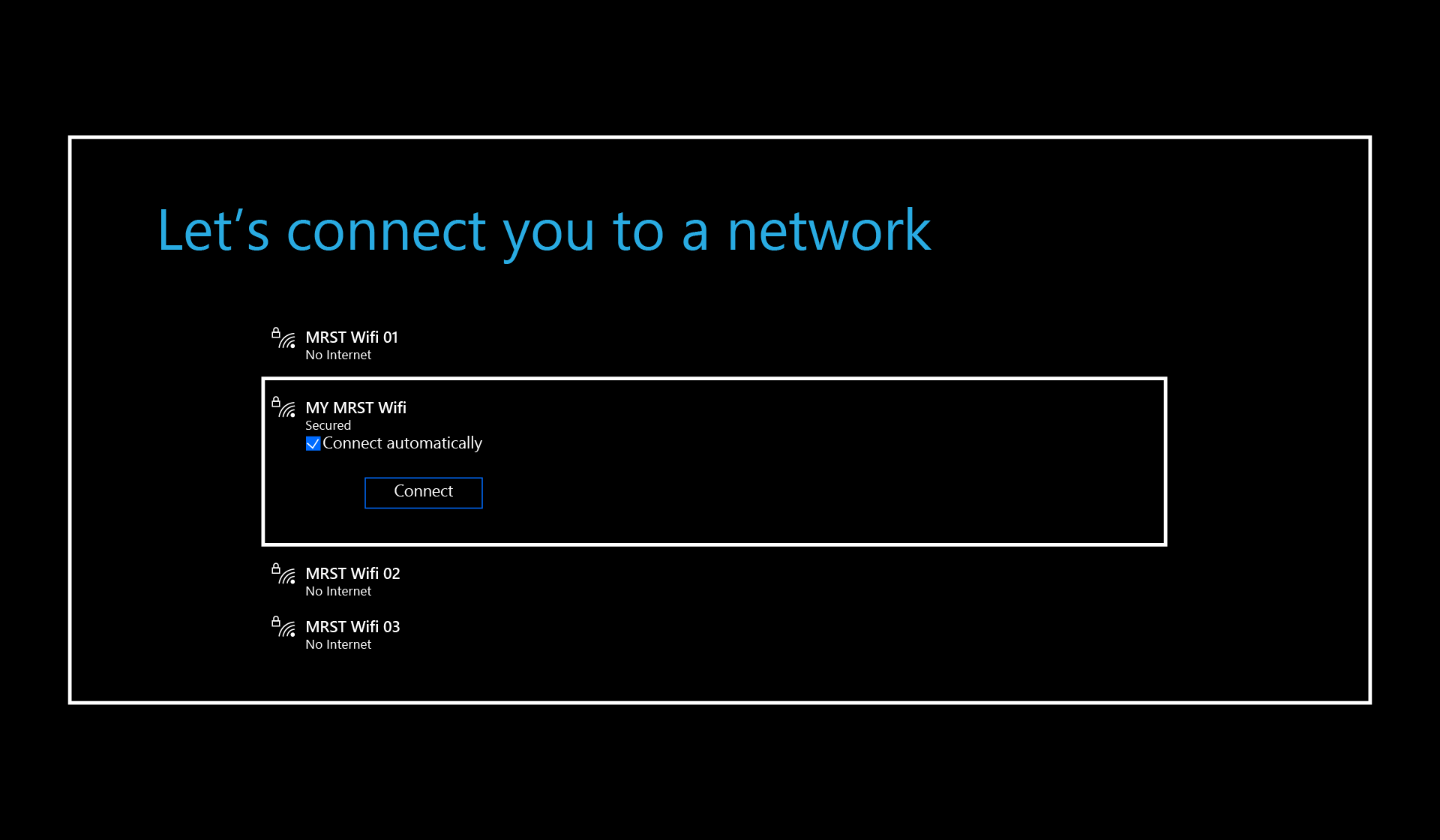
Megjegyzés
Ha túllépte a Wi-Fi lépést, és később másik hálózatra kell váltania, miközben még be van állítva, a Hangerő csökkentése és a Bekapcsoló gomb egyidejű lenyomásával visszatérhet ehhez a lépéshez, ha 2019 októberétől vagy újabb operációsrendszer-verziót futtat. Korábbi verziók esetén előfordulhat, hogy alaphelyzetbe kell állítania az eszközt , vagy újra kell indítania olyan helyen, ahol a Wi-Fi hálózat nem érhető el, hogy megakadályozza az automatikus csatlakozást.
Azt is vegye figyelembe, hogy a HoloLens beállítása során a hitelesítő adatok időtúllépése két perc. A felhasználónevet/jelszót két percen belül meg kell adni, különben a felhasználónév mező automatikusan törlődik.
HoloLens 2 megkeresi és alkalmazza az Autopilot-profilt, ha van ilyen. Ezen a képernyőn nincs szükség műveletre.
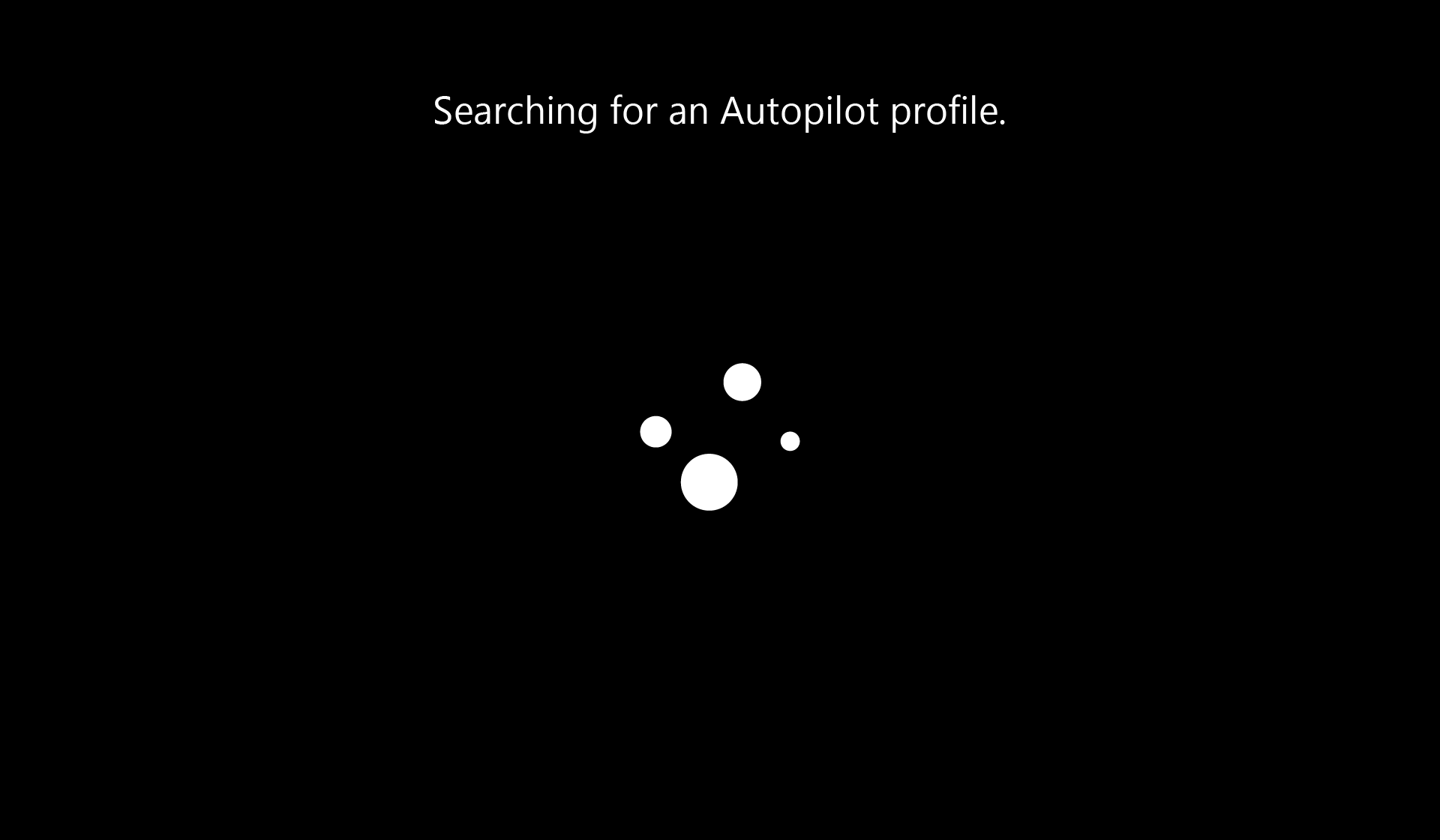
Kattintson az Elfogadás gombra a licencelési képernyőn.
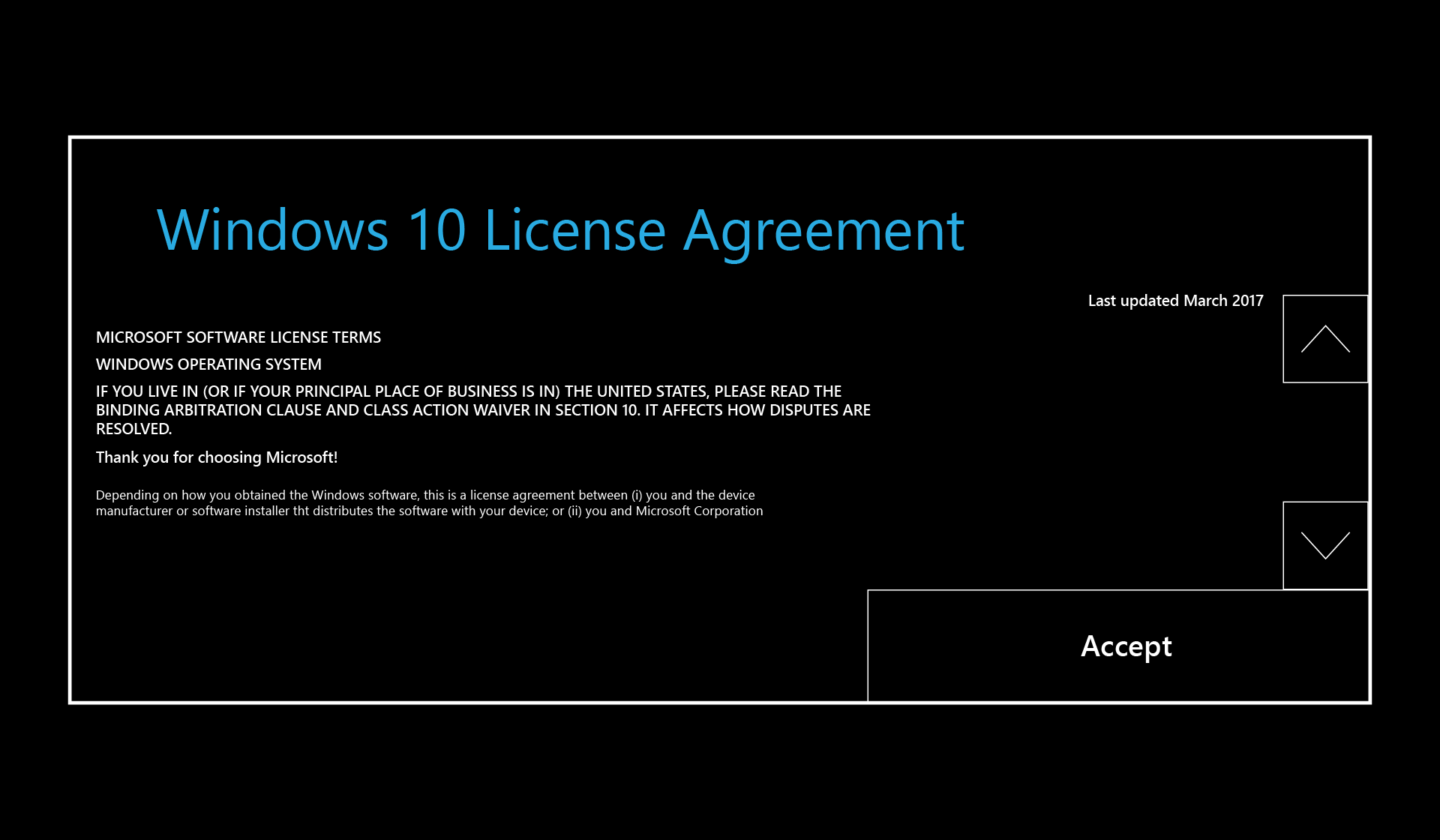
Jelentkezzen be a felhasználói fiókjába. Választhat, hogy a munkahelyem vagy az iskolám a tulajdonosa, én pedig az enyém.
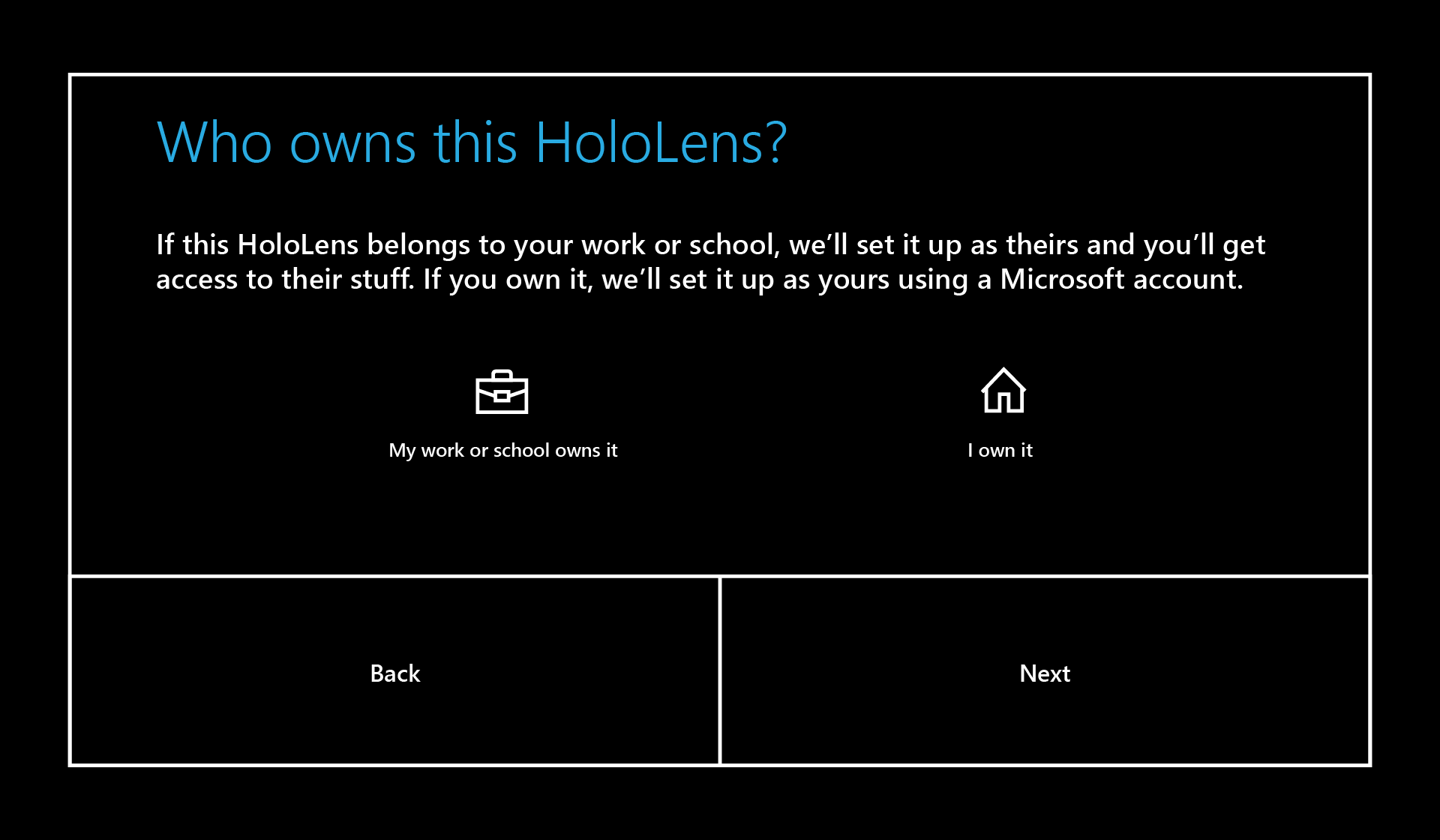
Ha a Saját munka vagy az iskola tulajdonosa lehetőséget választja, egy Microsoft Entra fiókkal jelentkezik be. Ha a szervezet Microsoft Entra ID P1-et vagy P2-t használ, és automatikus MDM-regisztrációt konfigurált, a HoloLens automatikusan regisztrál az MDM-ben. Ha a szervezet nem használja Microsoft Entra ID P1 vagy P2 protokollt, az automatikus MDM-regisztráció nem érhető el. Ebben az esetben manuálisan kell regisztrálnia a HoloLenst az eszközkezelésben.
- Adja meg a szervezeti fiók adatait.
- Fogadja el az adatvédelmi nyilatkozatot és a végfelhasználói licencszerződést.
- Jelentkezzen be a Microsoft Entra hitelesítő adataival. Ez átirányíthatja a szervezet bejelentkezési lapjára.
- Folytassa az eszköz beállítását.
Ha a Saját tulajdonom lehetőséget választja, egy Microsoft-fiókkal jelentkezik be. A telepítés befejezése után manuálisan regisztrálhatja a HoloLenst az eszközkezelésben.
- Adja meg Microsoft-fiókjának adatait.
- Írja be a jelszót. Ha Microsoft-fiókjához kétlépéses ellenőrzésre (2FA) van szükség, fejezze be az ellenőrzési folyamatot.
Az Írisz-bejelentkezés beállításához válassza a Tovább gombot. A szem kalibrálásához hasonló élményben lesz része. Ha a vizsgálat befejeződött, válassza a Kész lehetőséget. A lépés megkerüléséhez a Kihagyás lehetőséget is választhatja.
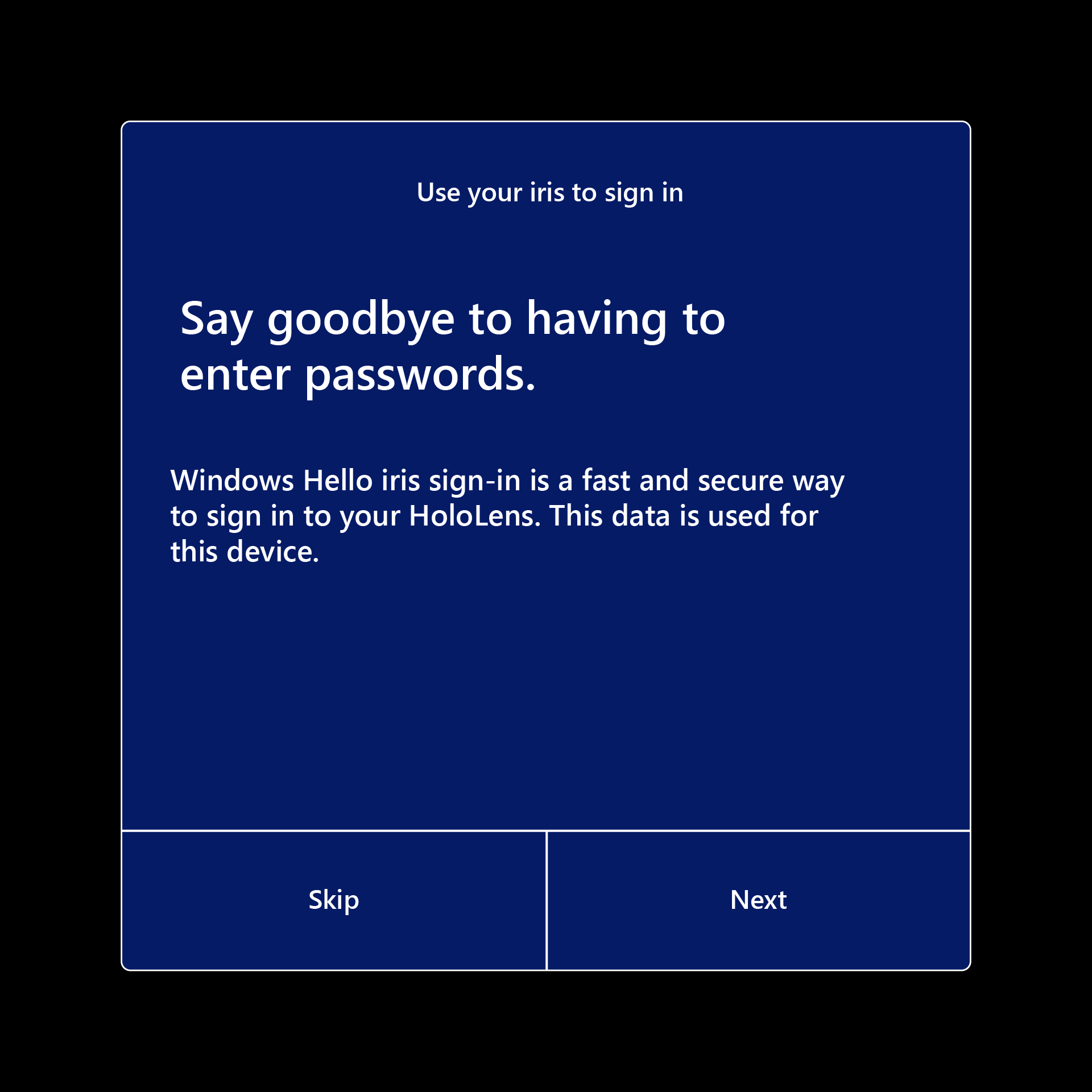
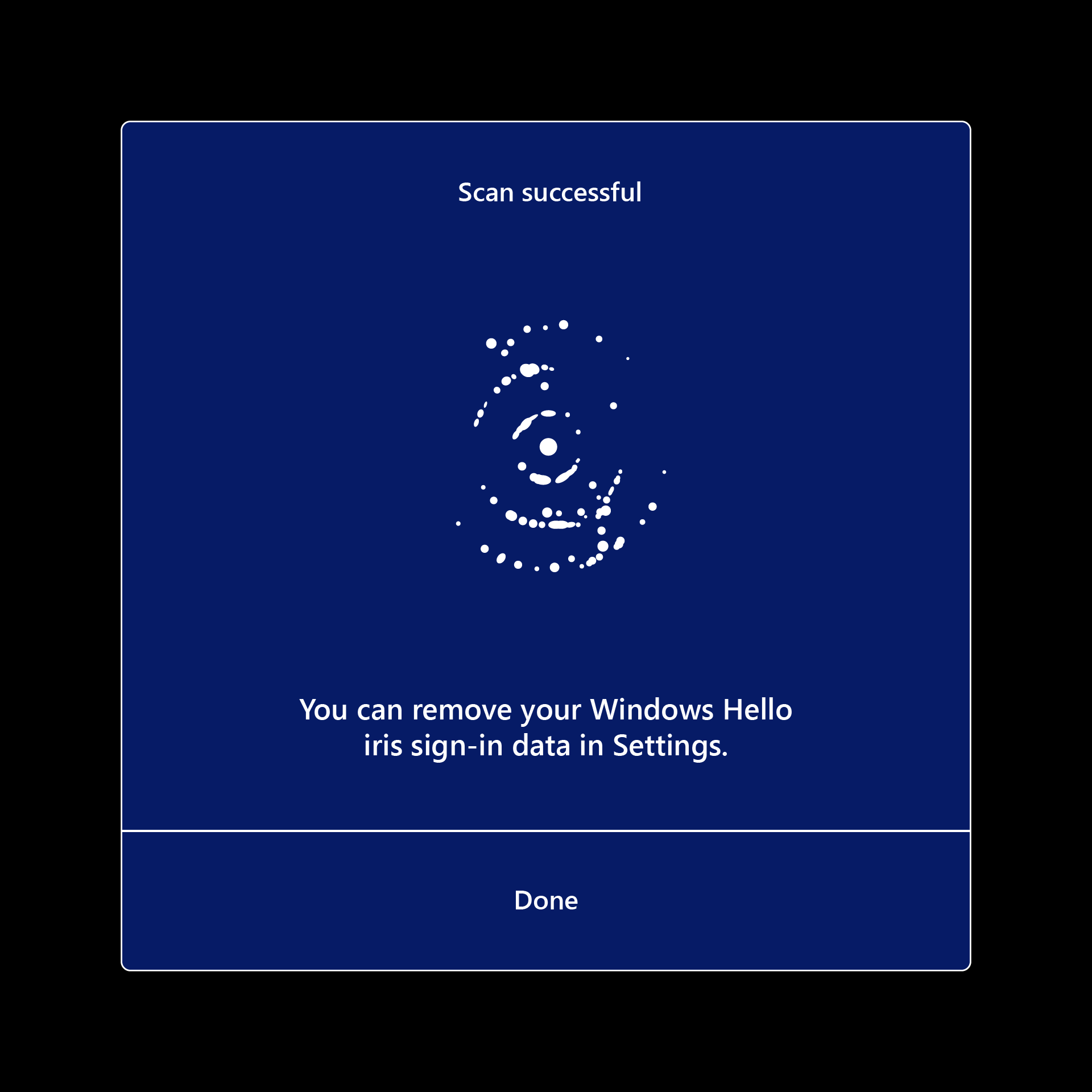
Beállít egy PIN-kódot az eszközbe való bejelentkezéshez. Ez a PIN-kód eszközspecifikus.
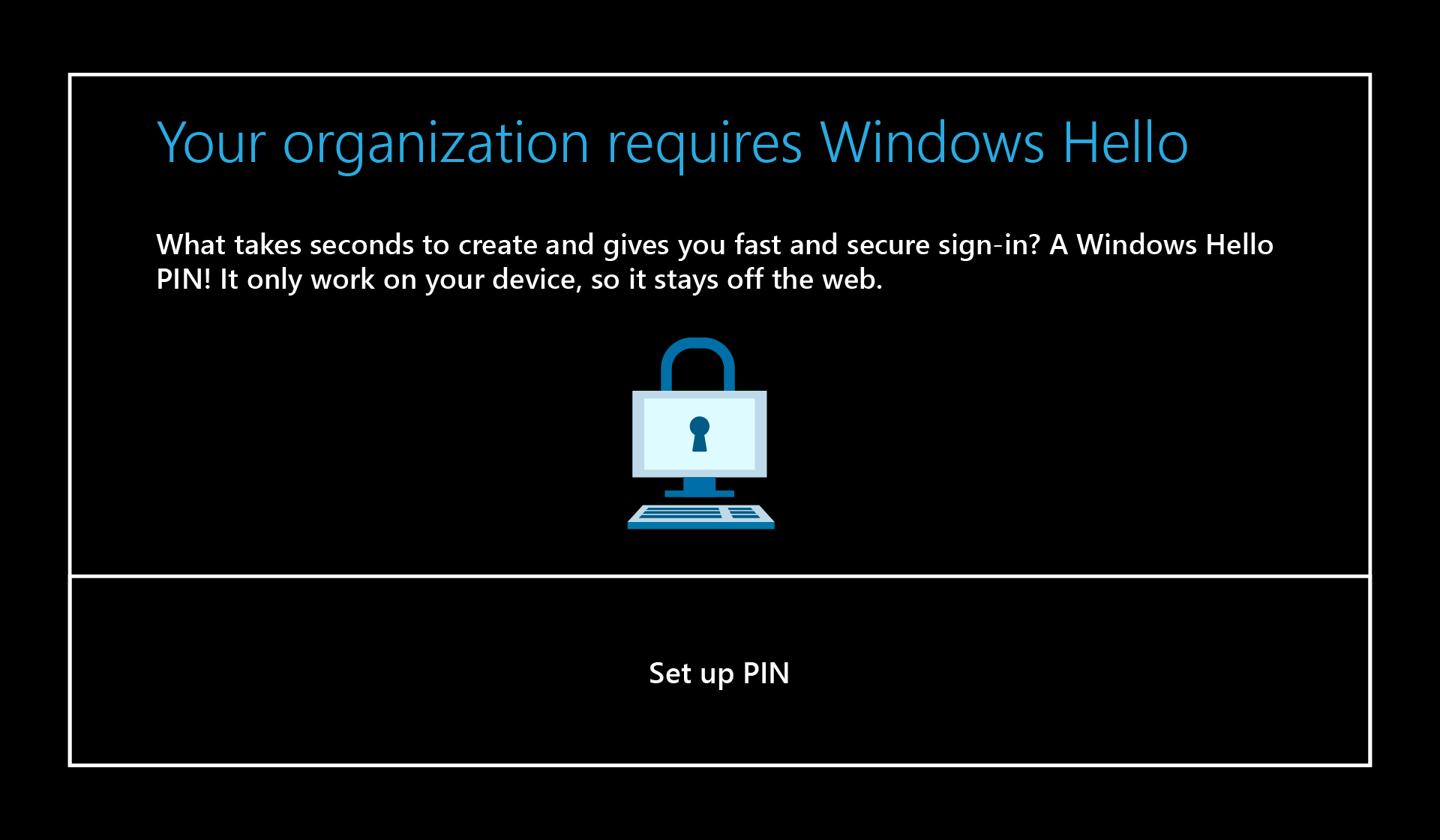
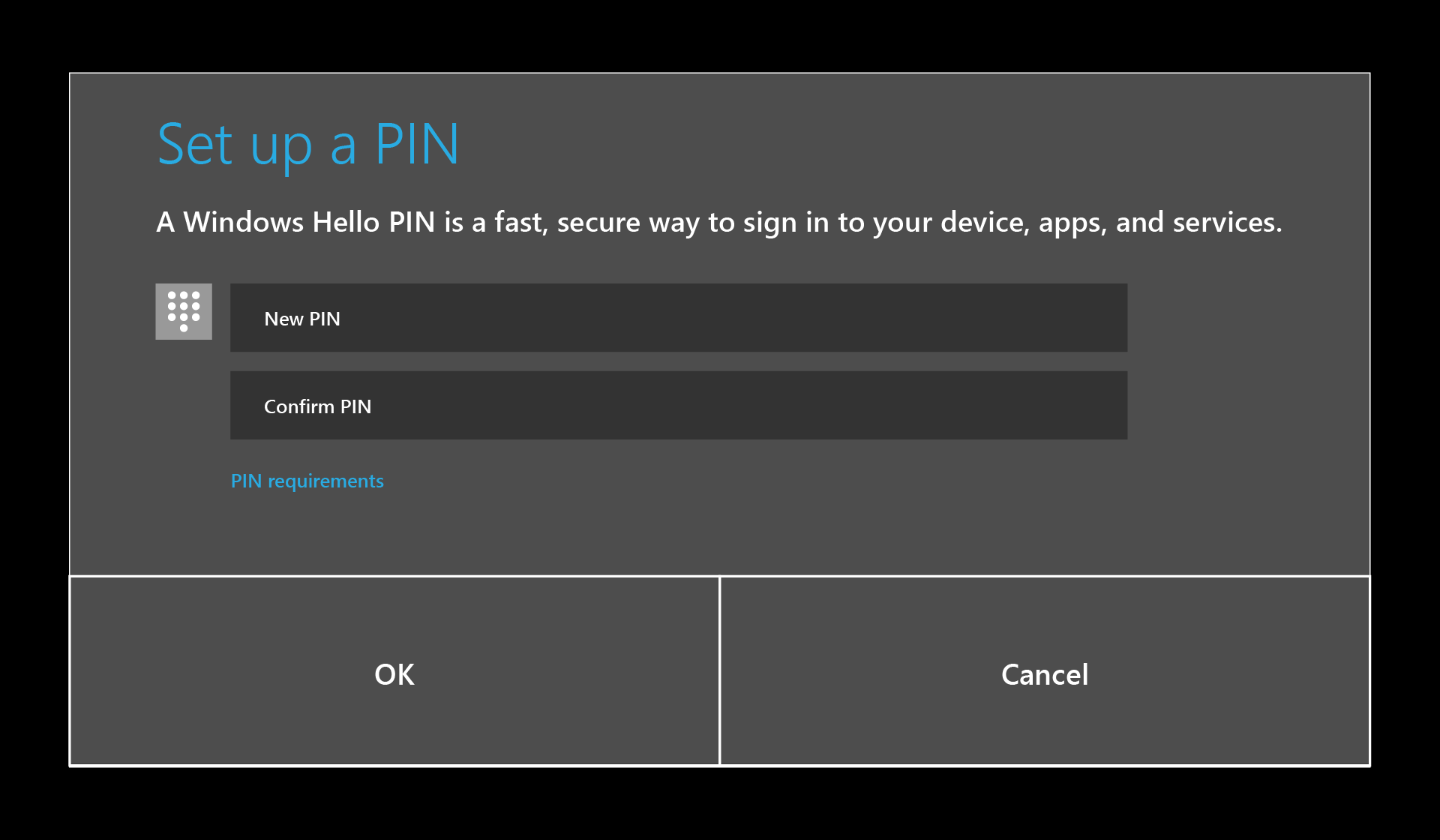
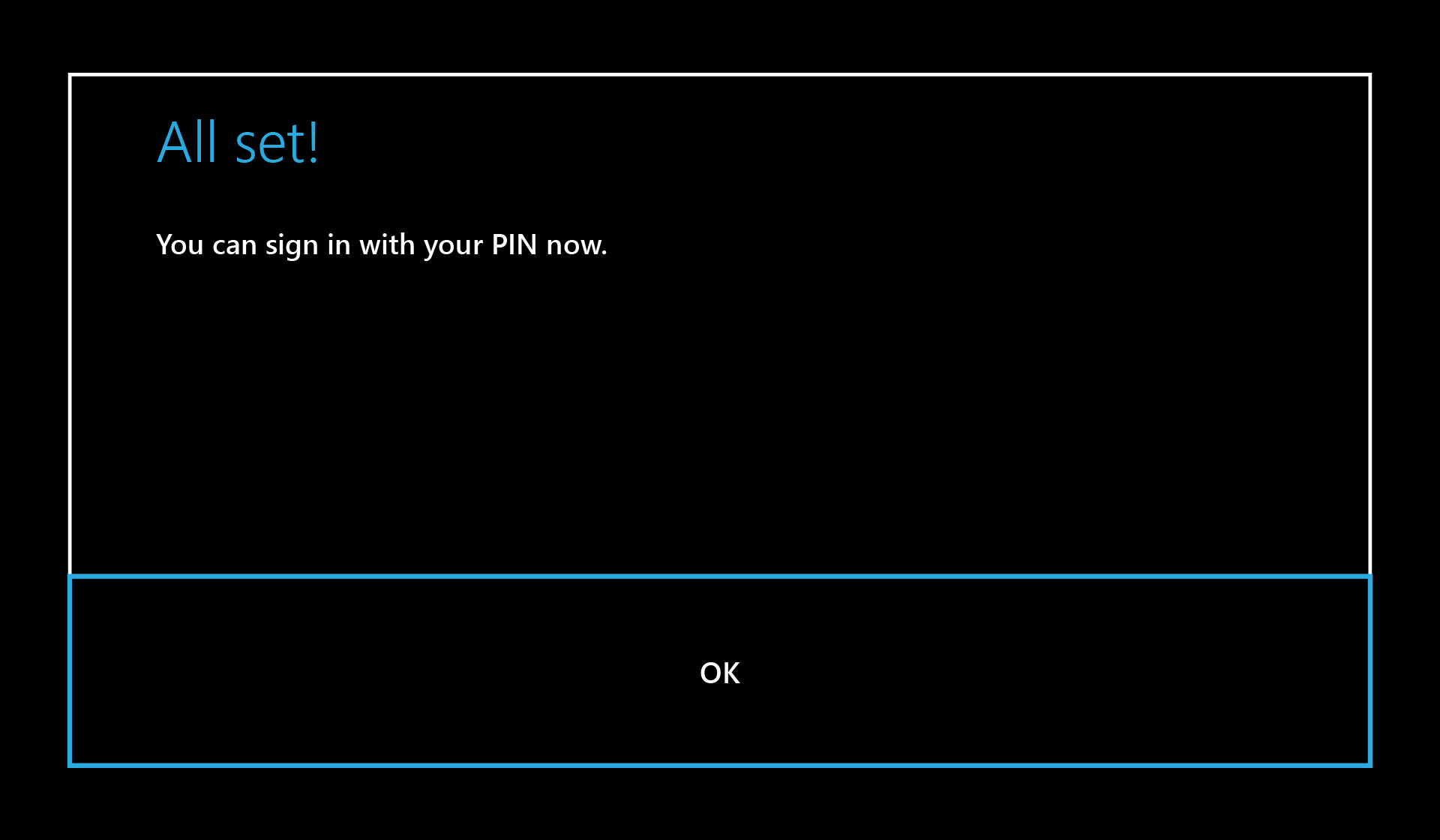
Válassza ki, hogy engedélyezni szeretné-e a beszédfelismerést HoloLens 2.
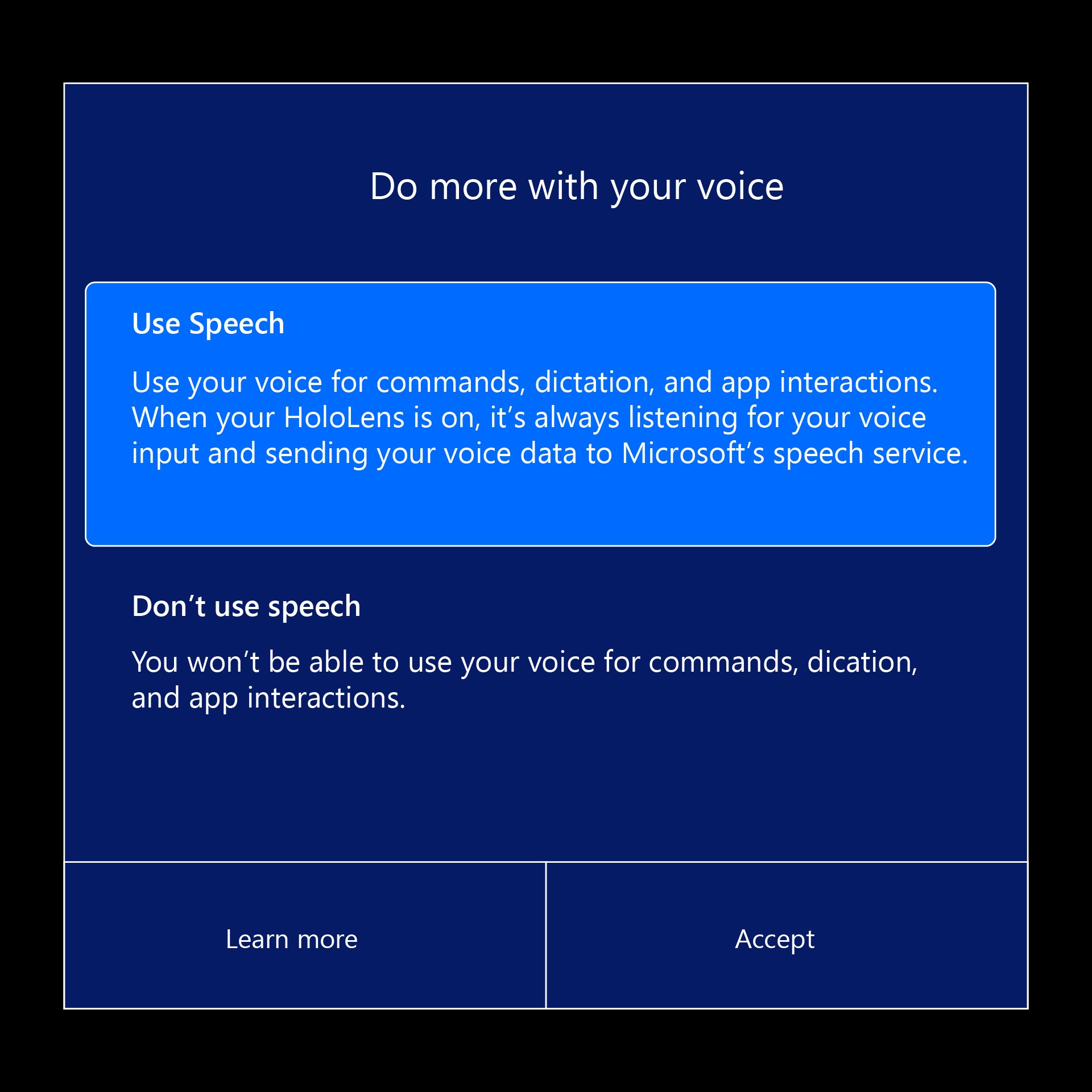
Válassza ki, hogy engedélyezni szeretné-e a helyet HoloLens 2.
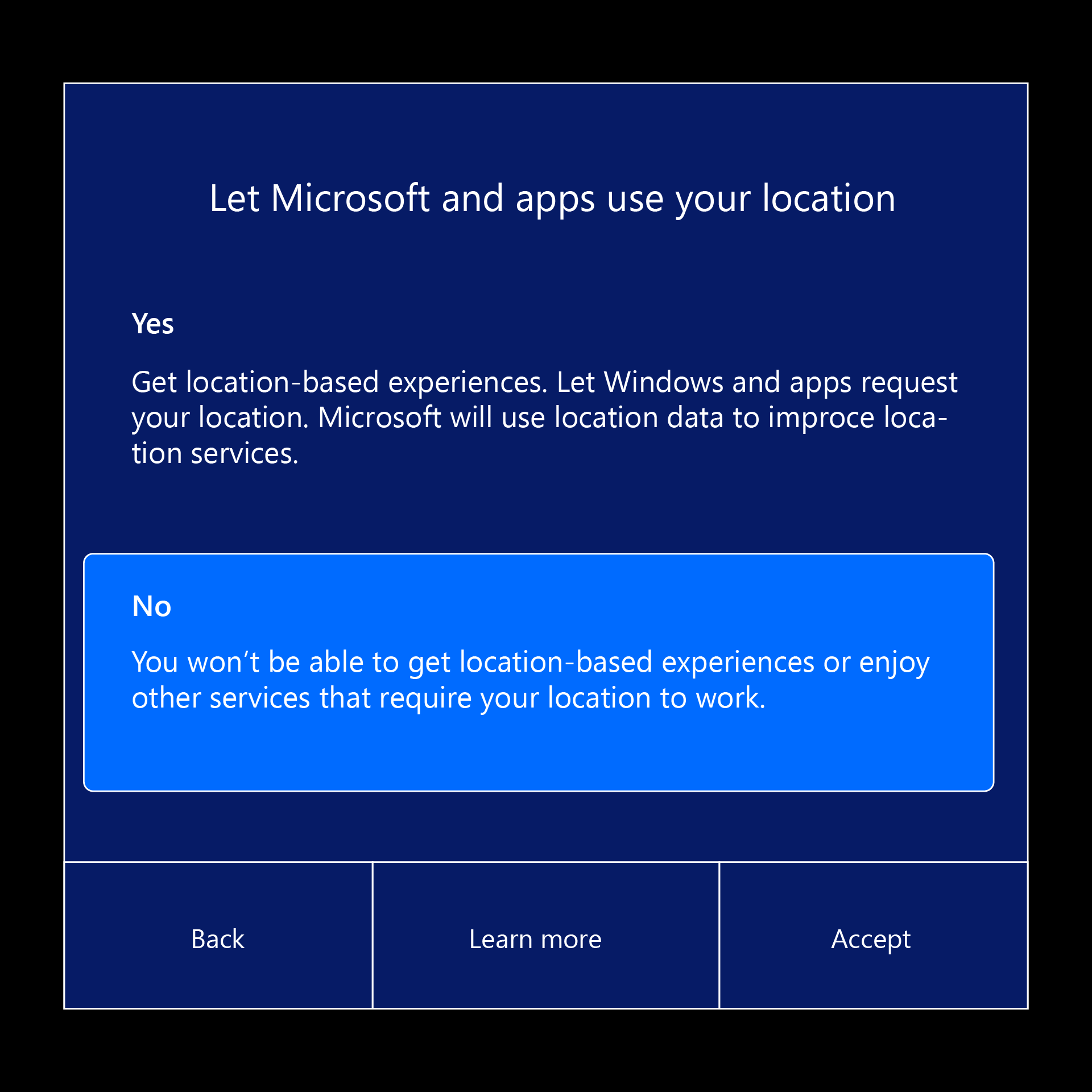
Válassza ki a telemetriaszintet. Ha igen, engedélyezze a Választható telemetria beállítást. Ezek az információk valóban segítenek a HoloLens mérnöki csapatának.
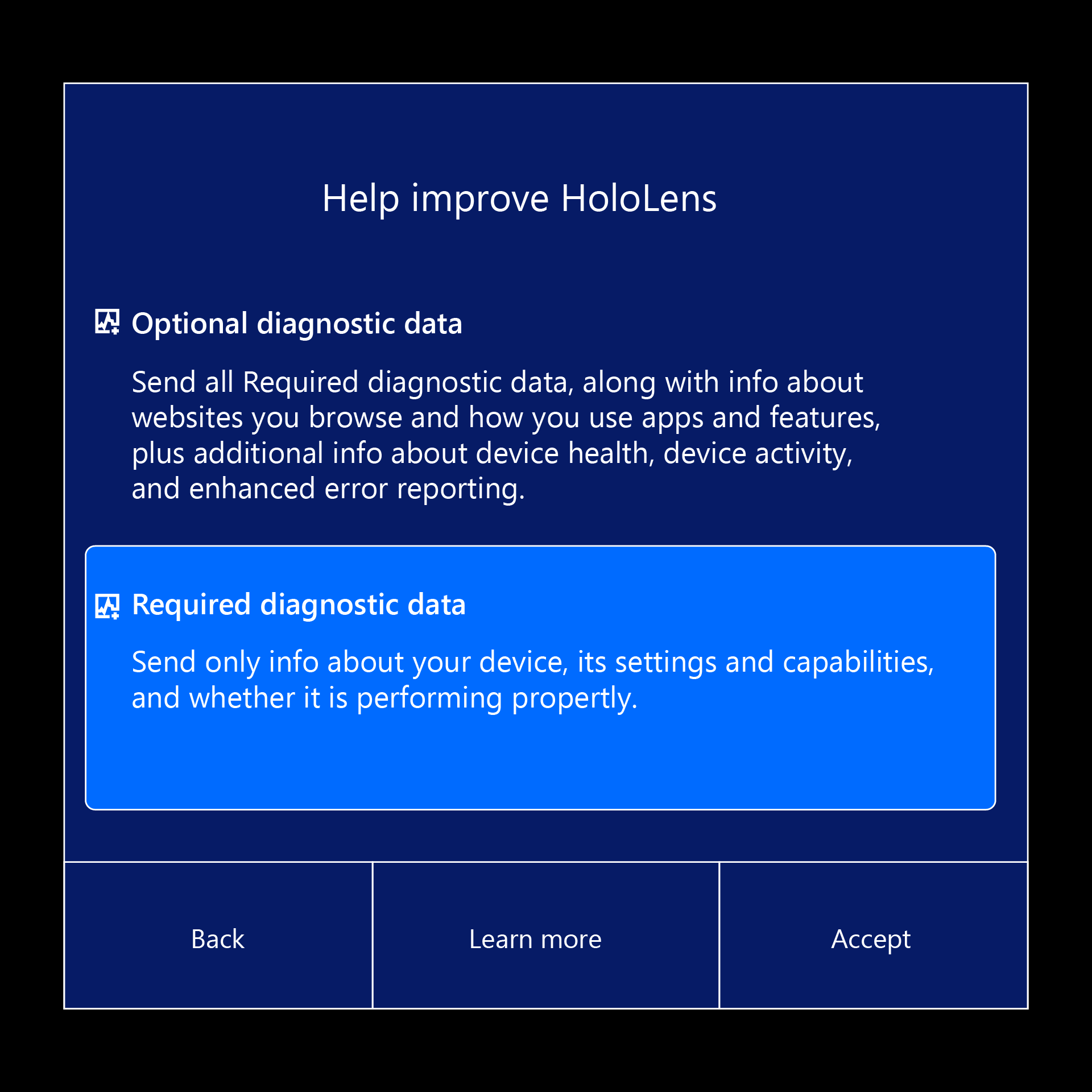
Megtudhatja, hogyan használhatja a start kézmozdulatot HoloLens 2.
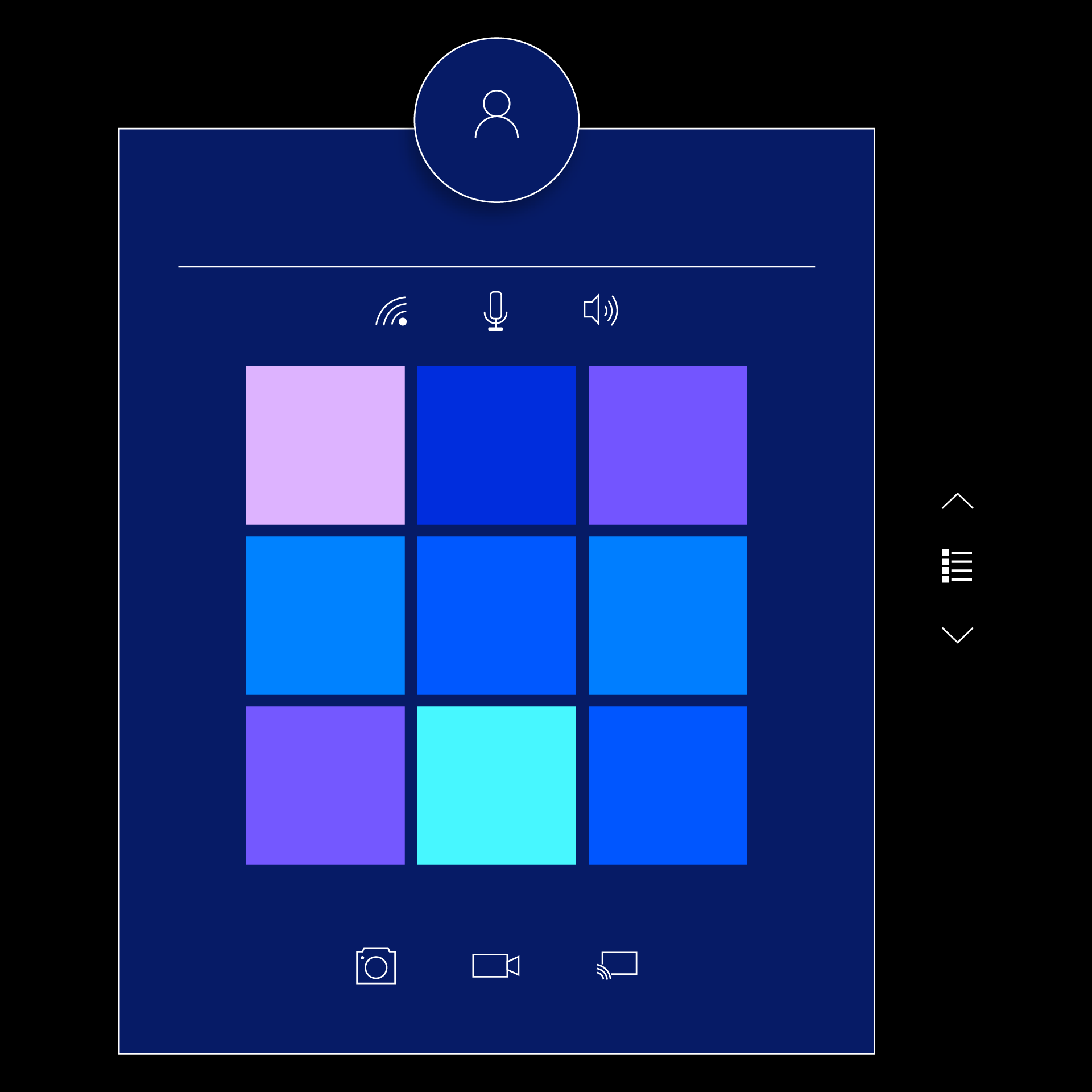
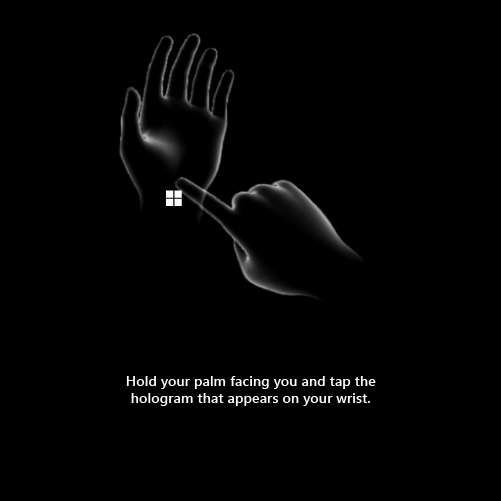
Gratulálunk! A telepítés befejeződött, és készen áll a HoloLens használatára!
Kezdjen azonnal interakcióba Mixed Reality, és navigáljon Windows 10 a HoloLensen – tekintse meg a Tippek alkalmazást a kézműveletekkel kapcsolatos gyakorlati oktatóanyagokhoz. A start kézmozdulatot használva lépjen a Start menübe, vagy mondja ki az "Ugrás a kezdőképernyőre" parancsot, és válassza a Tippek lehetőséget.
Az alábbi gombra kattintva további információkat olvashat a HoloLens 2 megkerüléséről.