Oktatóanyag: Üzleti folyamat létrehozása
Fontos
2022 augusztusától már nem hozhat létre és nem kezelhet üzleti folyamatokat a megoldáskezelőn Power Automate kívülről. Az üzleti folyamatok és példányok továbbra is támogatottak a megoldáskezelőn Power Apps és Dataverse a táblanézeteken keresztül.
Ez a cikk bemutatja, hogyan hozhat létre üzleti folyamat Power Apps. Ha többet szeretne megtudni az üzleti folyamatok használatának előnyeiről, olvassa el az Üzleti folyamatok áttekintése című részt. A mobil feladatfolyamatok létrehozásával kapcsolatos tudnivalókat lásd: Mobil feladatfolyamat létrehozása.
Amikor a felhasználó elindít egy üzleti folyamat, a folyamat szakaszai és lépései megjelennek az űrlap tetején található folyamatsávon.
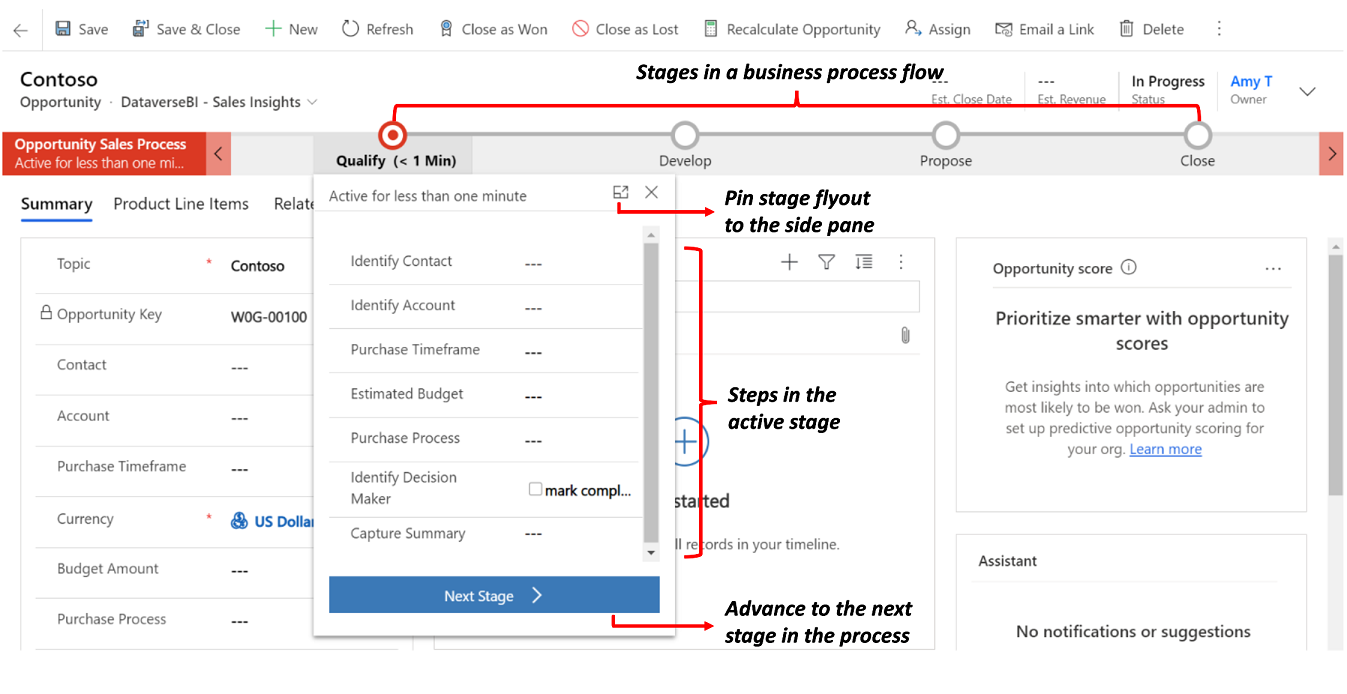
Tipp.
A üzleti folyamat definíció létrehozása után szabályozhatja, hogy ki hozhatja létre, olvashatja, frissítheti vagy törölheti a üzleti folyamat példányt. Például a szolgáltatással kapcsolatos folyamatok esetében teljes hozzáférést biztosíthat ügyfélszolgálat munkatársaknak a üzleti folyamat példány módosításához, de csak olvasási hozzáférést biztosíthat a példányhoz az értékesítési képviselőknek, hogy figyelemmel kísérhessék ügyfeleik értékesítés utáni tevékenységeit. A létrehozott üzleti folyamat definíció biztonságának beállításához válassza a Biztonsági szerepkörök engedélyezése lehetőséget a műveletsávon.
Előfeltételek
- Üzleti folyamatok létrehozásához szüksége van egy vagy felhasználónkénti Power Apps licencre, vagy Power Automate egy Dynamics 365 licenccsomagra , amely üzleti folyamat használati jogokat tartalmaz.
- Egy táblázat, amelyhez a üzleti folyamat társítva lesz. Ha a üzleti folyamat nem kapcsolódik meglévő táblához, hozzon létre egy új táblát a folyamat létrehozása előtt.
Üzleti folyamat létrehozása
A Power Apps vagy Power Automate válassza a Megoldások lehetőséget a bal oldali navigációs sávon.
Válassza ki vagy hozza létre a üzleti folyamat használni kívánt megoldást .
A megoldáson belül válassza az Új automatizálási>folyamat> üzleti folyamat> lehetőséget. a. Adja meg a folyamatnak az a megjelenítendő név és Name (LogicalName) értéket. c. Válassza ki azt a táblát, amelyből a folyamatot használni fogja. d. Válassza a Létrehozás parancsot.
Létrejön az új üzleti folyamat. Most már szerkesztheti az Ön számára létrehozott első önálló fázissal.
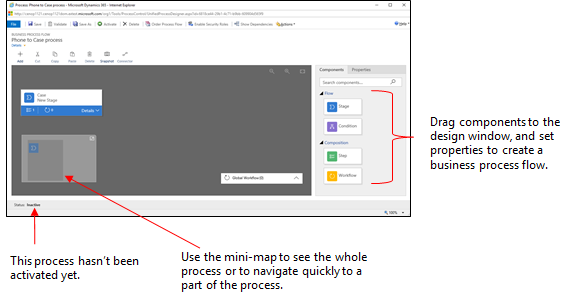
Szakaszok hozzáadása. Ha a felhasználók egy üzleti szakasztól egy másikhoz jutnak el a folyamatban:
Húzzon egy Stage összetevőt az Összetevők lapról, és dobja egy + naplóba a tervezőben.
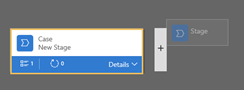
Egy fázis tulajdonságainak beállításához jelölje ki a fázist, majd állítsa be a tulajdonságokat a képernyő jobb oldalán található Tulajdonságok lapon:
Megjelenítendő név megadása.
Ha szükséges, válasszon ki egy kategóriát a szakaszhoz. A kategória (például Minősítés vagy Fejlesztés) francia idézőjelként jelenik meg a folyamatsávon.
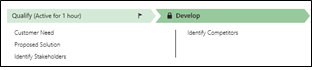
Ha végzett a tulajdonságok módosításával, válassza az Alkalmaz gombot.
Lépések hozzáadása egy szakaszhoz. Egy fázis lépéseinek megtekintéséhez válassza a szakasz jobb alsó sarkában található Részletek lehetőséget . További lépések hozzáadásához:
Húzza a Lépés összetevőt a színpadra az Összetevők lapról.
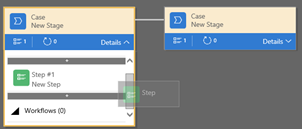
Válassza ki a lépést, majd állítsa be a tulajdonságokat a Tulajdonságok lapon:
- Adja meg a lépés megjelenítendő nevét.
- Ha azt szeretné, hogy a felhasználók az adatokat megadhassák az adott lépés végrehajtásához, válassza ki a megfelelő oszlop a legördülő listából.
- Válassza a Kötelező lehetőséget, ha a felhasználóknak ki kell tölteniük az oszlopot a lépés befejezéséhez, mielőtt a folyamat következő szakaszára lépnének.
- Válassza az Apply lehetőséget, ha végzett.
Feljegyzés
- Ha egy kétopciós logikai oszlopot kötelezőként állít be, a felhasználók csak akkor folytathatják, ha az oszlop értéke Igen. A következő fázisba lépés előtt a felhasználónak befejezettként kell megjelölni az oszlopot.
- Ha az Igen vagy a Nem elfogadható oszlopérték, akkor a kétopciós logikai oszlop helyett az oszlopot kell választania.
Adjon hozzá egy ágat (feltételt) a folyamathoz. Elágaztató feltétel hozzáadásához:
Húzza a Feltétel összetevőt az Összetevők lapról egy + jelre két szakasz között.

Jelölje ki a feltételt, majd állítsa be a tulajdonságokat a Tulajdonságok lapon. Az elágaztatási tulajdonságokkal kapcsolatos további információkért lásd: Üzleti folyamatok javítása elágaztatással. Ha végzett a feltétel tulajdonságainak beállításával, válassza az Alkalmaz lehetőséget.
Munkafolyamat hozzáadása. A munkafolyamat elindításához:
Húzzon egy munkafolyamat-összetevőt az Összetevők lapról egy fázisra vagy a tervező Globális munkafolyamat elemére. Az, hogy melyiket adja hozzá, a következőktől függ:
- Húzza egy fázisra, ha el szeretné indítani a munkafolyamatot a fázisba való belépéskor vagy a szakaszból való kilépéskor. A munkafolyamat-összetevőnek a szakasszal azonos elsődleges tábla kell alapulnia.
- Húzza a Globális munkafolyamat elemre , ha el szeretné indítani a munkafolyamatot a folyamat aktiválásakor vagy archiválásakor (amikor az állapot Befejezve vagy Félbehagyva állapotraváltozik). A munkafolyamat-összetevőnek a folyamattal azonos elsődleges táblán kell alapulnia.
Válassza ki a munkafolyamatot, majd állítsa be a tulajdonságokat a Tulajdonságok lapon:
- Megjelenítendő név megadása.
- Adja meg, hogy mikor induljon el a munkafolyamat.
- Keressen egy meglévő igény szerinti aktív munkafolyamatot, amely megfelel a fázistáblának, vagy hozzon létre egy új munkafolyamatot az Új lehetőség kiválasztásával.
- Válassza az Apply lehetőséget, ha végzett.
A munkafolyamatokkal kapcsolatos további információkért lásd: Munkafolyamat-folyamatok.
A üzleti folyamat érvényesítéséhez válassza az Érvényesítés lehetőséget a műveletsávon.
Ha piszkozatként szeretné menteni a folyamatot, miközben tovább dolgozik rajta, válassza a Mentés lehetőséget a műveletsávon.
Fontos
Mindaddig, amíg egy folyamat csak tervezet, mások nem használhatják.
A folyamat aktiválásához és a csapat számára való elérhetővé tételéhez válassza az Aktiválás lehetőséget a műveletsávon.
Ha szabályozni szeretné, hogy ki hozhatja létre, olvashatja, frissítheti vagy törölheti a üzleti folyamat példányt, válassza a Biztonsági szerepkörök szerkesztése lehetőséget a tervező parancssávján. Például a szolgáltatással kapcsolatos folyamatok esetében teljes hozzáférést biztosíthatnak az ügyfélszolgálati munkatársakhoz az üzleti folyamat példány módosításához, de csak olvasható hozzáférést biztosíthatnak a példányhoz az ügyfélszolgálati munkatársaknak, így megfigyelhetik az ügyfeleik utó-értékesítési tevékenységeit.
A Biztonsági szerepkörök képernyőn válassza ki egy szerepkör nevét a biztonsági szerepkör információs lap megnyitásához. Kattintson az Üzleti folyamatok fülre, majd rendelje hozzá az üzleti folyamathoz tartozó megfelelő jogosultságokat egy biztonsági szerepkörhöz.
Feljegyzés
Alapértelmezés szerint csak a Rendszergazda és a Rendszertestreszabó biztonsági szerepkörök férnek hozzá az új üzleti folyamatokhoz.
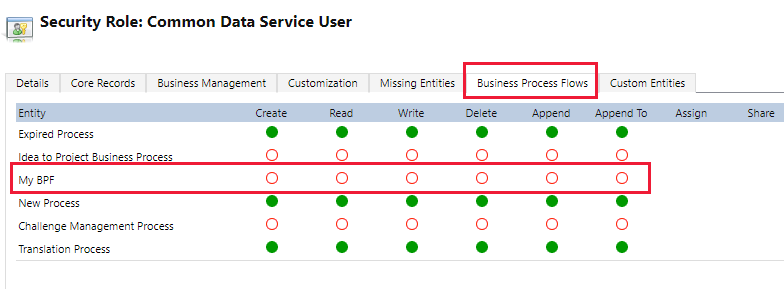
A megfelelő választógombokra kattintva adja meg a jogosultságokat, majd kattintson a Mentés gombra. A jogosultságokkal kapcsolatos további információkért lásd üzleti folyamat jogosultságok.
Következő lépésként ne felejtse el hozzárendelni a biztonsági szerepkört a megfelelő felhasználókhoz a szervezetében.
Tipp.
Íme néhány tipp, amelyet érdemes szem előtt tartani, amíg a műveletsoron dolgozik a tervezőnézetben:
- Ha pillanatfelvételt szeretne készíteni a üzleti folyamat ablak minden eleméről, válassza a Pillanatkép lehetőséget a műveletsávon. Ez például akkor hasznos, ha szeretné megosztani és véleményeztetni a folyamatot egy csapattaggal.
- A mini térkép segítségével gyorsan navigálhat a folyamat különböző részeire. Ez akkor hasznos, ha olyan bonyolult a folyamat, hogy nem fér el a képernyőn.
- Az üzleti folyamat leírásának hozzáadásához válassza a Részletek lehetőséget a folyamat neve alatt a üzleti folyamat ablak bal sarkában. Legfeljebb 2000 leütést írhat.
Üzleti folyamat szerkesztése
Egy üzleti folyamat szerkesztéséhez nyissa meg a megoldáskezelőt, válassza a Folyamatok lehetőséget, majd válasszaki a üzleti folyamat a szerkeszteni kívánt folyamatok listájából.
Ha kiválasztja az üzleti folyamat nevét a szerkeszteni kívánt üzleti folyamatnál a listáról, akkor azt a szerkesztő megnyitja, és elvégezheti a kívánt frissítéseket. Bontsa ki a Részletek elemet a folyamat neve alatt az átnevezéshez vagy leírás hozzáadásához, valamint további információk megtekintéséhez.
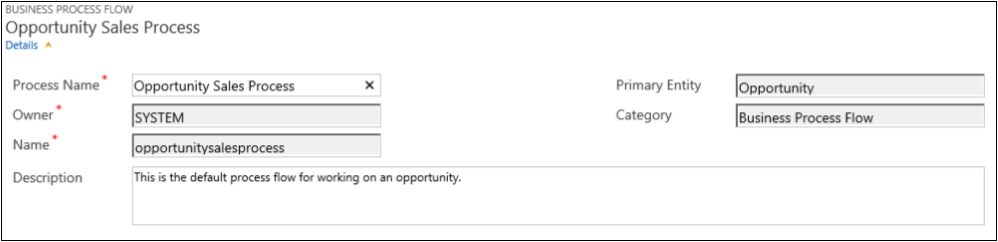
Üzleti folyamatokkal kapcsolatos egyéb tudnivalók
Szakaszok szerkesztése
Egy üzleti folyamat legfeljebb 30 fázist tartalmazhat.
Hozzáadhat egyet vagy módosíthatja egy fázisnak a következő tulajdonságait:
Színpadi név
Táblázat. Az első fázis kivételével bármely fázis tábláját módosíthatja.
Színpad kategória. A kategória lehetővé teszi, hogy a művelet típusa szerint csoportosíthassa a fázisokat. Hasznos a jelentésekhez, amelyek csoportosítják a sorokat, azon a szinten, ahol vannak. A szakasz kategóriájának beállításakor választható lehetőségeket a Szakasz kategóriája globális választások határozzák meg. Ehhez a globális választáshoz bármikor hozzáadhat új lehetőségeket, és szükség esetén megváltoztathatja a már létező beállítások címkéjét is. Ha kell, törölhet is egyes opciókat, de javasolt inkább megtartani mindet, amely már létezik. Ha egyszer törölt egy opciót, többé nem tudja ugyanolyan formában újból hozzáadni. Ha egyes opciókat egy ideig nem akar használni, egyszerűen változtassa meg a címke nevét "Nem használható"-ra.
Kapcsolat. Adja meg a kapcsolatot, ha a folyamat előző fázisa egy másik táblára épült. Az aktuálisan definiált fázishoz válassza a Kiválasztás lehetőséget kapcsolatok a két szakasz közötti váltáskor használandó kapcsolat azonosításához. Ajánlott kapcsolatot választani, mely a következő előnyökkel jár:
A kapcsolatoknak gyakran vannak definiált oszlopképezéseik, amelyek automatikusan viszik át az adatokat a sorok között, az adatbevitelt minimalizálva.
Ha egy sor folyamatsávján a Következő fázis lehetőséget választja, a kapcsolatot használó sorok megjelennek a folyamatban, ezáltal elősegítve a sorok újrafelhasználását a folyamatban. Ezen túlmenően munkafolyamatok segítségével, a folyamat továbbgyorsításához a sorok létrehozását automatizálhatja, melyeket a felhasználó egyszerűen kiválaszthat ahelyett, hogy létrehozna egyet.
Lépések szerkesztése
Minden egyes fázis legfeljebb 30 lépést tartalmazhat.
Ág hozzáadása
Ha többet szeretne megtudni arról, hogyan adhat hozzá elágazást egy fázishoz, lépjen az Üzleti folyamatok továbbfejlesztése elágaztatással.
Ahhoz, hogy egy üzleti folyamat végül elérhetővé váljon a használók számára, előbb sorrendbe kell azt állítani, engedélyezni kell a biztonsági szerepköröket, majd aktiválni kell.
Folyamatsorrend beállítása
Ha egy tábla (sortípus) több üzleti folyamata van, akkor be kell állítania, hogy melyik folyamat rendelődjön hozzá automatikusan az új sorok. A parancssávon válassza a Rendelési folyamat lehetőséget. Új sorok, vagy társított üzleti folyamattal még nem rendelkező sorok esetében a rendszer azt az üzleti folyamatot fogja használni, amelyhez egy felhasználónak elsőként van hozzáférése.
Biztonsági szerepkörök engedélyezése
A felhasználók a hozzájuk rendelt biztonsági szerepkör szerinti üzleti folyamatban meghatározott jogosultságok alapján férhetnek hozzá az üzleti folyamathoz.
Alapértelmezés szerint csak a Rendszergazda és a Rendszertestreszabó biztonsági szerepkörök tekinthetik meg az új üzleti folyamat.
Egy üzleti folyamat jogosultságainak megadásához nyissa meg a üzleti folyamat szerkesztésre, majd válassza a Biztonsági szerepkörök szerkesztése lehetőséget a üzleti folyamat tervező parancssávján. Lásd a 13. lépést a témakör korábbi részében felsorolt üzleti folyamat létrehozása alatt .
Aktivál
Mielőtt bárki használhatná az üzleti folyamatot, aktiválnia kell azt. A parancssávon válassza az Aktiválás lehetőséget. Miután megerősítette az aktiválást, az üzleti folyamat már használható is. Ha egy üzleti folyamatban hiba van, akkor ezek javításáig nem lesz használható.
Igény művelet hozzáadása egy üzleti folyamathoz
A Dynamics 365 (online) 9.0 verzió frissítésének újdonsága az új üzleti folyamat funkció: az üzleti folyamatok automatizálása műveleti lépésekkel. Az üzleti folyamathoz hozzáadható egy gomb, amely elindít egy műveletet vagy egy munkafolyamatot.
Vegyen fel igény szerinti munkafolyamatokat vagy műveleteket műveleti lépések használatával
Tegyük fel, hogy a lehetőségminősítési folyamat részeként a Contoso szervezet azt kívánja, hogy az összes lehetőséget felülvizsgálja egy kijelölt felülvizsgáló. Ennek megfelelően a Contoso szervezet létrehozott egy műveletet, amely:
- Létrehoz egy feladatsort, amelyet a lehetőség felülvizsgálójához rendelnek.
- Hozzáadja „A felülvizsgálatra kész” állapotot a lehetőség témaköréhez.
Emellett Contosónak képesnek kell lennie ezeknek a műveleteknek az igény szerinti futtatására. A műveletek integrálásához a lehetőség minősítési folyamatba, a műveleteknek meg kell jelenniük a lehetőség üzleti folyamatában. A funkció engedélyezéséhez válassza a üzleti folyamat műveletlépésként lehetőséget.
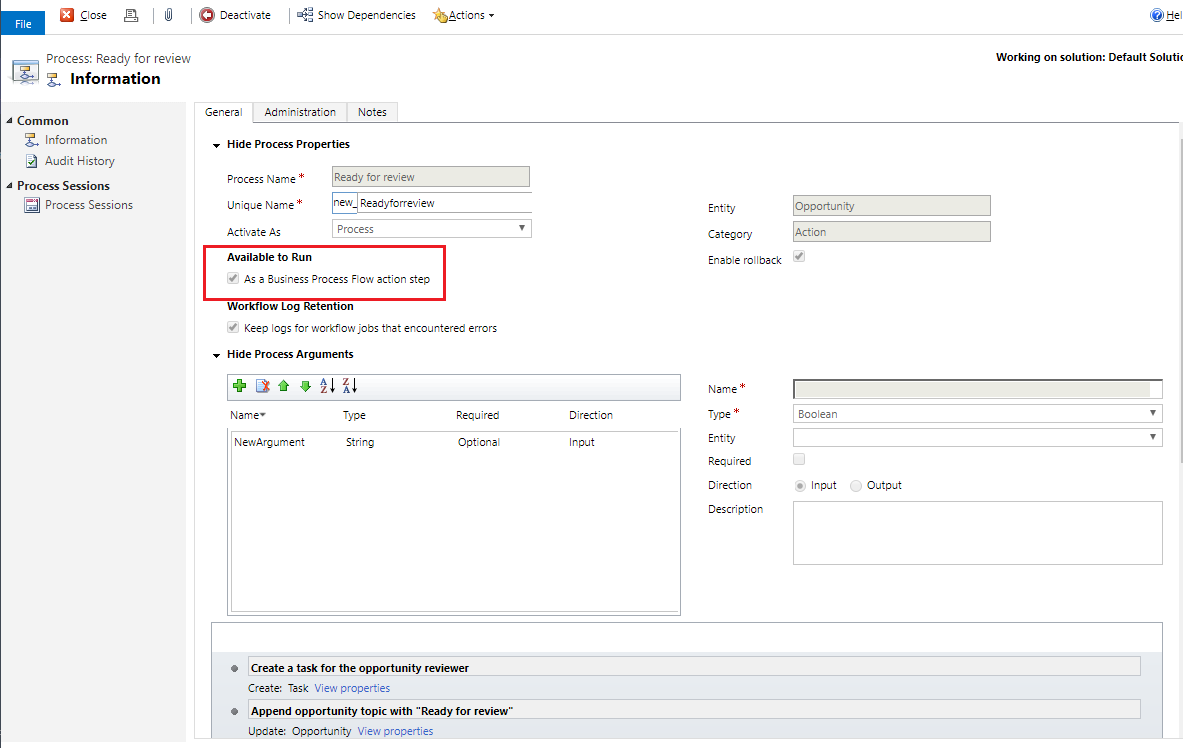
Ezt követően a műveleti lépést hozzáadjuk a Contoso lehetőség üzleti folyamatához. Ezután megtörténik a folyamat érvényesítése és frissítése.
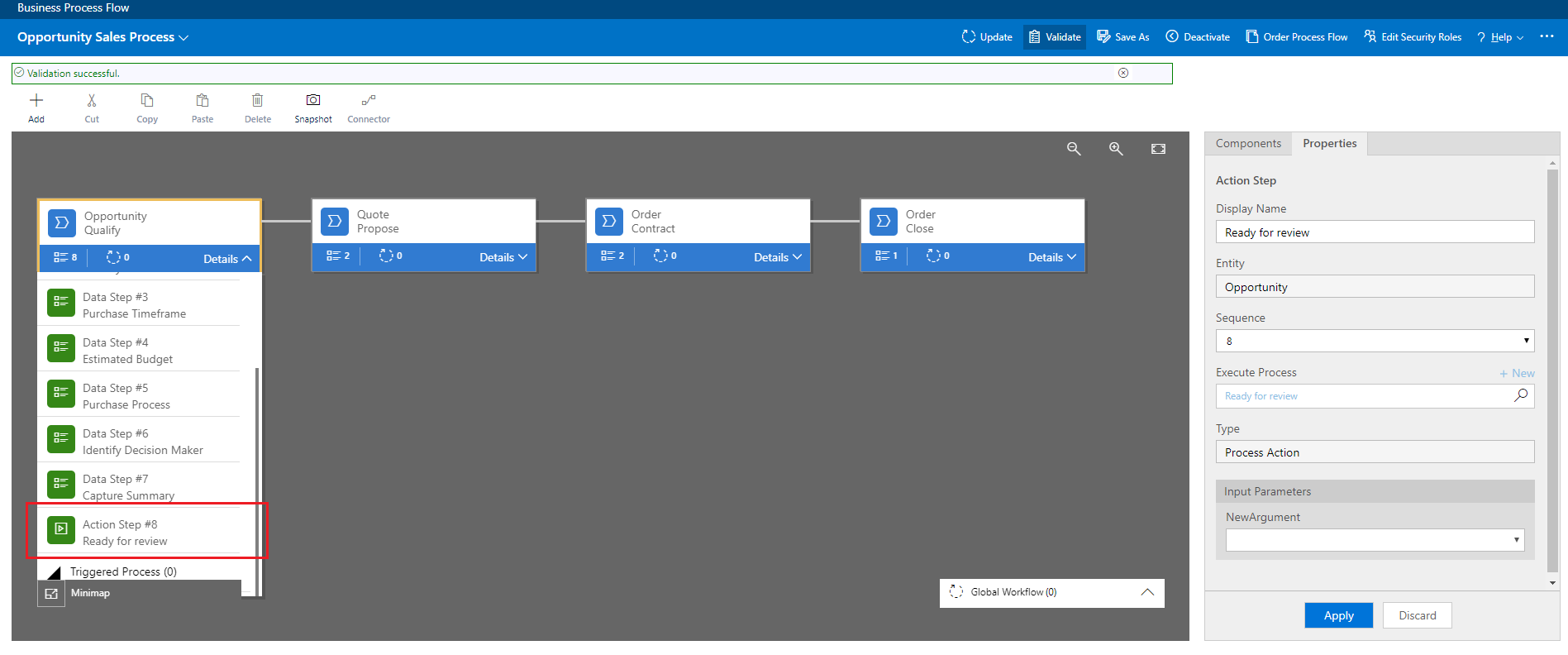
Mostantól a Contoso értékesítési csapatának tagjai igény szerint elindíthatják a műveletet a Lehetőség minősítése üzleti folyamat lépésből a Végrehajtás lehetőség kiválasztásával.
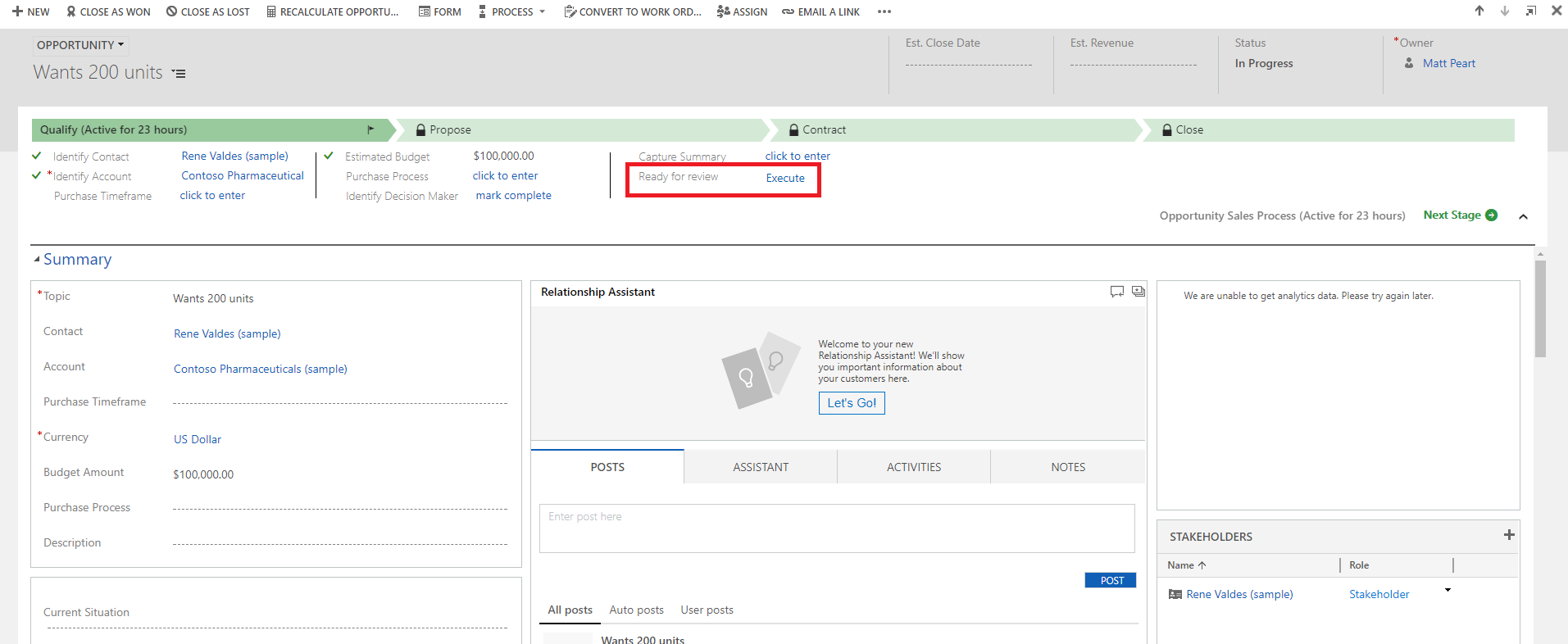
Fontos
- Egy művelet vagy egy üzleti folyamat igény szerint végrehajtásához az üzleti folyamatnak egy műveleti lépést kell tartalmaznia. Ha egy műveleti lépés munkafolyamatot futtat, a munkafolyamatot igény szerinti futtatásra kell konfigurálni.
- A művelethez vagy munkafolyamathoz társított táblák azonosnak kell lennie az üzleti folyamathoz társított táblával.
A műveleti lépések értékesítési folyamatban való használatának korlátozása.
- A műveletek nem érhetők el műveleti lépések formájában, ha a bemeneti vagy kimeneti paraméterek Table, EntityCollection vagy OptionSet (választás) típusúak. A több EntityReference kimeneti paraméterrel vagy tetszőleges számú EntityReference bemeneti paraméterrel rendelkező műveletek műveleti lépésként nem érhetők el. Egy elsődleges táblával (globális művelet) nem társított műveletek nem érhetők el műveleti lépésként.
A műveleti központ
Ha látni szeretné az összes olyan üzleti folyamat listáját, amelyben része van, tekintse meg az egységesített műveleti központot.
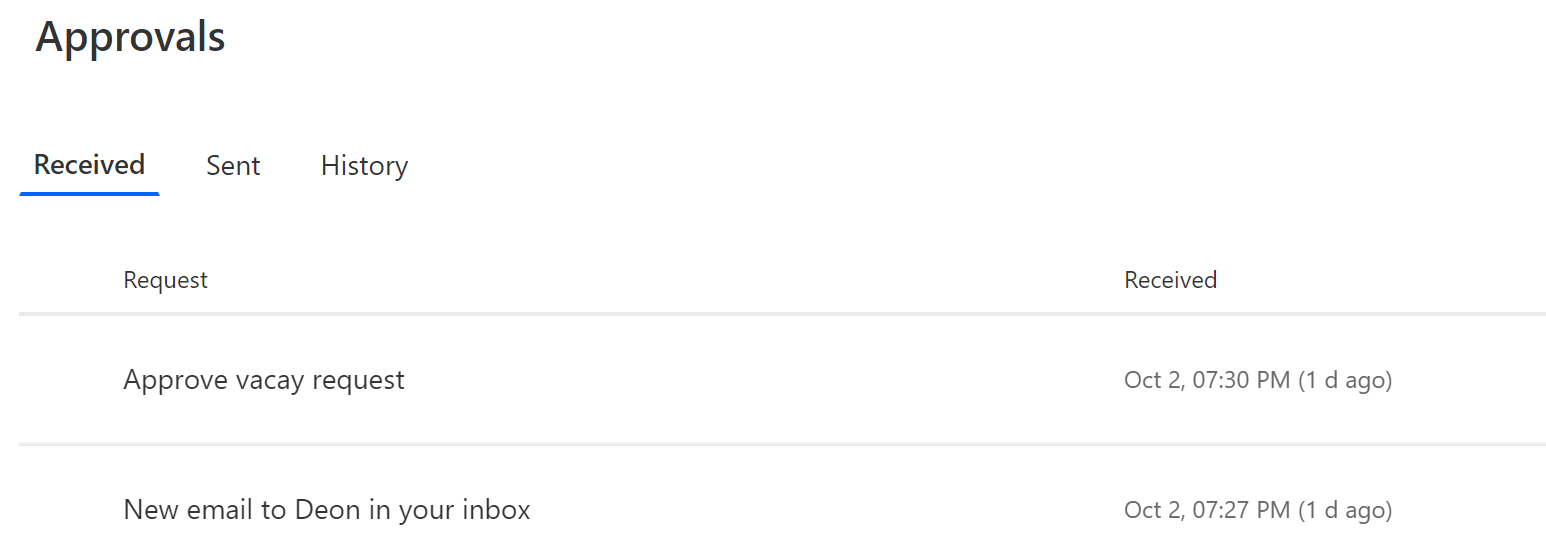
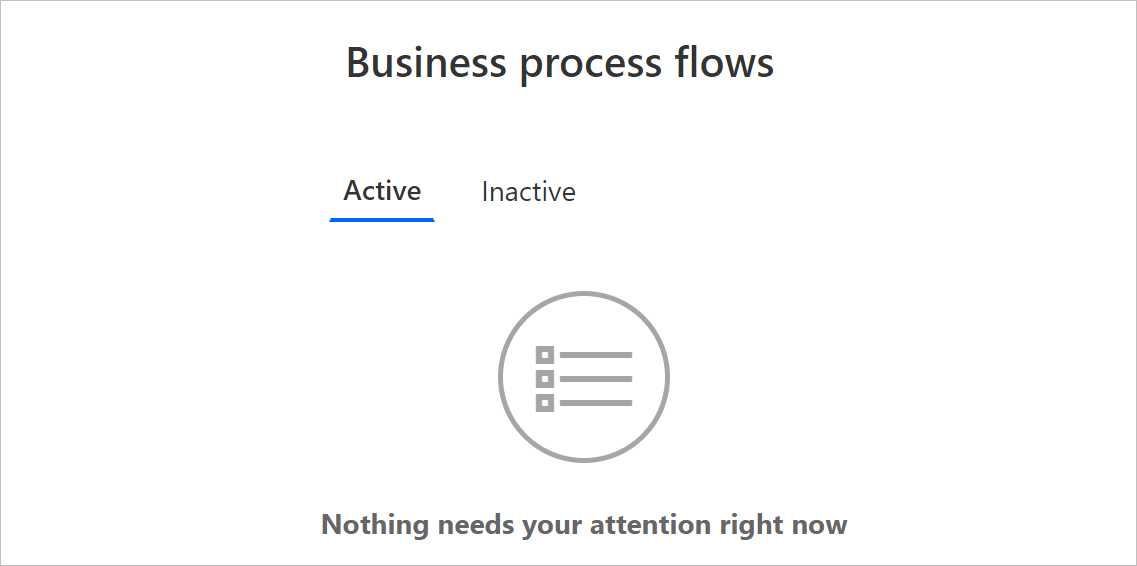
Az egységesített műveleti központban az összes olyan üzleti folyamatot láthatja, amelyben a folyamat által használt Microsoft Dataverse-táblasorok legalább egyike Önhöz van rendelve. Ha például egy üzleti folyamat az Érdeklődő és a Lehetőség táblát használja, akkor a folyamat összes olyan példányát látni fogja, ahol az Érdeklődő vagy a Lehetőség Dataversesor Önhöz van rendelve.
Tekintse meg az összes jelenleg működő példányt az Aktív lapon. Ezen a lapon a következő részleteket tekintheti meg:
- A folyamat neve.
- Az egyes folyamatok aktuális szakasza.
- Az aktív fázishoz társított Dataverse sor tulajdonosa.
- A példány létrehozása óta eltelt idő.
Válasszon egy példányt, hogy az megnyíljon egy új lapon, vagy hogy kimásolja a hivatkozást, megossza a hivatkozást e-mailben, megszakítsa vagy törölje a példányt.